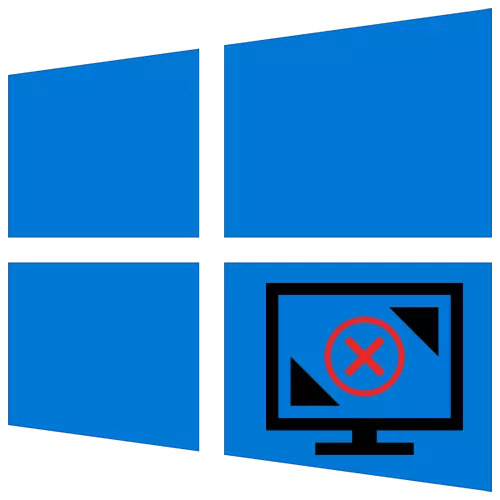
Anda dapat mengubah resolusi layar di Windows 10 dengan beberapa klik mouse, tetapi kadang-kadang fitur ini diblokir, dan default adalah parameter tampilan terendah. Ini dapat membantu salah satu cara yang dijelaskan di bawah ini.
Kami memecahkan masalah dengan resolusi layar di Windows 10
Kesalahan yang terkait dengan resolusi layar biasanya menyebabkan kerusakan dalam pekerjaan driver video atau ketidakhadirannya. Alasan lain adalah kabel, adaptor, adaptor dan konektor yang digunakan saat menghubungkan monitor.Metode 1: Instalasi driver murni
Jika resolusi layar standar tidak diubah, ada baiknya mencoba melakukannya melalui panel kontrol NVIDIA dan sistem grafis Intel atau AMD Catalyst Control Center. Mereka berfungsi untuk mengontrol konten multimedia, output gambar ke layar dan pengaturan yang mendalam dari parameter kartu video.

Baca lebih lajut:
Menjalankan panel kontrol NVIDIA
Mengubah resolusi layar di Windows 10
Jika fungsinya diblokir di mana-mana, Anda perlu memeriksa apakah driver video diinstal.
- Klik kanan pada ikon Mulai dan pilih Device Manager.
- Kami mengungkapkan tab "Video Adapter" dan lihat informasi kartu video. Jika nama perangkat ditentukan, driver diinstal. Jika tidak, kartu video akan diindikasikan sebagai "adaptor video dasar" atau "pengontrol video (kompatibel dengan VGA)".
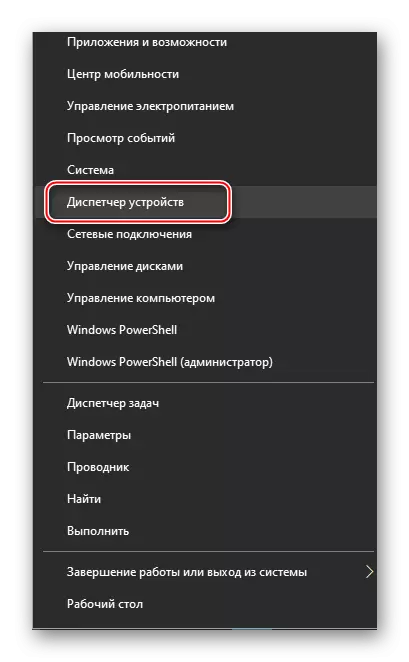
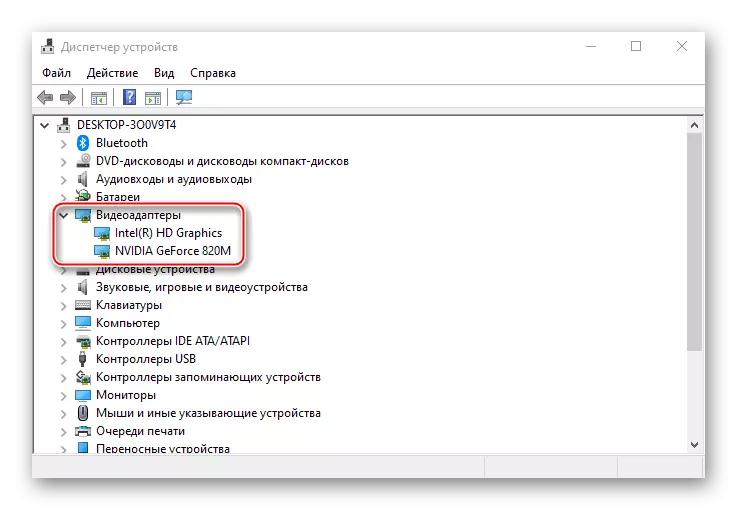
Baca juga: Buka manajer perangkat di Windows 10
Bahkan jika ada pengemudi video, ada risiko yang bekerja dengan tidak benar. Anda dapat memperbaruinya menggunakan "Manajer Perangkat" yang sama, sedangkan pencarian akan terbatas pada server Microsoft dan sistem Windows. Lebih efisien menginstal perangkat lunak baru, yang sebelumnya dihapus lama. Anda dapat sepenuhnya menghapus program display uninstaller. Cara Tambahan - "Bilah Alat" atau "Manajer Perangkat", tetapi dalam hal ini beberapa komponen dapat tetap dalam sistem.
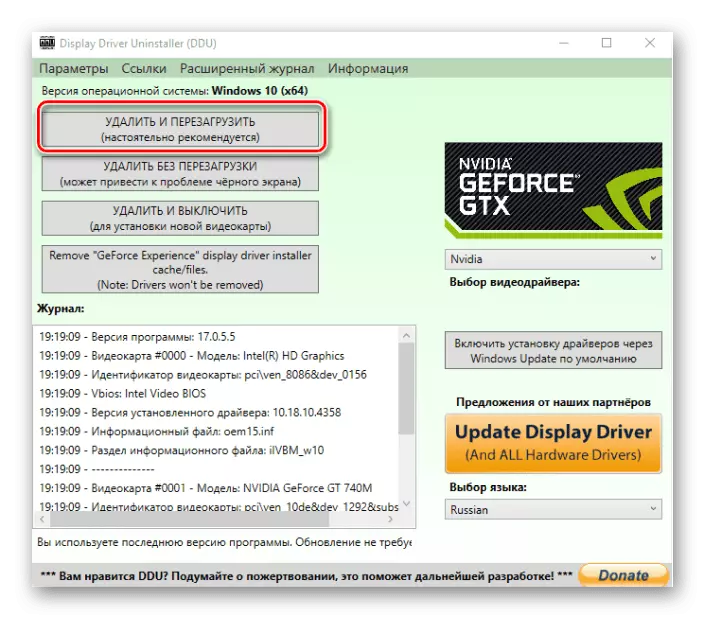
Baca lebih lajut:
Hapus driver kartu video
Cara untuk Memperbarui Driver Kartu Video pada Windows 10
Untuk kartu grafis terpisah, Anda dapat mengunduh dari situs resmi NVIDIA dan AMD atau menginstal menggunakan perangkat lunak mereka, untuk built-in - ditemukan di situs motherboard pabrikan. Pilihan lain - Gunakan program pihak ketiga atau alat standar Windows 10.

Baca selengkapnya: Menginstal driver pada kartu video
Metode 2: Restart driver
Microsoft menyediakan fungsi restart dari driver video, yang dapat diaktifkan dengan kombinasi tombol Win + Ctrl + Shift + B. Ini hanya berlaku untuk Windows 10 dan membantu memecahkan masalah tampilan, serta menyelesaikan masalah dengan pembaruan kartu grafis. Setelah menekan tombol, sinyal tunggal akan pergi, dan layar berkedip. Segera setelah ini terjadi, cobalah mengubah resolusi layar. Jika gambar tiba-tiba tetap hitam, restart komputer secara paksa.Metode 3: Periksa koneksi peralatan
Jika pembaruan dan pemasukan kembali driver tidak membantu, penyebabnya dapat merusak kabel, adaptor, atau adapter berkualitas rendah di mana monitor terhubung. Untuk memeriksanya, Anda perlu menggantinya dengan orang lain, dengan sengaja dapat digunakan. Jika memungkinkan, perlu menghubungkan monitor lain atau kartu video, karena kadang-kadang kasusnya ada di konektor sendiri.
Kesimpulan
Dengan masalah seperti itu, pengguna kadang-kadang menghadapi pengguna yang hanya memperbarui sistem ke versi kesepuluh. Beberapa video dari generasi terakhir mungkin tidak didukung oleh Windows 10. Mereka membuat driver video standar yang menyediakan pengaturan warna minimal dan resolusi layar dasar, I.E. Tidak memberikan akselerator grafis untuk bekerja dengan kekuatan penuh. Dalam hal ini, Anda dapat mencoba mengunduh dan menginstal driver yang dirilis ke "lusinan".
