
Paling sering, server file Linux digunakan dalam jaringan lokal atau umum lainnya untuk berinteraksi dengan komputer berbasis Windows. Ini dapat dipasang di distribusi default, tetapi ini tidak selalu terjadi, apalagi, konfigurasi server semacam itu akan menjadi standar. Hari ini kami menawarkan untuk mempelajari segala sesuatu tentang menginstal dan konfigurasi utama server file pada contoh utilitas paling populer yang disebut Samba. Kami akan membagi panduan ini untuk melangkah sehingga pengguna pemula lebih mudah dinavigasi secara keseluruhan untuk melakukan tindakan.
Instal dan konfigurasikan server file di Linux
Meskipun materi saat ini akan difokuskan pada manajemen distribusi Linux, jangan memotong dan Windows, karena untuk memulai, Anda harus melakukan manipulasi paling sederhana dalam OS ini, sehingga di masa depan pengaturan telah berhasil dan tidak ada masalah dengan koneksi ke grup. Misalnya, kami mengambil sekelompok Windows 10 dan Ubuntu. Jika Anda menggunakan OS lain, cukup ikuti fitur implementasi mereka yang seharusnya tidak berbeda secara signifikan dari apa yang akan Anda lihat selanjutnya.Langkah 1: Pra-konfigurasi Windows
Saat menyiapkan server file samba, perlu untuk menentukan beberapa data yang terkait dengan sistem operasi Windows. Selain itu, Windows sendiri memerlukan memungkinkan koneksi untuk komputer dengan Linux, karena koneksi awal akan diblokir. Semua prosedur ini dilakukan secara harfiah untuk beberapa klik dan terlihat seperti ini:
- Buka "Mulai" dan jalankan dari "baris perintah" dari sana, temukan aplikasi melalui pencarian.
- Di sini Anda harus memasukkan perintah Workstation Config Config sederhana dan klik pada tombol Enter.
- Dalam daftar yang ditampilkan, temukan garis "domain workstation" dan ingat nilainya.
- Lagi di konsol, masukkan notepad c: \ windows \ system32 \ driver \ et \ host untuk membuka file host terkenal melalui "notepad" standar.
- Di sini pada akhirnya, masukkan garis 192.168.0.1 srvr1.domain.com SRVR1, mengganti IP ke alamat komputer dengan samba, dan menyimpan semua perubahan.


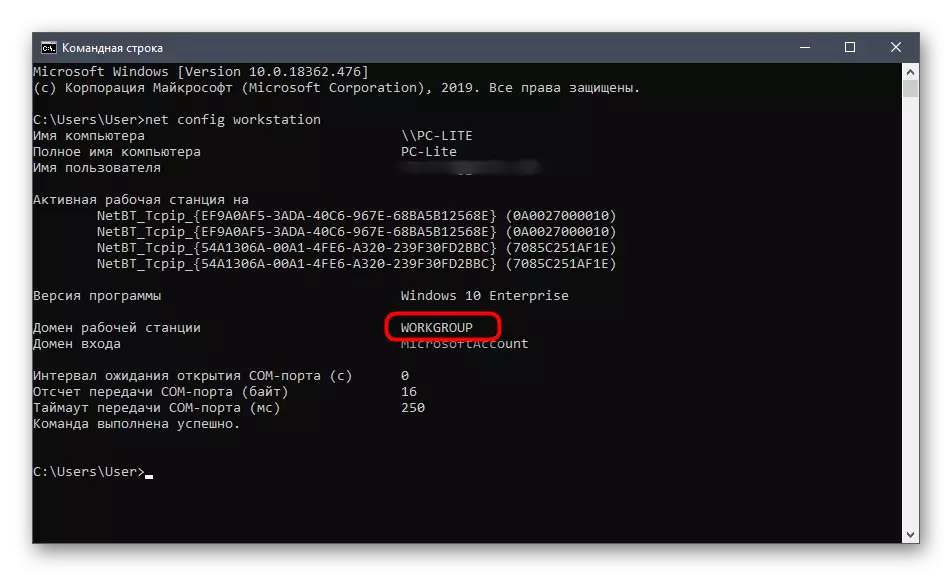


Pada pekerjaan ini dengan Windows berakhir. Setelah Anda dapat kembali ke OS ini untuk mengkonfigurasi akses bersama dan mengelola folder terbuka, tetapi sejauh ini tidak tersedia, karena konfigurasi server file di Linux belum diproduksi. Ini kami sarankan untuk dilakukan dalam langkah-langkah berikut.
Langkah 2: Menginstal Samba di Linux
Mari kita mulai dengan instalasi langsung Samba di Linux. Untuk digunakan untuk ini, kami akan menjadi repositori resmi, jadi sebelum memulai, pastikan bahwa koneksi internet dalam kondisi aktif. Setelah itu, ikuti instruksi yang ditulis di bawah ini.
- Buka menu aplikasi dan jalankan terminal.
- Di sini Anda perlu memasukkan sudo apt-get install -y Samba Samba Common Python-Glade2 system-config-Samba Command-Samba. Ini bertanggung jawab untuk menginstal komponen tambahan dengan server file.
- Konfirmasikan keaslian akun Superuser dengan menulis kata sandi. Karakter yang dimasukkan ke dalam string ini tidak ditampilkan di layar, jadi Anda tidak perlu khawatir karena fakta bahwa huruf atau angka tidak terlihat.
- Kemudian prosedur untuk mendapatkan dan membongkar arsip akan dimulai. Dapat memakan waktu beberapa menit, selama operasi ini lebih baik untuk tidak melakukan tindakan lain dan tidak menutup konsol. Jika baris input baru muncul, itu berarti instalasi telah berhasil diselesaikan.


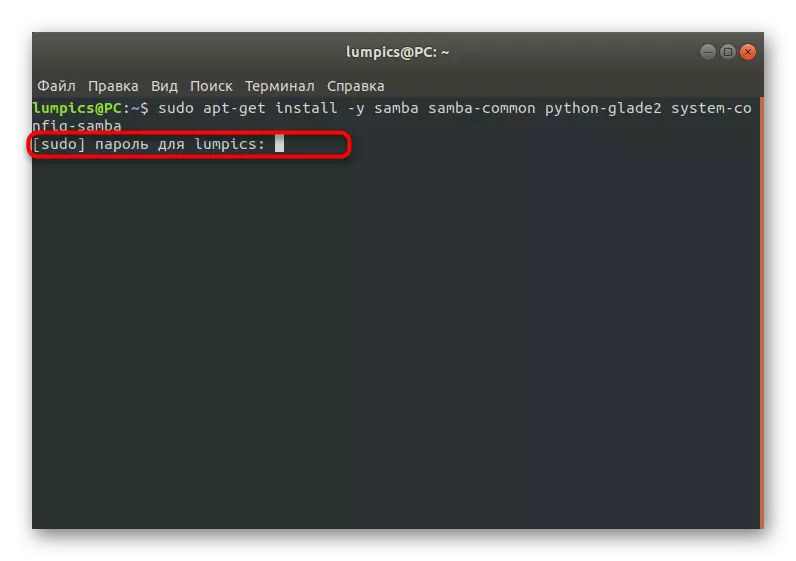
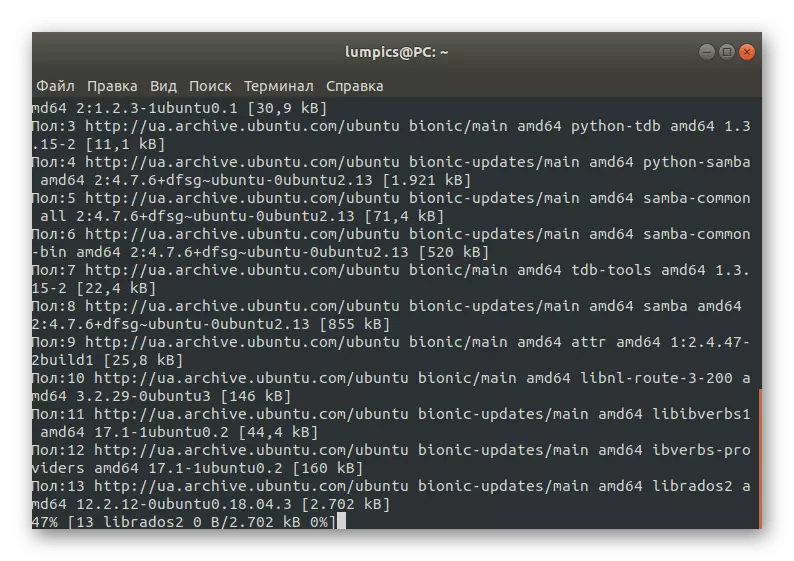
Itu tidak harus menginstal hal lain, dan server akan diluncurkan secara otomatis, sehingga Anda dapat dengan aman beralih ke pengaturannya, yang langkah kami selanjutnya didedikasikan.
Langkah 3: Membuat Pengaturan Global
Segera setelah menginstal Samba, itu tidak akan menjadi parameter yang bertanggung jawab atas perilaku, jadi Anda harus menambahkannya sendiri, memasukkan string ke dalam file konfigurasi. Pengguna yang tidak berpengalaman tampaknya sangat sulit untuk memenuhi tugas ini. Kami menawarkan untuk mengambil template kami, hanya mengganti nilai pengguna.
- Kadang-kadang beberapa parameter penting dalam file konfigurasi masih ada secara default, karena yang perlu membuat salinan cadangan untuk memulihkannya jika terjadi kegagalan acak. Ini dilakukan dengan memasukkan hanya satu sudo mv /etc/samba/smba/smba/etc/samba/smb.conf.conf.bak.
- Semua tindakan lain akan dilakukan melalui editor teks. Opsi optimal dalam hal ini adalah nano. Jika aplikasi ini hilang dalam distribusi Anda, tambahkan melalui sudo apt install nano.
- Setelah melanjutkan ke file konfigurasi menggunakan sudo nano /etc/samba/smb.conf.
- Di jendela yang terbuka, masukkan baris di bawah ini.
[global]
Workgroup = workgroup
Server String =% H Server (Samba, Ubuntu)
Netbios name = ubuntu share
Proxy DNS = Tidak
file log = /var/log/samba/log.%m
Ukuran Log Max = 1000
PASSDB BACKEND = TDBSAM
Sinkronisasi Kata Sandi Unix = Ya
Program Passwd = / usr / bin / passwd% u
Pam Password Change = YA
Peta ke Tamu = Pengguna Buruk
UserShare Mengizinkan Tamu = Ya
- Gunakan kombinasi CTRL + O untuk menyimpan perubahan.
- Anda tidak perlu mengubah nama file, itu akan cukup untuk hanya mengklik tombol Enter.
- Setelah selesai, keluar dari editor teks dengan menutup Ctrl + X.

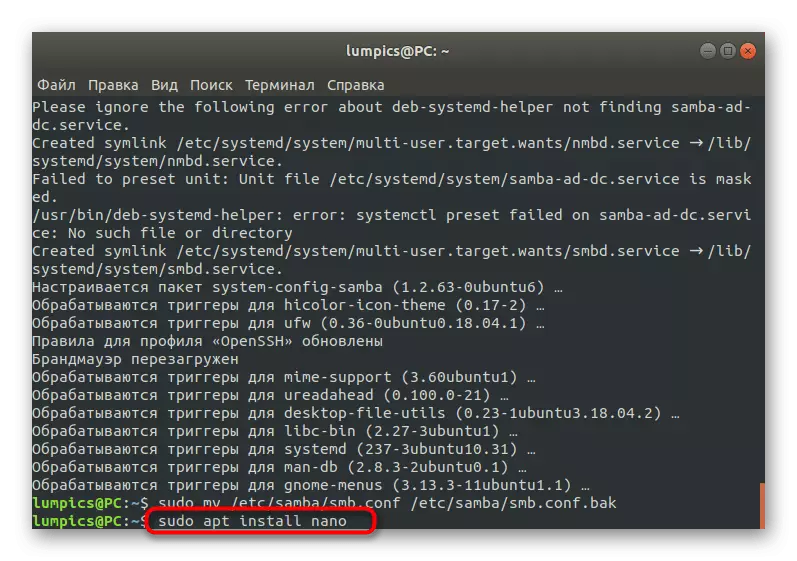





Sekarang mari kita tetap terinci pada masing-masing baris yang dimasukkan sehingga Anda dapat mengkonfigurasi mereka di masa depan:
- Workgroup - Bertanggung jawab atas nama kelompok kerja. Kami sudah mempelajarinya di Windows, dan di sini Anda perlu menetapkan nama yang persis sama, karena harus sama sepenuhnya pada semua perangkat yang terhubung.
- Nama NetBIOS - digunakan untuk menampilkan nama komputer saat ini pada perangkat Windows. Tetapkan nilai optimal.
- File log - Menentukan jalur ke file di mana laporan akan disimpan. Anda perlu membuat entri serupa untuk selalu menyadari kemungkinan kesalahan dan informasi lainnya.
- Backend PassDB - Menentukan kata sandi kata sandi. Tanpa harus lebih baik untuk tidak mengubah dan meninggalkan keadaan default.
- Sinkronisasi kata sandi UNIX - saat diaktifkan, melakukan sinkronisasi kata sandi.
- Peta untuk tamu - bertanggung jawab untuk menyediakan tingkat akses tamu ke profil tertentu. Jika nilainya diatur ke negara pengguna yang buruk, pengaturan ini diterapkan pada pengguna yang tidak ada, kata sandi buruk - dengan input kata sandi yang salah, dan tidak pernah - tidak pernah.
Bahkan, Samba memiliki lebih banyak parameter global, dan antarmuka grafis diimplementasikan. Jika Anda tertarik pada semua pengaturan ini, kami menyarankan Anda untuk merujuk pada dokumentasi resmi untuk mempelajari lebih lanjut lebih detail tentang mereka, karena semua informasi tidak sesuai dengan artikel ini, serta tidak semuanya berkaitan dengan topik hari ini.
Langkah 4: Membuat Folder Publik
Untuk hampir setiap kelompok pengguna menggunakan server file, penting untuk memiliki folder publik yang dapat Anda akses tanpa otorisasi sebelumnya. Secara default, direktori seperti itu tidak ada, jadi kami mengusulkan untuk membuatnya sendiri, yang dilakukan secara harfiah dalam beberapa menit.
- Jalankan terminal dan masukkan sudo mkdir -p / samba / alkohol di sana untuk membuat folder baru. Namanya Anda dapat mengubah nyaman.
- Tindakan ini dilakukan dengan argumen Sudo, yang berarti Anda harus memasukkan kata sandi untuk mengonfirmasi akun.
- Setelah melanjutkan untuk mengatur akses bersama untuk direktori yang dibuat. Untuk memulainya, kami pindah ke Root Samba melalui CD / Samba.
- Sekarang masukkan perintah SUDO CHMOD -R 0755 Allaccess dan klik Enter.
- Anda harus menentukan opsi sudo chown -r tidak ada: nogroup alcacess /, yang bertanggung jawab untuk menyediakan akses ke semua akun.
- Tetap membuat semua perubahan dalam file konfigurasi. Jalankan melalui editor teks menggunakan tim yang sudah dikenal sudo nano /etc/samba/smb.conf.
- Di sini masukkan blok yang ditentukan di bawah ini yang bertanggung jawab atas definisi aturan perilaku server. Kami juga akan berbicara sedikit kemudian tentang arti dari setiap baris.
Semua akses]
PATH = / SAMBA / ALLACCESS
Dapat ditelusuri = ya.
Tulis = ya.
Tamu ok = ya
hanya baca = tidak
- Simpan perubahan dan tutup editor teks menggunakan hotkeys yang ditunjuk secara khusus.
- Mulai ulang server melalui Sudo SystemCTL Restart Samba sehingga pengaturan saat ini dimasukkan.

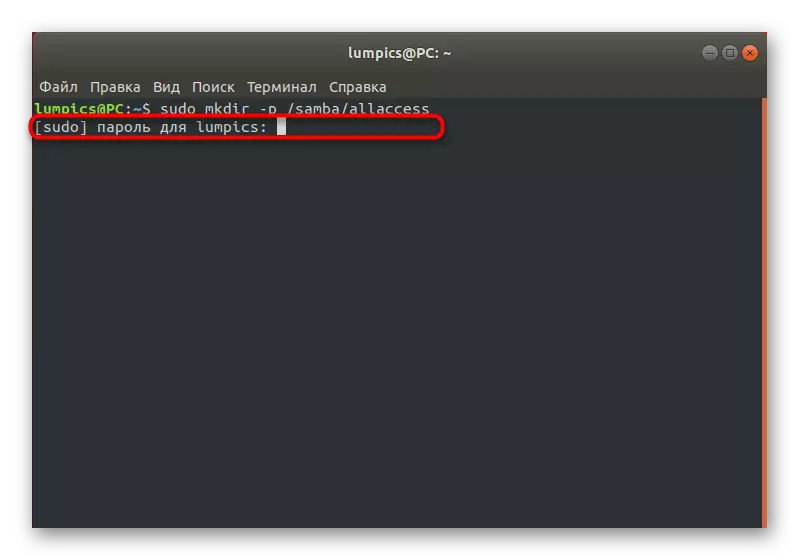
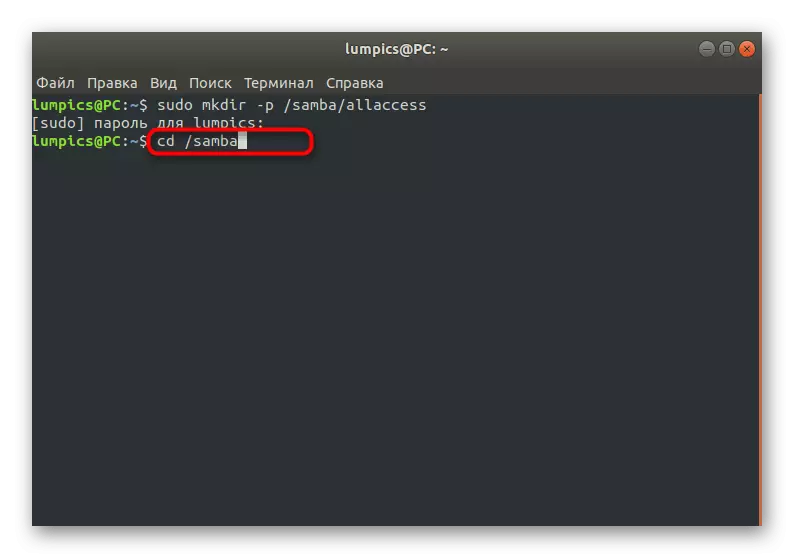






Memeriksa akses ke direktori yang dibuat di Windows dilakukan dengan beralih ke \\ srvr1 \ alcacess. Sekarang, dengan contoh yang sama, yang kami undang pada tahap sebelumnya, kami menganalisis nilai setiap parameter yang diinstal:
- Jalur. Seperti yang Anda lihat dari nilai, jalur ke direktori publik yang dibuat ditentukan di sini.
- Dapat ditelusuri. Parameter ini bertanggung jawab untuk menampilkan direktori dalam daftar yang diizinkan.
- Dapat ditulis. Tandai nilai ya jika Anda ingin mengizinkan Anda membuat entri di folder ini.
- Tamu ok. String ini bertanggung jawab untuk para tamu.
- Hanya baca. Jika Anda mengetahui terjemahan dari frasa ini, Anda sudah tahu apa yang terjadi jika Anda mengaktifkan parameter. Ini bertanggung jawab atas atribut read-only untuk direktori yang ditentukan.
Langkah 5: Membuat folder publik yang aman
Sebagai tahap terakhir dari artikel hari ini, kami memutuskan untuk mengambil contoh membuat direktori aman untuk akses bersama. Pada langkah sebelumnya, sudah dijelaskan tentang betapa sepenuhnya folder anonim dibuat, tetapi kerugian mereka adalah tidak adanya perlindungan, jadi dalam kebanyakan kasus, pengguna lebih suka bekerja dengan direktori yang aman, dan ciptaan mereka dilakukan seperti ini:
- Buat direktori pada prinsip yang sama melalui sudo mkdir -p / samba / allacecess / diamankan.
- Seperti yang Anda tebak, tindakan ini juga harus dikonfirmasi dengan memasukkan kata sandi superuser.
- Setelah itu, buat grup di mana pengguna yang diizinkan akan dimasukkan dengan menulis Sudo AddGroup SecuredGroup.
- Arahkan ke lokasi Direktori Aman, tentukan CD / Samba / Alcaccess.
- Di sini, tentukan hak untuk pengguna dengan menulis sudo chown -r Richard: SecuredGroup aman. Ganti Richard ke nama akun yang diinginkan.
- Tim keamanan kedua terlihat seperti ini: sudo chmod -r 0770 diamankan /.
- Pindah ke editor teks dengan membuka file konfigurasi di sana dan menulis perintah yang akrab sudo nano /etc/samba/smb.conf.
- Masukkan blok yang ditentukan di bawah ini dan simpan perubahan.
[Diamankan]
Jalur = / samba / alkohol / aman
Pengguna yang valid = @securedgroup
Tamu ok = tidak
Tulis = ya.
Dapat ditelusuri = ya.
- Tambahkan pengguna ke Sudo Usermod -A -G SecuredGroup Grup Protected Richard. Jika akun yang ditentukan tidak ada, Anda akan menerima pemberitahuan yang sesuai.
- Buat kata sandi yang akan bertanggung jawab untuk membuka akses melalui sudo smbpasswd -a Richard.
- Masukkan kunci keamanan ke string baru, dan kemudian konfirmasikan.



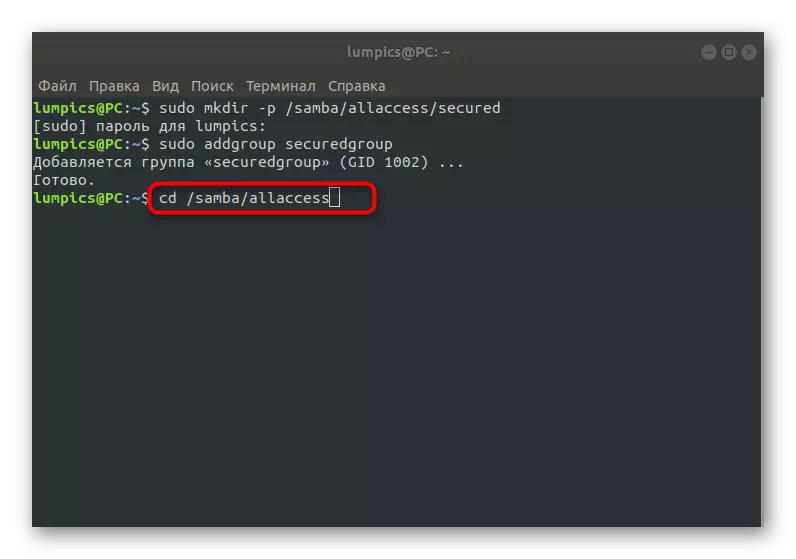

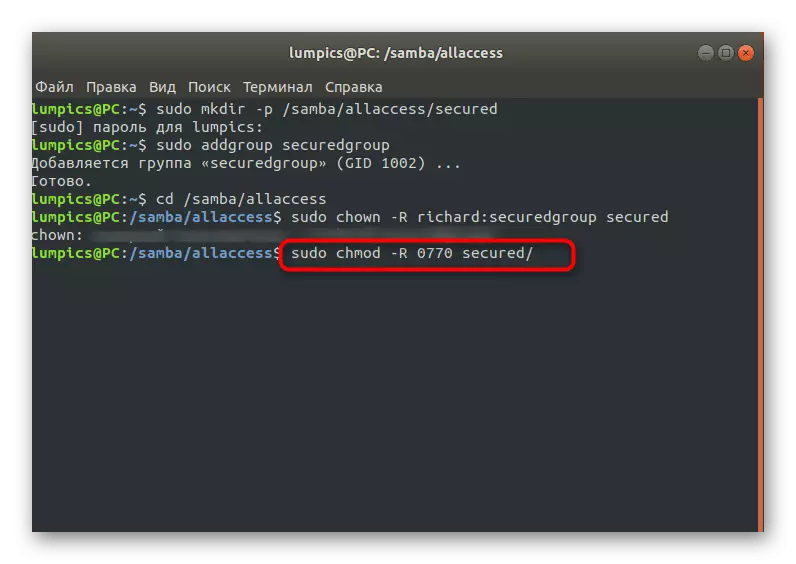
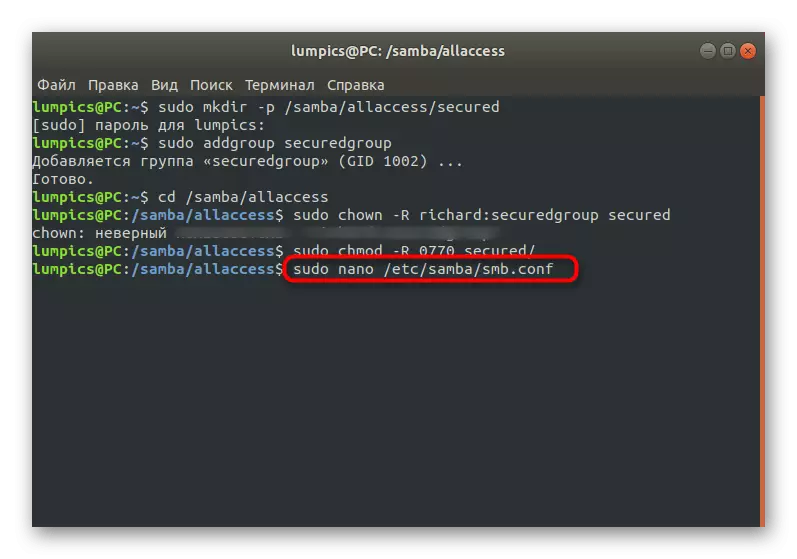
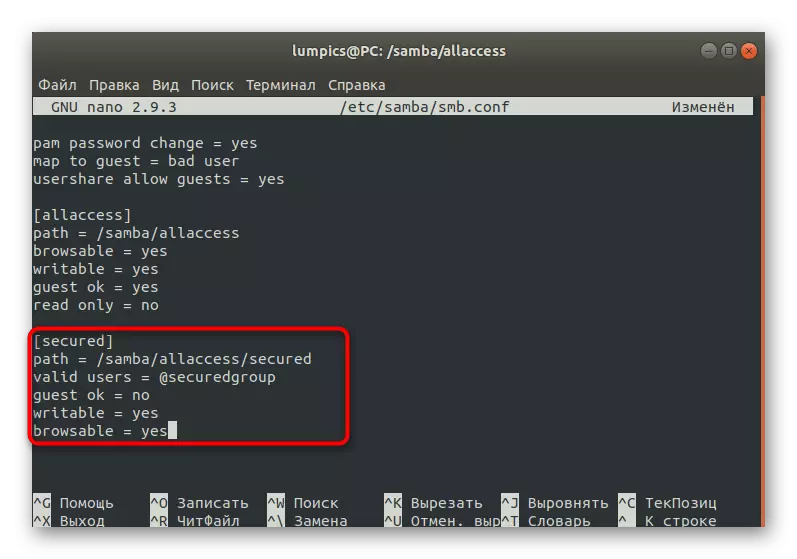

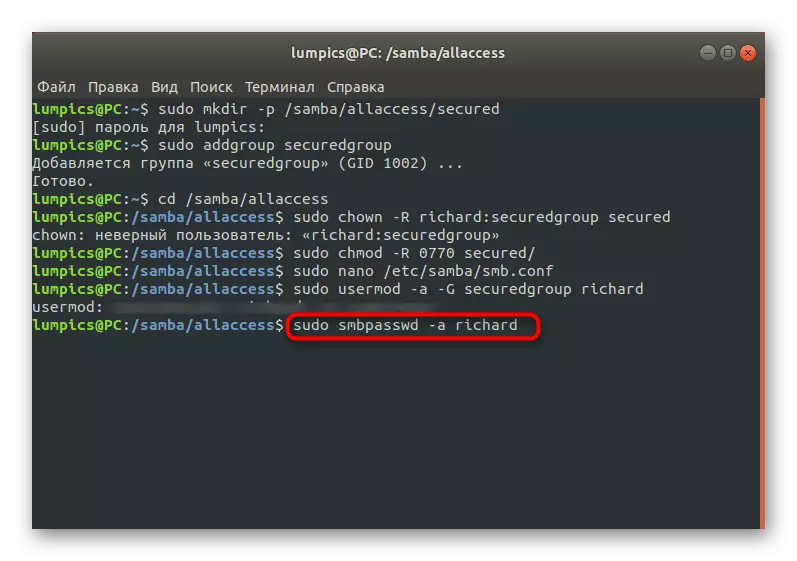

Setelah melakukan semua perubahan, jangan lupa me-reboot server sehingga mereka semua mulai berlaku. Dengan cara yang sama, Anda dapat membuat sejumlah folder publik yang dilindungi tanpa batas dengan menyesuaikan parameter tertentu untuk mereka.
Hari ini kami telah berurusan dengan server file untuk Linux pada contoh manual konfigurasi langkah-demi-langkah melalui Samba. Sekarang Anda dapat memutuskan apakah skema seperti itu cocok untuk menyediakan akses umum atau masuk akal untuk menemukan alat lain yang mampu memberikan pengaturan yang lebih tepat.
