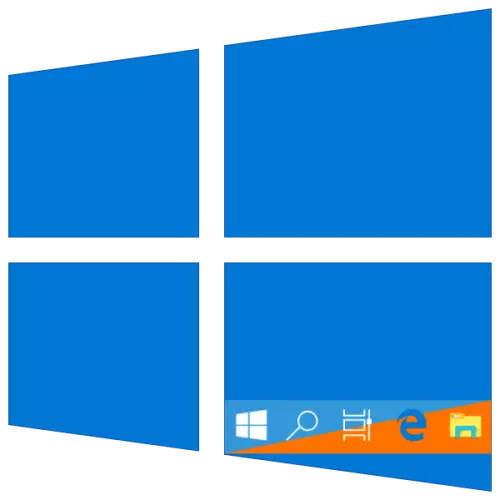
Taskbar adalah elemen desain penting dari Windows 10, yang berisi pintasan menjalankan dan memperbaiki aplikasi dan folder. Penampilan dan warna standar dapat mengatur jauh dari semua pengguna, dan karenanya hari ini kami akan memberi tahu cara mengubahnya.
Metode 3: Registry Editing
Pengguna lanjut untuk mencapai hasil yang diperoleh saat melakukan metode sebelumnya dapat menghubungi "Registry Editor" yang dibangun ke dalam Windows. Dengan bantuannya, dapat dilakukan sehingga perubahan warna diterapkan hanya pada taskbar, tetapi tidak ke menu "Start" dan menu "Notification Center", yang merupakan keputusan paling akurat tentang tugas hari ini. Pertimbangkan kedua opsi.
Mengubah warna hanya taskbar
- Ikuti langkah-langkah dari Metode 2 dari artikel ini atau instruksi yang disajikan di atas, lalu jalankan editor registri dan pergi ke sana dengan cara berikutnya:
Komputer \ HKE_Current_user \ Software \ Microsoft \ Windows \ CurrentVersion \ Themes \ Personalize
- Klik ganda LKM Jalankan parameter ColorPrevalence. . Ubah nilai default (biasanya ditunjukkan 0 atau 1) pada 2. Setelah itu, klik "OK" untuk mengubah perubahan yang berlaku.
- Keluar dari sistem dan masuk ke sana atau cukup restart PC. Warna yang Anda pilih hanya akan diterapkan ke bilah tugas, dan "Mulai" dan "Pusat Pemberitahuan" akan mengembalikan tampilan sebelumnya.
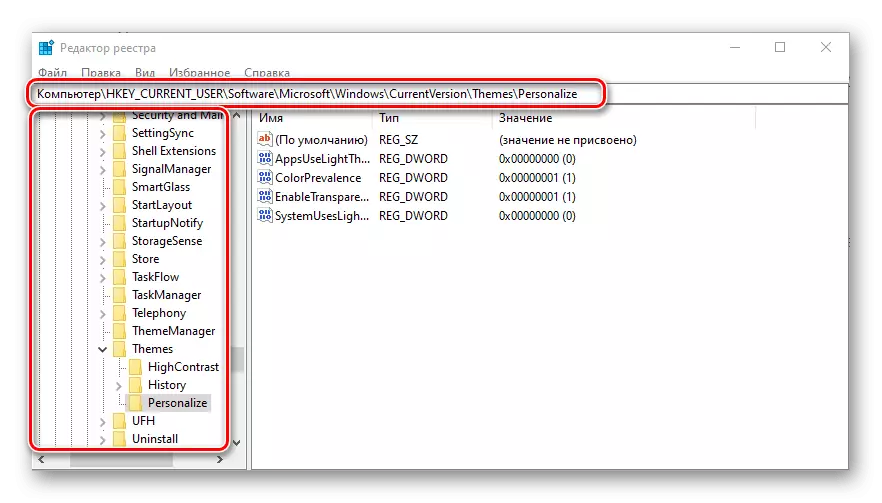
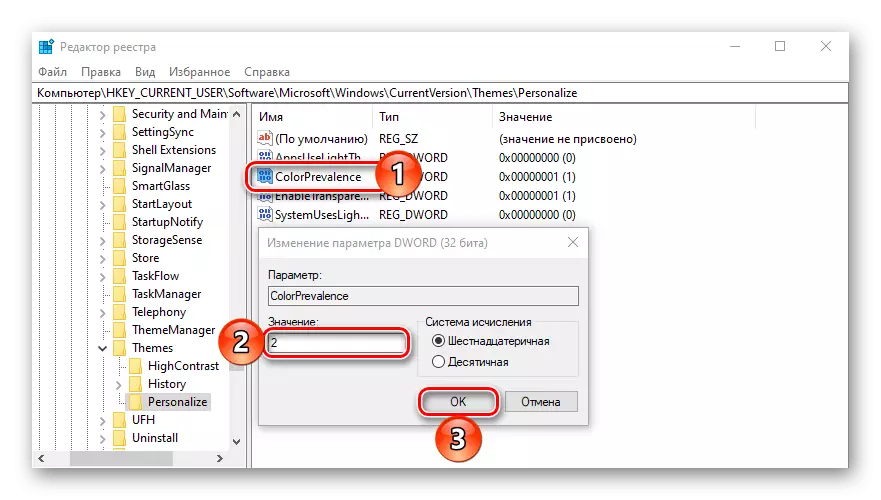
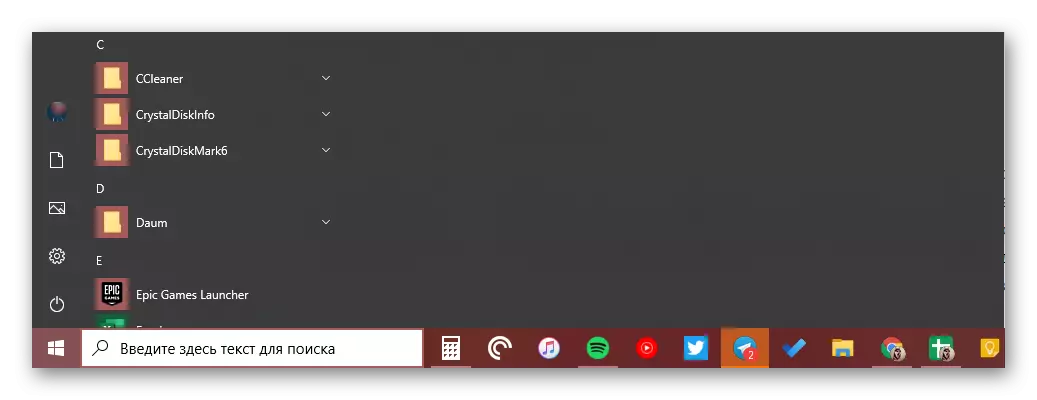
Jika Anda perlu memutar kembali perubahan yang dilakukan pada langkah kedua, cukup ubah nilai parameter ColorPrevalence ke yang telah ditetapkan pada awalnya untuk itu - 0 atau 1.
Cara Membuat Panel Tugas Transparan
Selain "pengecalan" langsung dari bilah tugas di salah satu sistem yang didukung oleh sistem, dapat juga transparan, sebagian atau sepenuhnya - tergantung pada dana yang digunakan. Tidak ada hubungan langsung dengan tugas yang sedang dipertimbangkan, tetapi dengan demikian panel dapat diberikan warna wallpaper di desktop, karena mereka akan berada di belakangnya. Pelajari lebih lanjut tentang apa dan bagaimana melakukan ini harus dilakukan, instruksi di bawah ini akan membantu referensi di bawah ini. Selain itu, salah satu metode yang dipertimbangkan di dalamnya memungkinkan Anda untuk melakukan hal yang sama yang kami pertimbangkan di bagian kedua dari yang sebelumnya - bukan "melukis" menu mulai dan "pusat pemberitahuan".
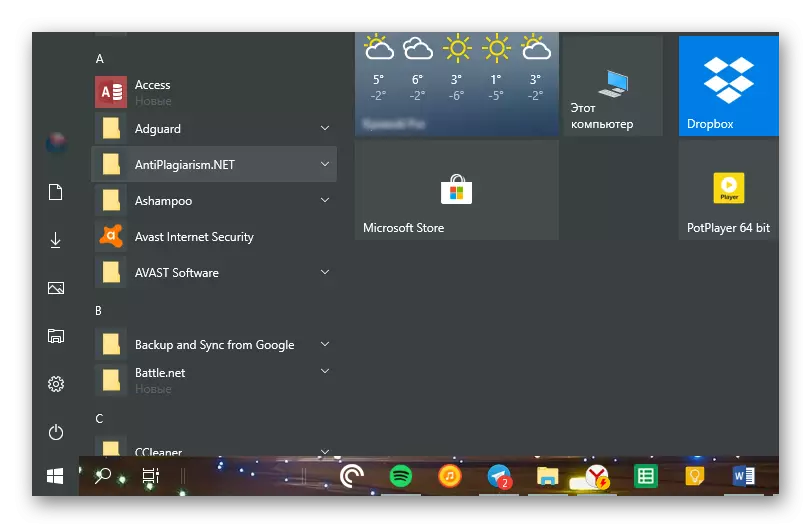
Baca lebih lanjut: Cara Membuat Taskbar Transparan di Windows 10
Kesimpulan
Kami melihat semua cara yang mungkin untuk mengubah warna bilah tugas di Windows 10, serta beberapa lifacks, yang dengannya Anda dapat membuatnya sehingga elemen lain dari sistem operasi "dicat ulang."
