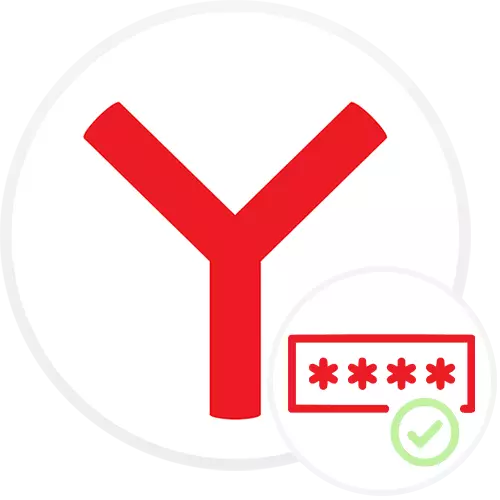
Untuk banyak situs, kami harus pergi dengan otorisasi di akun pribadi Anda dengan memasukkan kombinasi login / kata sandi. Lakukan setiap saat, tentu saja, tidak nyaman. Di semua browser web modern, termasuk Yandex.Browser, ada peluang untuk menghafal kata sandi dari situs yang berbeda, sehingga tidak memasukkannya di setiap pintu masuk.
Menyimpan kata sandi di Yandex.Browser
Secara default, keystore diaktifkan di browser. Data ini direkam dalam memori browser web dan dalam bentuk terenkripsi disimpan pada PC - tidak ada yang dapat membuka file yang bertanggung jawab untuk kata sandi dan melihatnya. Namun, opsi ini tidak cocok untuk tidak hanya karena tingkat keamanan yang rendah (pengguna yang tidak berpengalaman mungkin kehilangan kata sandi setelah kegagalan sistem operasi serius atau penghapusan yang tergesa-gesa dari browser untuk menginstal ulang, selain itu, mereka mungkin hilang saat drive gagal), tetapi karena ketidaknyamanan. Sekarang banyak orang memiliki smartphone dan tablet, di mana mereka juga menggunakan versi seluler Yandex, dan masih harus secara konstan diotorisasi secara manual di situs yang sama. Masalah ini memecahkan metode alternatif, yang juga memiliki variasi lain, memungkinkan kita untuk tidak dilampirkan ke Yandex.Brazer sama sekali dan dengan mudah mentransfer kunci antara browser yang berbeda pada prinsipnya.Metode 1: Menyimpan di pintu masuk ke situs
Sistem penghematan dan pengelolaan kata sandi di browser web ini sedikit berbeda dari fakta bahwa pengguna digunakan untuk melihat di Google Chrome, Opera dan versi awal Yandex.Bauser sendiri. Sekarang Anda memasukkan kunci ke bidang yang sesuai, segera muncul jendela "Simpan di browser", di mana kotak centang default sudah. Ini berarti bahwa setelah mengklik tombol "Login", kombinasi login / kata sandi akan disimpan secara lokal.

Ini dibuktikan dengan pemberitahuan di bilah alamat.
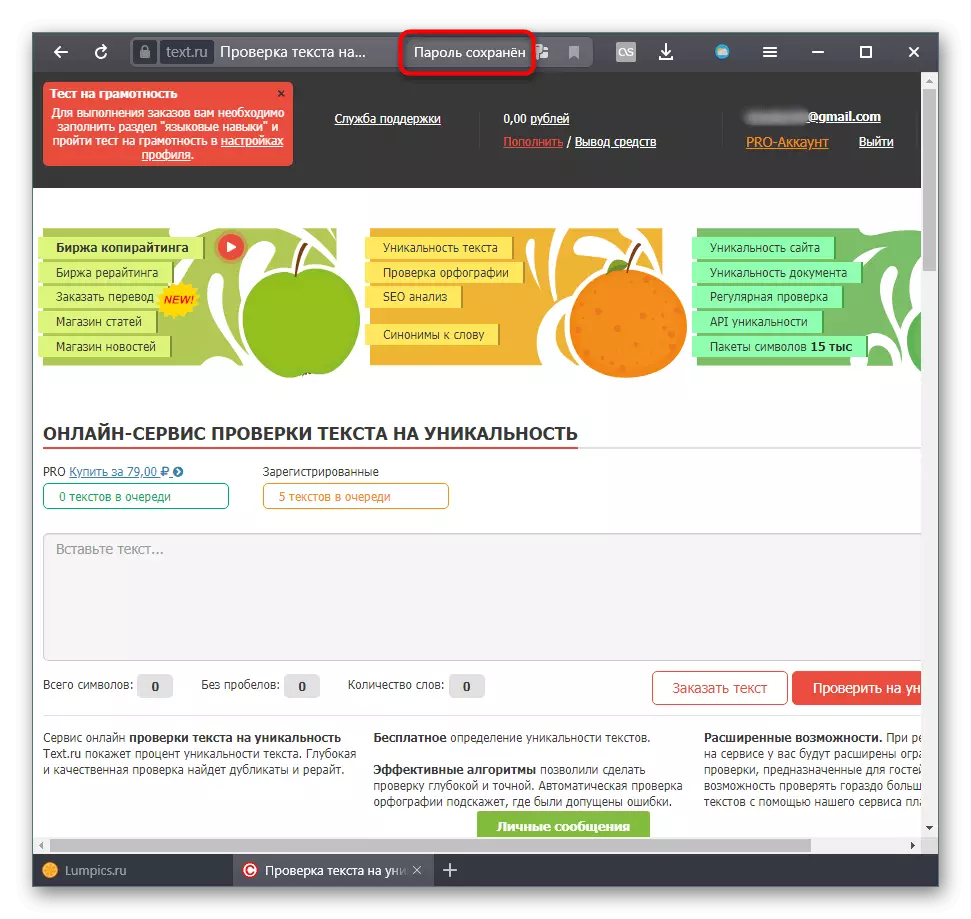
Jika ini tidak terjadi, kami melakukan tindakan berikut:
- Buka "Kata Sandi dan Peta" melalui "menu".
- Di jendela ini, beralih ke "Pengaturan" melalui panel di sebelah kiri. Kami melihat untuk "menyimpan kata sandi default" item disertakan. Selain itu, kotak centang diperlukan untuk parameter "secara otomatis mengisi formulir otorisasi: login dan kata sandi" dan "Izinkan situs menyimpan kata sandi di browser untuk otorisasi otomatis". Ini akan memungkinkan sistem Simpan berfungsi dengan benar dan mudah menyimpan semua tombol.
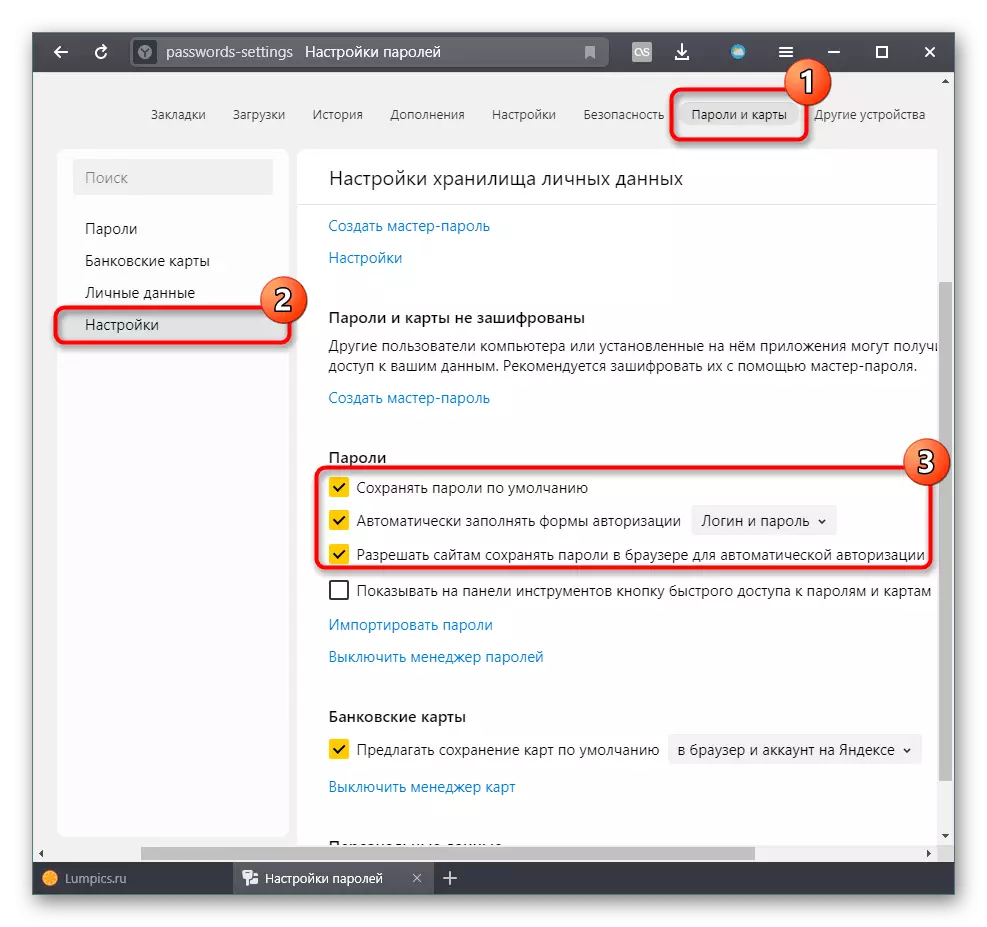
Metode 2: Penghematan manual
Dalam situasi tertentu (khususnya, dengan kesalahan langka, karena kata sandi mana pun tidak dapat disimpan untuk alamat web tertentu) cocok untuk konservasi manual. Ini tidak terlalu populer, tetapi kadang-kadang fitur yang sangat berguna dibedakan oleh Yandex yang disebutkan di atas browser, di mana tidak ada hal seperti itu.
- Lagi melalui "menu" pergi ke "kata sandi dan peta".
- Di atas daftar kami menemukan item "Tambah" dan klik itu.
- Bentuk penambahan, di mana Anda dapat dengan mudah memahami cara mengisinya dengan mudah.

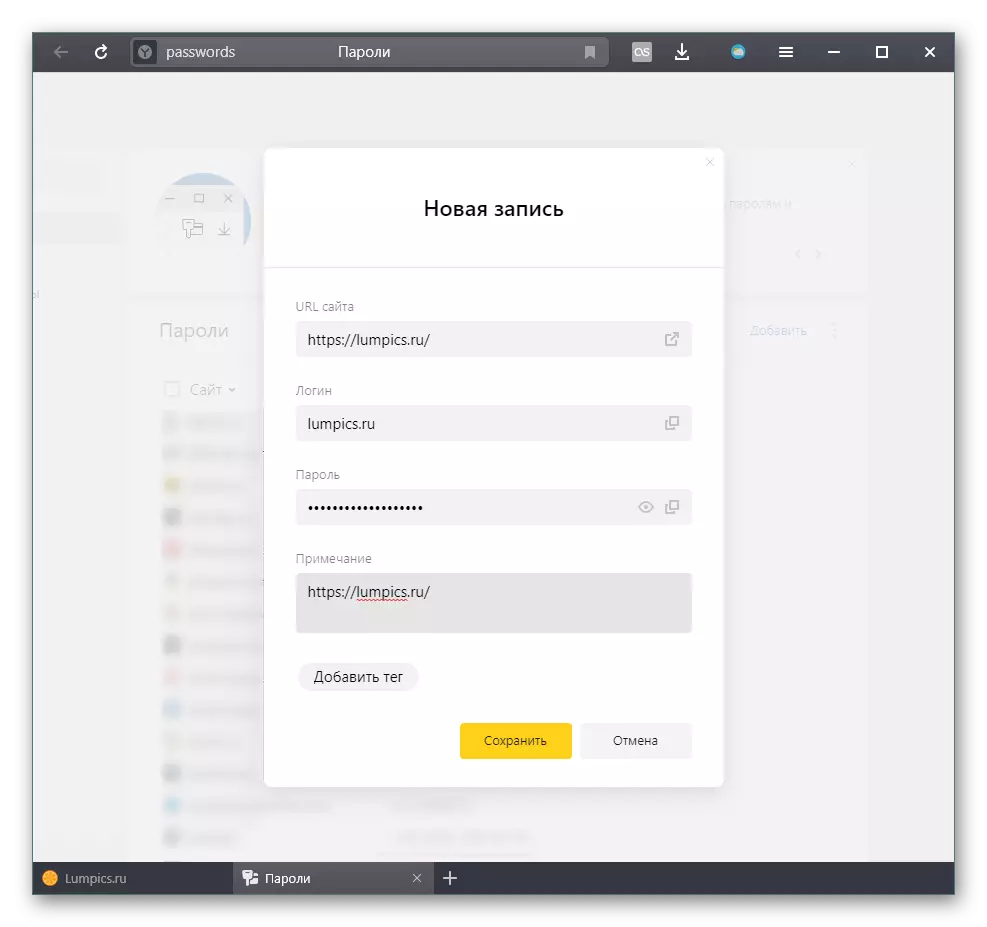
Metode 3: Mengaktifkan sinkronisasi cloud
Lebih mudah menggunakan kata sandi dan data lain yang disimpan di Yandex.Browser, pada semua perangkat, Anda dapat mengaktifkan sinkronisasi perusahaan. Opsi ini relevan dan ketika menginstal ulang browser web tanpa rasa takut, kehilangan sesuatu yang disimpan oleh pengguna (bookmark, riwayat, dll.).
- Perluas "menu" dan pergi ke "Pengaturan".
- Segera temukan dan klik tautan "Pengaturan Sinkronisasi".
- Pastikan item kata sandi diaktifkan. Di sini Anda menghidupkan data lain jika Anda membutuhkannya. Sekarang Anda masuk di browser Yandex lain di bawah akun yang sama, semua data ini akan ditransfer (dengan pengecualian perangkat seluler di mana sinkronisasi selektif hanya informasi dasar dilakukan, termasuk kata sandi, karena perbedaan platform).
- Jika Anda tidak memiliki profil Yandex Anda, tentu saja, pertama-tama harus membuatnya. Anda dapat melakukan ini dengan instruksi kami dari tautan di bawah ini.
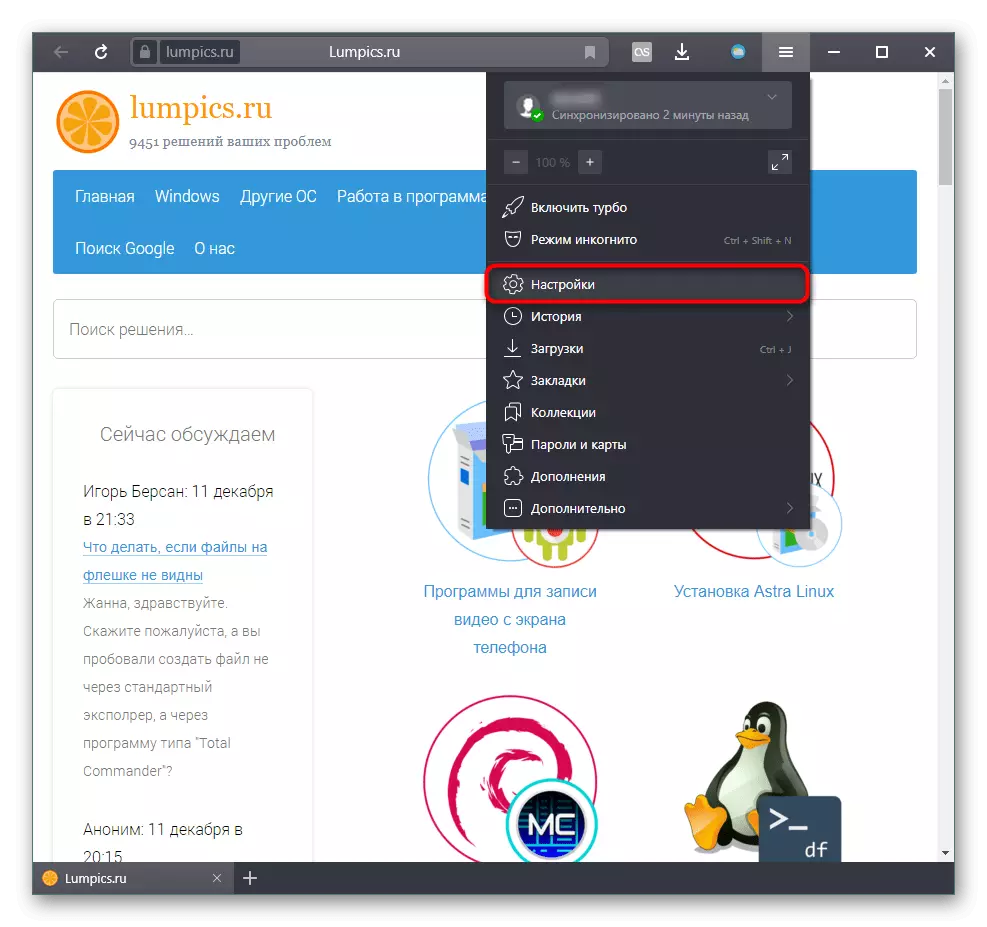
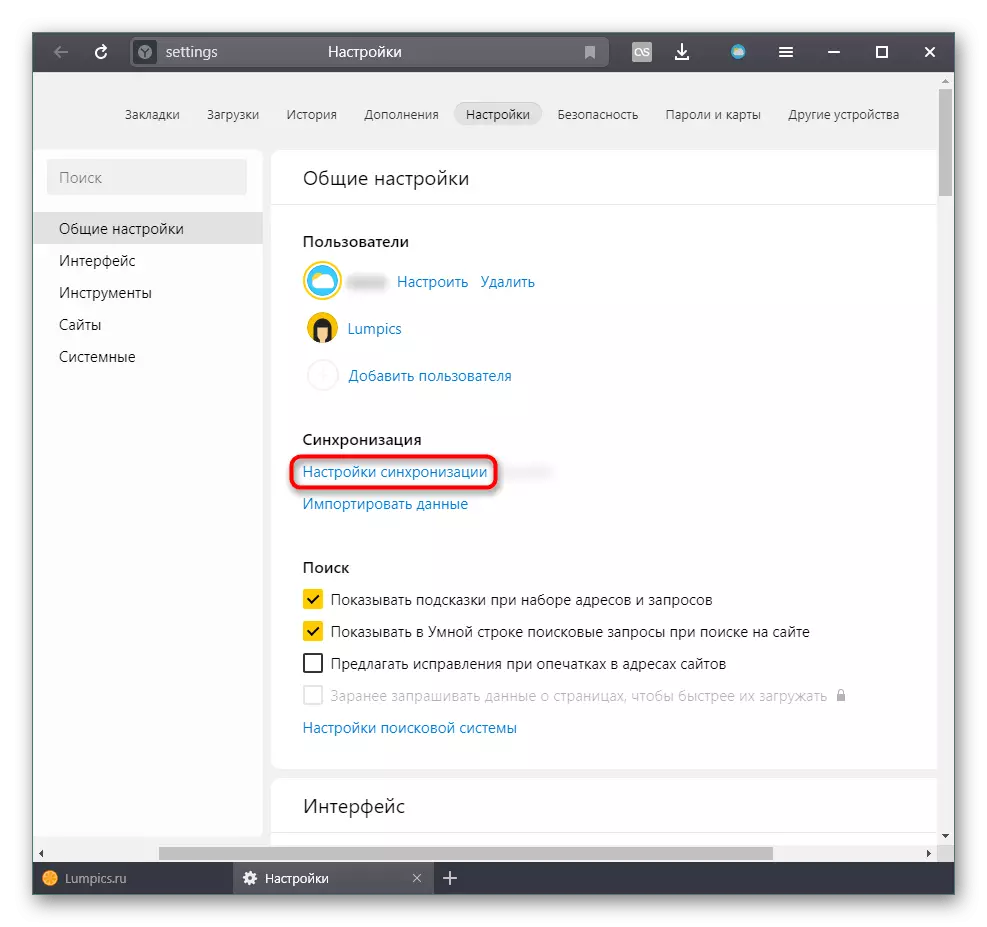
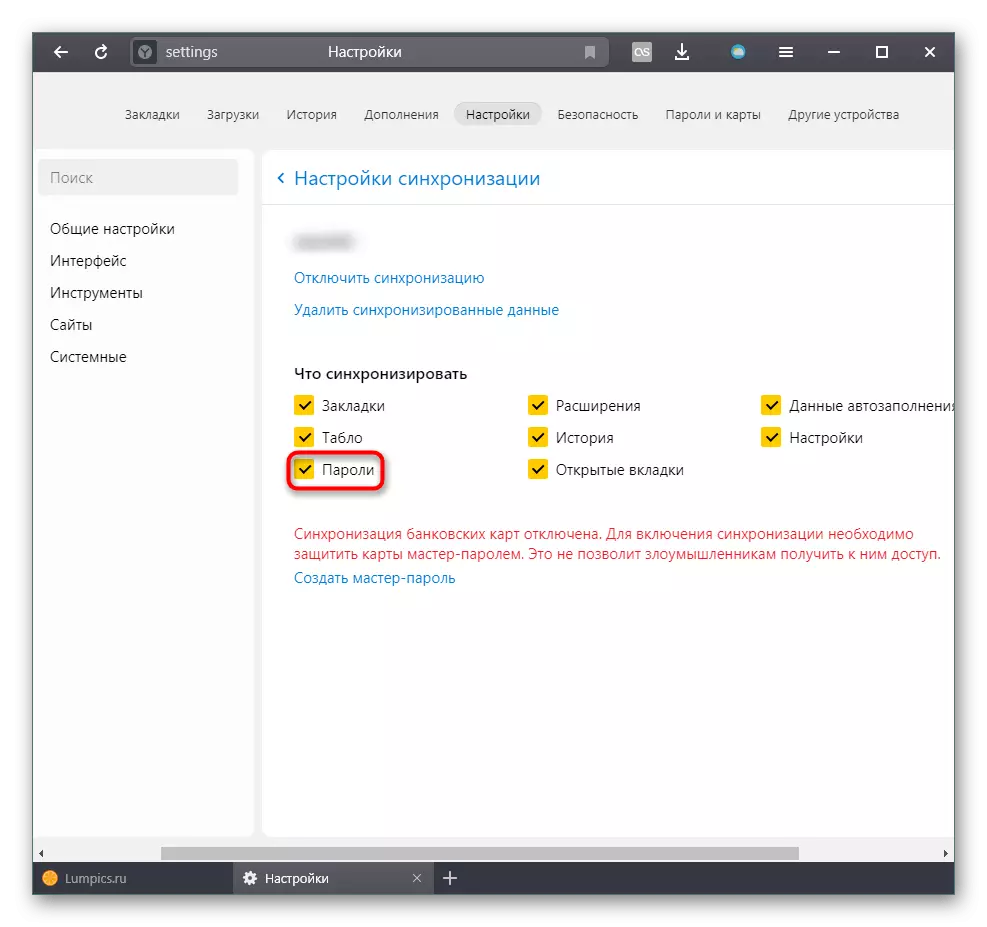
Setelah menyalakan otorisasi, semua kata sandi yang disimpan akan muncul di perangkat baru di mana login akan masuk ke akun Yandex yang sama. Jika Anda tidak menyimpan kata sandi di browser, manfaatkan Dengan cara 1. dan / atau 2..
Baca selengkapnya: Cara mengkonfigurasi sinkronisasi di Yandex.Browser
Perlu dicatat bahwa metode semacam itu tidak disarankan untuk menggunakan mereka yang memiliki browser memiliki perbedaan pada pekerja dan pribadi. Jika tidak, semua data akan dicampur, yang memperumit orientasi di dalamnya. Sebagai pilihan yang lebih cocok, kami sarankan membiasakan diri dengan cara berikut.
Metode 4: Menggunakan ekstensi
Sejumlah besar pengguna dan sama sekali menggunakan berbagai browser, yang membuat kata sandi penghematan segera di mana pun sulit. Dan bahkan pengguna Yandex.Bauser pada sinkronisasi perangkat yang berbeda mungkin tidak didekati, karena menggabungkan pekerja, pelatihan dan data pribadi. Ada solusi yang cocok untuk banyak dari mereka: memasang penambahan khusus. Kami akan menganalisis Yandex paling populer dan direkomendasikan, sementara Anda memiliki hak untuk memilih analog lainnya.
- Buka "menu" dan beralih ke "Add-on".
- Gulir ke halaman "Manajemen" dan nyalakan manajer terakhir di sana. Tunggu instalasinya, tutup halaman terbuka secara otomatis dan buka situs, kata sandi yang ingin Anda simpan.
- Pertama-tama, Anda perlu membuat akun dalam ekspansi ini, yang akan memungkinkan Anda untuk mentransfer kata sandi lebih lanjut dari browser ke browser. Hubungi menu LastPass dengan mengklik ikon di panel ekstensi dan klik tautan "Buat Akun".
- Masukkan email dan klik tombol dengan nama yang sama. Pastikan untuk menggunakan alamat elektronik yang berfungsi sehingga Anda selalu dapat mengembalikan kata sandi yang dilupakan dari lastpass.
- Buat kata sandi, mengikuti semua persyaratan yang dijelaskan di sebelah kanan: setidaknya 12 karakter, dengan setidaknya 1 huruf modal dan modal, dengan penggunaan angka wajib. Kuncinya juga tidak bertepatan dengan nama alamat email.
- Ketika semuanya berhasil dibuat, untuk memasuki beberapa situs dengan cara biasa. Setelah menekan tombol input dan otorisasi, jendela ekstensi akan muncul menawarkan menyimpan data ini. Klik "Tambah".
- Ketika Anda logging waktu berikutnya, klik ikon LastPass dan pilih akun.
- Login dan kata sandi akan diisi secara otomatis, itu akan tetap mengklik "Login".

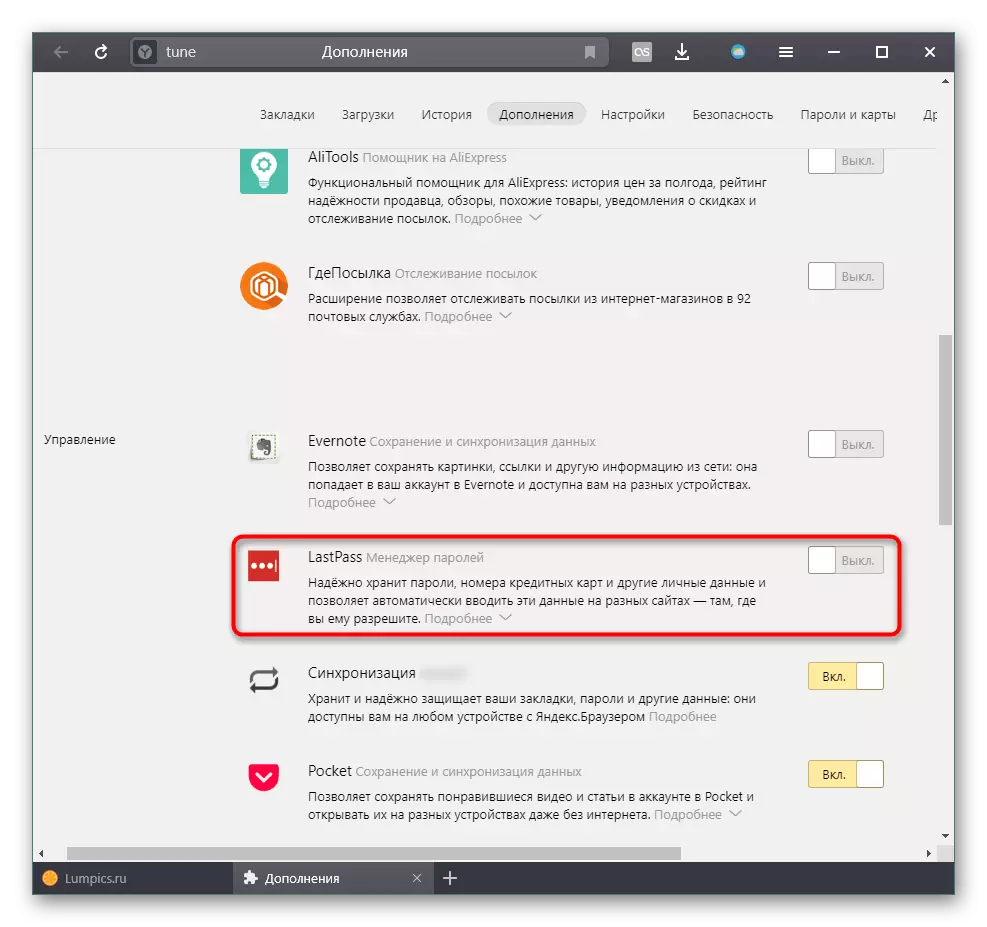


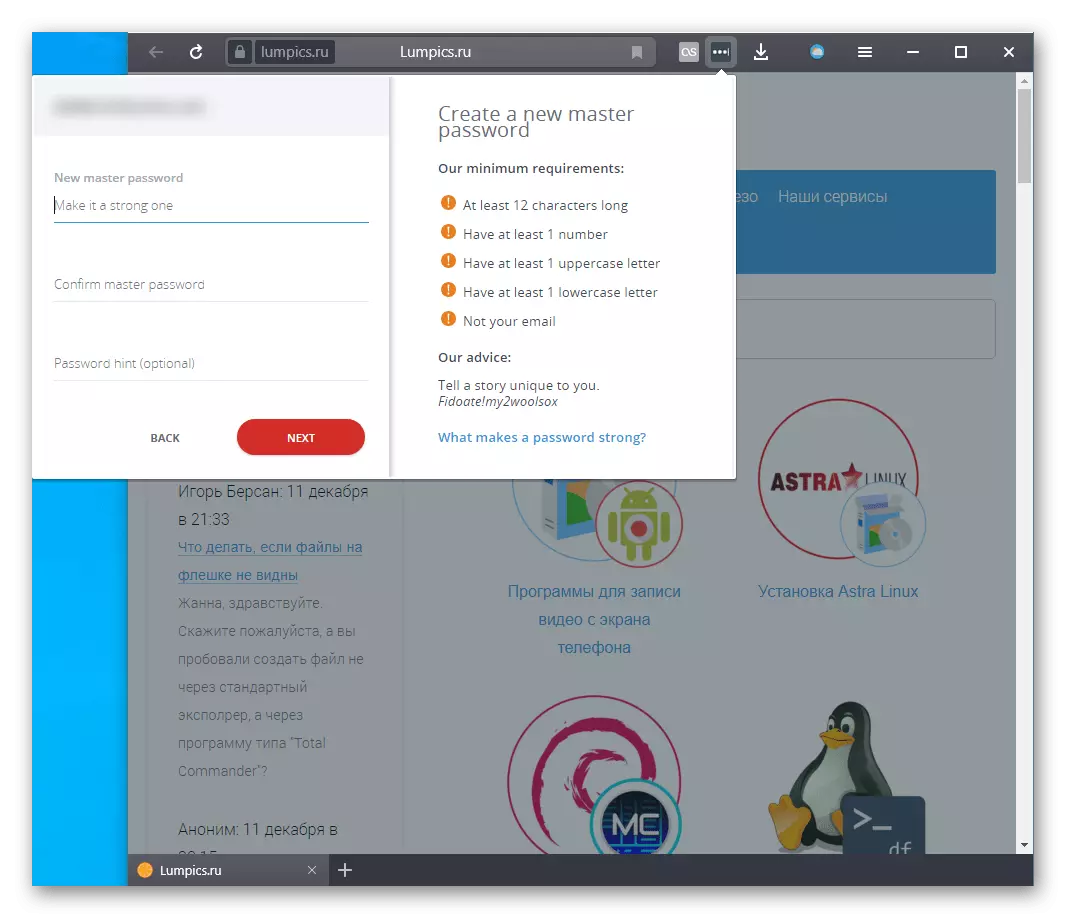
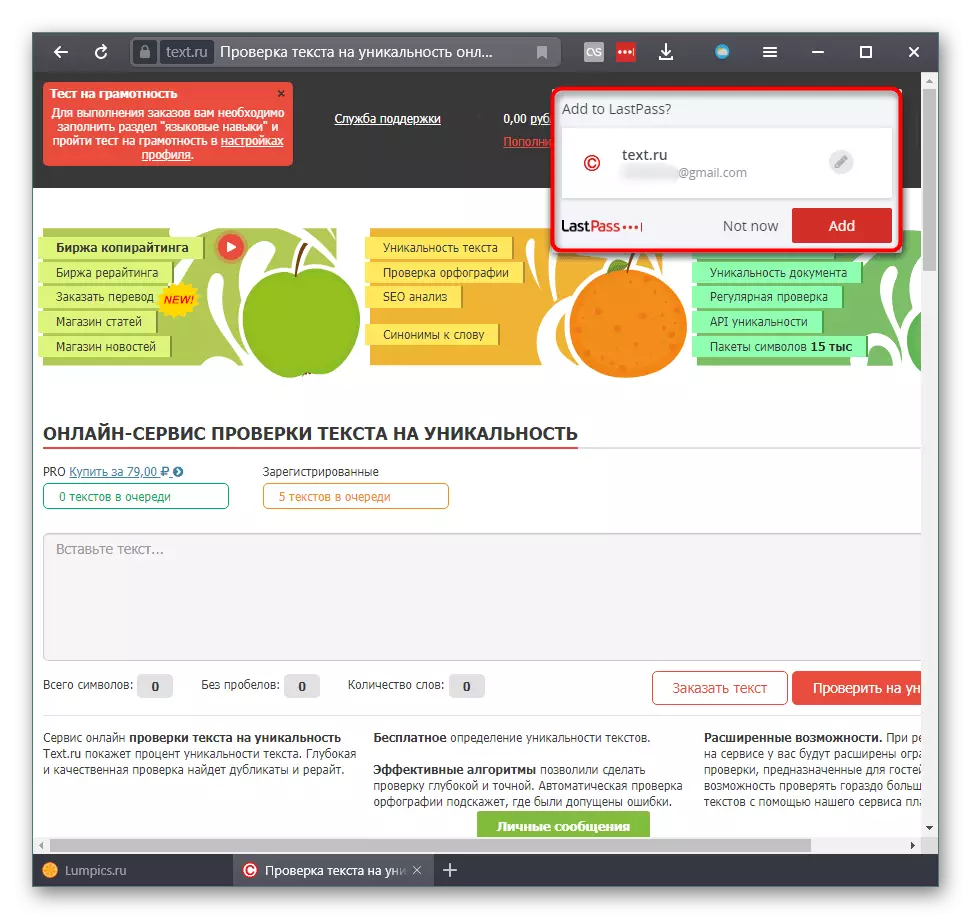


Untuk menikmati data yang disimpan pada PC lain, cukup atur lastpass di sana, alih-alih login, buat prosedur login menggunakan kotak elektronik dan kata sandi yang ditentukan saat membuat profil.
Metode 5: Impor
Setiap orang juga dapat memanfaatkan penanganan tombol lama. Ketika mengimpor diperbolehkan untuk memindahkan semua kata sandi dengan cepat dari browser web lain atau ekstensi ke Yandex.
- Membuka "menu", buka "Kata Sandi dan Peta".
- Di atas daftar, temukan tombol dalam bentuk tiga poin dan klik.
- Pilih "Impor Kata Sandi".
- Fitur ini juga dalam pengaturan bagian "Kata Sandi dan Peta".
- Dari jendela, tentukan browser web atau ekstensi di mana Anda saat ini menyimpan semua kata sandi. Setelah mengklik opsi segera akan ditransfer.
- Akibatnya, Anda akan melihat jumlah catatan yang disalin.
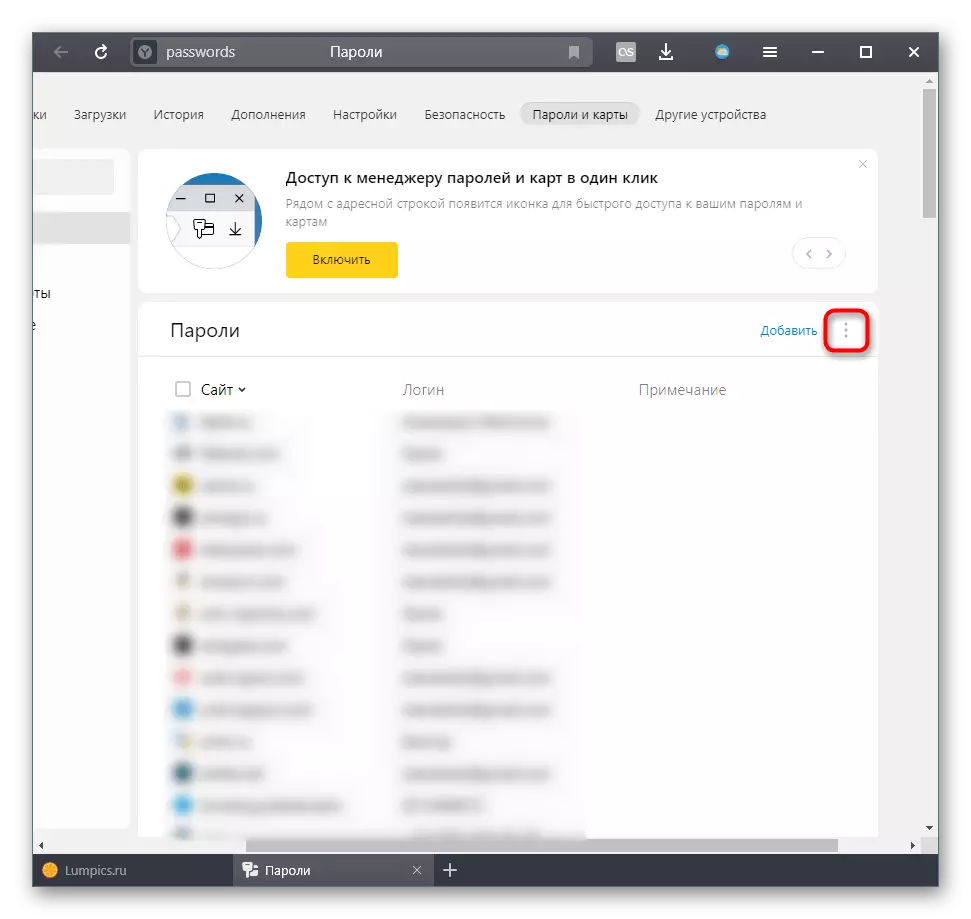
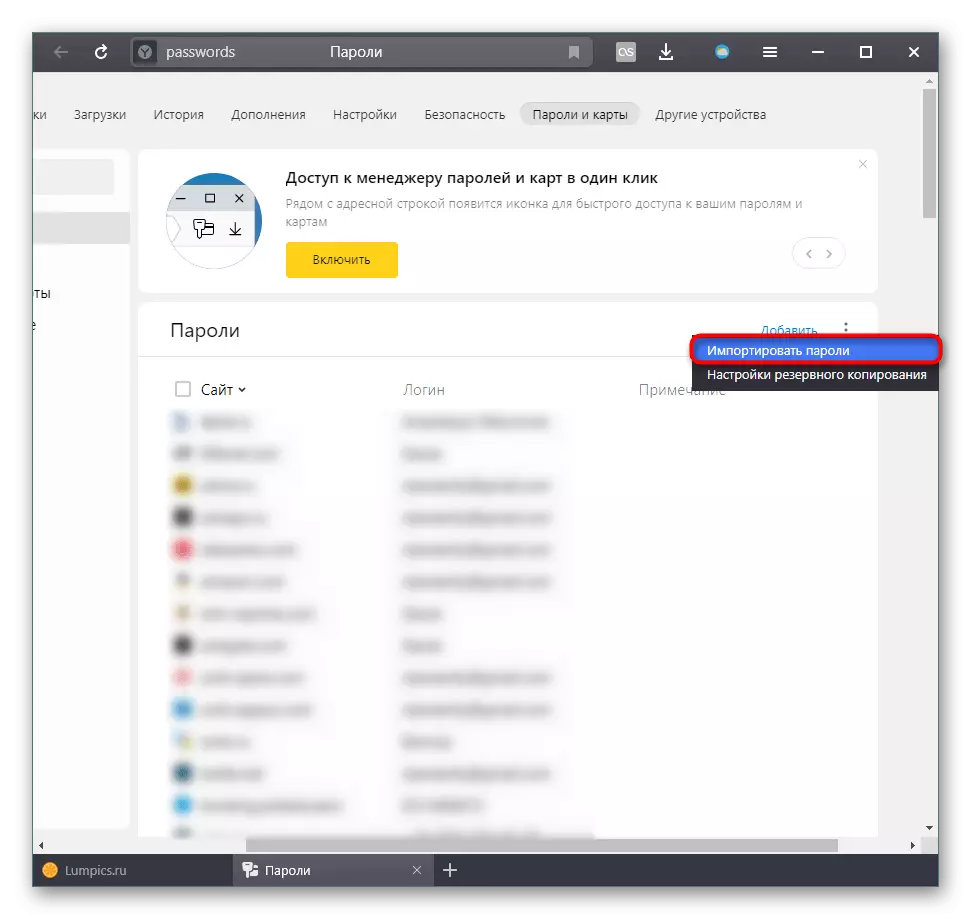
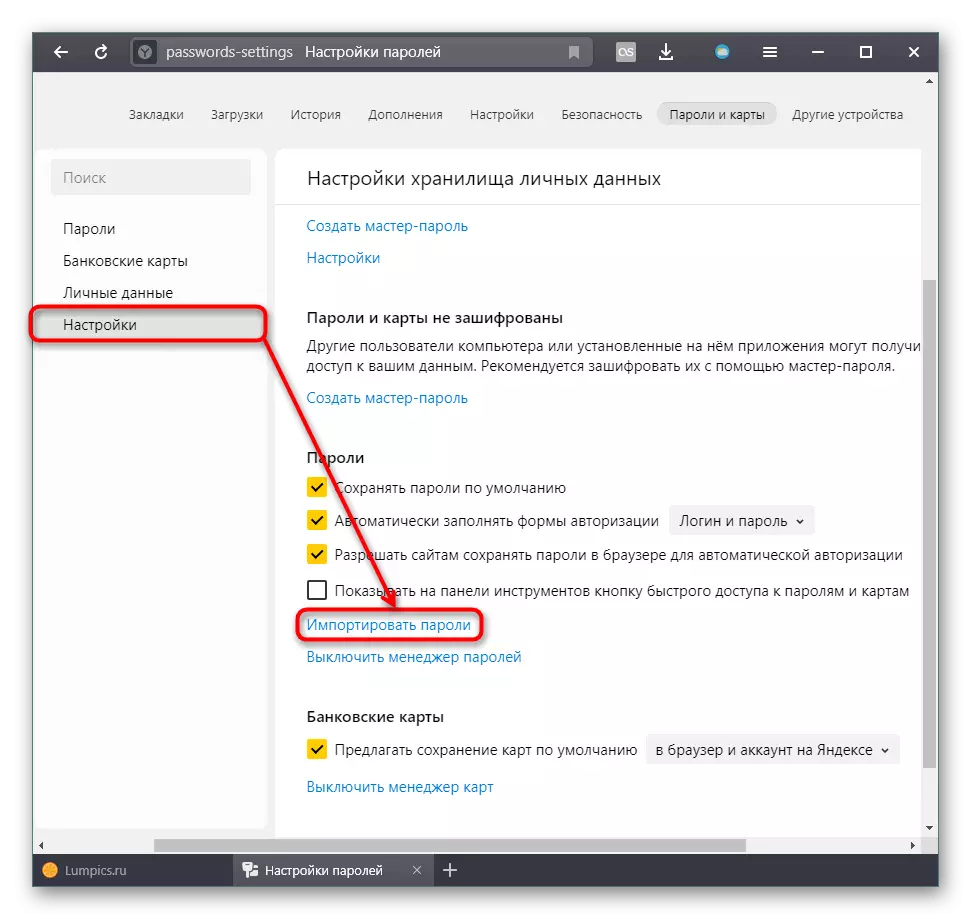


Mengaktifkan Manajer Kata Sandi
Selain metode 1-4, kami sarankan Enable Password Manager, yang akan menghapus dari rasa ingin tahu pengguna PC lain dan penipu. Opsi ini adalah prioritas untuk menginstal kata sandi ke akun Windows, dan pada saat yang sama pengguna itu sendiri memutuskan seberapa sering itu akan diminta oleh tombol kontrol untuk melihat kata sandi dari situs dari situs. Selain itu, tidak ada yang mengganggu menggabungkan pertahanan ini.
- Buka bagian "Kata Sandi dan Menu Peta".
- Klik di sini pada tombol "Aktifkan", yang berada di bagian paling atas.
- Anda akan melihat bahwa manajer kata sandi muncul, yang dikelola dengan menekan tombol kanan mouse di atasnya.
- Sekali lagi, di bagian ini, klik "Buat Kata Sandi".
- Jika Anda sudah memiliki perlindungan pada akun Windows, masukkan data darinya untuk mengkonfirmasi keaslian.
- Masukkan kata sandi yang ditemukan, setelah membaca informasi yang Anda lakukan sama sekali di jendela.
- Anda juga dapat menambahkan kemampuan untuk mengatur ulang wizard kata sandi jika Anda melupakannya. Kunci cadangan disimpan di server Yandex, seperti data lain, sehingga dengan tidak adanya akun terdaftar, perlu dilakukan ini. Pada cara membuat akun Anda di Yandex dan aktifkan sinkronisasi, kami katakan dalam metode 3 artikel kami. Jika kondisi ini tidak cocok untuk Anda (untuk membiasakan diri dengan mereka, klik tautan "Bagaimana cara kerjanya"), tentukan jawabannya "Saya tidak akan melupakan kata sandi." Semua setuju untuk dipandu untuk "mengaktifkan". Misalnya, kita akan kehilangan kesempatan ini.
- Itu tidak semua. Sekarang secara default, kata sandi utama akan diminta hanya sekali - setelah me-reboot komputer. Jika penyelarasan ini tidak cocok, setelah menekan PCM pada tombol PASSWORD Manager, pilih "Pengaturan".
- Di kolom "Minta kata sandi utama untuk mengakses kata sandi dan kartu" Perluas menu dengan opsi.
- Gunakan yang paling memenuhi tingkat keamanan yang diinginkan.

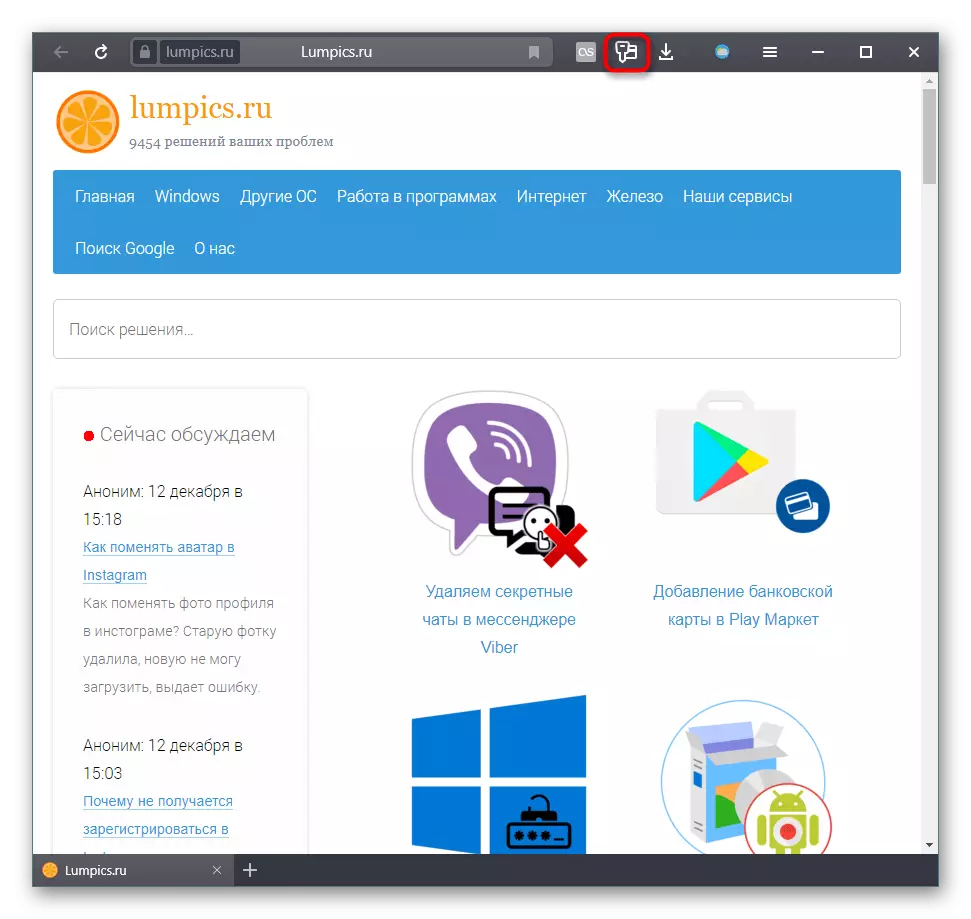
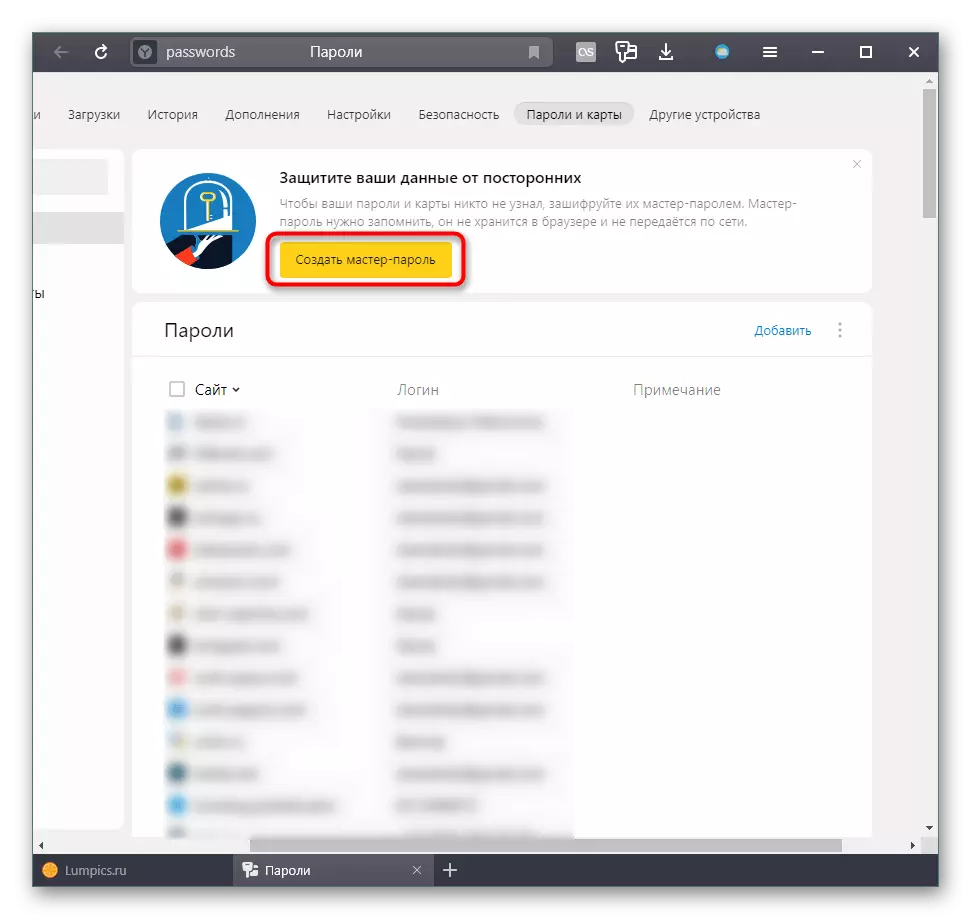
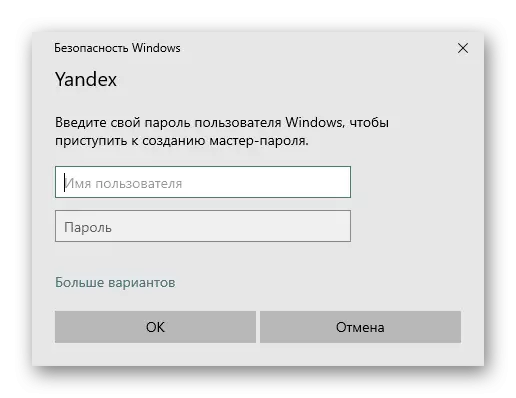


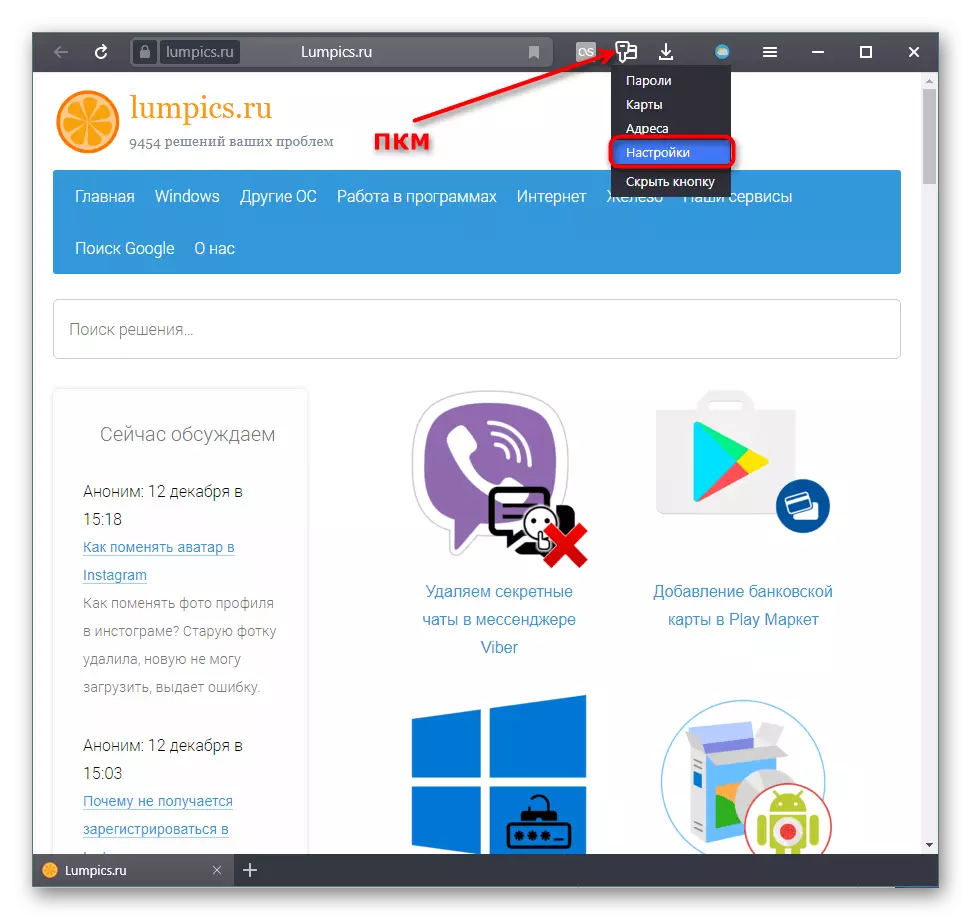


Seperti yang Anda lihat, simpan kata sandi dengan sangat sederhana, dan yang paling penting, nyaman. Jangan lupa bahwa jika Anda membersihkan Yandex.Browser, bersiaplah untuk fakta bahwa Anda harus pergi ke situs. Jika terjadi cookie, pertama harus masuk lagi pada setiap situs - formulir autocomplete akan mengganti login dan kata sandi yang disimpan, dan Anda perlu menekan tombol input. Jika Anda terhapus dengan kata sandi saat membersihkan seluruh sejarah, mereka, seperti login, harus diberikan lagi. Karena itu, berhati-hatilah saat Anda membersihkan browser dari file sementara. Ini menyangkut pembersihan browser melalui pengaturan dan menggunakan program pihak ketiga, seperti CCleaner.
