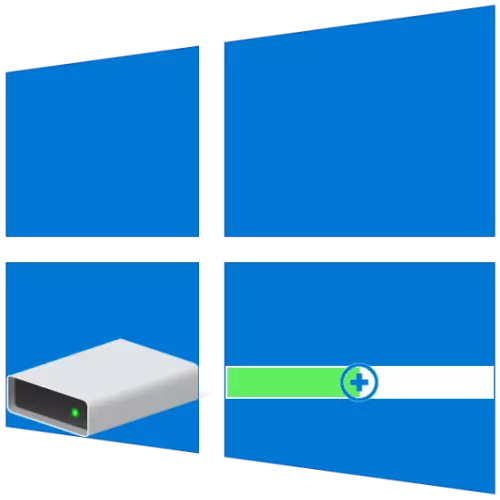
Ukuran dasar partisi disk sering diatur pada pengaturan Windows pertama atau selanjutnya, tetapi seiring waktu dapat ternyata nilai-nilai ini tidak optimal. Jadi, jika Anda mengalami kurangnya ruang kosong pada satu disk (volume), tetapi tidak mungkin untuk bebas di sisi lain, yang pertama dapat dan harus diperluas dengan mengorbankan yang kedua. Selanjutnya, kami akan memberi tahu Anda bagaimana hal itu dilakukan pada komputer dengan Windows 10.
Tingkatkan volume volume di Windows 10
Seperti kebanyakan tugas yang dapat Anda temui saat bekerja di Windows, volume volume yang menarik bagi kita saat ini dapat dilakukan setidaknya dua cara - menggunakan program pihak ketiga dan dibangun ke dalam sistem operasi toolkit. Sebelum melanjutkan pertimbangan terperinci, kami perhatikan bahwa dimungkinkan untuk memperluas hanya jika memiliki ruang disk gratis atau tidak digunakan yang dapat dihapus.Metode 2: Aomei Partition Assistant
Salah satu alternatif yang layak dipertimbangkan di atas adalah asisten partisi Aomei. Program ini juga dibayarkan, tetapi, seperti dalam kasus Wisaya Partisi Minitool, untuk memperluas bahwa itu akan cukup untuk versi uji coba. Plus untuk semuanya, antarmuka Rusia di dalamnya tersedia pada awalnya.
- Unduh dan jalankan program, setelah itu di jendela utama, klik pada PCM pada disk, dengan mengorbankan ekstensi akan dilakukan. Jika belum dihapus, dalam menu konteks, pilih "Hapus bagian" (ini dapat dilakukan dengan menggunakan item bilah sisi). Jika sudah dieksekusi, lanjutkan ke langkah berikutnya.

Di jendela peringatan yang muncul dengan peringatan, atur tanda di seberang item pertama - "Hapus partisi dengan cepat", lalu klik OK.
- Klik PCM pada volume yang Anda rencanakan untuk memperluas, dan pilih "Mengubah ukuran / pemindahan bagian".
- Di jendela yang muncul secara manual, masukkan ukuran volume yang diinginkan atau tentukan dengan pelari pada skala. Untuk menggunakan semua ruang kosong, pindahkan sampai Anda berhenti dengan benar. Klik "OK" untuk mengonfirmasi.
- Di panel atas asisten partisi aomei, klik tombol pertama - "Terapkan".

Di jendela yang muncul "operasi ditangguhkan", klik "Pergi",

Dan kemudian konfirmasi niat Anda.
- Setelah beberapa detik, ekstensi akan dieksekusi, di mana Anda dapat memastikan berkat notifikasi yang muncul
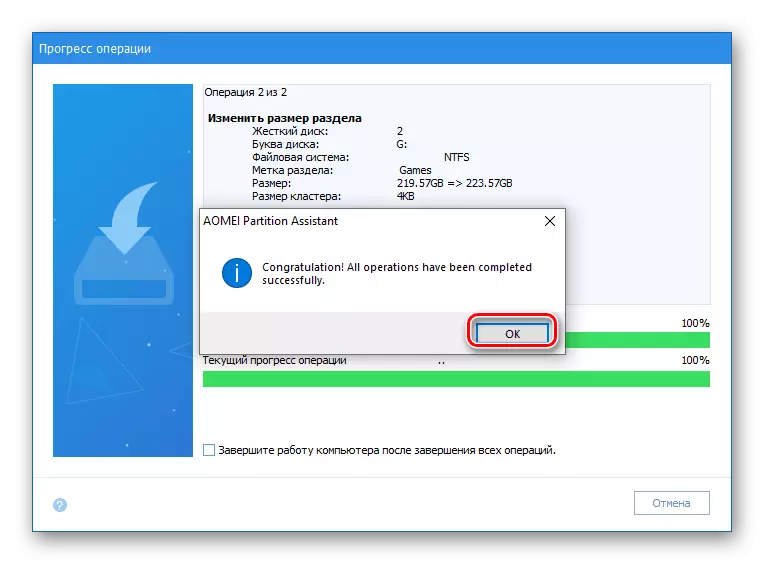
dan peningkatan ukuran TOM di jendela utama.
- Dengan cara apa pun yang nyaman, buka peralatan yang Anda minati, misalnya, dengan menekan tombol kanan mouse pada ikon Mulai dan memilih item yang sesuai di sana.
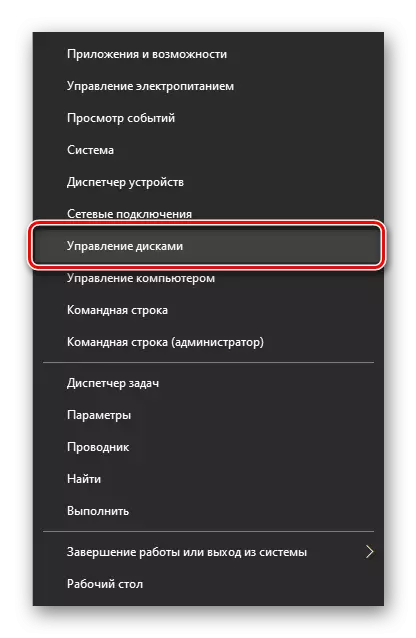
Kesimpulan
Sekarang Anda tahu cara memperluas TOM di Windows 10. Masing-masing metode yang dipertimbangkan oleh AS sama-sama menyelesaikan tugas yang ada, namun, program pihak ketiga, kebanyakan dari mereka, diberkahi dengan fungsionalitas tambahan, yang akan diperlukan membayar.
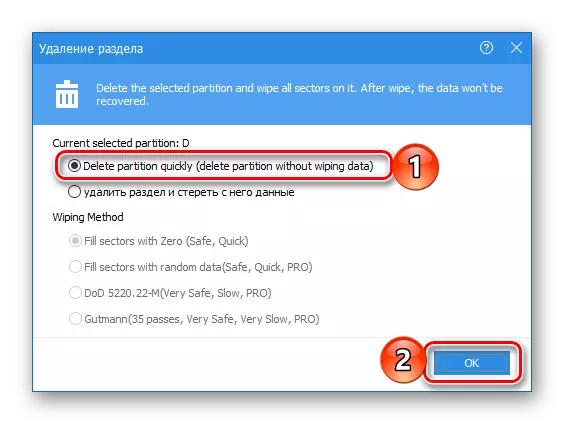
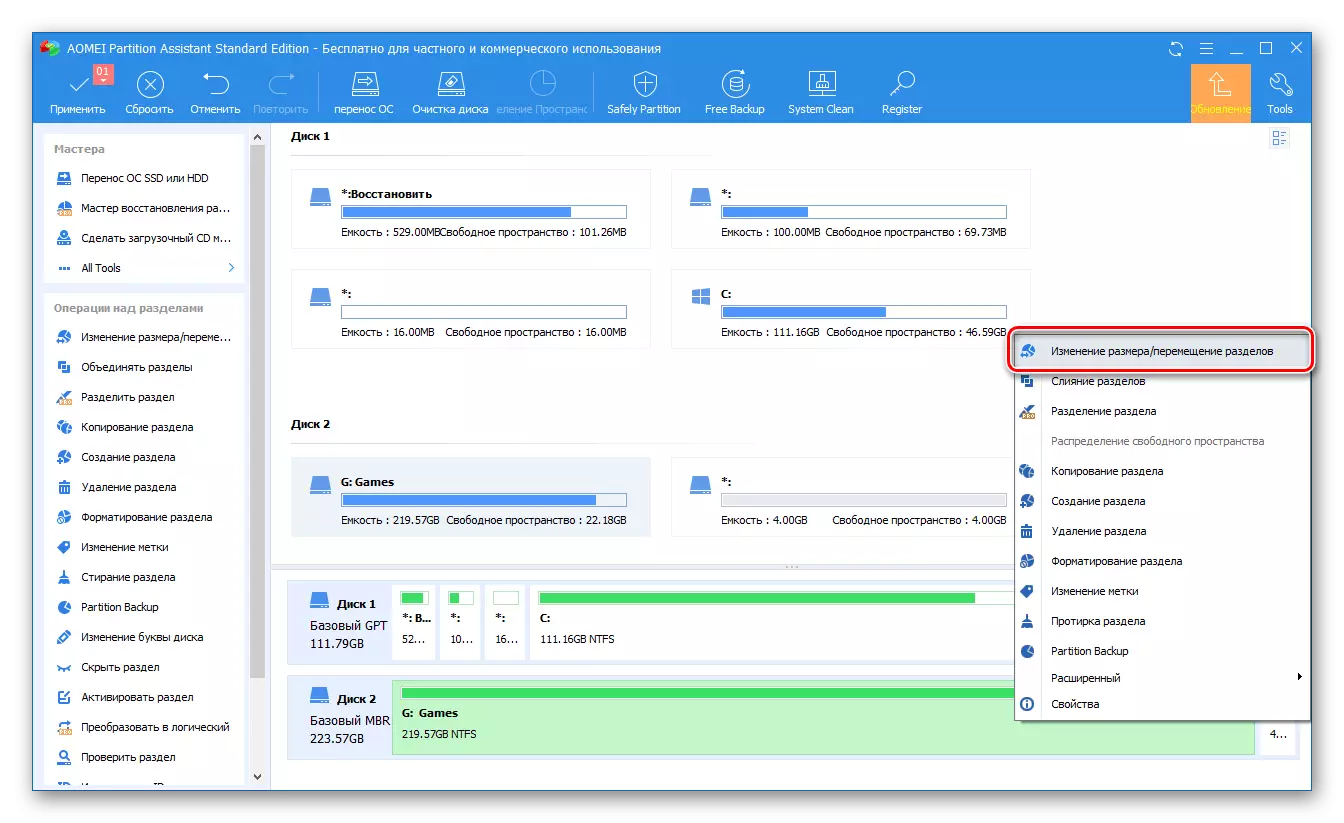



Aomei Partition Assistant mudah digunakan, serta program yang dipertimbangkan oleh kami dalam metode pertama. Jelas, selain itu ada solusi lain untuk bekerja dengan perangkat disk, dan sebelumnya kami menulis tentang mereka dalam artikel terpisah. Sayangnya, hampir semuanya menderita dari kelemahan yang sama - distribusi berbayar dan batasan yang berlebihan dari fungsionalitas versi percobaan.
Metode 3: "Manajemen Disk"
Seperti yang kami katakan masih dalam bergabung, dimungkinkan untuk memperluas volume tanpa perangkat lunak dari pengembang pihak ketiga. Sudah cukup untuk merujuk pada toolkit Windows 10 Basic, yaitu, ke snap-in "Manajemen Disk", tentang semua seluk-beluk pekerjaan yang sebelumnya telah kami tulis dalam artikel terpisah (referensi di akhir metode).
