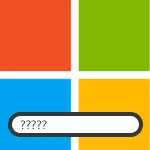
Dalam instruksi ini, kami akan mempertimbangkan kedua opsi dalam urutan yang tercantum di atas. Dalam kasus kedua, itu akan digambarkan sebagai reset kata sandi akun Microsoft dan akun lokal Windows 8.
Cara menghapus kata sandi saat memasuki Windows 8
Secara default, di Windows 8, setiap kali Anda perlu memasukkan kata sandi. Banyak ini mungkin tampak berlebihan dan membosankan. Dalam hal ini, sama sekali tidak sulit untuk menghapus permintaan kata sandi dan lain kali, setelah me-restart komputer, tidak perlu memasukkannya.
Untuk melakukan ini, lakukan hal berikut:
- Tekan tombol Windows + R pada keyboard, jendela "Jalankan" akan muncul.
- Masukkan perintah netplwiz dan klik OK atau masukkan tombol.

- Hapus kotak centang "Membutuhkan nama pengguna dan kata sandi"
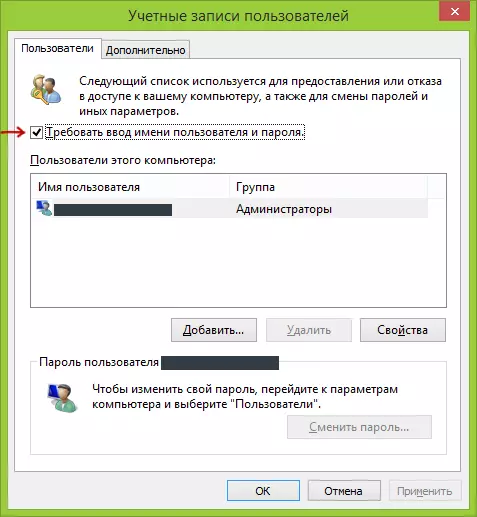
- Masukkan kata sandi untuk pengguna saat ini (jika Anda ingin pergi ke sana sepanjang waktu).
- Konfirmasikan pengaturan yang dibuat oleh tombol OK.
Itu saja: Lain kali Anda mengaktifkan atau me-restart komputer, Anda tidak akan lagi meminta kata sandi. Saya perhatikan bahwa jika Anda meninggalkan sistem (tanpa memuat ulang), atau hidupkan layar kunci (tombol Windows + L), permintaan kata sandi sudah muncul.
Cara menghapus kata sandi Windows 8 (dan Windows 8.1) jika saya melupakannya
Pertama-tama, perlu diingat bahwa di Windows 8 dan 8.1 Ada dua jenis akun - akun lokal dan Microsoft LiveID. Pada saat yang sama, pintu masuk ke sistem dapat dilakukan baik dengan bantuan satu dan menggunakan yang kedua. Reset kata sandi dalam dua kasus akan berbeda.Cara mengatur ulang kata sandi akun Microsoft
Jika login dilakukan menggunakan Microsoft Account, I.E. Alamat email Anda digunakan sebagai login (ditampilkan pada jendela login dengan nama) Lakukan hal berikut:
- Pergi dengan komputer yang terjangkau untuk https://account.live.com/password/reset
- Masukkan email yang sesuai dengan akun Anda dan karakter di kotak di bawah ini, klik tombol "Next".
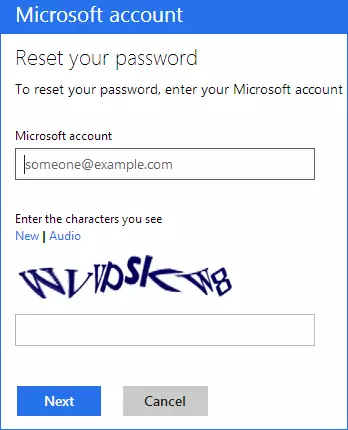
- Di halaman berikutnya, pilih salah satu item: "Email saya tautan reset" Jika Anda ingin mendapatkan tautan untuk mengatur ulang kata sandi ke alamat email Anda, atau "Kirim kode ke telepon saya", jika Anda ingin kode untuk dikirim ke telepon terikat. Jika tidak ada opsi yang cocok, klik tautan "Saya tidak bisa menggunakan opsi ini (saya tidak bisa menggunakan opsi ini).

- Jika Anda memilih "Kirim tautan ke email", alamat email yang terkait dengan akun ini akan ditampilkan. Setelah memilih yang diinginkan, alamat ini akan dikirim tautan untuk mengatur ulang kata sandi. Pergi ke langkah 7.
- Jika Anda memilih item "Kirim Kode ke Telepon", default akan dikirimkan ke dalamnya dengan kode yang akan dimasukkan di bawah ini. Jika mau, Anda dapat memilih panggilan suara, dalam hal ini kode akan ditentukan oleh suara. Kode yang dihasilkan harus dimasukkan di bawah ini. Pergi ke langkah 7.
- Jika opsi "tidak ada cara yang tidak cocok" dipilih, maka pada halaman berikutnya Anda perlu menentukan alamat email akun Anda, alamat email yang dapat Anda hubungi dan berikan semua informasi yang hanya dapat Anda - the Nama, tanggal lahir dan lainnya yang akan membantu mengonfirmasi akun akun Anda. Layanan dukungan akan memeriksa informasi yang disediakan dan mengirim tautan untuk mengatur ulang kata sandi dalam waktu 24 jam.
- Di bidang Kata Sandi Baru (kata sandi baru), masukkan kata sandi baru. Ini harus terdiri dari setidaknya 8 karakter. Klik "Berikutnya (Berikutnya)".
Itu saja. Sekarang, untuk pergi ke Windows 8, Anda dapat menggunakan kata sandi yang diberikan. Satu detail: Komputer harus terhubung ke Internet. Jika komputer tidak memiliki koneksi segera setelah beralih, maka itu akan tetap menggunakan kata sandi lama di atasnya dan Anda harus menggunakan cara lain untuk mengatur ulang.
Cara Menghapus Kata Sandi Akun Lokal Windows 8
Untuk menggunakan metode ini, Anda akan memerlukan disk instalasi atau boot flash drive dengan Windows 8 atau Windows 8.1. Juga, untuk tujuan-tujuan ini, Anda dapat menggunakan disk pemulihan yang dapat dibuat di komputer lain, di mana akses ke Windows 8 tersedia (cukup masukkan "disk pemulihan" dalam pencarian, dan kemudian ikuti instruksi). Metode ini yang Anda gunakan berdasarkan tanggung jawab Anda sendiri, tidak disarankan Microsoft.
- Beban dari salah satu media di atas (lihat cara memuat unduhan dari flash drive, dari disk - sama).
- Jika Anda perlu memilih bahasa - lakukanlah.
- Klik tautan Pemulihan Sistem.
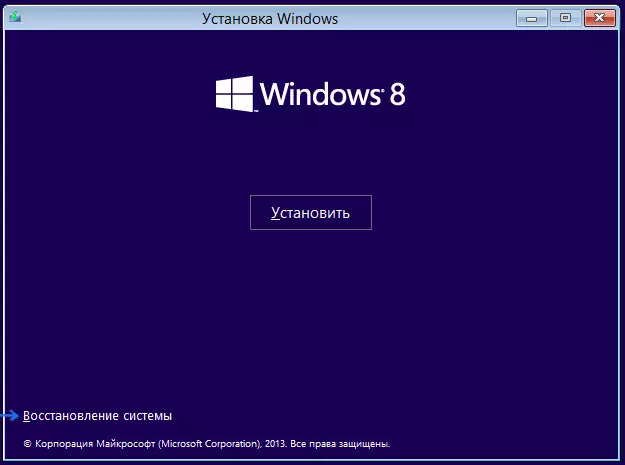
- Pilih "Diagnostik. Memulihkan komputer, mengembalikan uang ke keadaan semula atau penggunaan dana tambahan. "
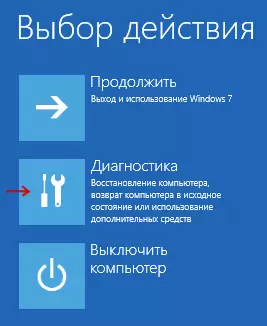
- Pilih "Parameter Lanjutan".
- Jalankan baris perintah.
- Masukkan salinan C: \ Windows \ System32 \ Utilman.exe C: \ dan tekan Enter.
- Masukkan salinan C: \ windows \ system32 \ cmd.exe C: \ windows \ system32 \ utilman.exe, tekan enter, konfirmasikan penggantian file.
- Hapus USB flash drive, restart komputer.
- Pada jendela login, klik ikon "Fitur Khusus" di sudut kiri bawah layar. Atau tekan tombol Windows + U. Baris perintah akan dimulai.
- Sekarang masukkan yang berikut ke baris perintah: nama pengguna net new_pall dan tekan enter. Jika nama pengguna di atas terdiri dari beberapa kata, gunakan kutipan, seperti pengguna net "pengguna besar" Newpassword.
- Tutup baris perintah dan masuk dengan kata sandi baru.
Catatan: Jika Anda tidak tahu nama pengguna untuk perintah di atas, cukup masukkan perintah pengguna NET. Daftar semua nama pengguna akan muncul. Kesalahan 8646 Saat mengeksekusi perintah-perintah ini, menunjukkan bahwa komputer tidak menggunakan akun lokal, dan akun Microsoft, yang disebutkan di atas.
Sesuatu yang lain
Buat semua hal di atas untuk menghapus kata sandi Windows 8 akan jauh lebih mudah jika Anda membuat flash drive flash drive untuk mengatur ulang kata sandi. Cukup masukkan layar awal dalam pencarian "Membuat disket debit kata sandi" dan membuat drive seperti itu. Itu mungkin, itu akan berguna.
