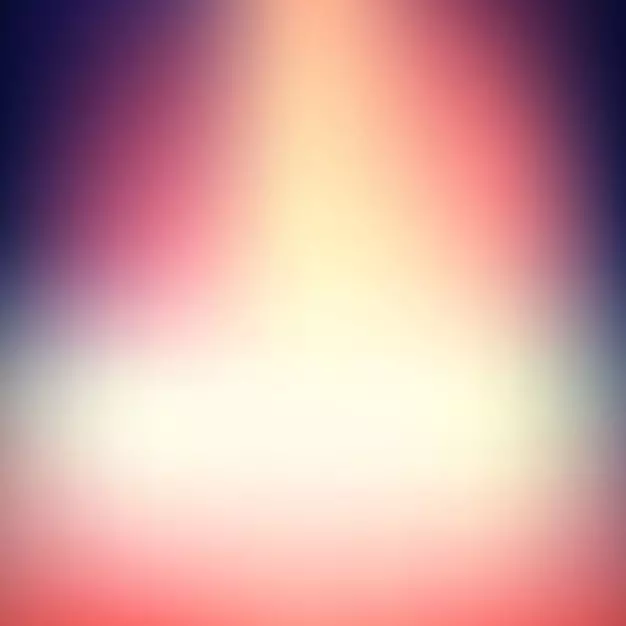
Background blur dalam foto dapat berada di editor grafis khusus tanpa batasan apa pun. Tetapi jika Anda perlu membuat Blur "pada tangan ambulans," tidak perlu menginstal perangkat lunak tambahan, karena Anda dapat menggunakan layanan online.
Fitur Layanan Online
Karena ini bukan perangkat lunak profesional untuk bekerja dengan grafik, di sini Anda dapat menemukan berbagai pembatasan foto. Misalnya, seharusnya tidak lebih dari ukuran apa pun. Layanan online juga tidak menjamin latar belakang belakang kabur berkualitas tinggi. Namun, jika tidak ada yang rumit dalam gambar, Anda seharusnya tidak memiliki masalah.Perlu dipahami bahwa menggunakan layanan online, Anda tidak akan bisa mendapatkan blur yang sempurna dari latar belakang belakang, kemungkinan besar menderita detail-detail yang harus jelas. Untuk pemrosesan gambar profesional, disarankan untuk menggunakan tipe perangkat lunak profesional Adobe Photoshop.
Metode 1: Canva
Layanan online ini sepenuhnya dalam bahasa Rusia, memiliki antarmuka yang sederhana dan mudah dimengerti. Selain tumpang tindih, Anda dapat menambahkan ketajaman di foto, membuat desain warna primitif, serta menggunakan berbagai alat tambahan. Situs ini menyediakan fungsionalitas berbayar dan gratis, tetapi sebagian besar fitur gratis. Untuk menggunakan Canva, Anda perlu mendaftar atau masuk melalui jejaring sosial.
Untuk menyesuaikan gambar, gunakan instruksi ini:
- Pergi ke situs layanan. Anda akan menemukan diri Anda di halaman pendaftaran, tanpa Anda dapat menangani foto. Untungnya, seluruh prosedur dibuat dalam beberapa klik. Dalam formulir Anda dapat memilih opsi pendaftaran - masuk melalui akun di Google + atau Facebook. Anda juga dapat mendaftar dengan cara standar - melalui email.
- Setelah Anda memilih salah satu opsi untuk otorisasi dan isi semua bidang (jika ada), Anda akan ditanya mengapa Anda menggunakan layanan ini. Disarankan untuk memilih "untuk dirimu sendiri" atau "untuk belajar."
- Anda akan ditransfer ke editor. Awalnya, layanan akan menanyakan apakah Anda tidak ingin belajar dan membiasakan diri dengan semua fungsi dasar. Anda dapat menyetujui atau menolak.
- Untuk pergi ke area pengaturan template baru, klik pada logo Canva di sudut kiri atas.
- Sekarang, di depan "Buat Desain", klik tombol "Gunakan Ukuran Khusus".
- Bidang akan muncul di mana perlu untuk mengatur ukuran gambar dalam piksel lebar dan tinggi.
- Untuk mengetahui dimensi gambar, klik dengan tombol kanan mouse dan buka "Properties", dan ada di bagian "Detail".
- Setelah Anda menentukan ukuran dan tekan Enter, tab baru dengan latar belakang putih akan terbuka. Di menu kiri, temukan item "saya". Ada klik tombol "Tambahkan gambar Anda sendiri".
- Di "Explorer", pilih foto yang diinginkan.
- Setelah mengunduh, temukan di tab "My" dan seret ke ruang kerja. Jika butuh itu tidak sepenuhnya, lalu peregangkan gambar dengan bantuan lingkaran di sudut-sudut.
- Sekarang klik pada "filter" di menu atas. Sebuah jendela kecil akan terbuka, dan untuk mengakses parameter blur, klik "Parameter Extended".
- Nilai slider di seberang "Blur". Satu-satunya dan kerugian utama dari layanan ini kemungkinan besar tanpa semua gambar.
- Untuk menyimpan hasil ke komputer Anda, klik tombol "Unduh".
- Pilih jenis file dan klik "Unduh".
- Di "Explorer", tentukan di mana tepatnya Anda perlu menyimpan file.
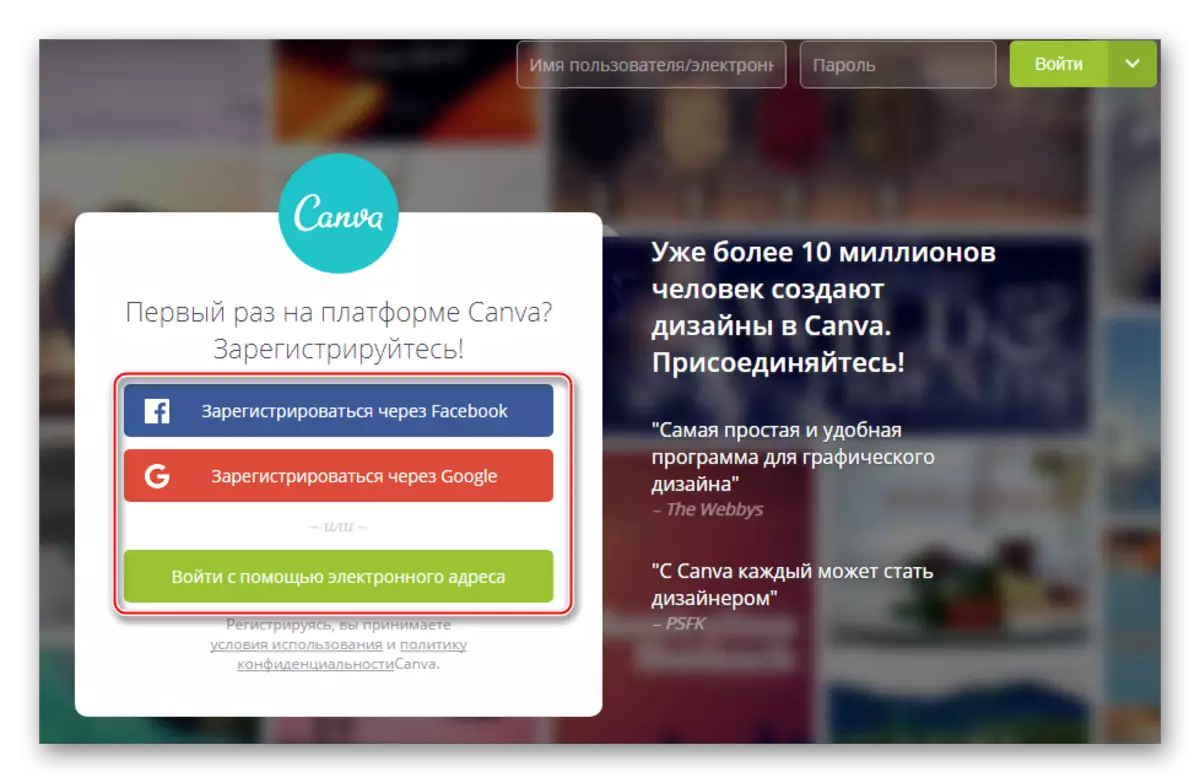

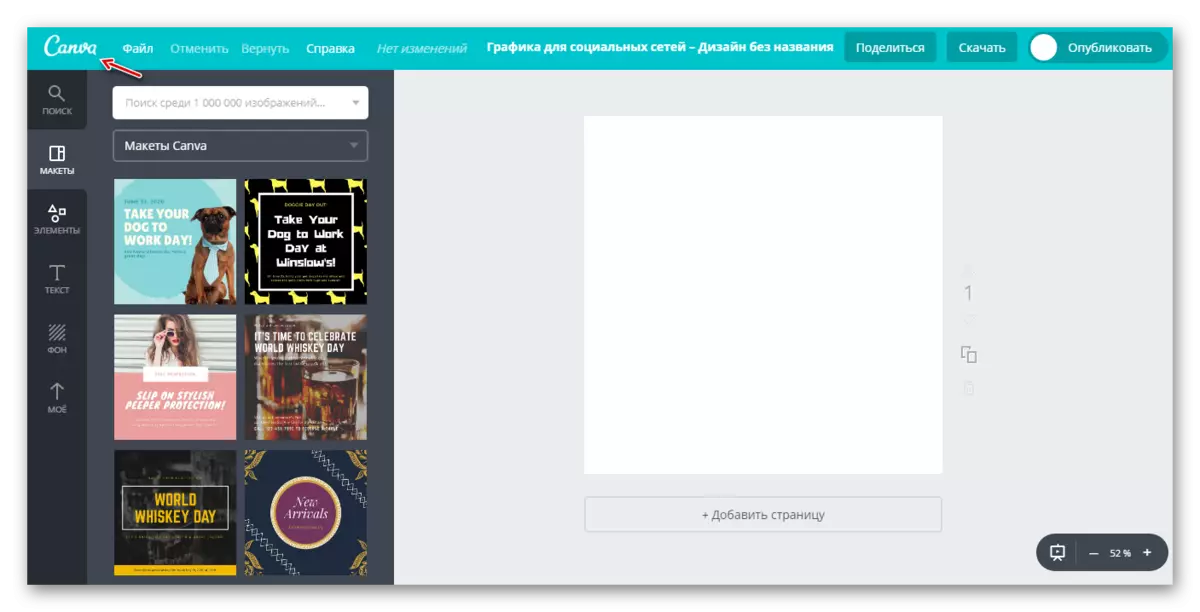
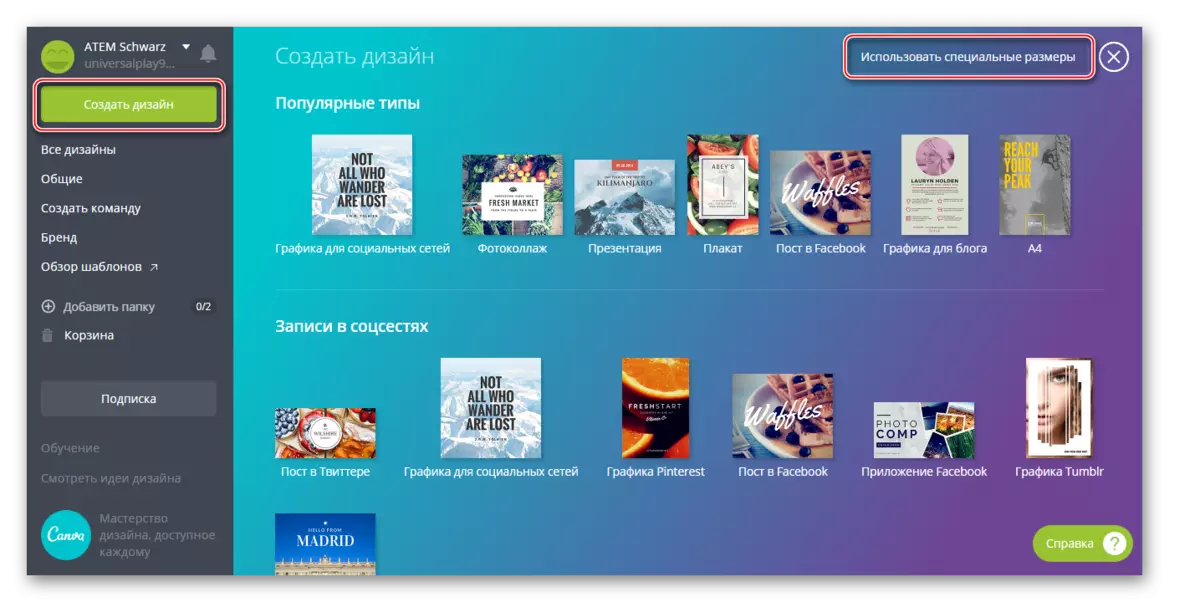
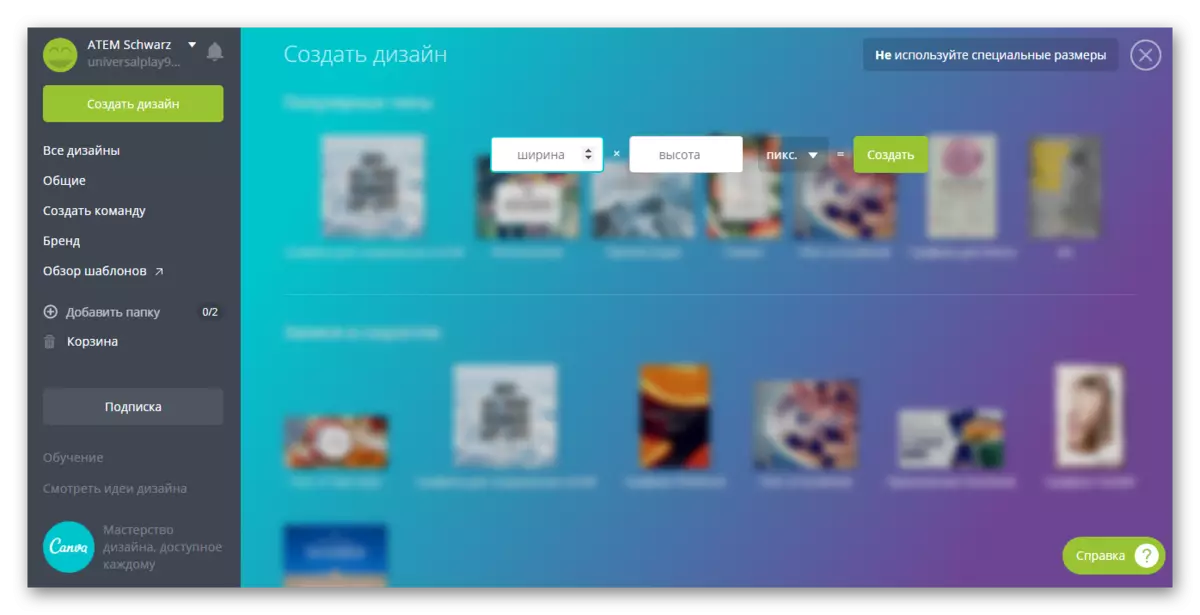
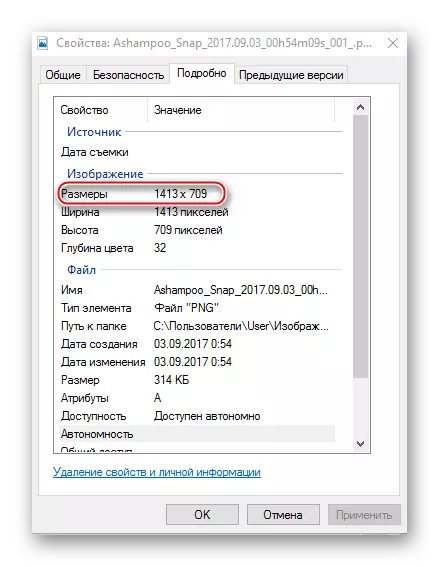


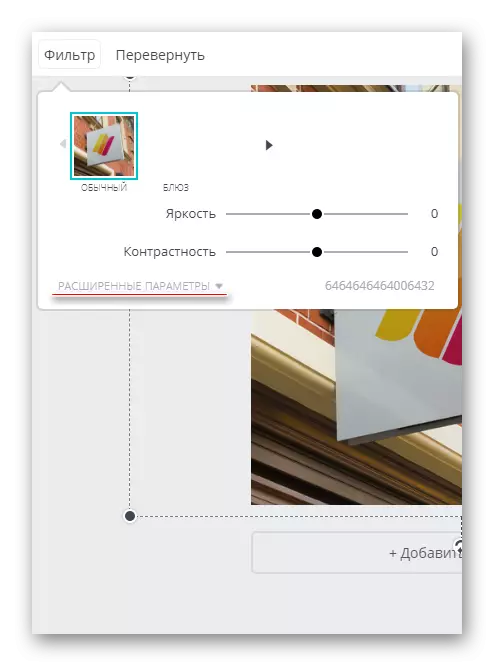

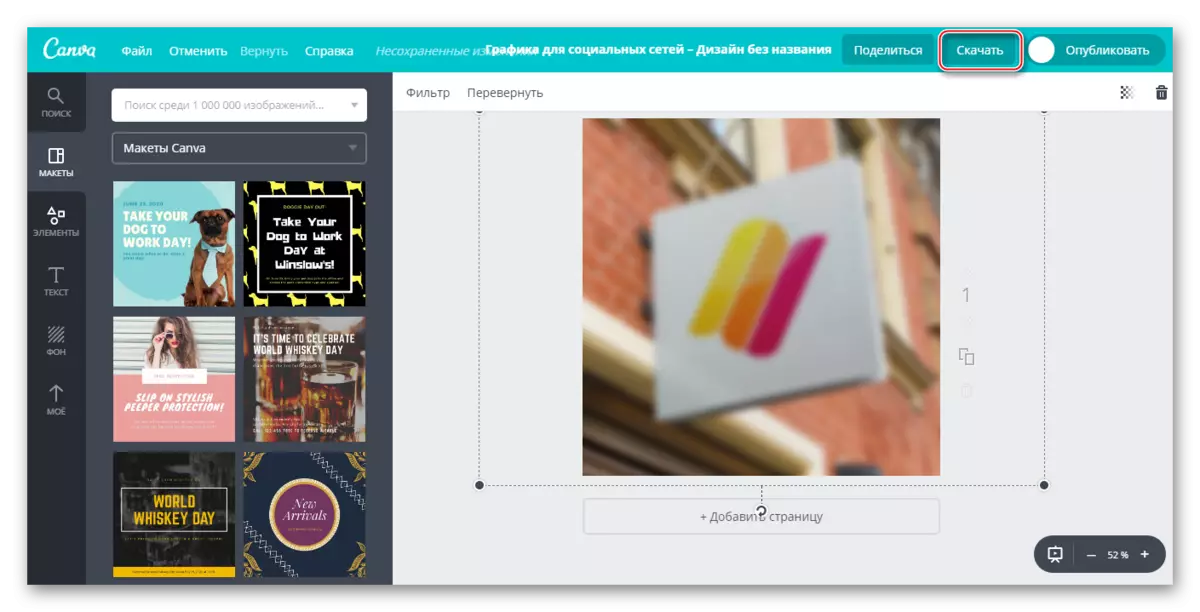
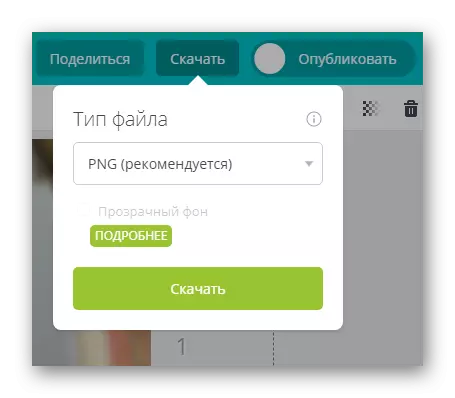
Layanan ini lebih cocok untuk foto yang cepat kabur dan pengeditan selanjutnya. Misalnya, pada latar belakang foto kabur, masukkan beberapa teks atau elemen. Dalam hal ini, Canva akan menyenangkan banyak pengguna perpustakaan fungsional yang fungsional dan luas dari berbagai efek, font, frame, dan objek lain yang dapat diterapkan.
Metode 2: Croper
Di sini antarmuka jauh lebih mudah, tetapi fungsionalitasnya juga kurang dari layanan sebelumnya. Semua kemungkinan situs ini sepenuhnya gratis, dan untuk mulai menggunakan Anda tidak perlu mendaftar. Croper memiliki pemrosesan yang cukup cepat dan pemuatan gambar bahkan dengan internet yang lambat. Perubahan hanya dapat dilihat setelah mengklik tombol "Terapkan", dan ini adalah layanan minus yang signifikan.
Petunjuk langkah-demi-langkah untuk blurring foto pada sumber ini terlihat seperti ini:
- Pergi ke situs layanan. Di sana Anda akan ditawari untuk mengunduh file untuk mulai bekerja. Klik "File" yang ada di menu atas di sebelah kiri.
- Pilih "Unduh dari disk". "Explorer" akan terbuka, di mana Anda harus memilih foto untuk diproses. Foto yang diinginkan dapat diseret ke area kerja situs tanpa melakukan langkah pertama (sayangnya tidak selalu berfungsi). Plus, Anda dapat mengunduh foto Anda dari vkontakte, hanya alih-alih "Unduh dari disk" klik "Unduh dari Album Vkontakte".
- Setelah Anda memilih file, klik tombol "Unduh".
- Untuk mengedit gambar, mouse di atas mouse "operasi", yang ada di menu atas. Menu drop-down muncul, di mana Anda perlu mengarahkan kursor ke "efek". Ketuk "Blur" di sana.
- Pelari akan muncul di bagian atas layar. Pindahkan untuk membuat gambar lebih jelas atau lebih kabur.
- Ketika Anda selesai dengan mengedit, arahkan mouse ke atas file. Di menu drop-down, pilih "Simpan ke disk".
- Sebuah jendela akan terbuka di mana Anda ditawari opsi unduhan. Memilih salah satu dari mereka, Anda dapat mengunduh hasilnya dengan satu gambar atau arsip. Yang terakhir relevan jika Anda telah memproses beberapa gambar.
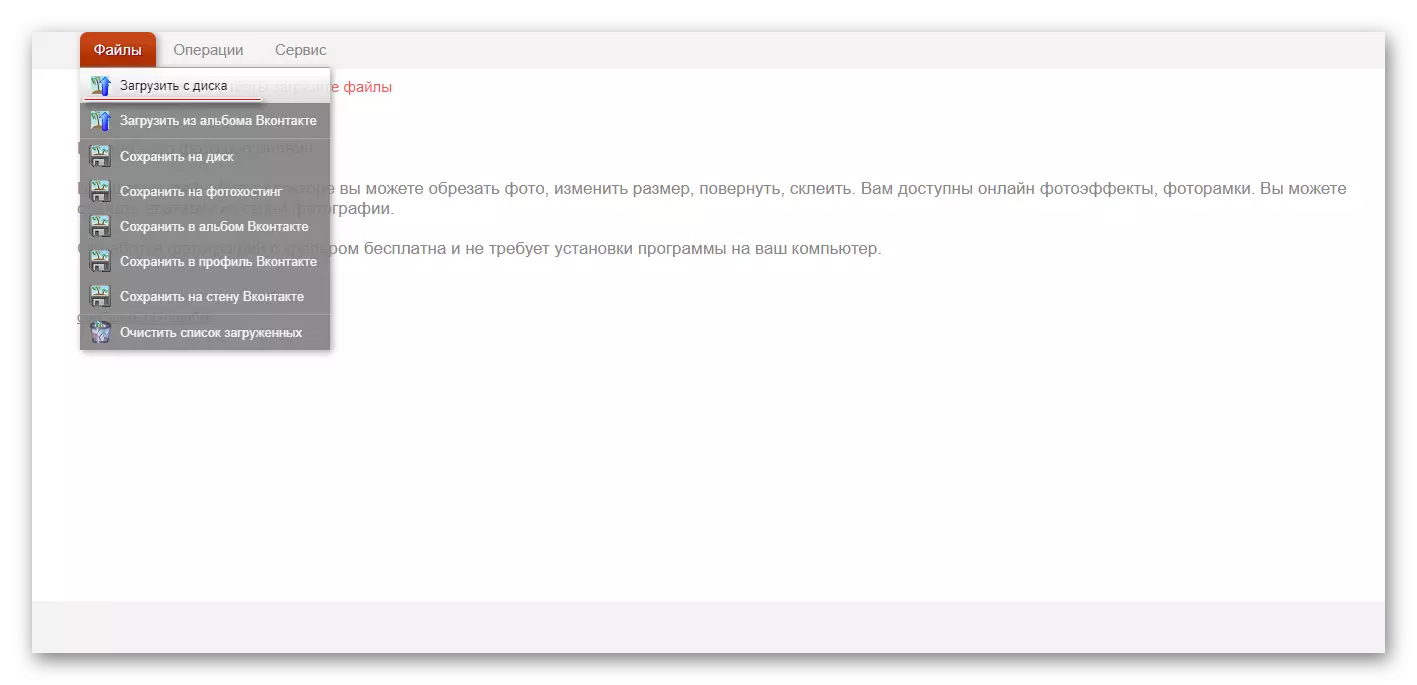
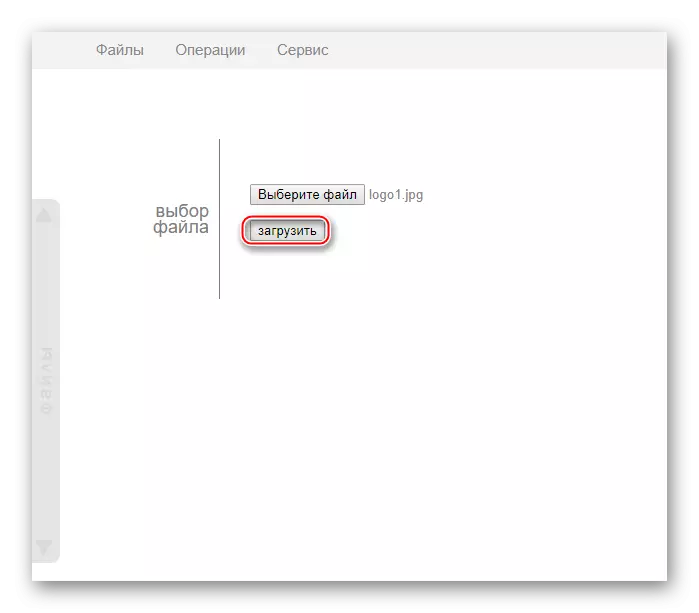
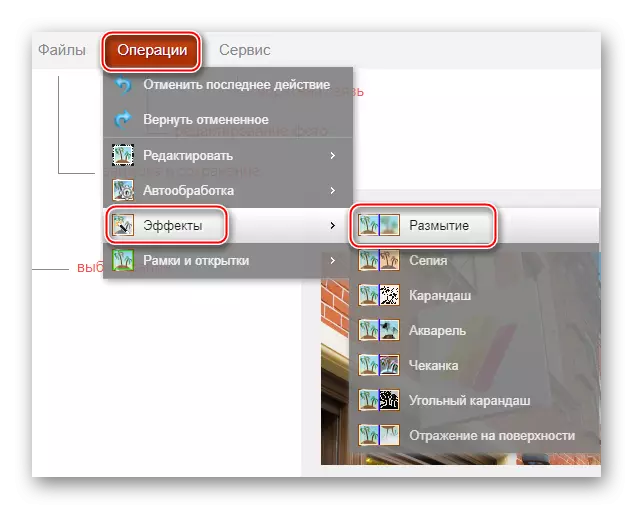
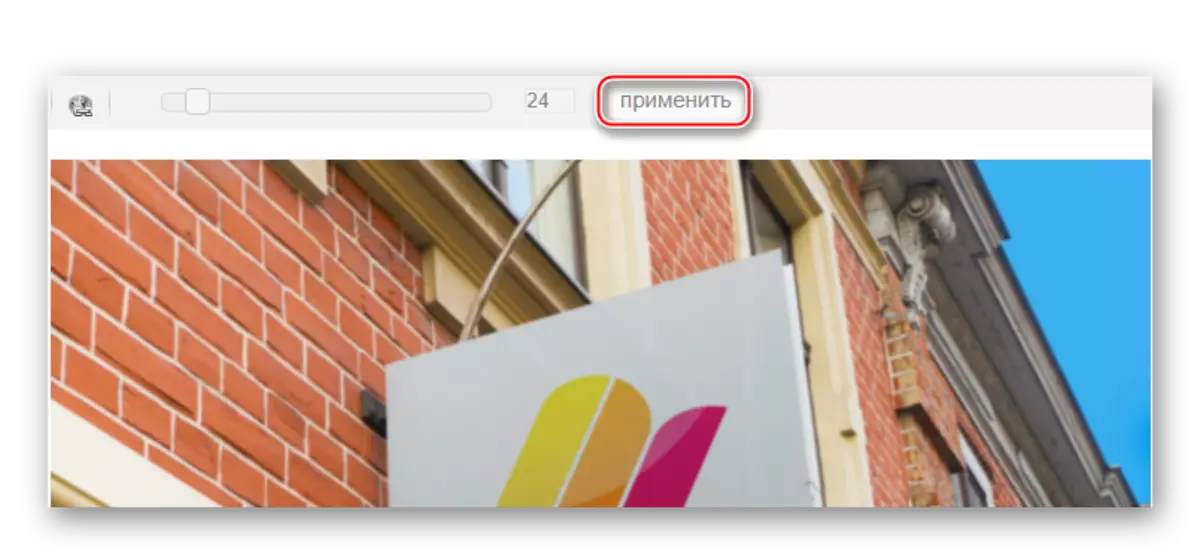

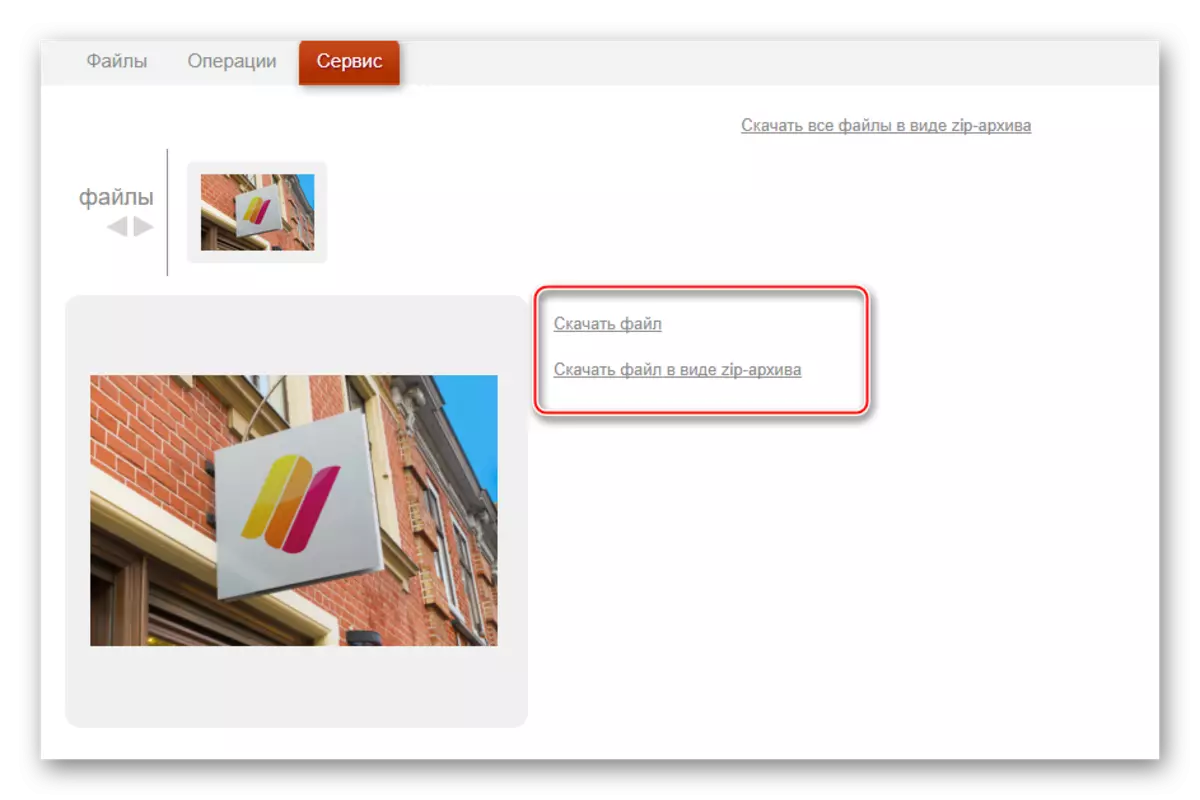
Siap!
Metode 3: Photoshop Online
Dalam hal ini, Anda mungkin perlu membuat latar belakang kembali berkualitas tinggi dalam foto dalam mode online. Namun, akan sedikit lebih sulit untuk bekerja di editor selain di Photoshop, karena kurangnya beberapa alat alokasi, serta keterlambatan editor dengan internet yang lemah. Oleh karena itu, sumber daya ini tidak cocok untuk fotografi dan pengguna profesional tanpa koneksi normal.
Layanan ini sepenuhnya diterjemahkan ke dalam Rusia dan dibandingkan dengan antarmuka Photoshop versi PC cukup sederhana, terima kasih kepada pengguna yang tidak berpengalaman lebih mudah untuk bekerja di dalamnya. Semua fungsi gratis dan tidak diperlukan pendaftaran untuk pekerjaan.
Petunjuk penggunaan terlihat seperti ini:
- Arahkan ke situs web resmi editor. Pilih atau "Unggah foto dari komputer", atau "Buka Gambar URL".
- Dalam kasus pertama, Anda harus memilih gambar yang diinginkan di "Explorer", dan pada detik cukup masukkan tautan langsung ke gambar. Misalnya, Anda dapat dengan cepat mengunggah foto dari jejaring sosial tanpa menyimpannya ke komputer.
- Pola yang dimuat akan diwakili oleh satu lapisan. Semua lapisan ruang kerja dapat dilihat di sisi kanan layar di bagian "Lapisan". Buat salinan layer dengan pola - Untuk ini Anda hanya perlu menekan kombinasi tombol Ctrl + J. Untungnya, dalam versi online Photoshop, bagian dari tombol panas dari program asli berfungsi.
- Dalam "Layers", lihat bahwa lapisan yang disalin disorot.
- Sekarang Anda dapat melanjutkan untuk bekerja lebih lanjut. Menggunakan alat alokasi, Anda harus menyorot latar belakang, meninggalkan benda-benda yang tidak akan Anda lewatkan, tidak diproduksi. Alat alokasi sangat kecil di sana, jadi akan sulit untuk menyoroti elemen-elemen kompleks. Jika latar belakang sekitar satu rentang warna, maka alat "Magic Wand" sangat ideal untuk alokasi.
- Sorot latar belakang. Tergantung pada alat yang dipilih, proses ini akan terjadi secara berbeda. "Tongkat sihir" akan mengalokasikan seluruh objek atau sebagian besar, jika itu satu warna. Alat yang disebut "Sorotan" memungkinkan Anda untuk membuatnya dalam bentuk persegi / persegi panjang atau lingkaran / oval. Dengan bantuan Lasso, perlu untuk menggambarkan objek sehingga pemilihan muncul. Kadang-kadang lebih mudah untuk menyoroti objek, tetapi dalam instruksi ini akan melihat cara bekerja dengan latar belakang yang dipilih.
- Tanpa menghapus alokasi, klik pada item "Filter", yang ada di menu atas. Dari menu drop-down, pilih "Blur in Gauss."
- Pindahkan slider untuk membuat blur lebih atau kurang intens.
- Latar belakangnya kabur, tetapi jika transisi antara elemen utama gambar dan latar belakang terlalu tajam, mereka dapat sedikit dihaluskan dengan alat "blur". Pilih alat ini dan habiskan di tepi elemen di mana ada transisi yang terlalu tajam.
- Anda dapat menyimpan pekerjaan jadi dengan mengklik file, dan kemudian untuk "Simpan".
- Jendela Simpan Pengaturan akan terbuka, di mana Anda dapat menentukan nama, format, dan kualitas.
- Klik "Ya", setelah itu "Explorer" akan terbuka, di mana Anda perlu menentukan folder tempat Anda ingin menjaga pekerjaan Anda.


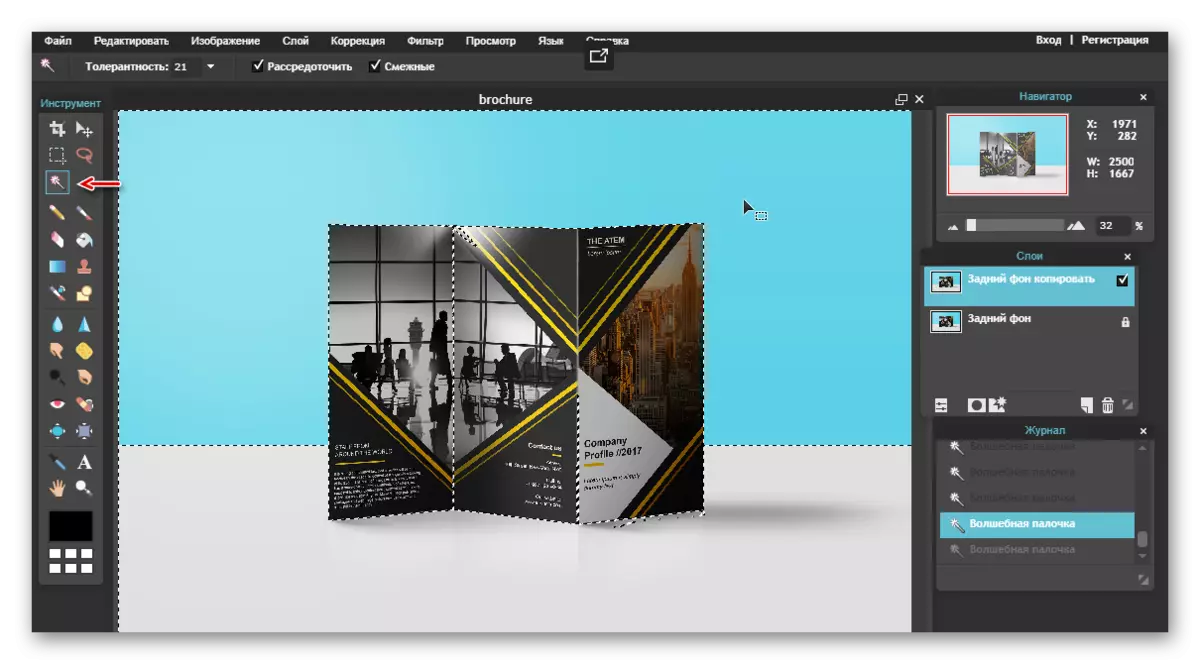
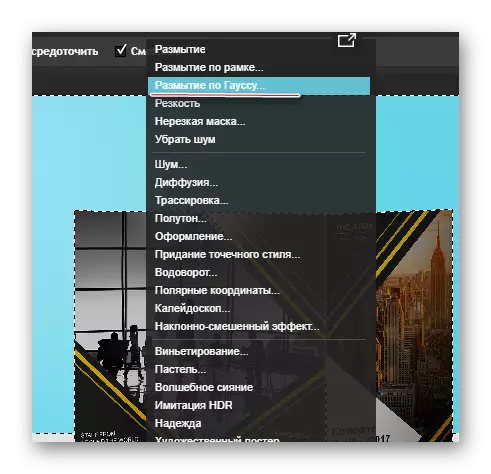
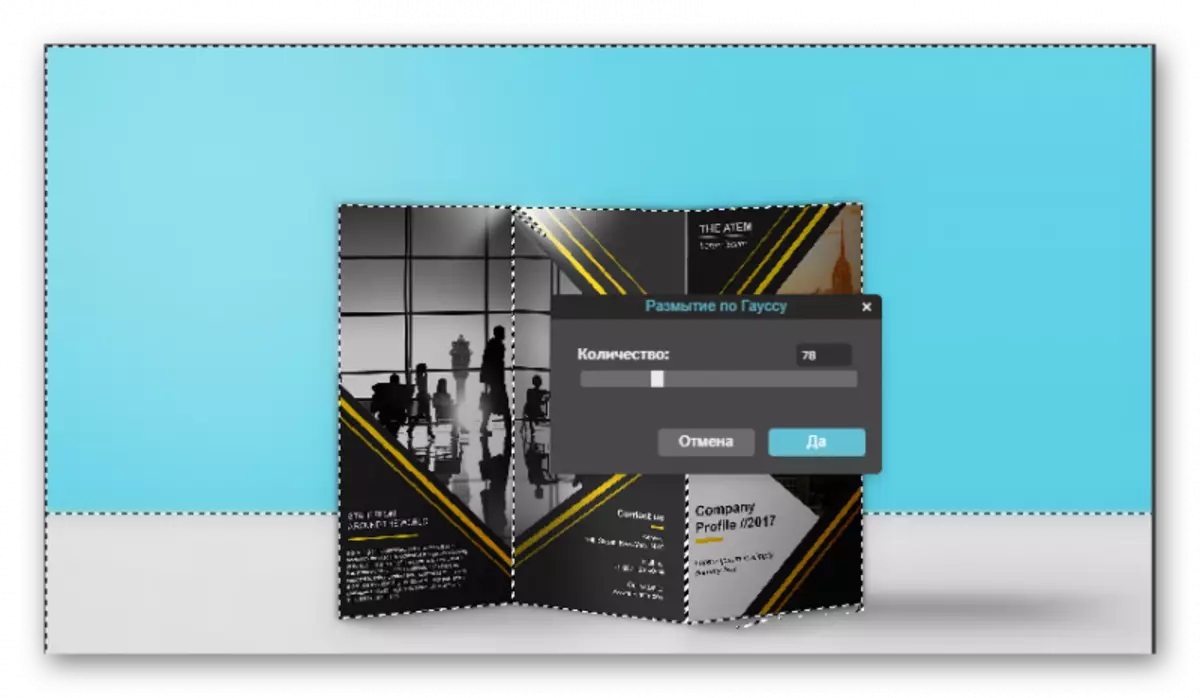

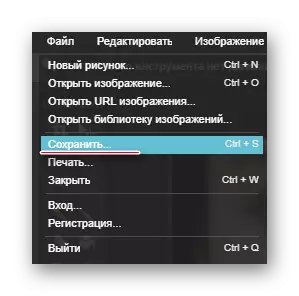

Metode 4: Softfocus
Layanan online terakhir dari ulasan kami adalah penting karena memungkinkan Anda mencuci latar belakang dalam foto sepenuhnya dalam mode otomatis, dan seluruh proses konversi akan memakan waktu beberapa detik.
Minusnya adalah bahwa hasil latar belakang kabur latar belakang tidak tergantung pada Anda, karena tidak ada pengaturan di layanan online.
- Buka halaman layanan online Softfocus untuk tautan ini. Untuk mulai bekerja, klik tautan Formulir Unggah Legacy.
- Klik tombol "Pilih File". Windows Explorer akan muncul di layar, di mana Anda harus memilih foto yang fungsi blur latar belakang akan diterapkan. Untuk memulai proses, klik tombol "Kirim".
- Pemrosesan gambar akan memakan waktu beberapa menit, setelah dua versi foto akan muncul di layar: Sebelum mengoleskan perubahan dan, masing-masing, setelah. Dapat dilihat bahwa versi kedua dari gambar mulai memiliki latar belakang yang lebih kabur, tetapi selain itu, efek cahaya yang ringan diterapkan di sini, yang, tentu saja, menghiasi kartu foto.
Untuk menghemat hasil yang dihasilkan, klik tombol Unduh Gambar. Siap!
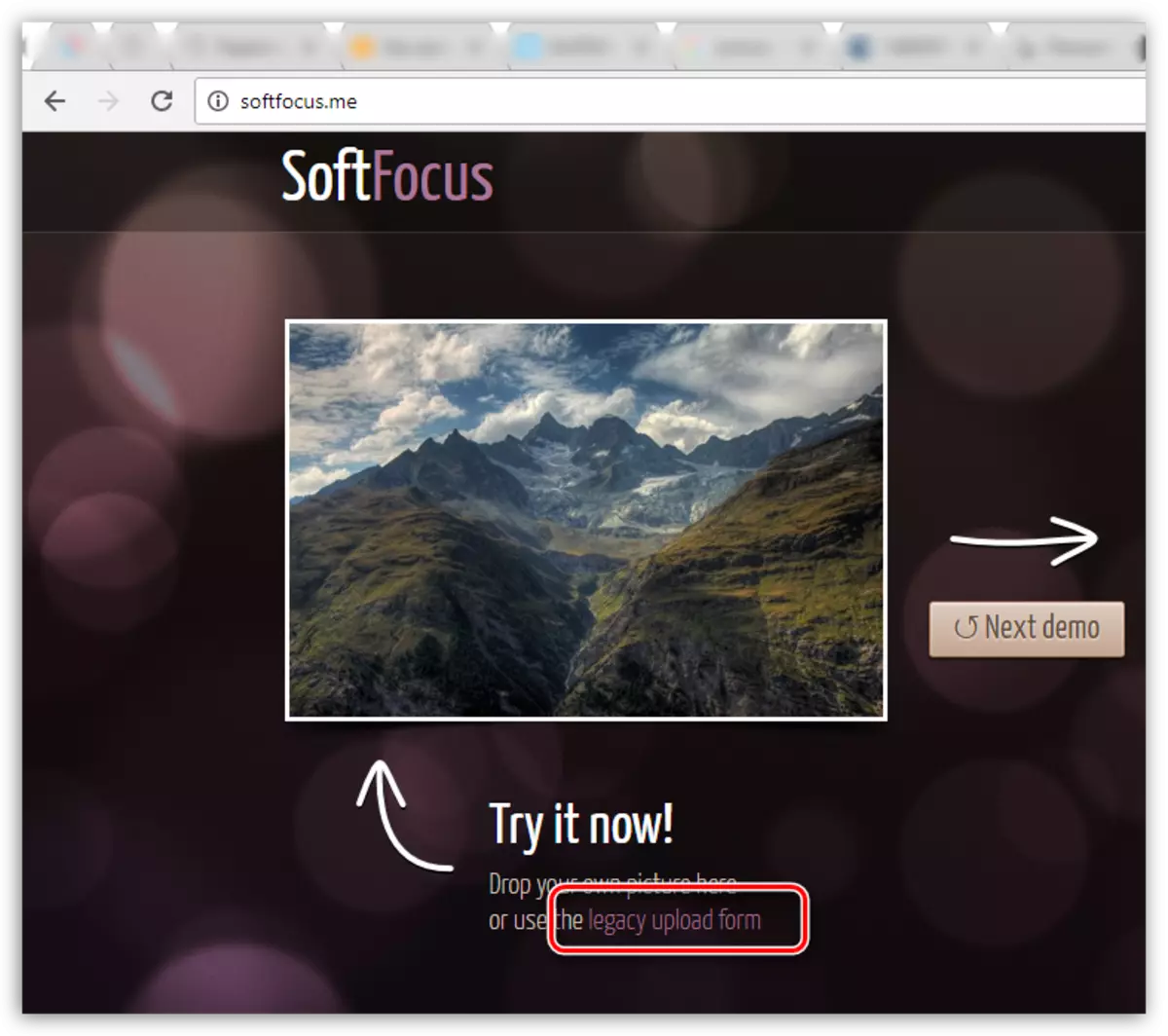
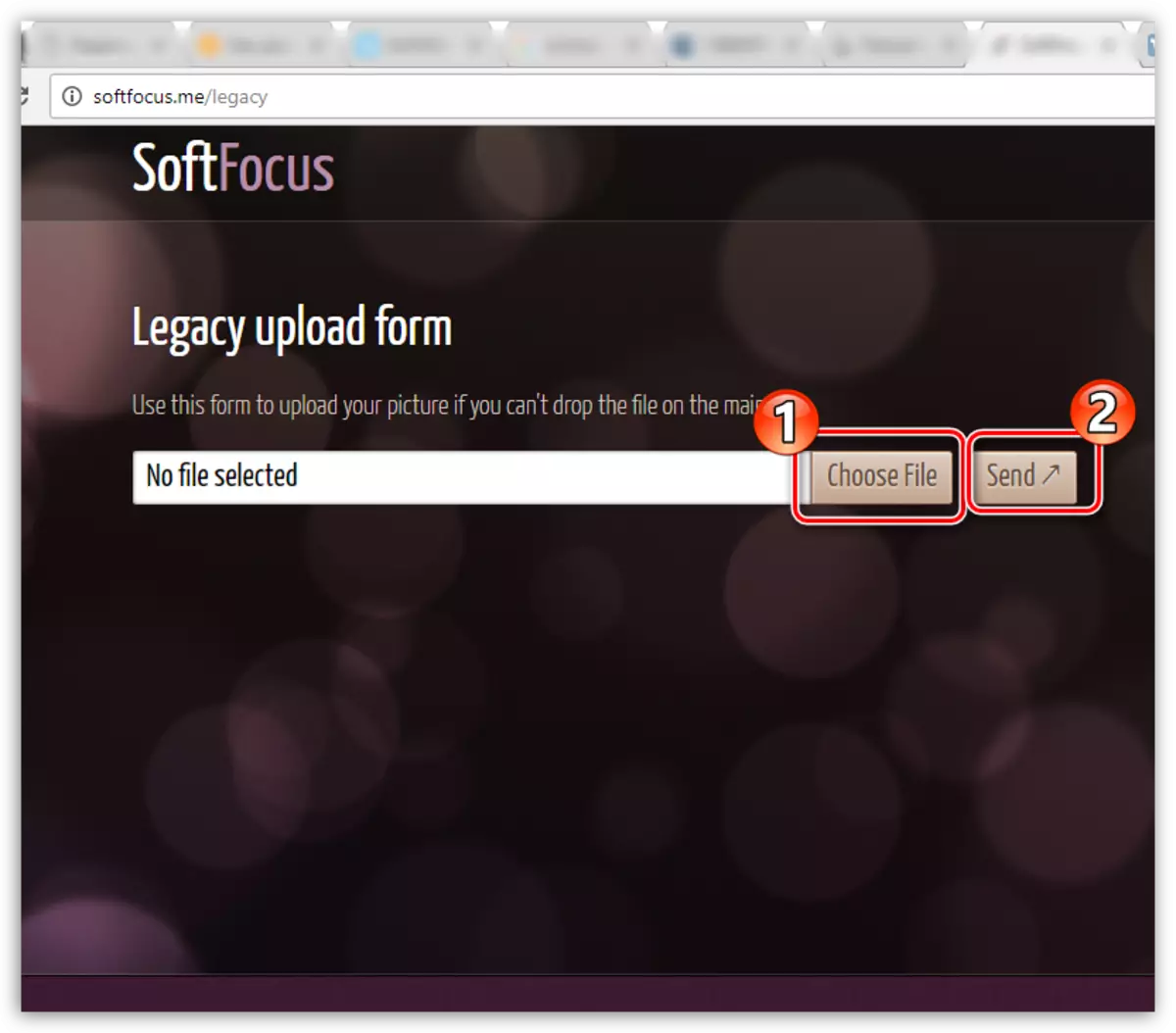
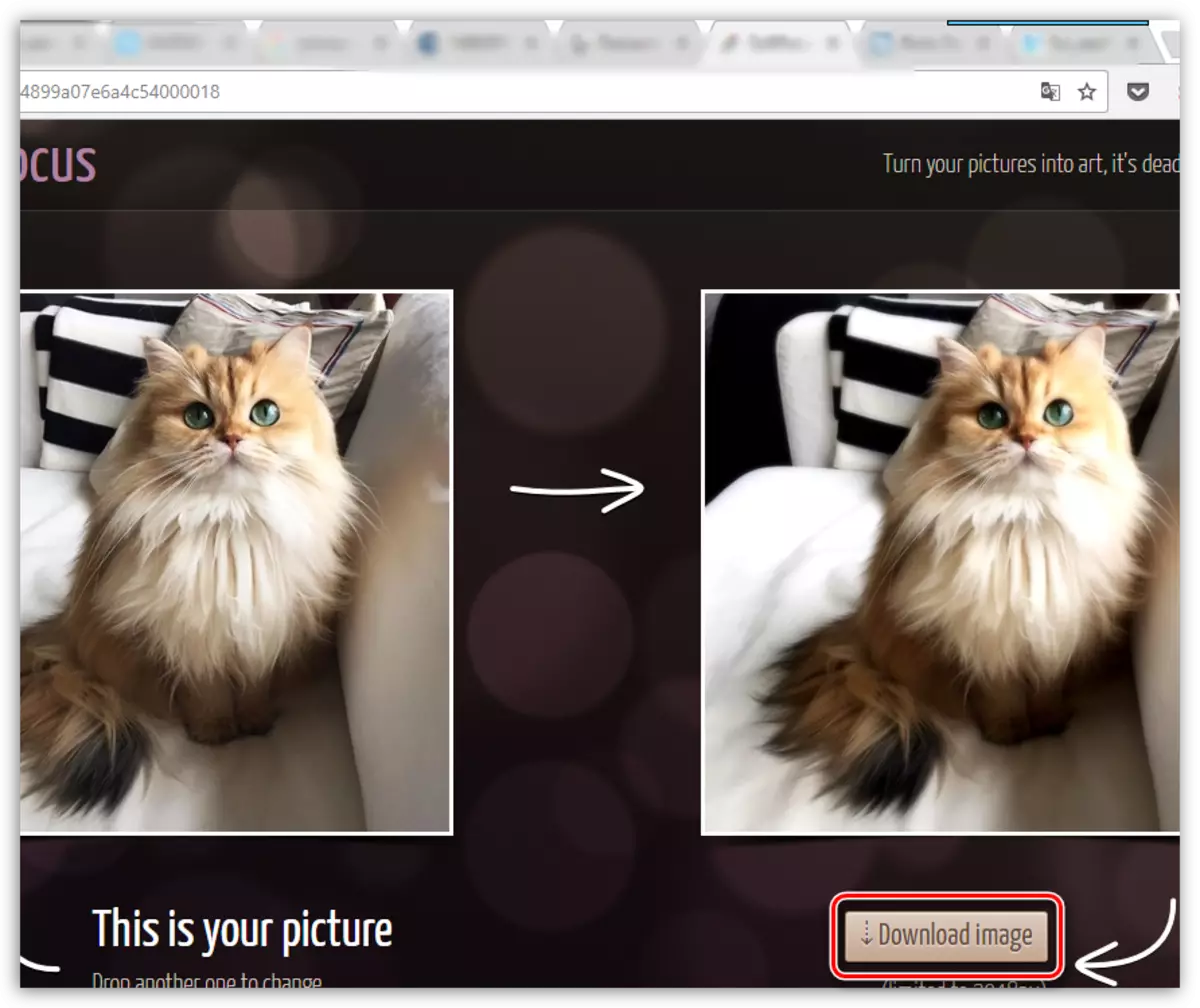
Layanan yang diberikan dalam artikel ini bukan satu-satunya editor online untuk membuat efek blur, tetapi mereka paling populer, nyaman dan aman.
