
OS Windovs tombak mendengar frasa "mesin virtual" dan ketahuilah bahwa itu berarti komputer perangkat lunak dengan sistem operasi (terpasang). Namun, tidak banyak yang diketahui bahwa alat untuk bekerja dengan mesin virtual sudah dibangun ke dalam sistem. Hari ini kami ingin menceritakan hal ini di Windows 10.
Hyper-V di Windows 10
Solusi yang dipertimbangkan disebut Hyper-V dan hadir dalam keluarga sistem dari Microsoft sejak 8.1. Dalam "selusin", alat ini mendapat lebih banyak peluang, memungkinkan Anda untuk mendapatkan salinan komputer yang relatif penuh dengan OS apa pun. Namun, perlu diingat bahwa sarana yang ditentukan hanya ada dalam edisi paling lengkap dari Windows 10 - Pro dan Enterprise. Selain itu, ia memiliki dan persyaratan perangkat keras tertentu yang terlihat seperti ini:
- Prosesor adalah dual-core dan lebih banyak dengan frekuensi minimal 2 GHz dengan dukungan virtualisasi;
- RAM - setidaknya 4 GB;
- Adaptor video - setiap diskrit;
- Chipset motherboard - dukungan virtualisasi apa pun.
Selain itu, untuk mengaktifkan virtualisasi di Windows 10, Anda harus mengaktifkan fitur-fitur yang sesuai di BIOS. Tentang bagaimana hal itu dilakukan, diceritakan dalam instruksi pada tautan di bawah ini.
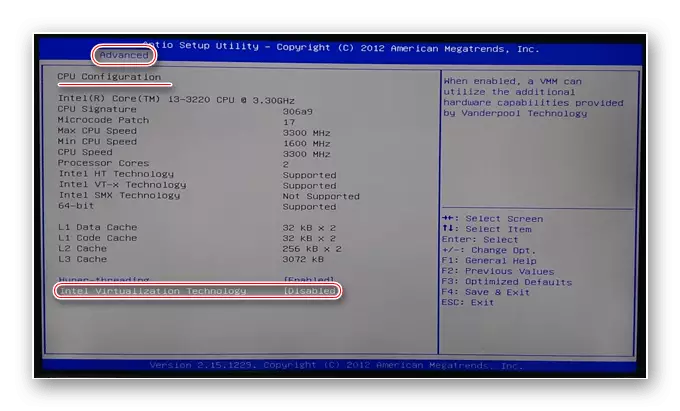
Pelajaran: Mengaktifkan Virtualisasi di BIOS
Setelah semua persiapan dan verifikasi persyaratan, Anda dapat pindah ke aktivasi sarana.
Dimasukkan hyper-v
Karena media yang dipertimbangkan adalah komponen OS, Anda dapat mengaktifkannya di menu yang sesuai.
- Buka "Cari" dan mulai mendaftarkan panel kontrol. Klik selanjutnya pada hasil yang diinginkan.
- Ganti tampilan item ke mode "ikon besar", setelah itu Anda menemukan catatan "program dan komponen" dan pergi ke sana.
- Di jendela yang terbuka, gunakan tautan "Aktifkan atau Nonaktifkan Komponen Windows".
- Hati-hati dengan posisi "Hyper-V" dalam daftar, letakkan "burung" di seberangnya dan semua subfolder yang diinvestasikan, lalu klik "OK".

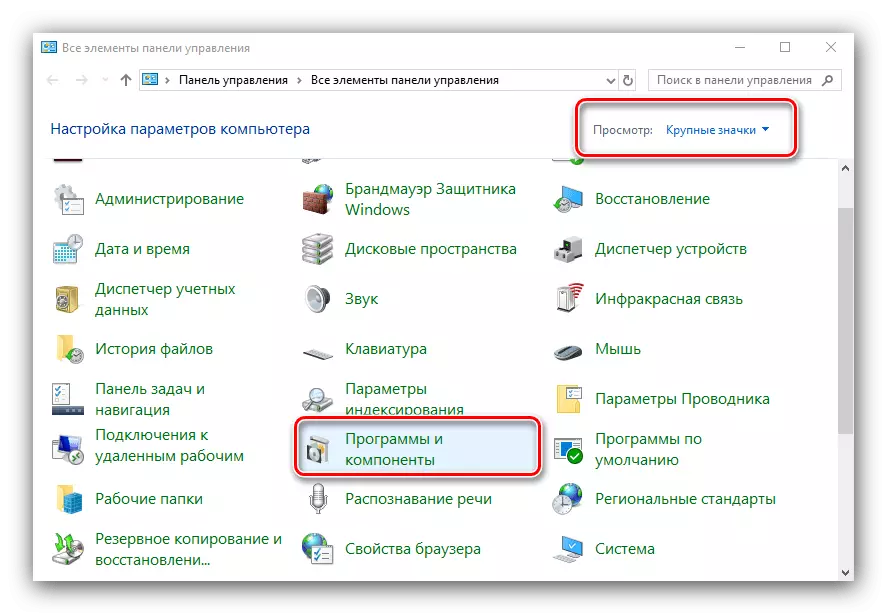
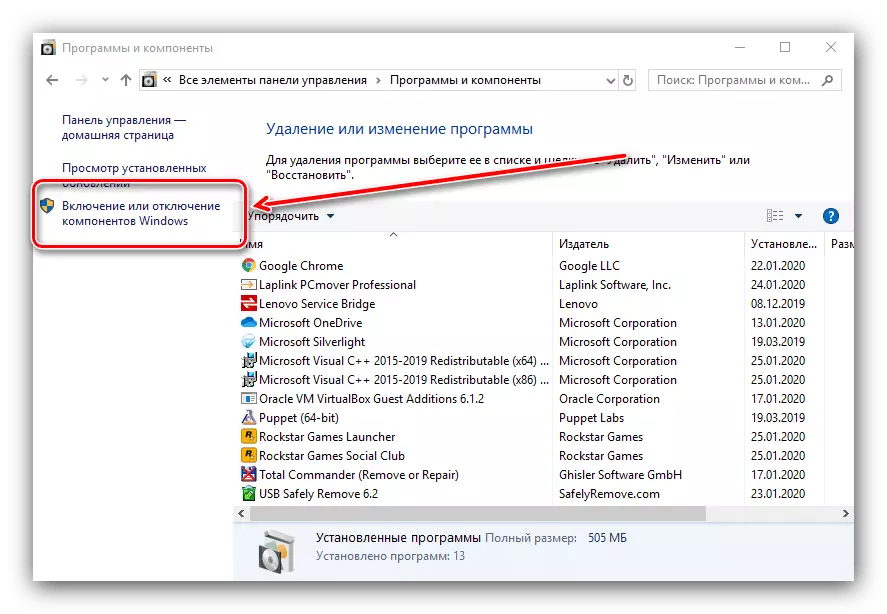

Tunggu hingga file yang diperlukan ditemukan dan diunduh, setelah itu Anda me-restart komputer untuk menerapkan perubahan.
Membuat mesin virtual Hyper-V
Setelah menyalakan fungsi, Anda dapat pergi ke pembuatan dan konfigurasi komputer virtual.
- Manfaatkan "pencarian" lagi di mana Anda memasukkan operator Hyper-V, dan jalankan apa yang akan ditemukan sebagai hasilnya.
- Di Manajer Mesin Virtual, hal pertama yang memilih utama (menu di sebelah kiri, nama komputer Anda), kemudian gunakan bilah alat, "aksi" - "membuat" - "mesin virtual".
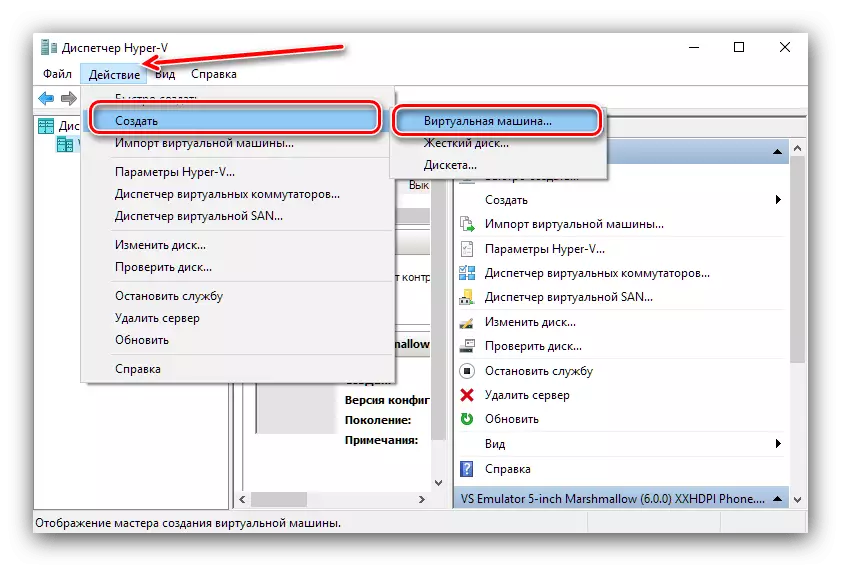
Di sini klik "Berikutnya".
- Tentukan nama arbitrer "virtual", serta lokasinya. Perhatikan peringatan - jika ada sedikit memori di bawah bagian sistem (kurang dari 200 GB), instance paling baik dibuat di tempat lain.
- Pada tahap ini, perlu untuk memilih generasi mesin yang sedang dibuat. Perbedaan antara mereka adalah satu - "Generation 1" kompatibel dengan hampir semua sistem operasi, sedangkan "Generation 2" hanya mendukung opsi terbaru dengan bit 64-bit dan UEFI. Pilih opsi yang diinginkan dan klik "Next".
- Sekarang jumlah RAM akan diatur, yang akan menggunakan alat ini. Biasanya disarankan untuk menetapkan nilai 50-60% dari yang tersedia: misalnya, dengan peningkatan 8 GB, Anda dapat menempatkan 4096 atau 4192 MB. Selain itu, untuk meningkatkan stabilitas, lebih baik mematikan opsi "Gunakan memori dinamis".
- Panggung dengan pengaturan jaringan sekarang dimungkinkan untuk melewati.
- Salah satu langkah paling penting saat membuat adalah menginstal atau menghubungkan drive virtual. Jika OS dijadwalkan diinstal, lebih baik membuat yang baru - untuk melakukan ini, tentukan item yang sesuai, lalu tentukan nama media, lokasinya, serta volume. Jangan khawatir tentang yang terakhir: Format HDD virtual adalah arsip terkompresi ketat, sehingga ukuran sebenarnya dari file VHDX akan jauh lebih kecil.

Jika Anda mengimpor sistem dari pihak ketiga (virtualbox yang sama), pilih opsi "Gunakan Hard Disk Virtual yang tersedia" dan tentukan file yang diinginkan.
- Sekarang perlu untuk menangani pemasangan sistem operasi. Ini dapat dipasang dengan gambar ISO atau media fisik, serta server jaringan. Anda dapat melakukannya tanpa instalasi - itu berguna jika media virtual diimpor dengan OS yang sudah diinstal.
- Baca dengan cermat parameter yang ditentukan, lalu klik Selesai.
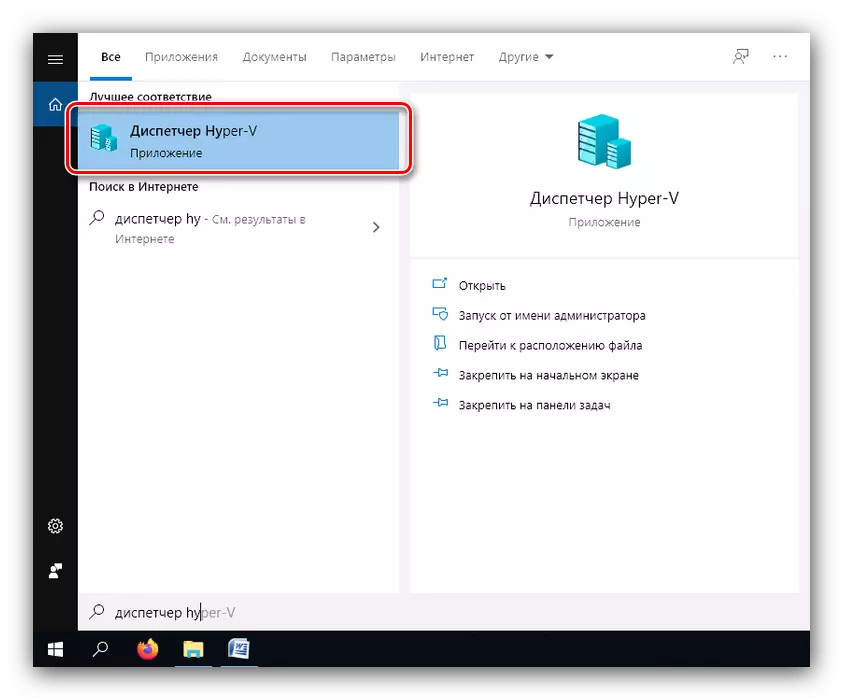






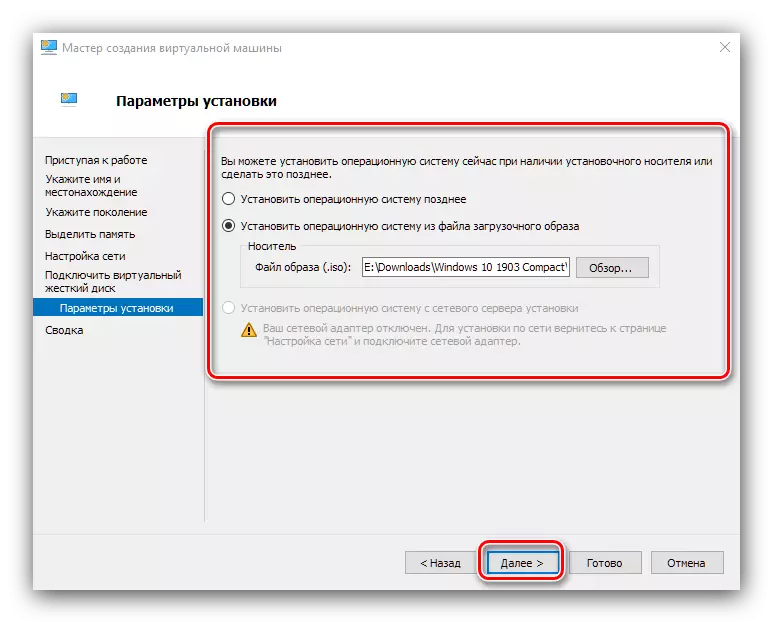

Mesin virtual dibuat, Anda dapat beralih ke konfigurasinya.
Mengkonfigurasi mesin yang dibuat di Hyper-V
Kemungkinan pengaturan mesin virtual yang dibuat di Hyper-VI, cukup banyak, dan menggambarkan semuanya dalam artikel yang sama tidak mungkin. Oleh karena itu, kami secara singkat menjalani parameter utama.
Konfigurasi jaringan
Jika OS virtual diperlukan untuk memasuki Internet, itu dapat dikonfigurasi sebagai berikut:
- Di "Hyper-V Manager", pilih komputer utama Anda.
- Gunakan menu "Tindakan", item "Virtual Switch Manager".
- Untuk mengakses Internet, pilih "Buat sakelar jaringan virtual", "eksternal" dan klik tombol "Buat ...".
- Di jendela berikutnya, tidak perlu mengubah apa pun untuk diubah, satu-satunya hal adalah menentukan nama jaringan sewenang-wenang, gunakan opsi "jaringan eksternal" dan membuka akses ke adaptor jaringan.

Klik "OK" dan tunggu sebentar. Harap dicatat bahwa pada saat yang sama Internet dapat hilang di mesin utama.
- Selanjutnya, pilih opsi virtual dan gunakan item "Parameter ...".
- Menggunakan menu di sebelah kiri, pilih item "Adaptor Jaringan", setelah itu Anda menggunakan menu drop-down dan tentukan jembatan jaringan yang dibuat sebelumnya.

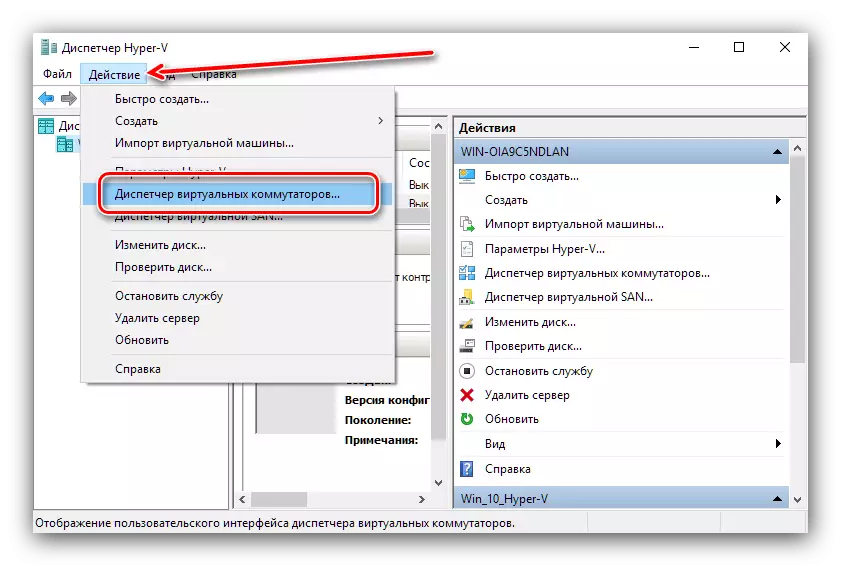
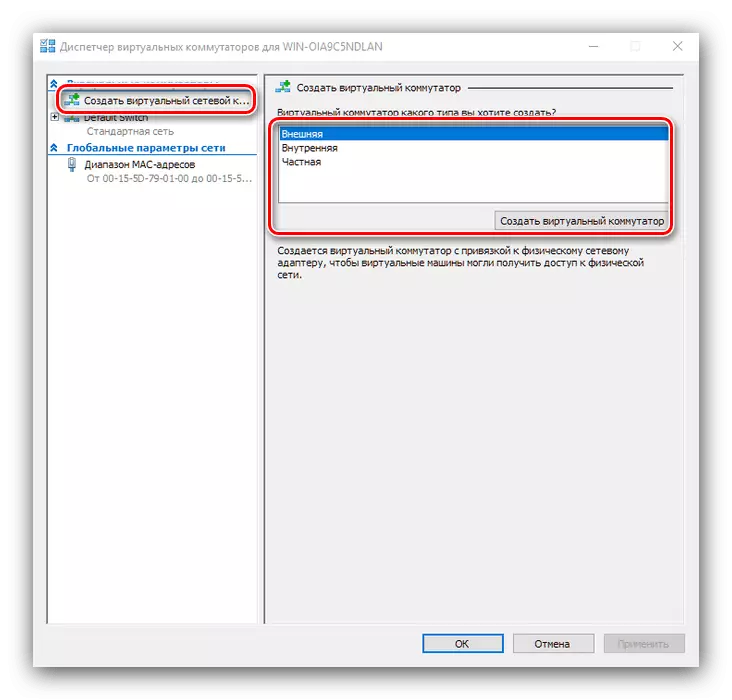
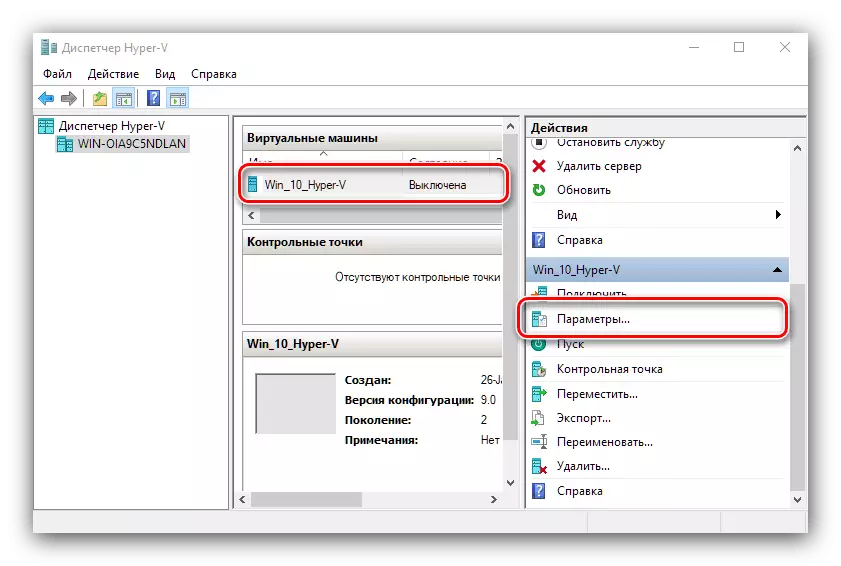
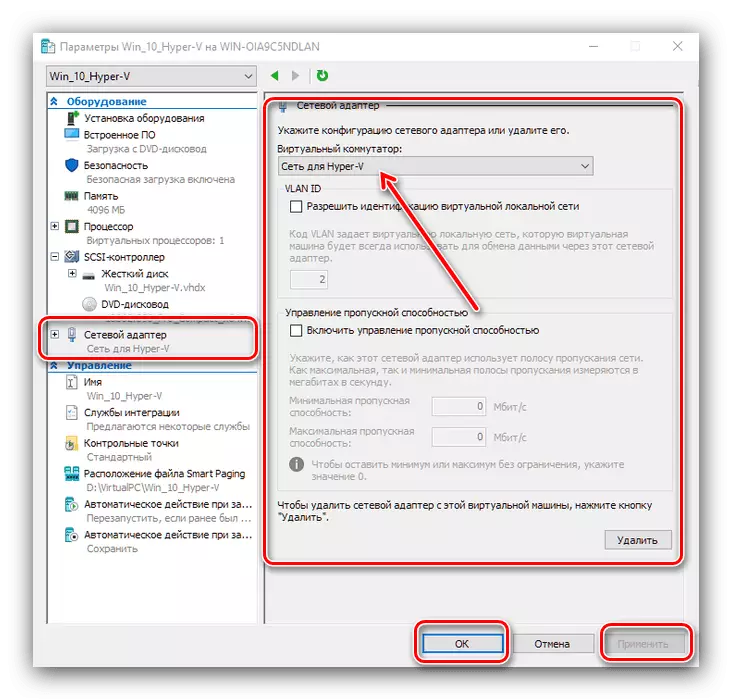
Instalasi Unduhan Prioritas
Jika HDD virtual baru diinstal pada proses PC virtual, sistem akan dimuat secara default darinya. Untuk menginstal pada drive OS kosong, perlu untuk menetapkannya prioritas.
- Buka pengaturan mesin dan pilih "Perangkat Lunak Built-in". Di sisi kanan jendela akan tersedia untuk memuat. Sorot posisi yang diinginkan (misalnya, "CD") dan gunakan tombol "Atas" untuk memindahkan daftar.
- Klik "OK" dan tutup parameter.

Menginstal OS pada mesin virtual
Tak perlu dikatakan bahwa tanpa sistem operasi yang diinstal "virtual" tidak berguna. Jika mesin dibuat dari awal, Anda perlu menginstal sistem yang diinginkan pada hard drive virtual.
- Pastikan gambar atau disk dengan data yang diinginkan terhubung ke mesin virtual. Jika Anda mengikuti instruksi pengaturan kami, mereka sudah terhubung, tetapi hanya dalam kasus login ke "parameter" dan periksa item "controller ..." - "DVD Drive".
- Proses instalasi aktual OS tidak berbeda dari itu dalam kasus komputer fisik, oleh karena itu, sebagai manual, gunakan bahan referensi di bawah ini.
Baca selengkapnya: Menginstal Windows XP, Windows 7, Windows 10, MacOS, Linux

Memulai mesin virtual
Bekerja dengan instance yang dibuat di Hyper-V, mulai sangat sederhana.
- Di jendela utama "Dispatcher ..." Klik dua kali pada tombol kiri mouse pada catatan yang dibuat.
- Opsi Alternatif - Opsi Open Toolbar, "Connect".
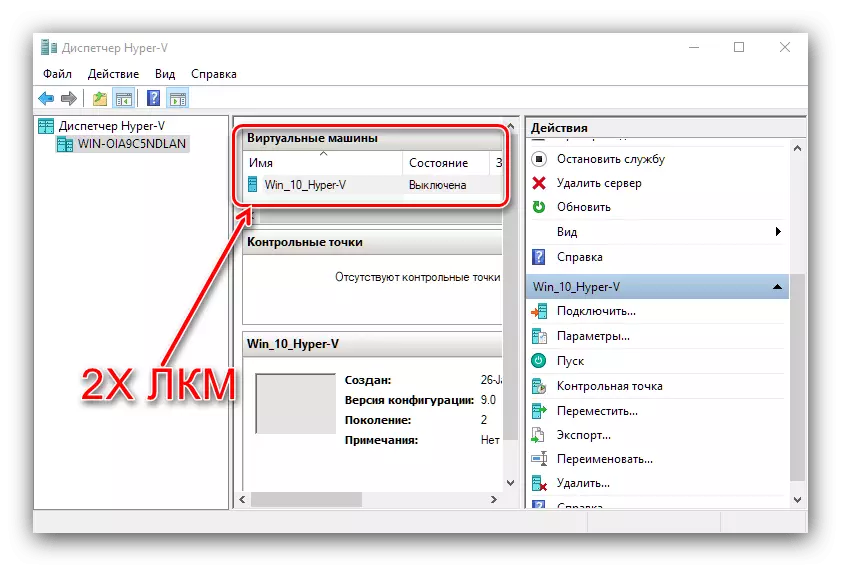
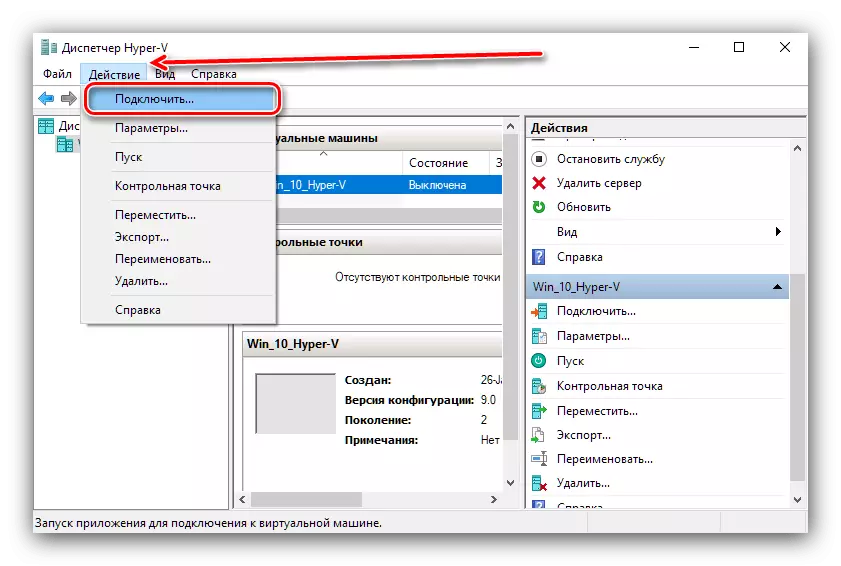
Ketika Anda pertama kali mengunduh, Anda akan diminta untuk menginstal OS, yang selanjutnya PC virtual akan dimuat sebagai komputer biasa.
Memecahkan beberapa masalah
Prosedur komprehensif seperti itu mungkin timbul masalah, tetapi kebanyakan dari mereka memiliki solusi.Di menu komponen, tidak ada paragraf "Hyper-V" atau tidak aktif
Jika selama proses persiapan Anda mengalami kenyataan bahwa komponen "Hyper-V" hilang, yang berarti bahwa dalam versi Windows 10 Anda tidak memiliki alat mesin virtual. Output dari posisi ini dua - instalasi versi di mana komponen yang diinginkan built-in, atau instalasi perangkat lunak pihak ketiga.
Lihat juga: Mesin Virtual Pihak Ketiga untuk Windows 10
Jika Hyper-V hadir, tetapi tidak aktif, itu berarti bahwa perangkat keras Anda tidak mendukung virtualisasi atau dinonaktifkan ke BIOS. Periksa pengaturan firmware, seperti yang ditunjukkan dalam entri ke dalam artikel.
Saat memulai mesin, kesalahan dengan kode 32788 muncul
Kode 32788 berarti mesin tidak memiliki RAM. Periksa nilai RAM yang dialokasikan untuk masalah virtual dan tambahkan jika perlu. Selain itu, penyebab kegagalan dapat dibuka pada program-program intensif sumber daya komputer utama (misalnya, Adobe Photoshop), jadi disarankan untuk menutup semua aplikasi serupa.
Kesimpulan
Dengan demikian, kami memberi tahu Anda tentang mesin virtual Hyper-V yang tertanam di Windows 10, menawarkan contoh penggunaannya, dan juga mendorong metode menghilangkan masalah tertentu. Menyimpulkan, kami perhatikan bahwa Hyper-V adalah solusi fungsional, tetapi dalam beberapa parameter itu masih lebih rendah daripada cara pihak ketiga.
