
Banyak pengguna WhatsApp dibenarkan menganggapnya sesuai untuk menyimpan foto dari itu pada disk komputer mereka. Sangat mudah untuk mengimplementasikan pendekatan seperti itu jika Anda tahu cara menyalin gambar dari Android atau iOS yang berfungsi pada disk PC atau Laptop. Algoritma untuk menyelesaikan masalah ini dalam media OS seluler yang berbeda berbeda, jadi perlu untuk mempertimbangkannya secara terpisah. Arahkan bagian artikel untuk memenuhi platform yang dioperasikan oleh Anda, dan kemudian melanjutkan ke studi dan pelaksanaan instruksi.
Android.
Untuk mengekstrak foto dari WhatsApp untuk Android dan membuat mereka salinan pada disk PC, Anda dapat menerapkan pendekatan yang berbeda dan kemudian tiga yang paling jelas dan sederhana dari mereka diusulkan. Pilihan metode tertentu disebabkan oleh kebiasaan Anda daripada efisiensi - hasilnya akan selalu sama. Pemenuhan dua instruksi pertama dari yang berikut menyiratkan bahwa pada awalnya foto dari messenger dimuat ke dalam memori perangkat seluler. Ini di hampir semua kasus terjadi secara otomatis, tetapi pastikan bahwa kondisi yang ditentukan tidak akan berlebihan.Baca selengkapnya: Cara menyimpan foto dari WhatsApp di memori perangkat Android
Metode 1: Koneksi USB ke PC
Hal pertama yang dapat diambil untuk mendapatkan foto salinan dari aplikasi mobile Vatsap agak ketinggalan jaman, tetapi metode yang dapat diandalkan, yang menyiratkan pasangan smartphone dan desktop melalui kabel YUSB.
- Jika Anda perlu menyimpan pada PC yang diterima di Vatsap pada foto ponsel pintar, sambungkan perangkat dengan kabel. Pada perangkat seluler, pilih Mode Transfer File (MTP).

Baca selengkapnya: Cara menghubungkan perangkat Android ke komputer melalui USB
- Buka Windows Explorer, buka untuk melihat konten penyimpanan internal perangkat seluler.
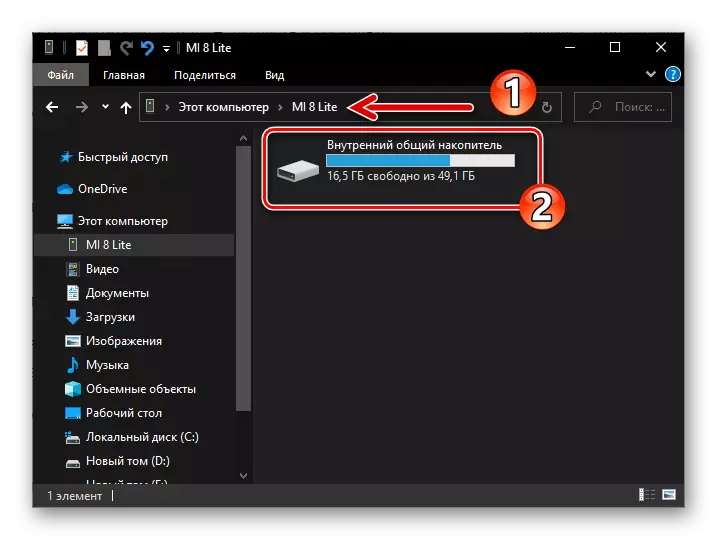
Metode 2: Layanan Internet
Untuk menyalin foto dari WhatsApp untuk Android, dimungkinkan untuk menggunakan salah satu layanan, di antara fungsi-fungsi yang dalam bentuk apa pun ada transfer file melalui Internet. Sebagai alat, untuk solusi tugas kami, itu akan cocok misalnya, penyimpanan cloud dan bahkan email biasa - hal utama adalah mengakses sistem yang telah terlibat untuk menyimpan gambar dimungkinkan dari smartphone dan PC di waktu yang sama.
Dalam contoh berikut, gunakan google drive "awan" Android Client dan kemudian sarana untuk bekerja dengan layanan pos Gmail. Tetapi sejumlah besar aplikasi lain untuk "Robot Hijau" akan membantu untuk mentransfer foto dari messenger jika menerapkan yang dijelaskan di bawah ini, berdasarkan pada panggilan terintegrasi dengan "Bagikan" prinsip.
Google disc.
- Instal jika ini tidak dilakukan sebelumnya, aplikasi klien penyimpanan klien pada perangkatnya, memulainya. Jika perlu, masuk dengan memasukkan data Akun Google Anda.
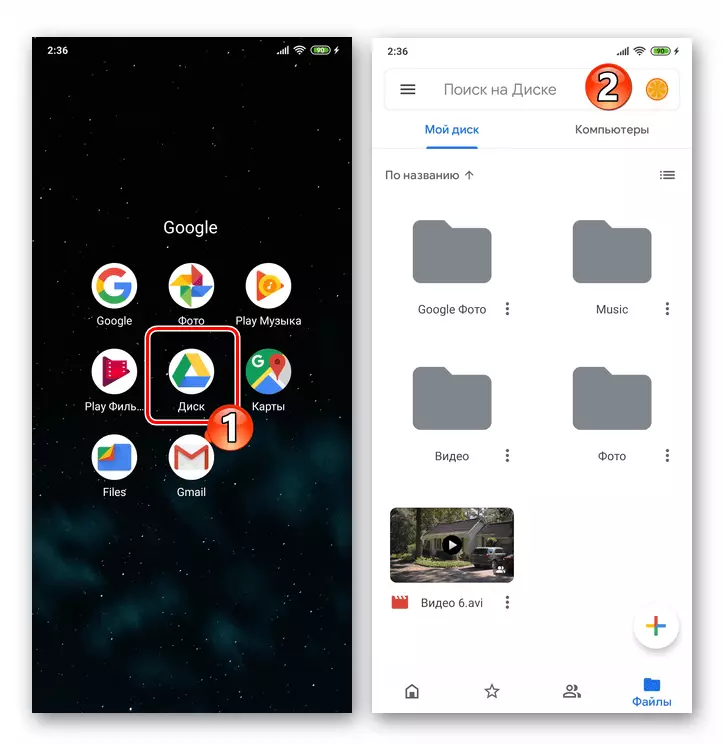
Surat Gmail.
- Jika klien surat. Gmail untuk Android. Ini hilang pada smartphone, instal dari Google Play Market, run dan tautan jika perlu.
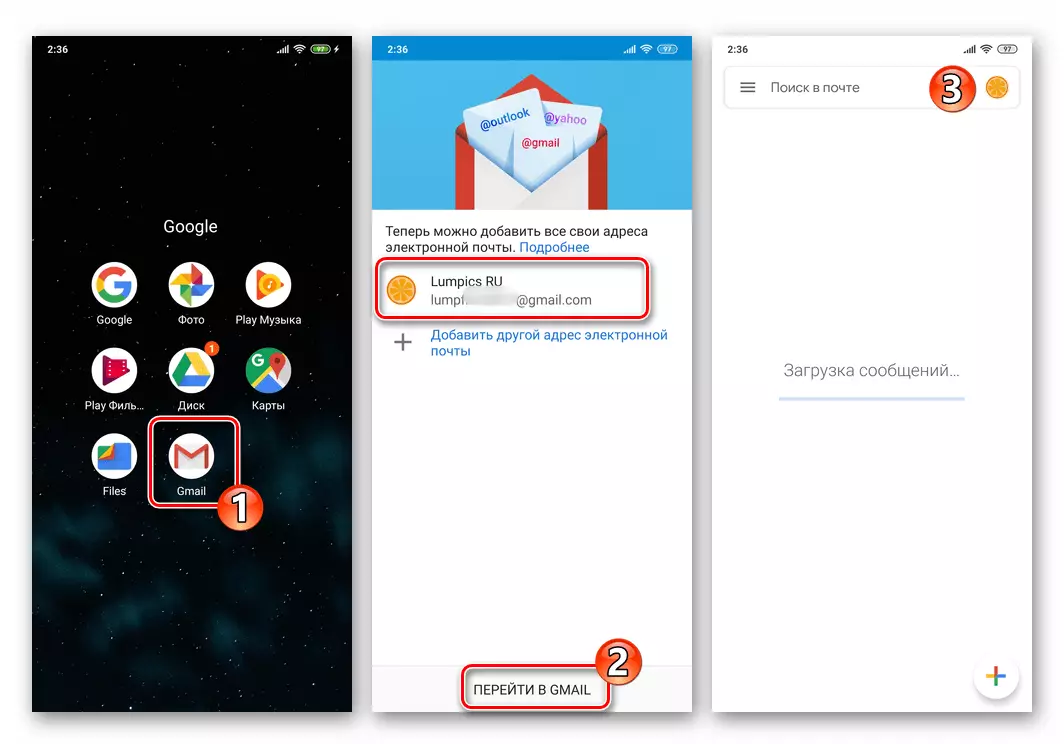
Unduh Aplikasi Gmail untuk Android dari Google Play Market
- Jalankan WhatsApp, buka dialog atau grup, dalam sejarah yang ada di foto PC.
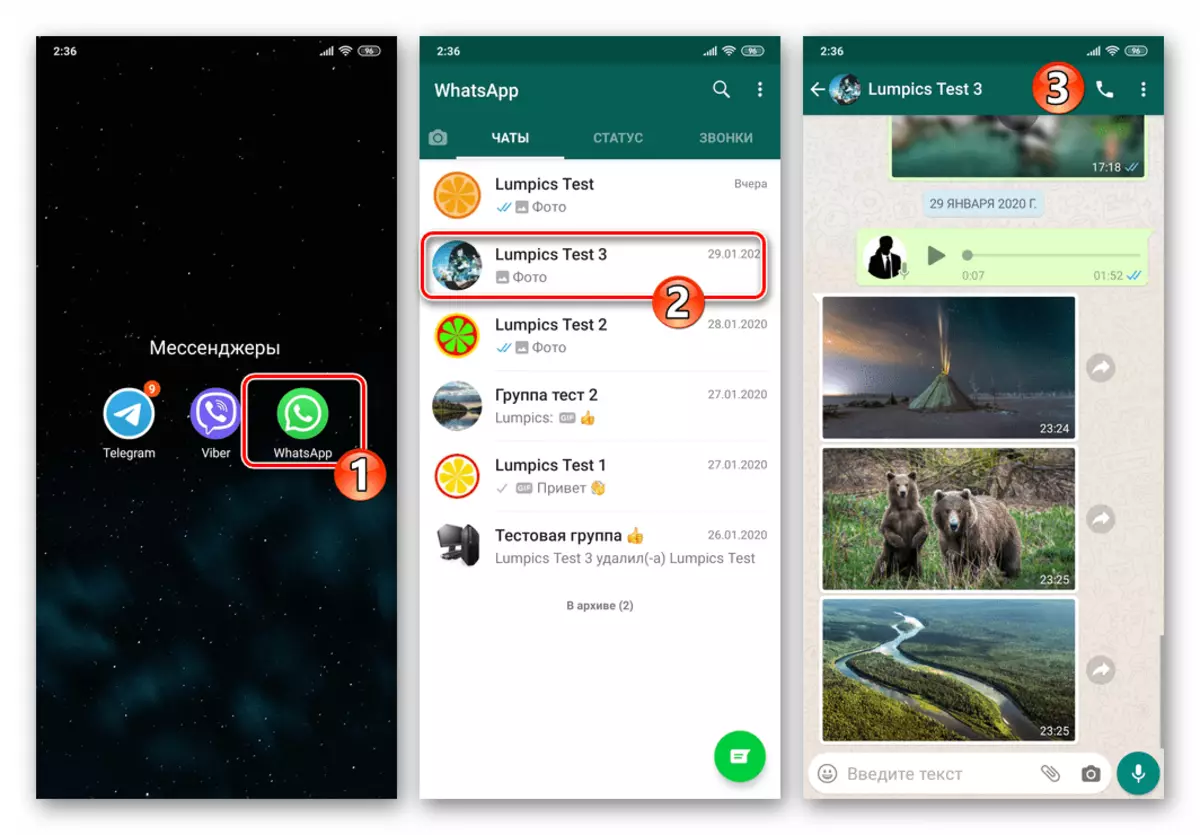
- Tekan lama di area pesan dengan gambar terlampir, pilih, lalu ketuk ikon Bagikan.
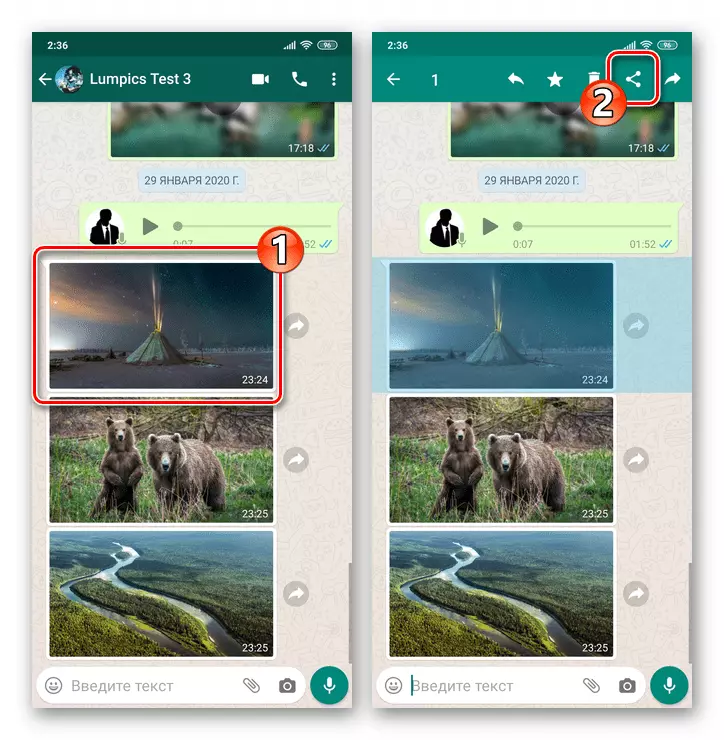
Anda juga dapat pergi untuk melihat foto secara penuh, menyentuhnya di korespondensi, lalu ketuk pada tiga titik di bagian atas layar di sebelah kanan dan pilih item "Bagikan" di dalamnya.
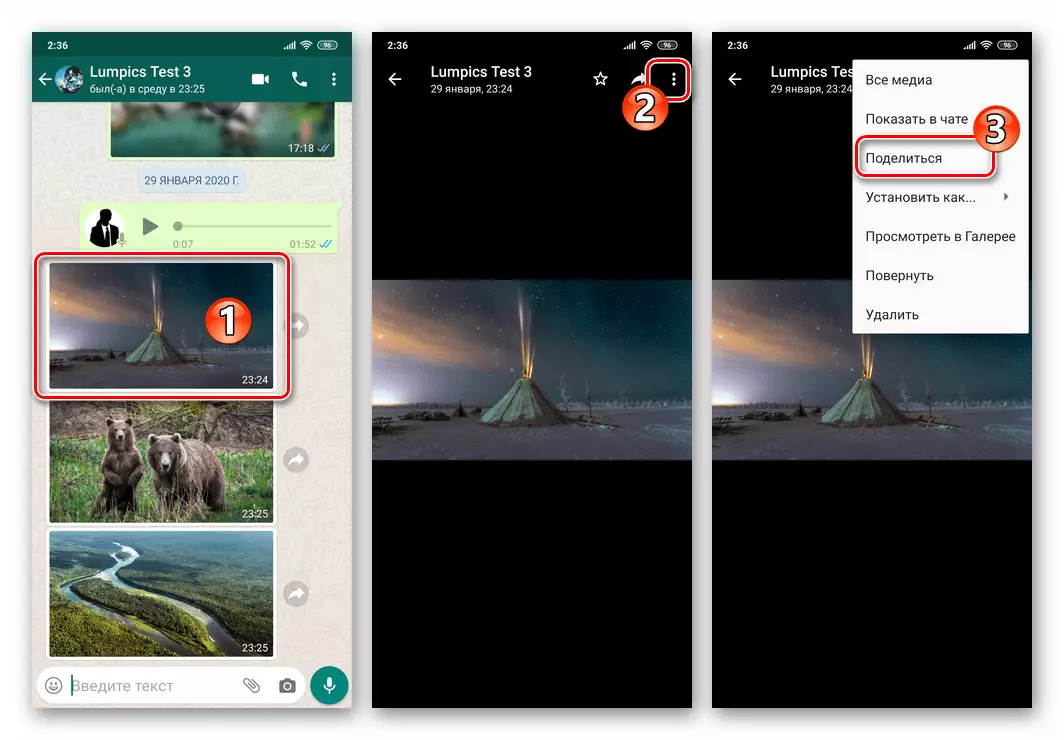
- Tampik menu kiri "Kirim", yang ditampilkan di bagian bawah layar, temukan ikon "Gmail" dan ketuk.
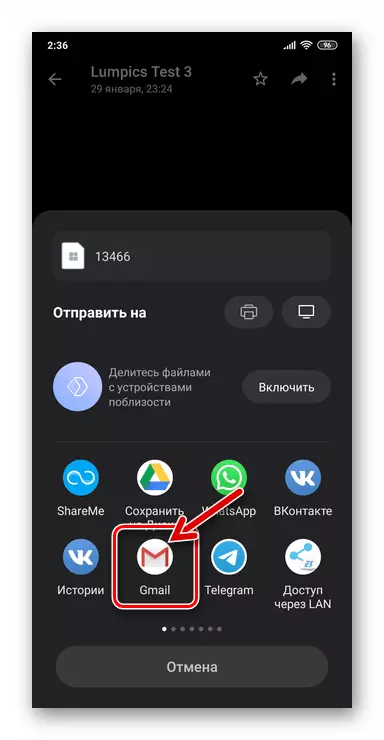
- Di layar klien email yang diluncurkan, isi bidang "ke", membuat alamat email Anda sendiri (Akun Google). Selanjutnya, klik tombol "Kirim" di bagian atas di sebelah kanan.
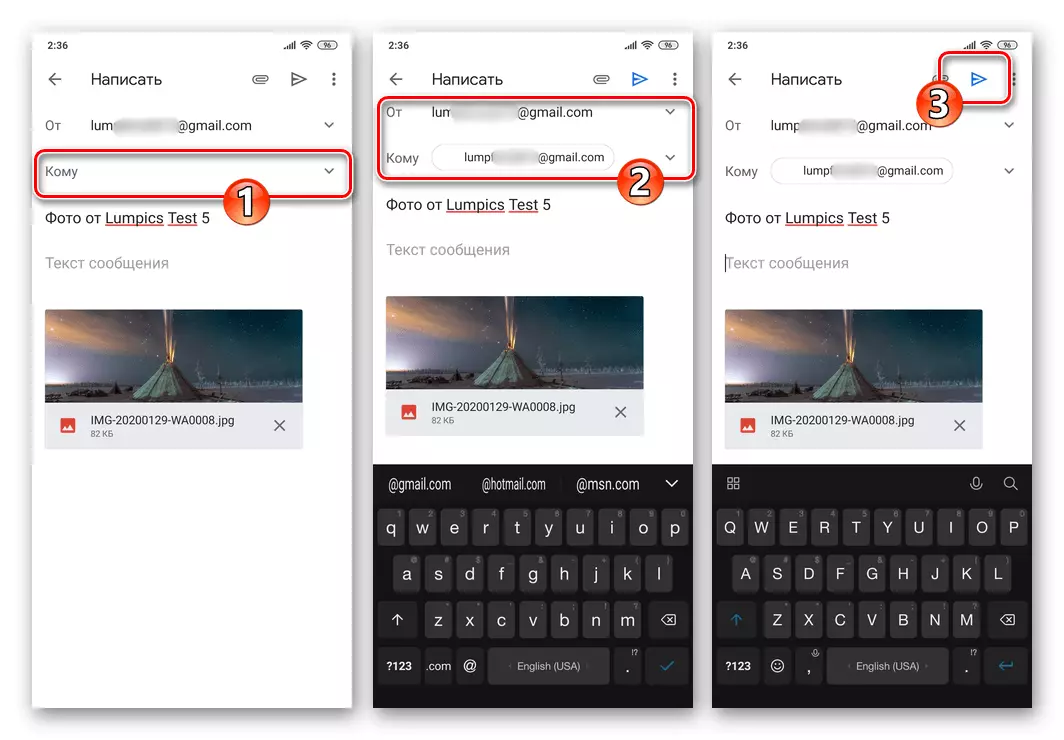
- Sekarang pergi ke PC dan, menggunakan browser apa pun yang diinstal di atasnya, buka web Layanan Gmail Mail. Masuk di kotak surat, yang sebelumnya dikirim surat dari foto dari Chat Watsap
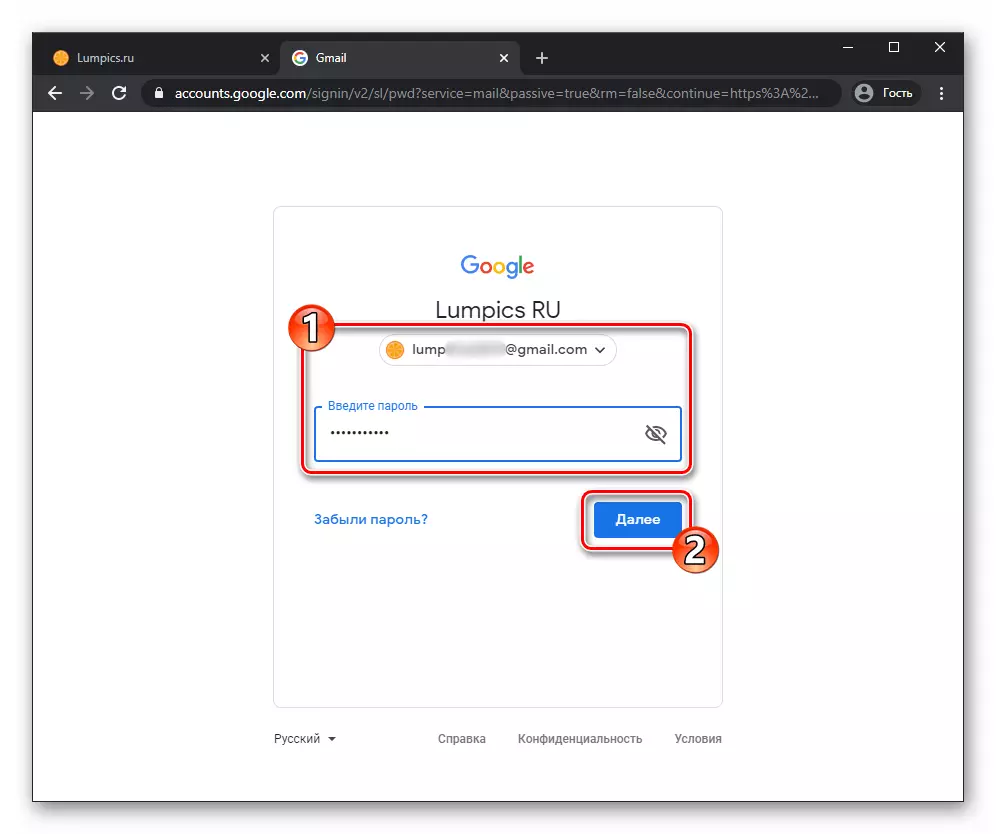
- Buka pesan dengan topik "Foto dari user_name_whatsapp".
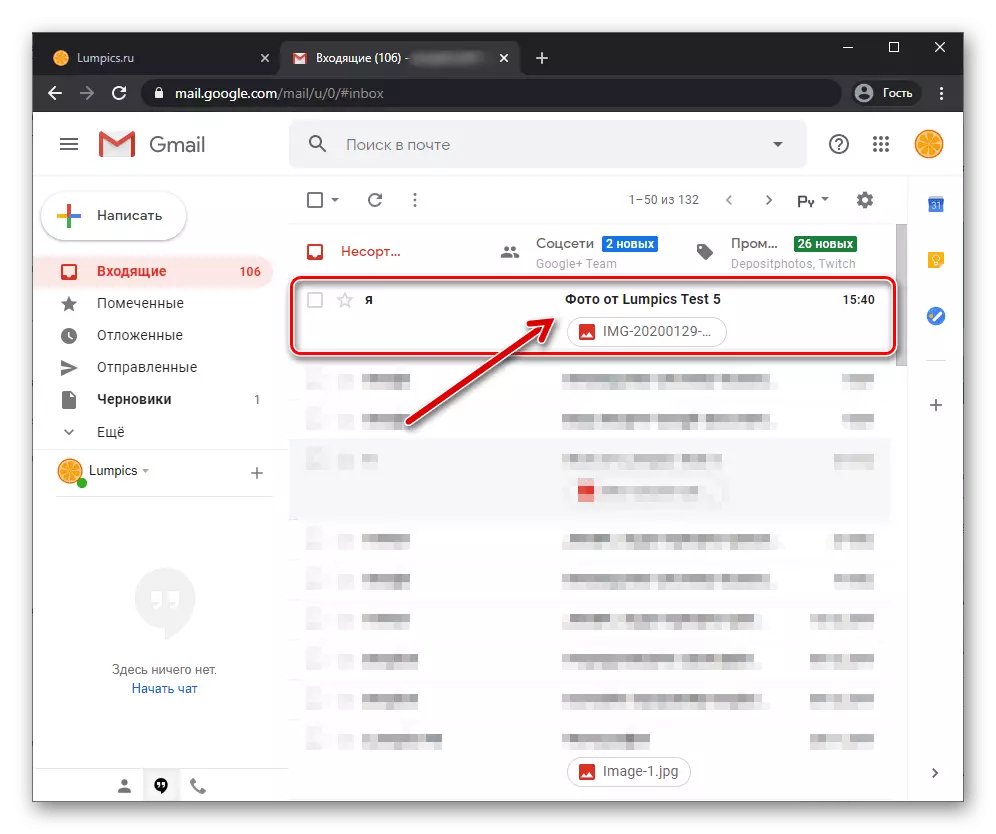
- Mouse di atas file Anda yang diinvestasikan dalam surat itu
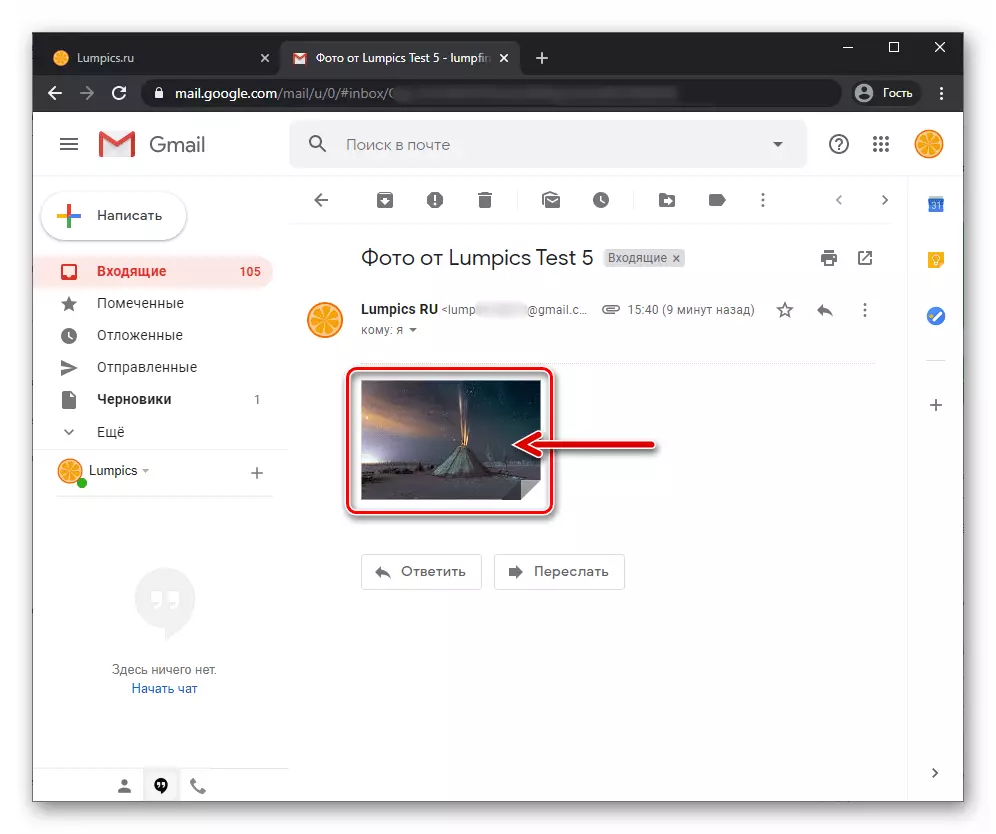
Klik tombol "Unduh" yang ditampilkan sebagai hasilnya, dibuat dalam bentuk panah ke bawah.
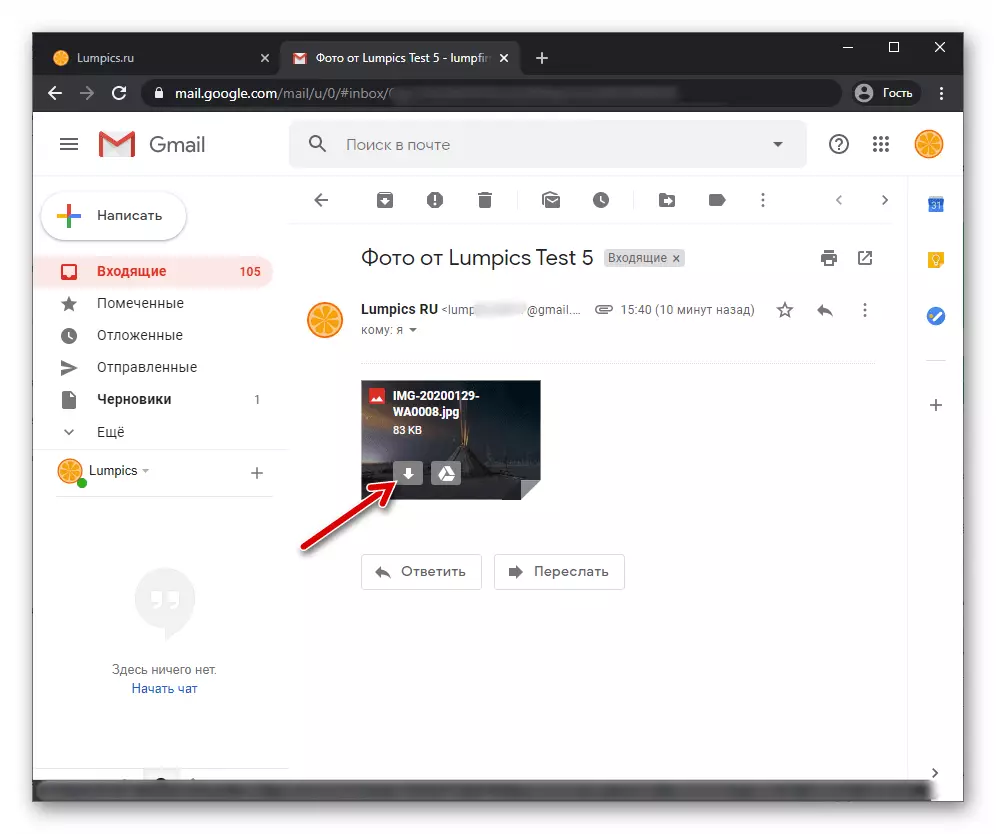
- Di jendela konduktor yang terbuka, pilih folder tempat foto akan diunduh, lalu klik "Simpan".
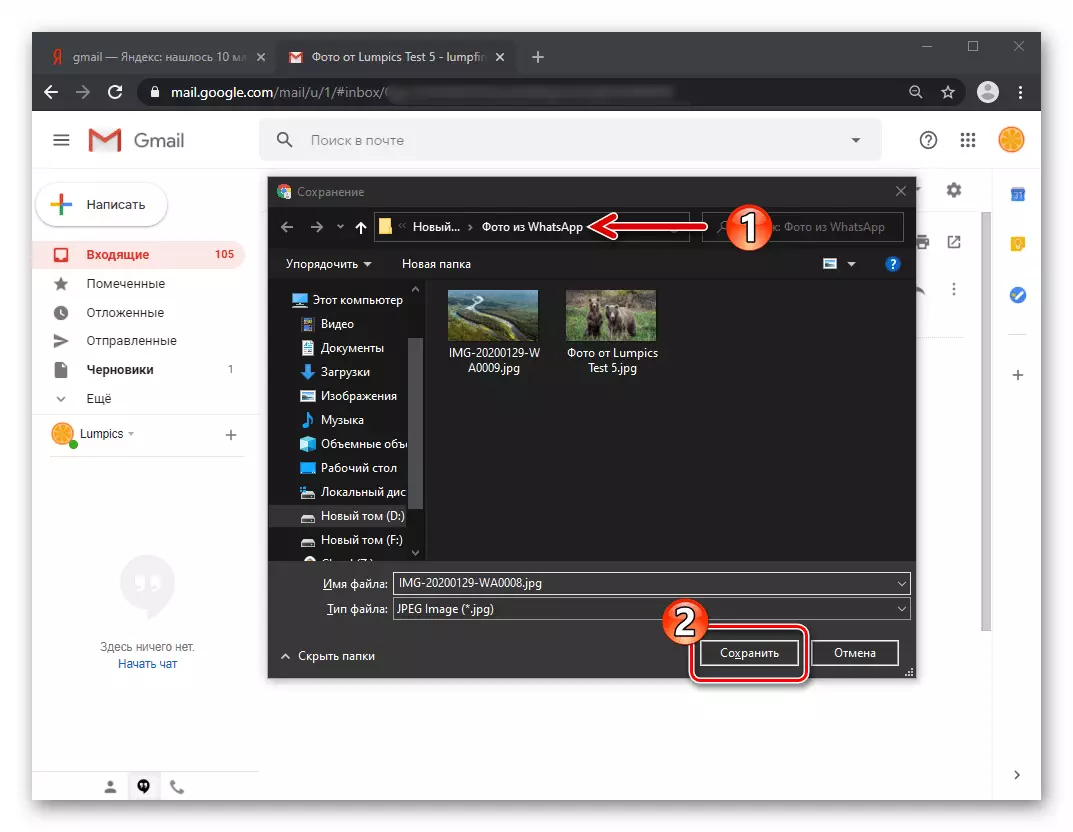
- Sedikit menunggu penyelesaian unduhan file, Anda dapat menutup browser dan pindah ke manipulasi lebih lanjut dengan skor sekarang pada disk foto komputer Anda.
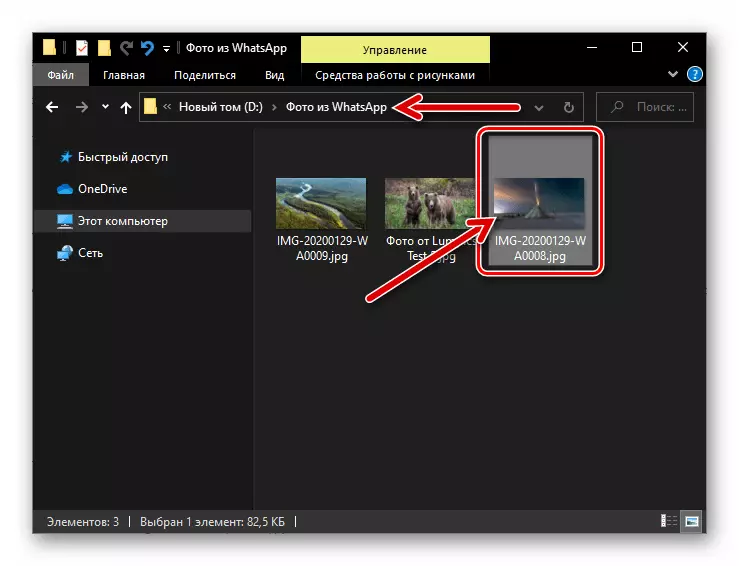
Metode 3: Whatsapp untuk Windows
Salin foto dari fungsi yang berfungsi di lingkungan Android pada komputer atau laptop yang dijelaskan di atas dalam cara itu cukup disarankan jika Anda perlu memindahkan satu gambar atau beberapa file. Dalam hal menyalin foto dari obrolan diperlukan secara teratur dan sering, opsi yang lebih nyaman akan menggunakan komputer "klon" dari versi ponsel dari layanan yang sedang dipertimbangkan - aplikasi WhatsApp untuk PC.
- Unduh kit distribusi untuk digunakan dalam opsi Windows Messenger, instal, jalankan dan aktifkan dengan bertindak sesuai dengan instruksi dari artikel yang dipublikasikan di situs web kami.
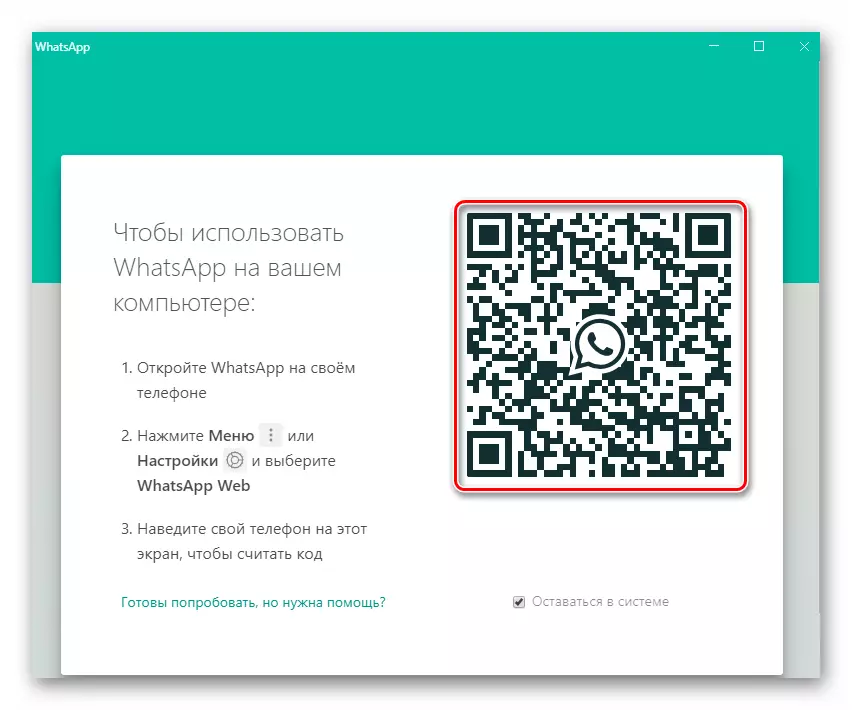
Baca lebih lajut:
Cara menginstal program WhatsApp untuk Windows
Cara Memindai Kode QR Whatsapp C Android Smartphone
- Sebagai hasil dari memasangkan versi desktop dan seluler Sinkronisasi Utusan dan Otomatis, ruang obrolan tersedia di smartphone bersama dengan konten yang terkandung di dalamnya akan digandakan dalam aplikasi di komputer. Dalam daftar di jendela kiri, jendela Watsap klik pada header dialog atau obrolan grup, di mana foto diterima.
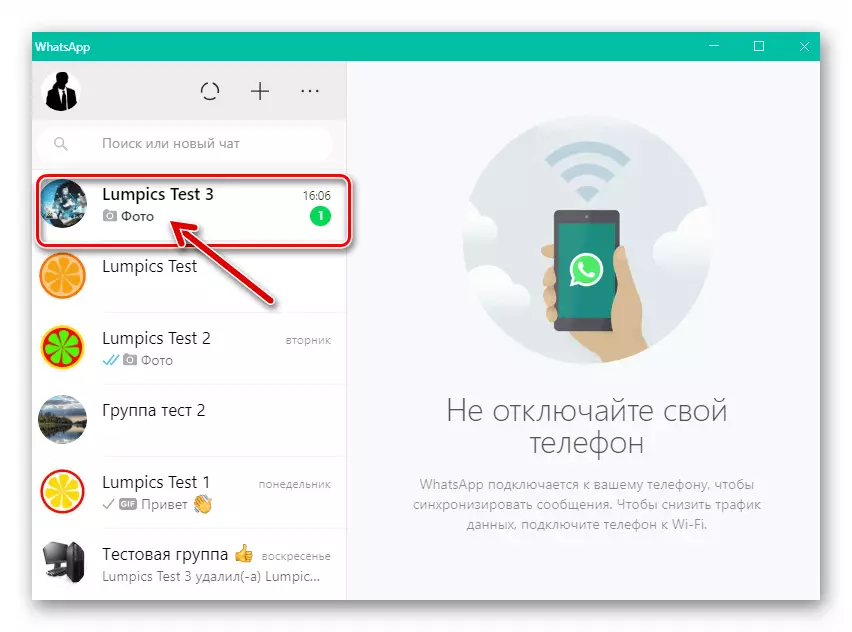
Letakkan pesan dalam sejarah yang menunjukkan korespondensi daerah.
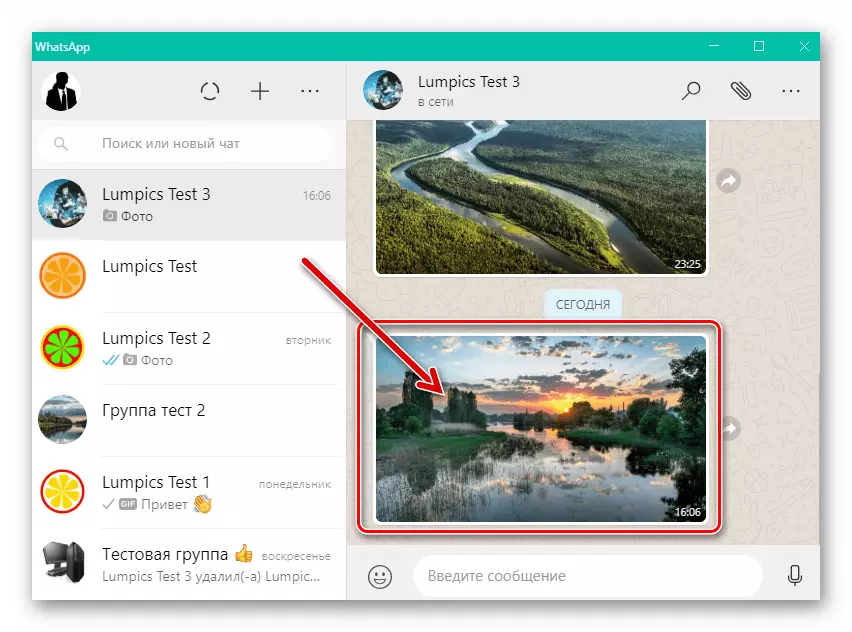
- Selanjutnya, ganda-opera:
- Posisikan kursor mouse pada miniatur gambar yang diunduh dan kemudian klik pada ikon yang ditampilkan di sudut kanan atasnya.
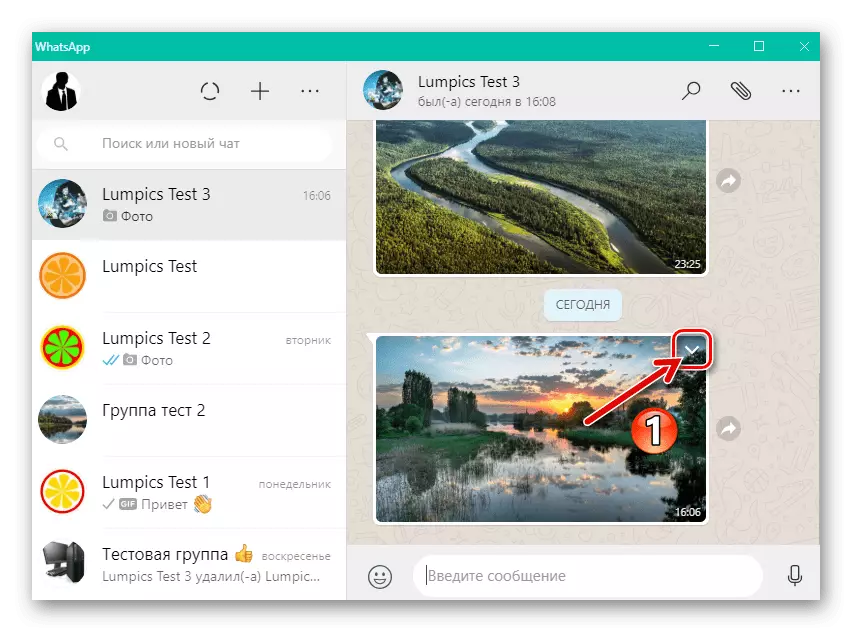
Pilih "Unduh" di menu konteks yang terbuka.
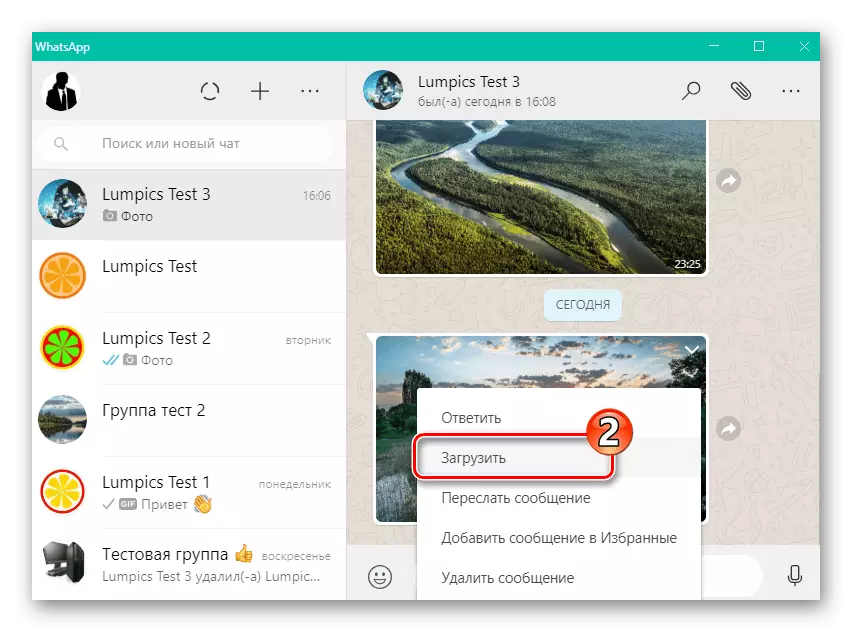
- Atau klik pada gambar dalam korespondensi, yang akan beralih ke mode tampilan ukuran penuh.
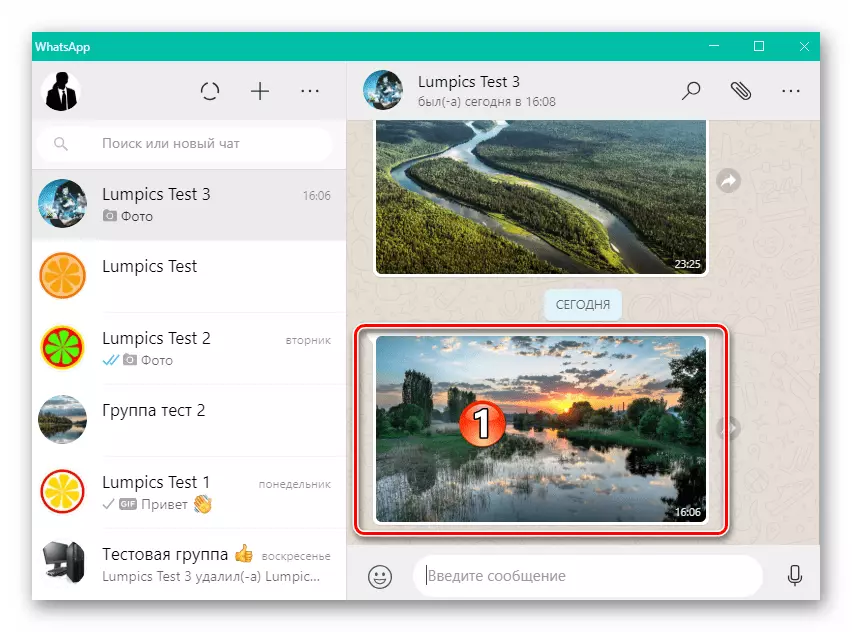
Tekan tombol sebagaimana diarahkan ke bawah panah di kanan di atas jendela baris.
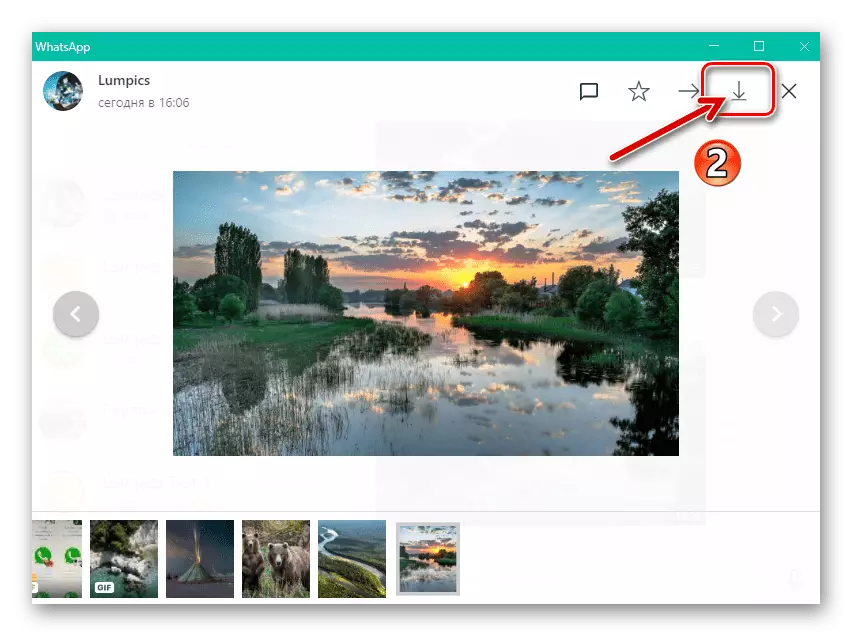
- Posisikan kursor mouse pada miniatur gambar yang diunduh dan kemudian klik pada ikon yang ditampilkan di sudut kanan atasnya.
- Ikuti jalan menyimpan foto di jendela Explorer yang muncul dan klik "Simpan".
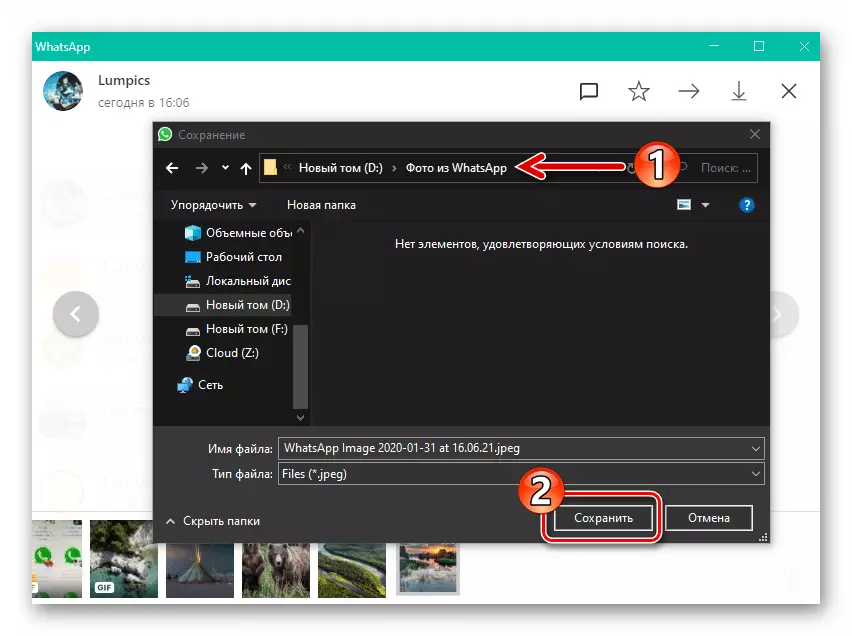
- Tugas yang disuarakan dalam judul judul dianggap diselesaikan - Anda dapat melanjutkan untuk melakukan operasi yang dijadwalkan untuk file grafis yang sekarang disimpan pada disk.
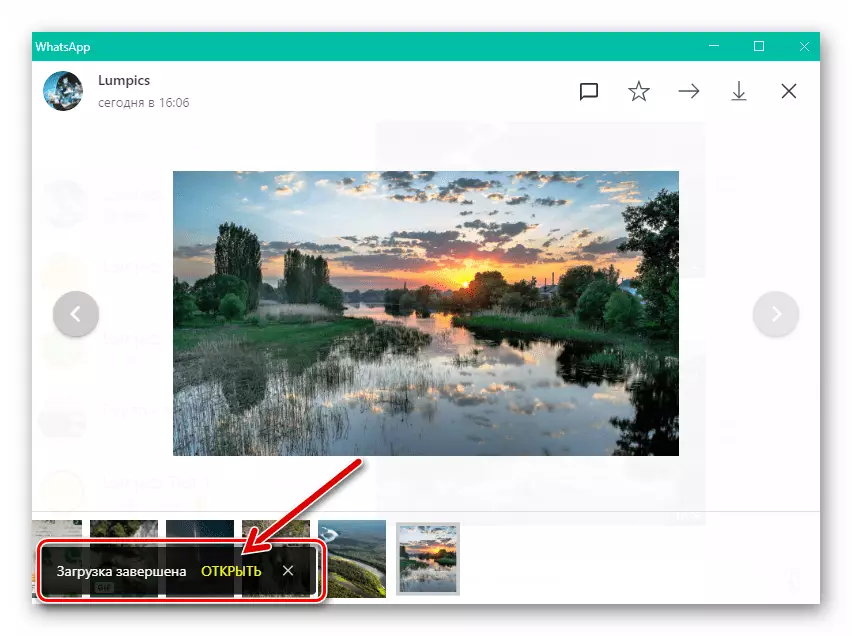
Jika metode yang dijelaskan di atas untuk mengunduh file dari messenger melalui aplikasi desktop tampaknya Anda rasional, tetapi Anda tidak ingin menginstal perangkat lunak "ekstra" pada PC atau laptop, gunakan Vatsap Web versi, seperti yang dijelaskan dalam " Metode 3 "dari bagian berikutnya dari artikel iPhone kami.
ios.
Untuk menyalin foto dari WhatsApp untuk iOS ke komputer, Anda dapat menerapkan salah satu dari banyak alat yang tersedia dan akrab. Memilih metode pemecahan masalah dengan iPhone yang disuarakan di header header, seperti pada kasus Android tidak mendasar, tetapi tergantung pada perangkat lunak yang tersedia dan preferensi Anda.Metode 1: Koneksi USB ke PC
Jika Anda menganggapnya nyaman untuk melakukan operasi dengan file dari versi operasi iPhone menggunakan perangkat lunak untuk Windows, yang menjadi mungkin setelah menghubungkan perangkat ke PC / Laptop kabel USB, kemudian ketika menyalin foto dari Vatsap ke "BESAR Disc saudara laki-laki Anda tidak dapat mengubah kebiasaan Anda.
Foto Windows 10.
Jika Anda adalah pengguna Windows 10, untuk mentransfer foto yang dimuat dari WhatsApp ke memori iPhone, Anda tidak dapat menginstal perangkat lunak pihak ketiga, dan menggunakan penggunaan gambar yang disertakan dengan # operator.
- Hubungkan iPhone ke PC menggunakan kabel Lightning-to-USB.
- Buka aplikasi Foto Dari set Windows 10. Ini lebih cepat dan lebih mudah untuk melakukan ini dengan memasukkan kueri yang sesuai ke bidang "Cari" yang terletak di sebelah tombol "Mulai" dan kemudian klik pada ikon dana dalam tampilan hasil pencarian panel.
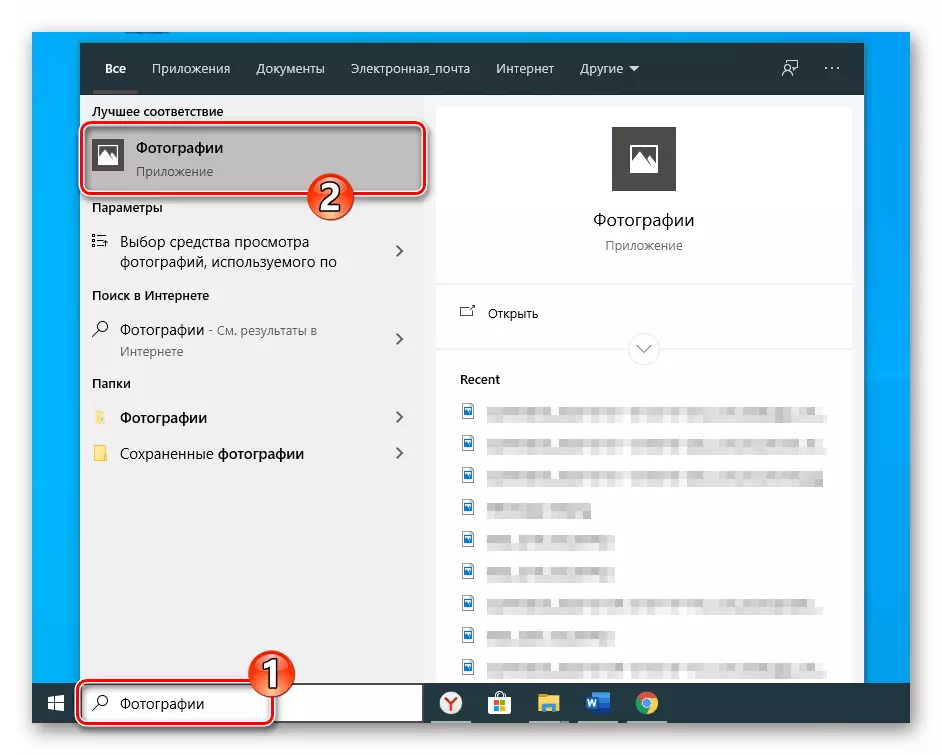
- Di bagian atas di sebelah kanan di jendela aplikasi klik "Impor".
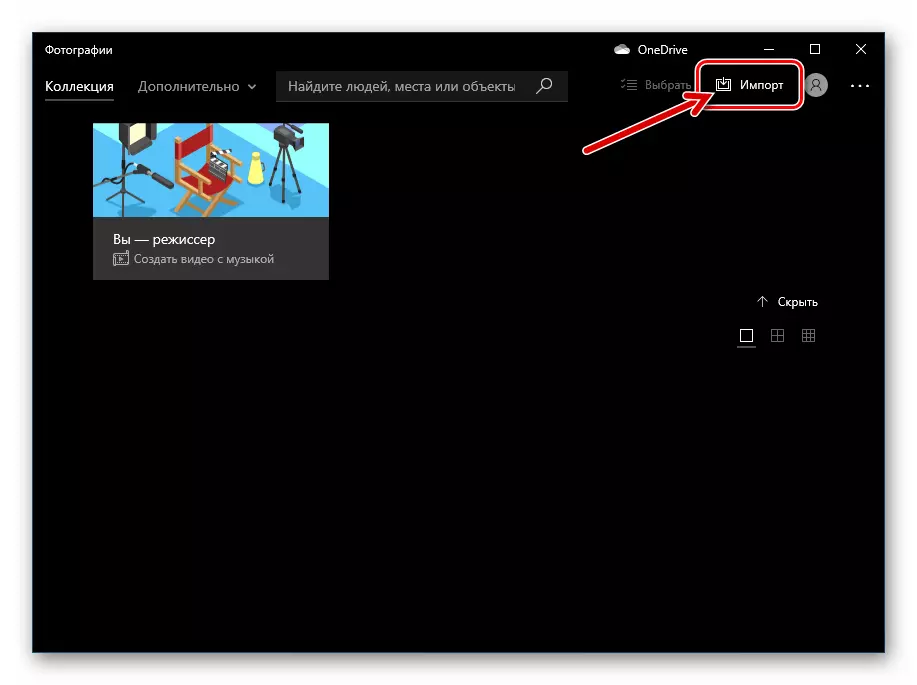
- Dalam menu yang ditampilkan dari dua item, pilih "Dari perangkat USB".
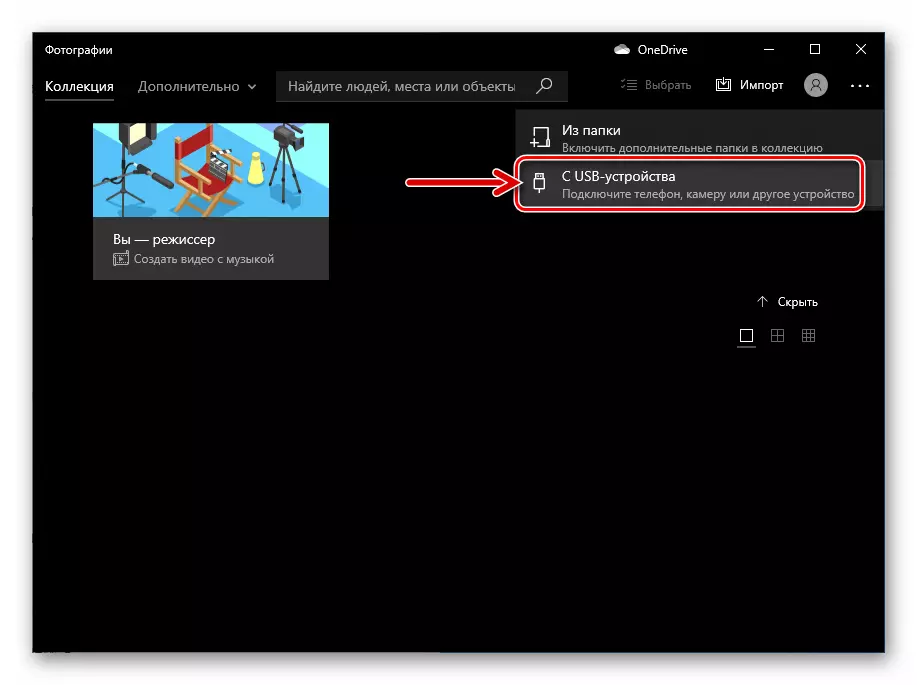
- Selanjutnya, tunggu sebentar sementara sistem akan menganalisis penyimpanan iPhone untuk keberadaan file gambar di dalamnya.
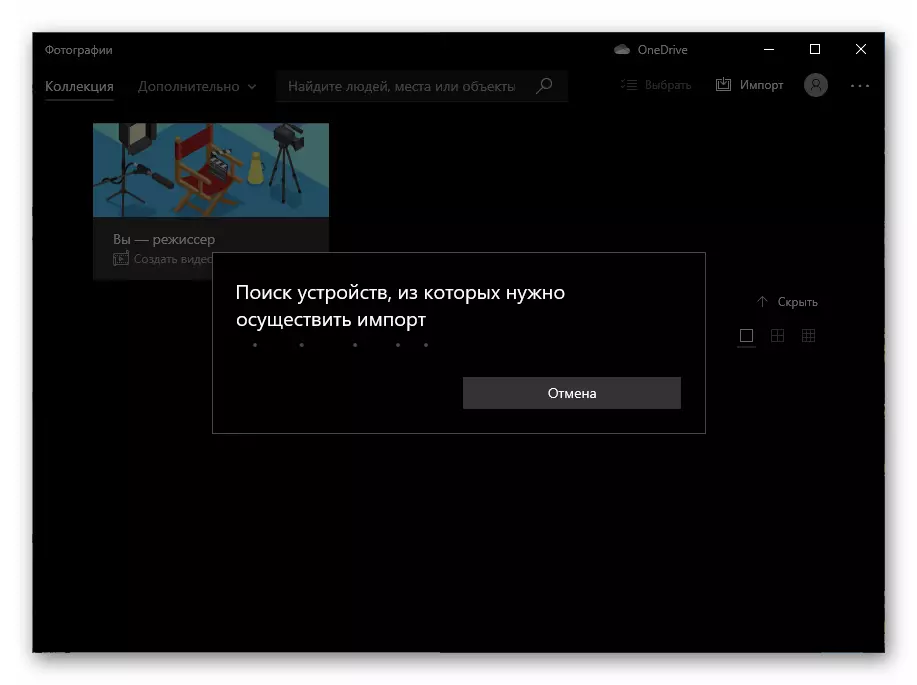
- Dalam daftar pratinjau yang tersedia di perangkat seluler, klik "Batalkan pemilihan semua item".
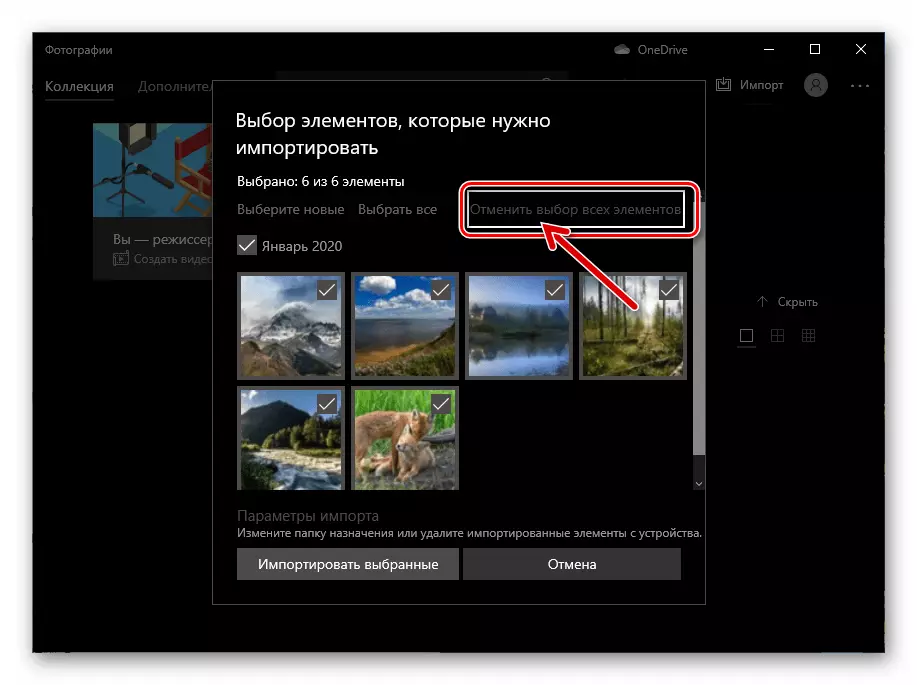
- Hati-hati dengan foto yang diterima melalui messenger sebelumnya dan klik tanda thumbnailnya.
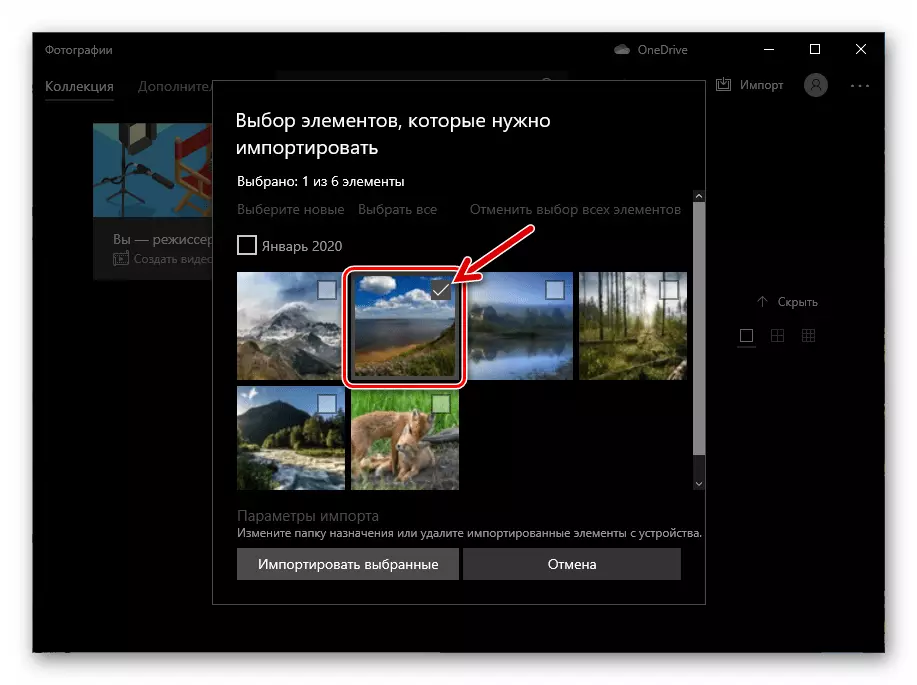
- Jika Anda perlu memilih folder tertentu untuk menyimpan gambar, klik "Pengaturan Impor".
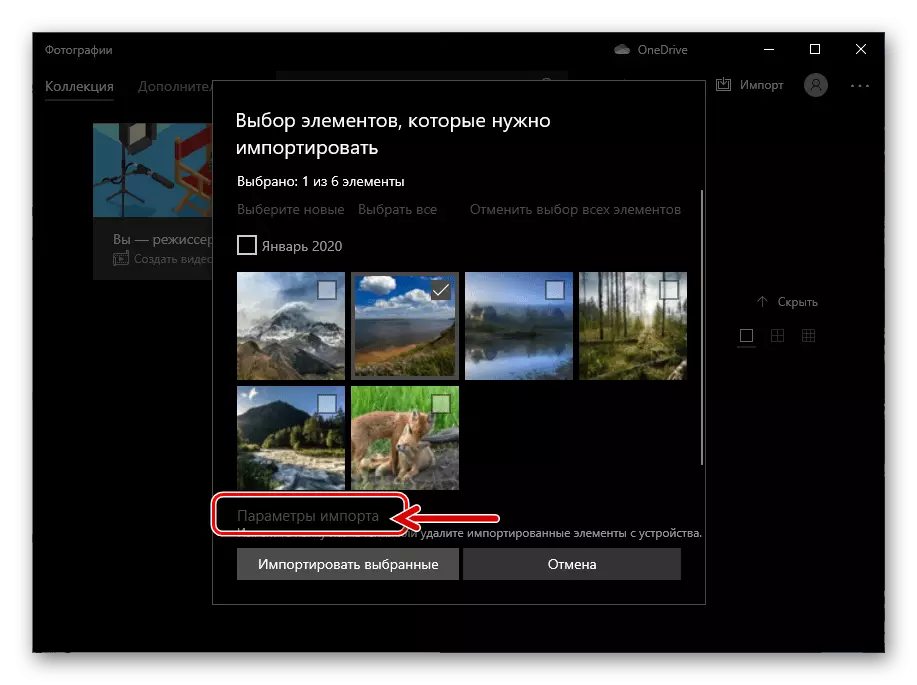
Klik "Ubah tujuan impor", di jendela yang terbuka, buka tombol target dan klik tombol "Tambah Folder ke Pustaka Gambar",
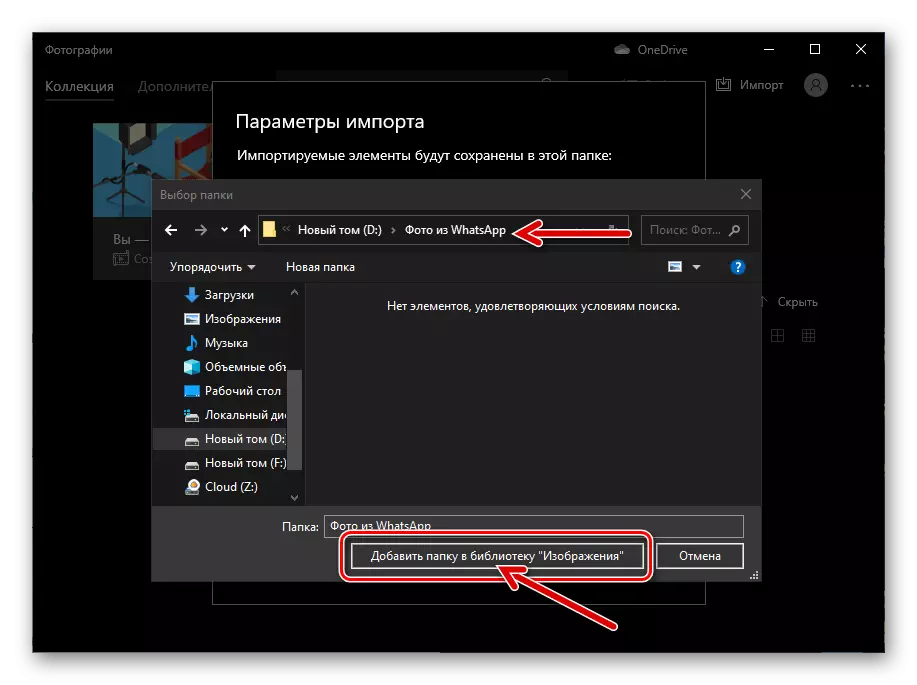
Dan selanjutnya - "Siap."
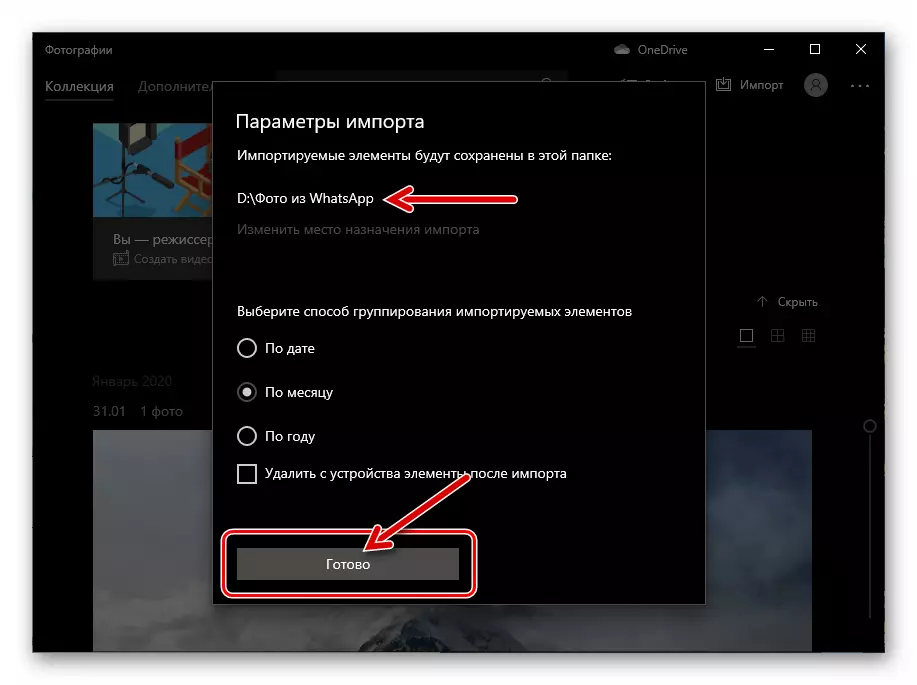
- Klik tombol "Impor yang Dipilih", dan kemudian tunggu untuk menyelesaikan penyelesaian prosedur salinan copy copy dari iPhone ke komputer.
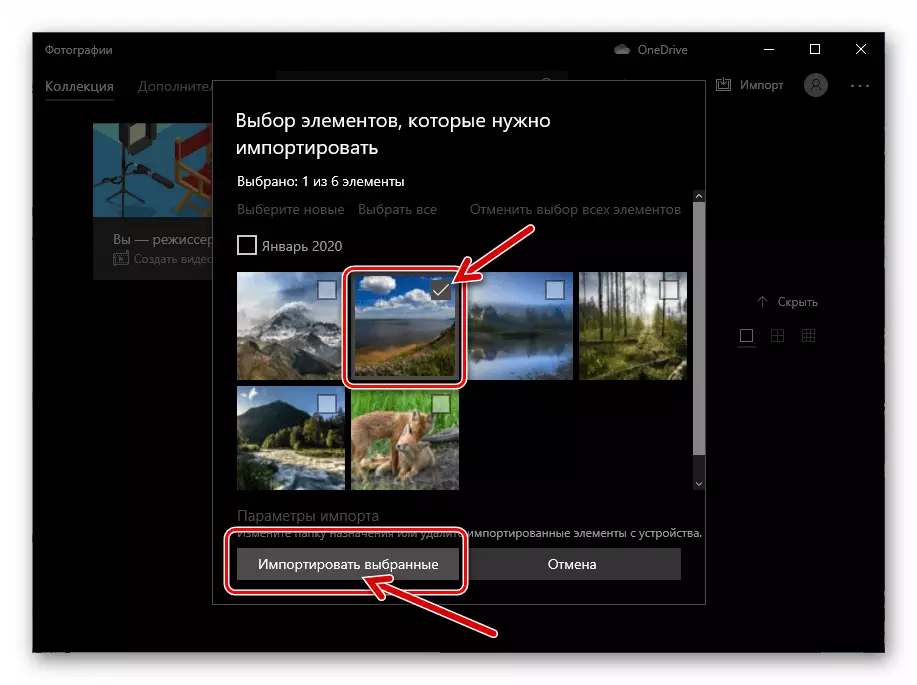
- Akibatnya, operasi pemberitahuan yang mengkonfirmasi kesuksesan ditampilkan,
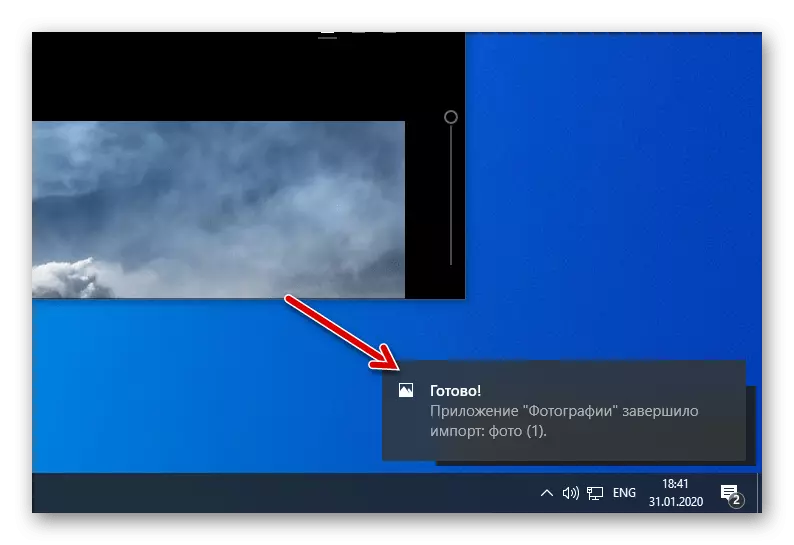
Setelah itu, Anda dapat membuka direktori yang ditentukan dalam langkah 8 manual ini menggunakan Windows Explorer dan mulai mengikuti manipulasi lebih lanjut dengan file grafis yang awalnya diterima melalui Messenger.
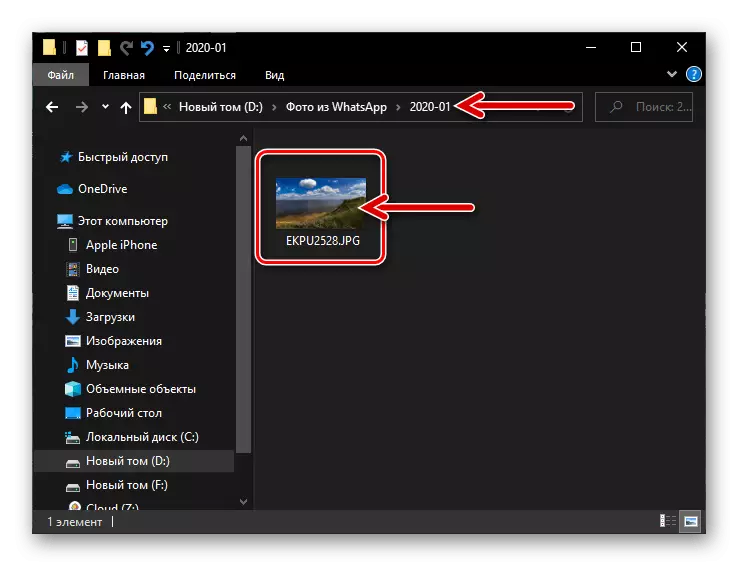
Metode 2: Drive iCloud
Yang paling serbaguna bagi pengguna iPhone dengan memecahkan transfer apa pun, termasuk yang diperoleh melalui WhatsApp, gambar pada komputer dan laptop adalah penggunaan fungsi ekosistem Apple - iCloud. . Untuk menyalin foto dari messenger ke desktop menggunakan layanan yang ditentukan, lakukan hal berikut:
- Buka dialog atau grup di Vatsap, di mana gambar yang direncanakan ke komputer ditransfer, dan ketuk memperluasnya ke seluruh layar.
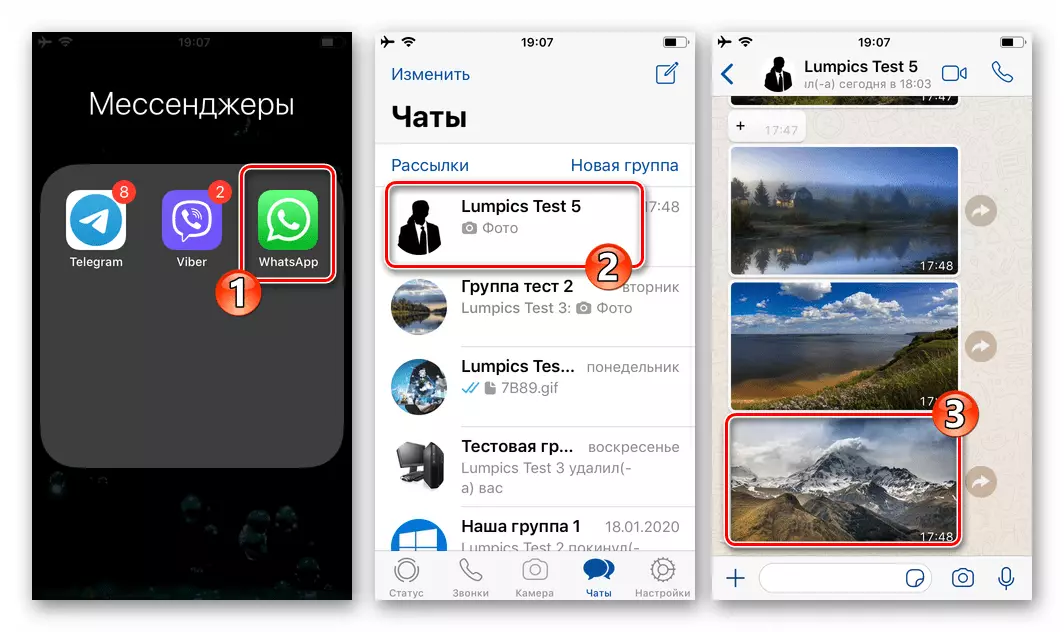
- Klik ikon "Bagikan" di sudut bawah ke kiri dan kemudian pilih item item di menu yang ditampilkan.
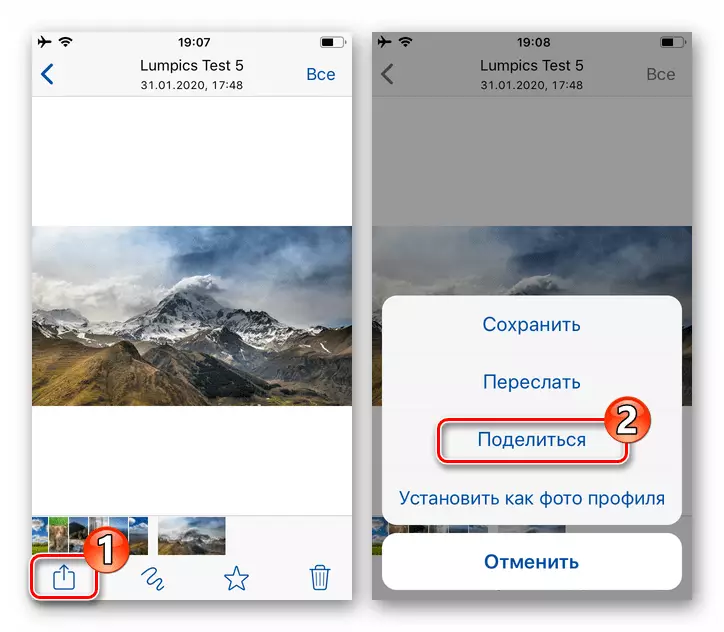
- Gulir ke kiri baris bawah ikon di area yang muncul di layar, temukan ikon "Simpan ke" File "dan ketukinya.
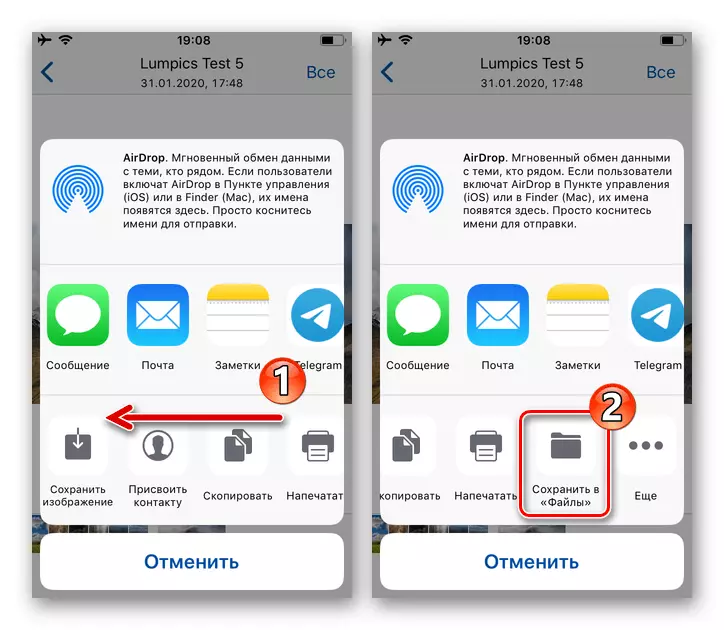
- Pada layar sentuh berikutnya pada item drive iCloud, pilih, lalu klik "Tambah" di bagian atas layar di sebelah kanan.
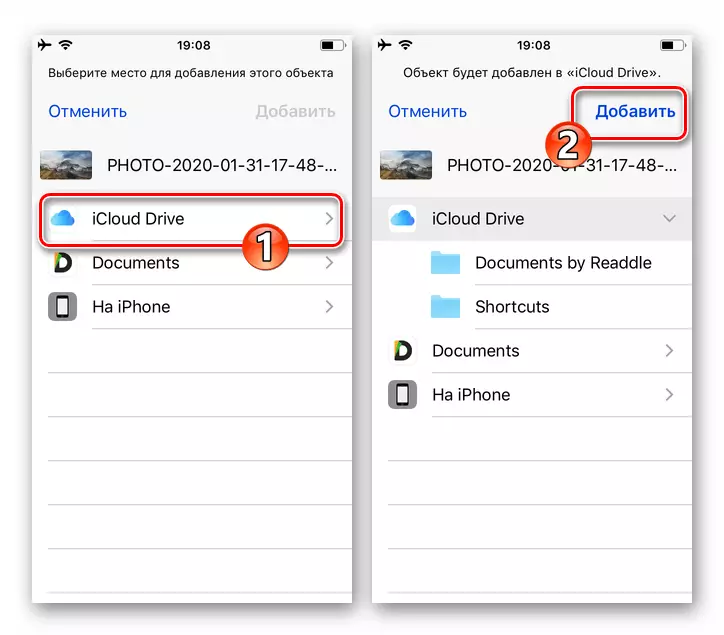
- Tindakan lebih lanjut sudah ada di komputer. Buka browser yang disukai dan buka situs web iCloud.com. Masuk ke sistem dengan menyediakan data yang terlibat di iPhone, di mana WhatsApp, ID Apple diatur.
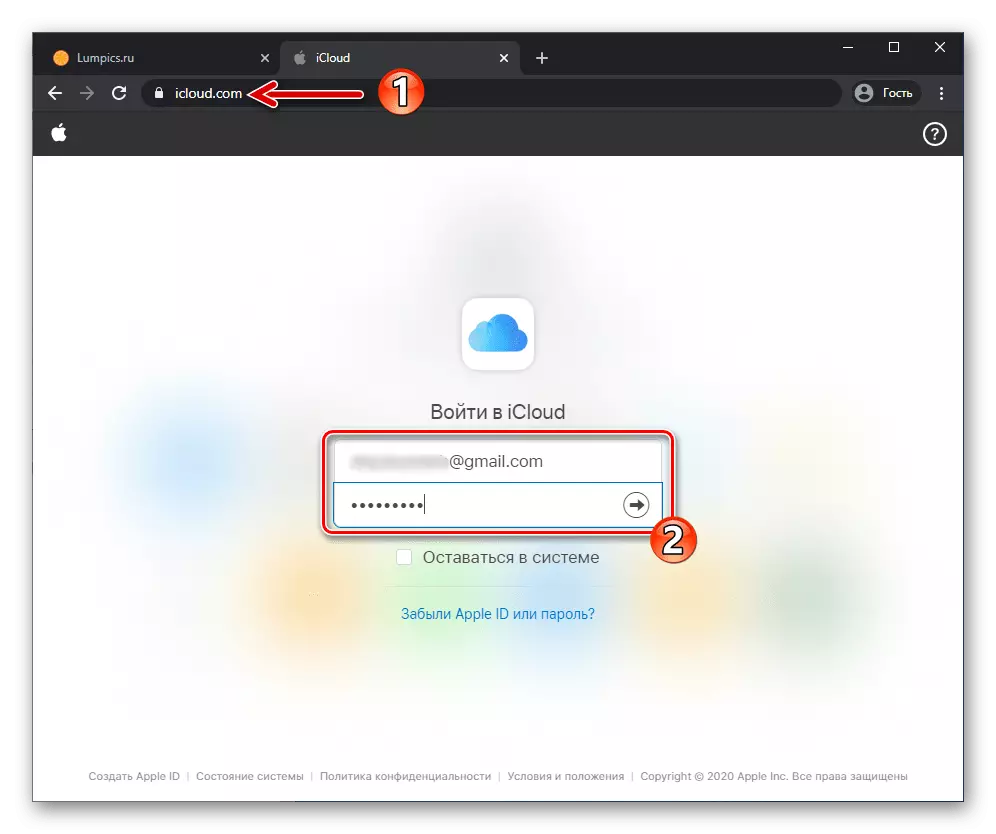
- Klik pada ikon "iCloud Drive".
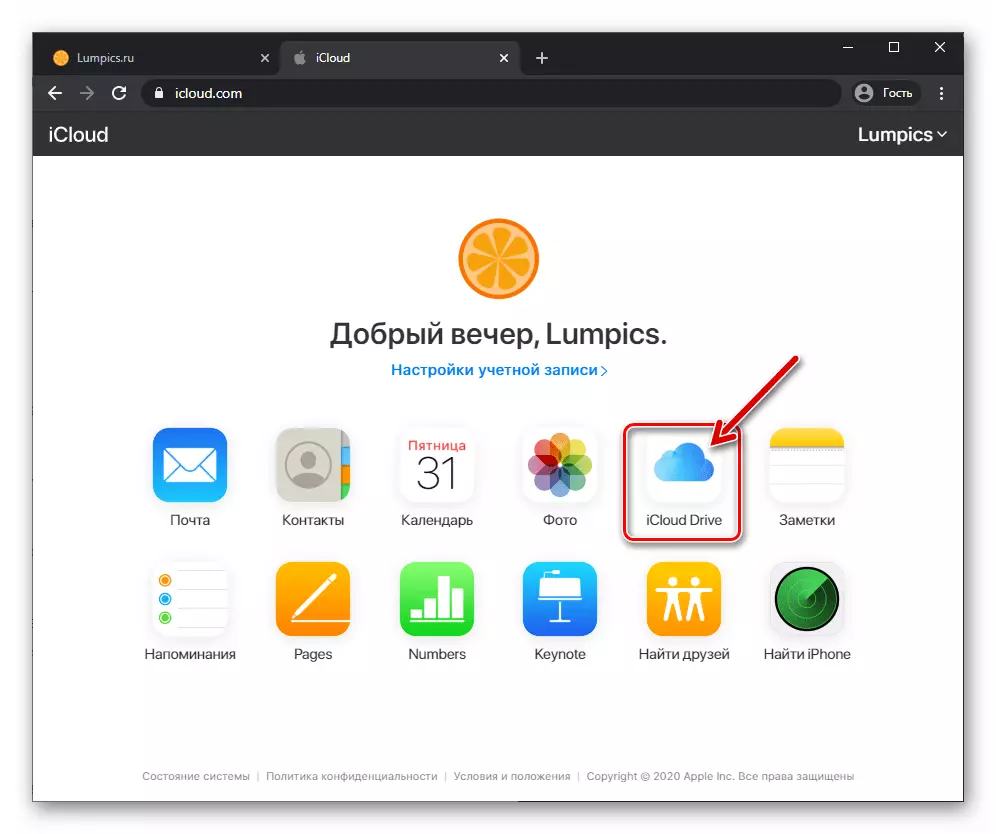
- Di halaman web yang terbuka, Anda akan menemukan pratinjau foto yang disimpan dari foto Vatsap. Sorot gambar dengan mengkliknya dengan tombol kiri mouse.
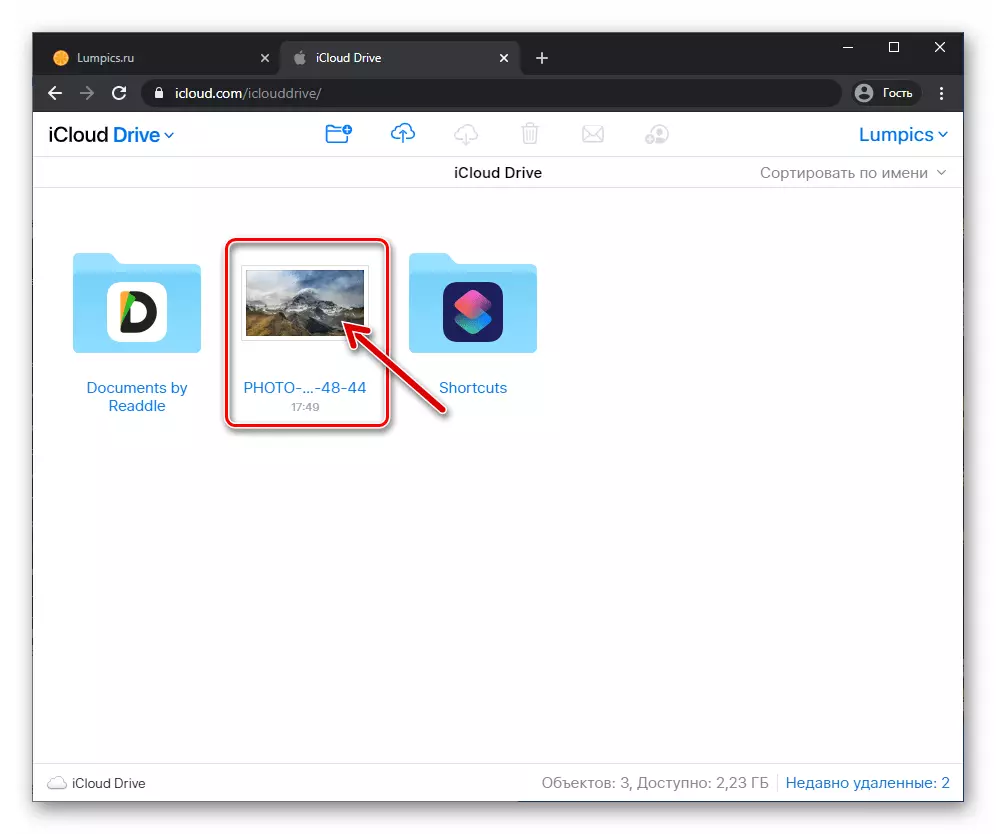
- Di tampilan atas halaman, deretan alat, klik pada cloud yang dibuat dalam bentuk cloud dengan arah yang diarahkan oleh ikon panah - "Unduh".
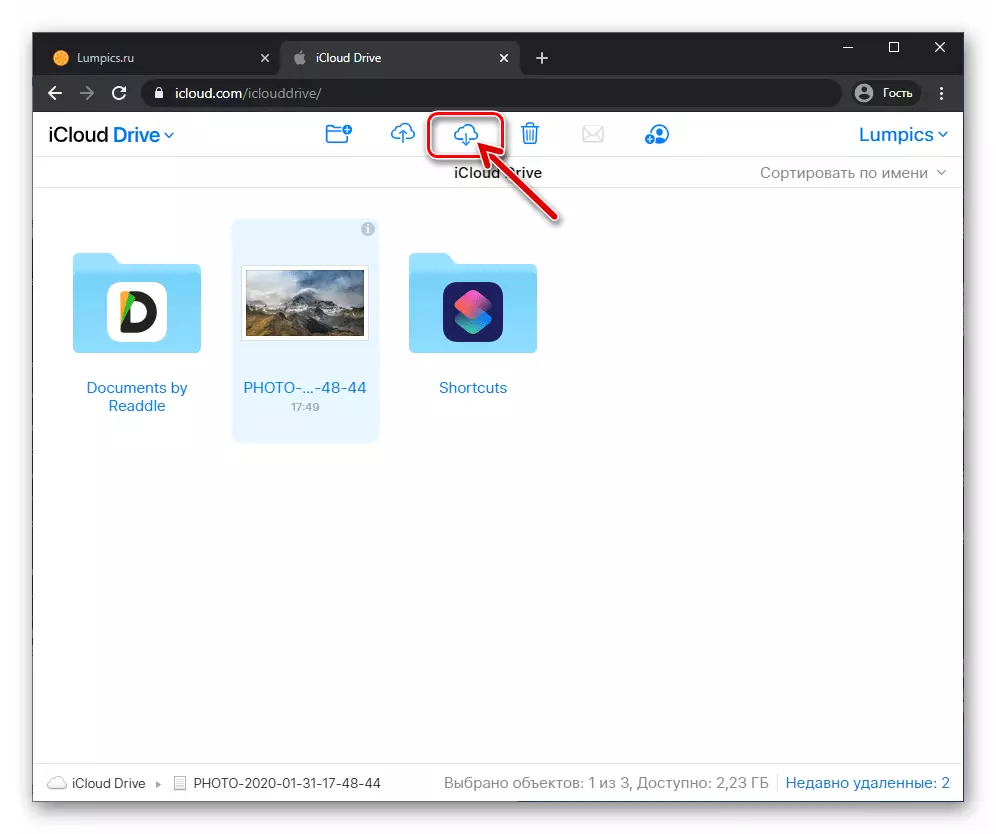
- Melalui jendela Explorer yang membuka, pergi ke folder tempat Anda perlu menempatkan file foto, dan kemudian klik "Simpan".
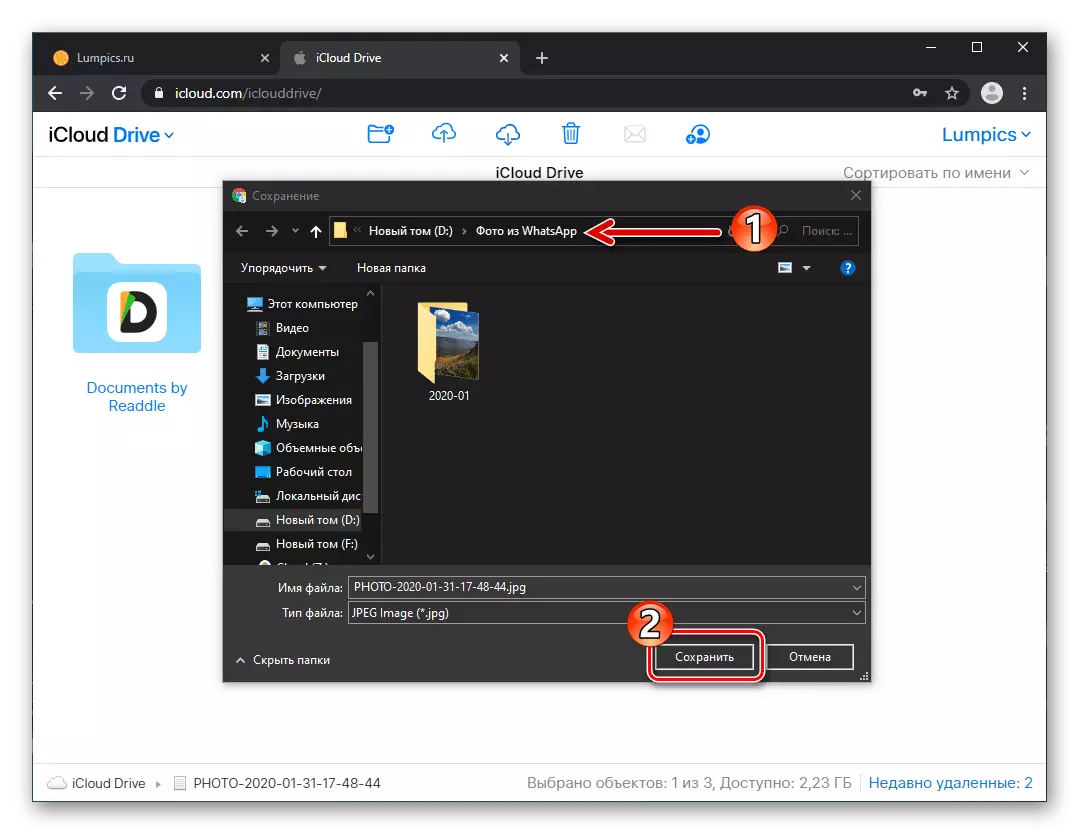
- Sebagai hasil dari lewat jalan yang dijelaskan di atas, Anda akan mendapatkan kesempatan untuk pergi ke folder yang ditentukan untuk memuat gambar dan menghabiskan operasi apa pun yang tersedia dari PC atau laptop operasi.
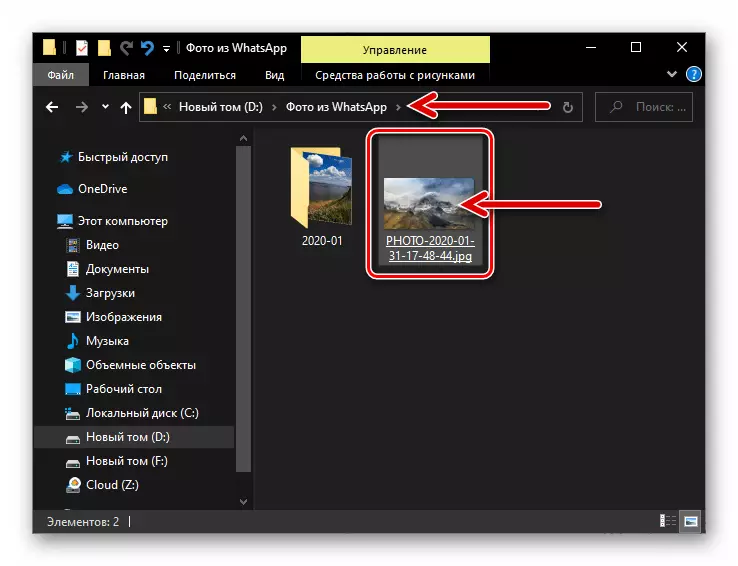
Metode 3: Layanan Internet
Setiap layanan Internet, di mana dalam satu bentuk atau yang lain, fungsi transfer file dan akses yang dapat disediakan di iPhone dan PC pada saat yang sama (berbeda dari messenger yang dipertimbangkan, penyimpanan cloud, jejaring sosial, dll.) Secara efektif digunakan untuk menyalin foto dari obrolan dalam versi iOS Whatsapp di desktop.
Selanjutnya, dalam instruksi misalnya dan demonstrasi prinsip tentang mana kita berbicara, kita menggunakan surat yang sudah diinstal sebelumnya di iOS, "sebenarnya, kita akan mengirim gambar dari messenger ke email Anda dan kemudian mengarahkan ke komputer.
- Buka vatsap, buka obrolan dengan PC PC. Ketuk foto di korespondensi, yang akan mengarah pada mode tampilan layar penuh.
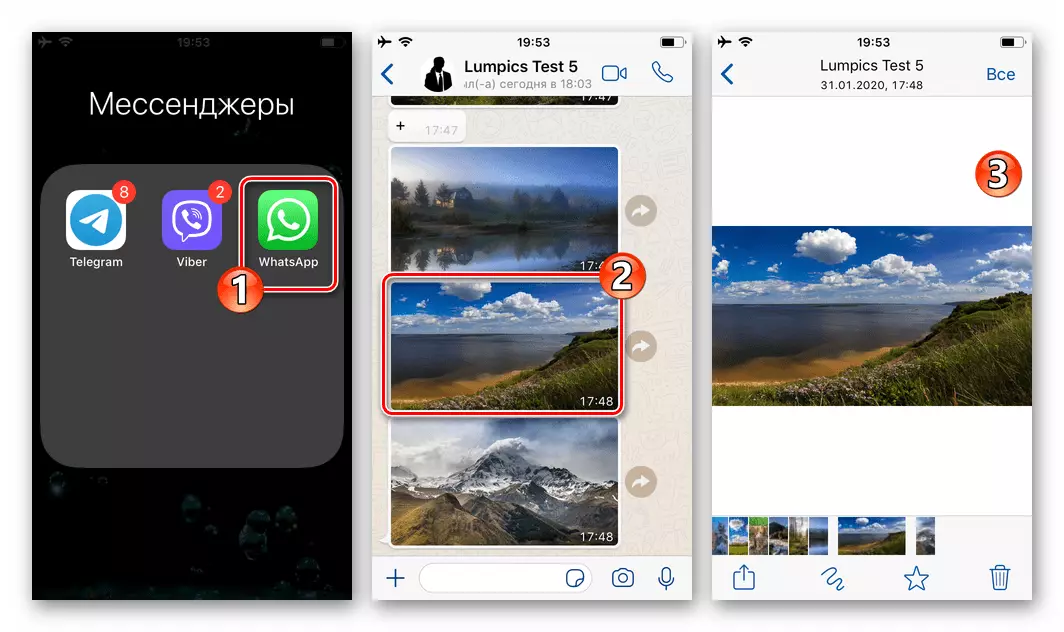
- Klik pada sisi kanan arah ke panah ke atas ke kanan dan kemudian pilih "Bagikan" di menu yang terbuka.
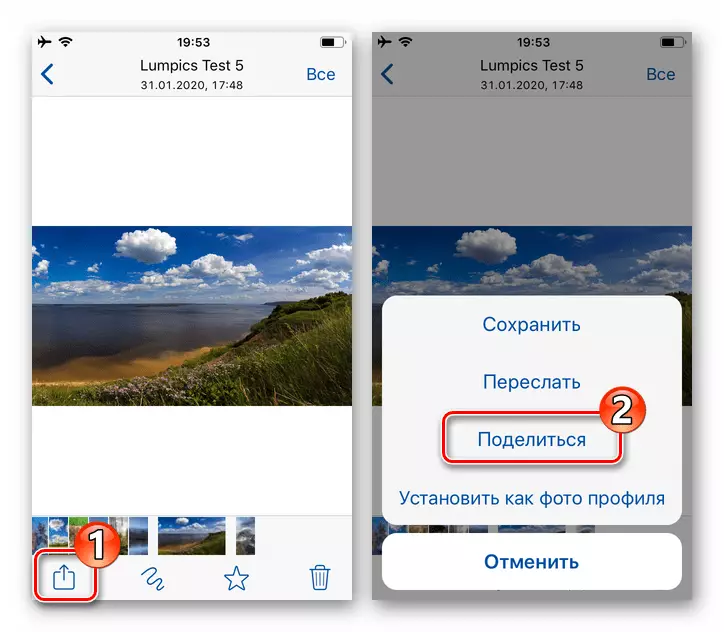
- Dalam daftar layanan dan program yang ditampilkan di layar, ketuk ikon surat, yang memulai peluncuran klien surat yang telah ditentukan sebelumnya di iOS. Jika sebelumnya Anda belum menggunakan program "Mail", dengan memberikan login dan kata sandi untuk layanan email apa pun yang Anda gunakan.
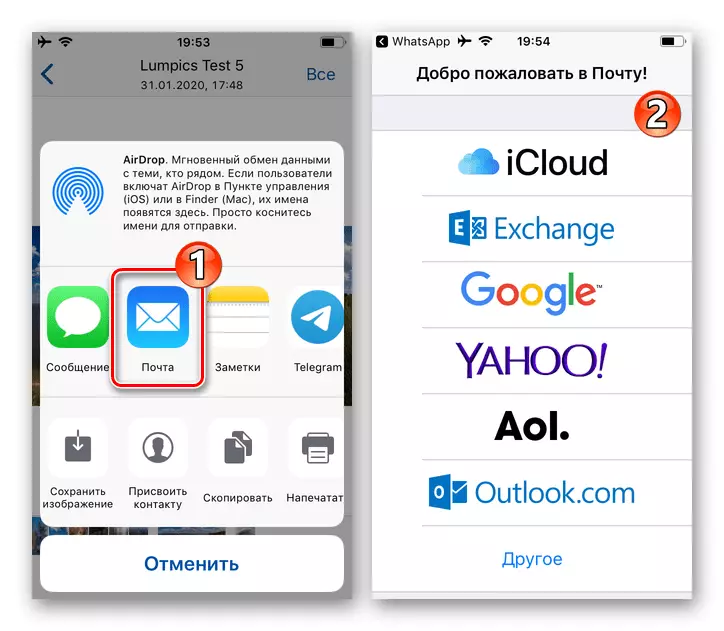
- Di bidang "ke:", pada huruf yang sudah dihasilkan dengan lampiran dalam bentuk foto dari layar Vatsap, buat alamat email, akses yang mungkin dengan PC. Tidak ada yang melarang mengirim pesan yang dimaksud "untuk dirinya sendiri", yaitu, sebagai penerima, tentukan kotak yang sama untuk dikirim. Klik "Kirim" di bagian atas layar di sebelah kanan. Pada hal ini, bagian pertama dari operasi transmisi gambar dari WhatsApp dengan iPhone pada desktop selesai.
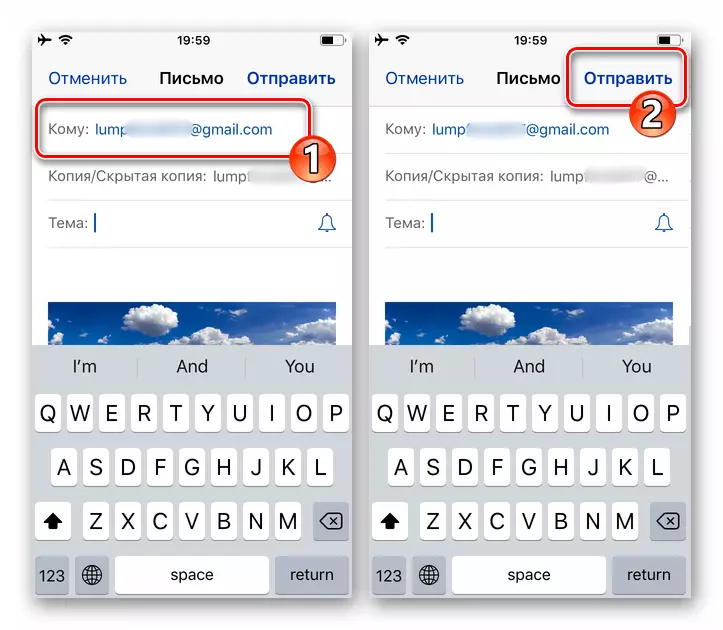
- Di komputer, buka browser web apa pun, buka situs web layanan pos dan masuk dalam kotak tempat Anda berhasil mengirim gambar dari messenger. Buka foto dan teks kosong "Dikirim dari iPhone".
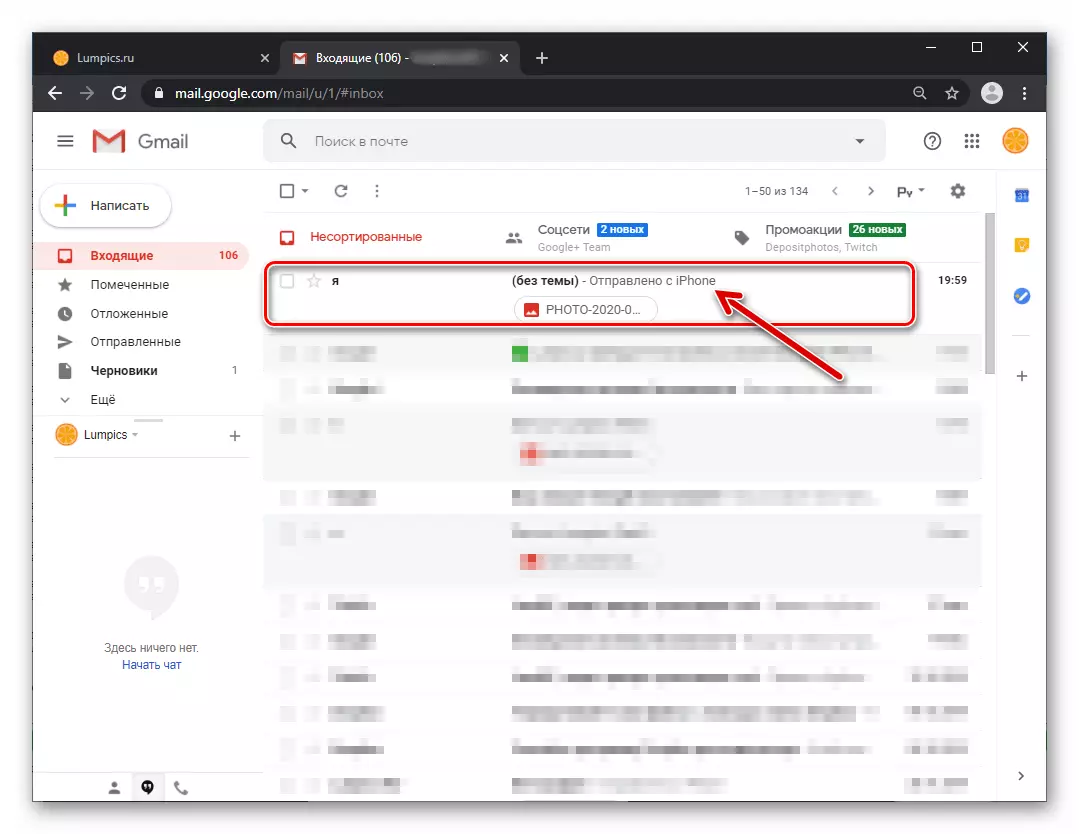
- Muatkan file grafik yang dilampirkan pada pesan ke disk PC, setelah itu tugas kami dimeskan sepenuhnya.
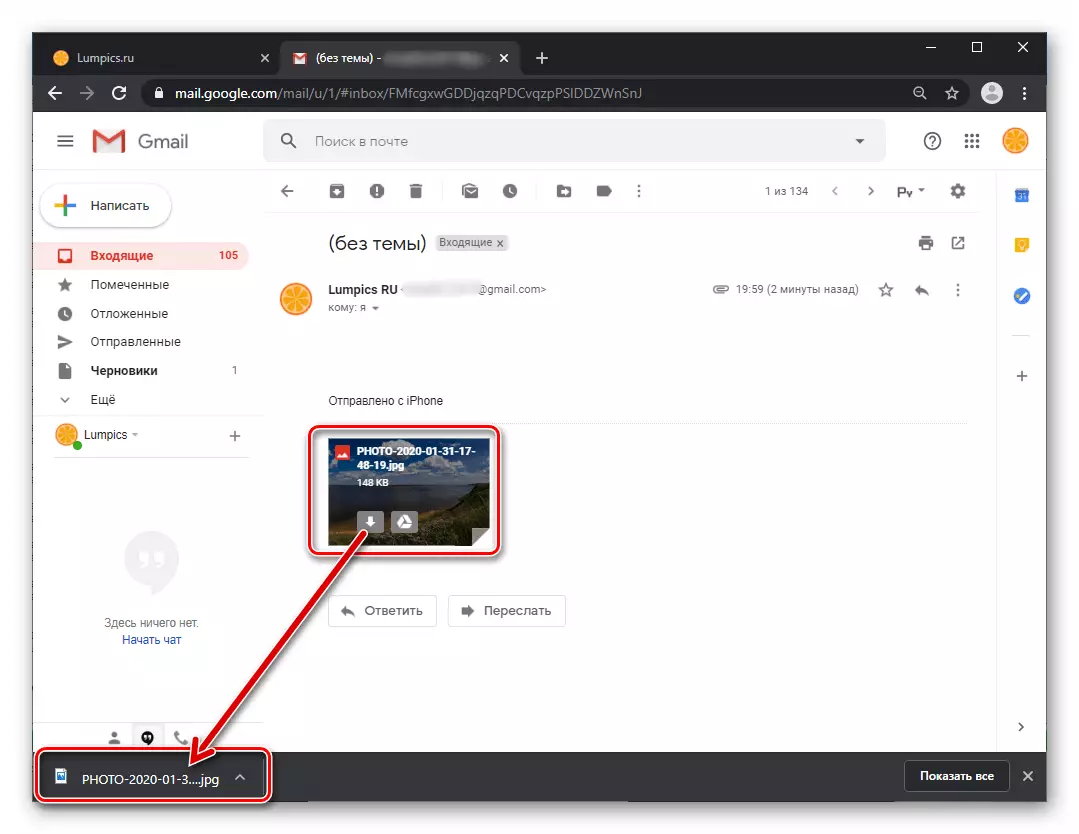
Metode 4: WhatsApp Web
Cara lain yang sangat nyaman dan mudah untuk menyalin gambar yang diterima di WhatsApp ke disk PC atau laptop melibatkan mendapatkan akses ke sistem informasi yang dipertimbangkan melalui antarmuka webnya, yang dimungkinkan dari browser apa pun untuk desktop OS.
- Setelah menerima gambar di Messenger pada smartphone, buka komputer dan buka versi web Vatsap menggunakan browser. Untuk melakukan ini, klik tautan di bawah ini atau masukkan WEB.WhatsApp.com ke Baris Alamat Browser.
Pergi ke situs web versi web WhatsApp Messenger
- Masuk ke sistem. Ini dilakukan dengan memindai kamera ponsel QR-Code, yang ditunjukkan pada situs.
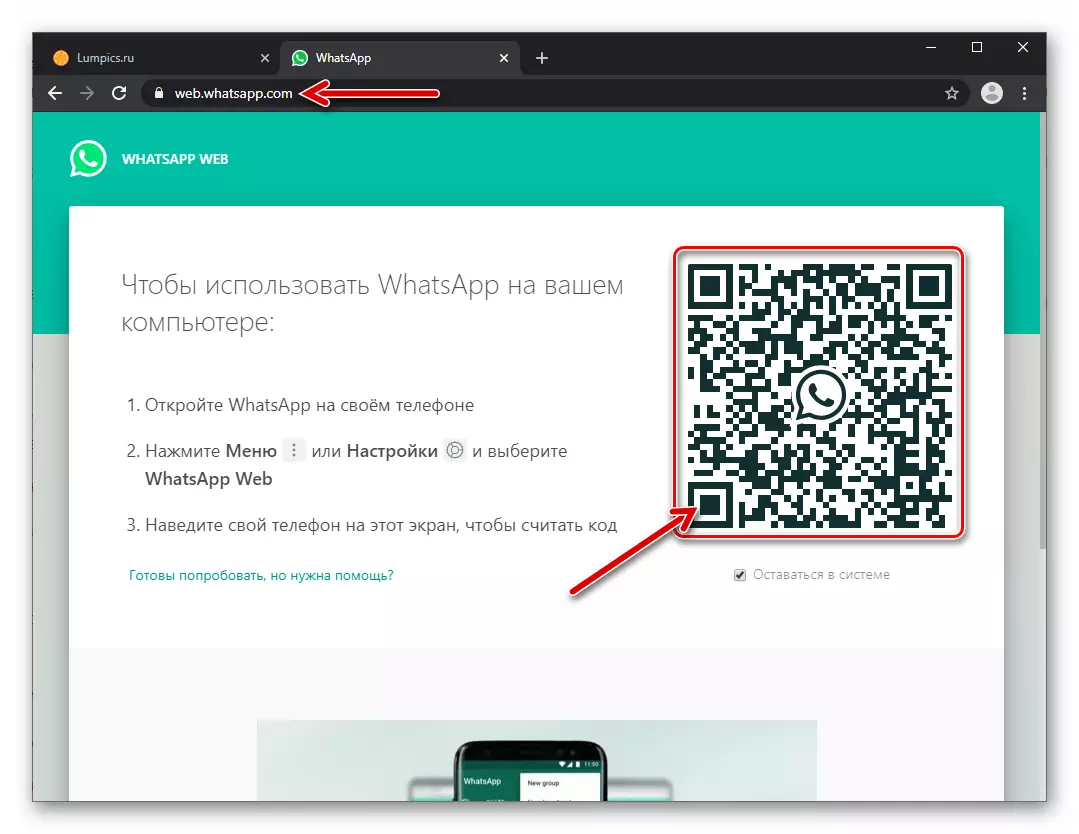
Baca selengkapnya: Cara Memindai Kode WhatsApp dengan iPhone
- Hampir segera di sisi kiri halaman, Anda akan melihat daftar semua yang ada di obrolan Watzap Anda - klik pada tajuk korespondensi, di mana foto disimpan di PC.
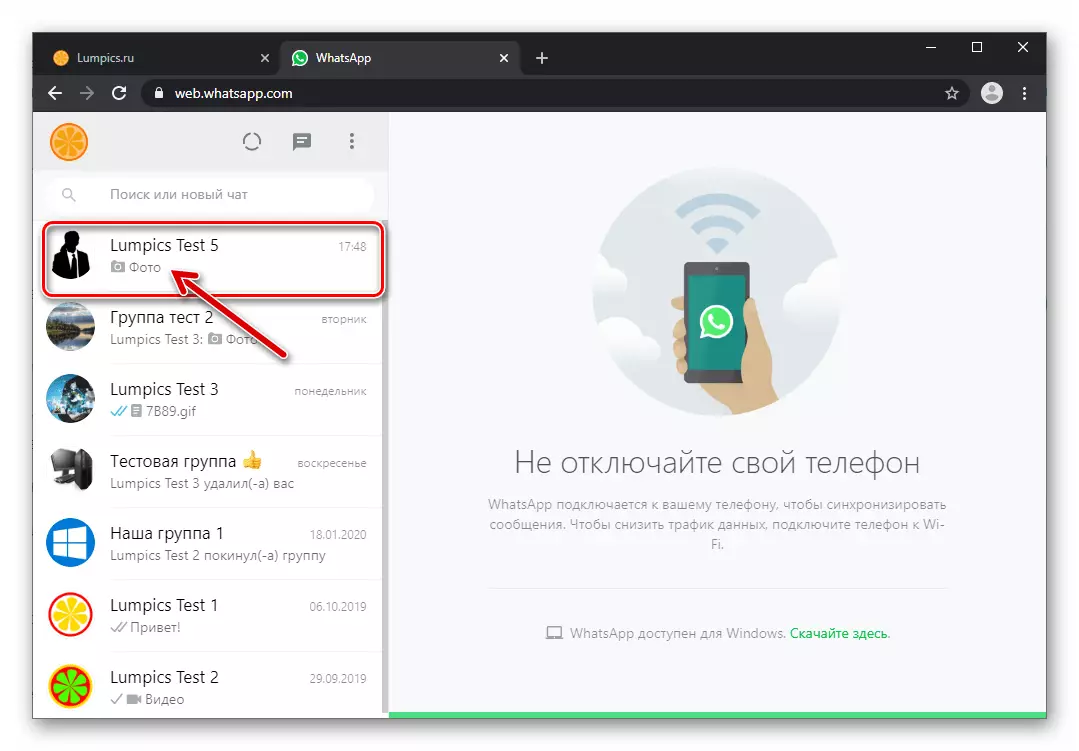
- Dalam pesan dengan pesan, temukan foto yang diinginkan. Lebih jauh:
- Klik pada gambar, buka tampilannya dalam ukuran penuh.
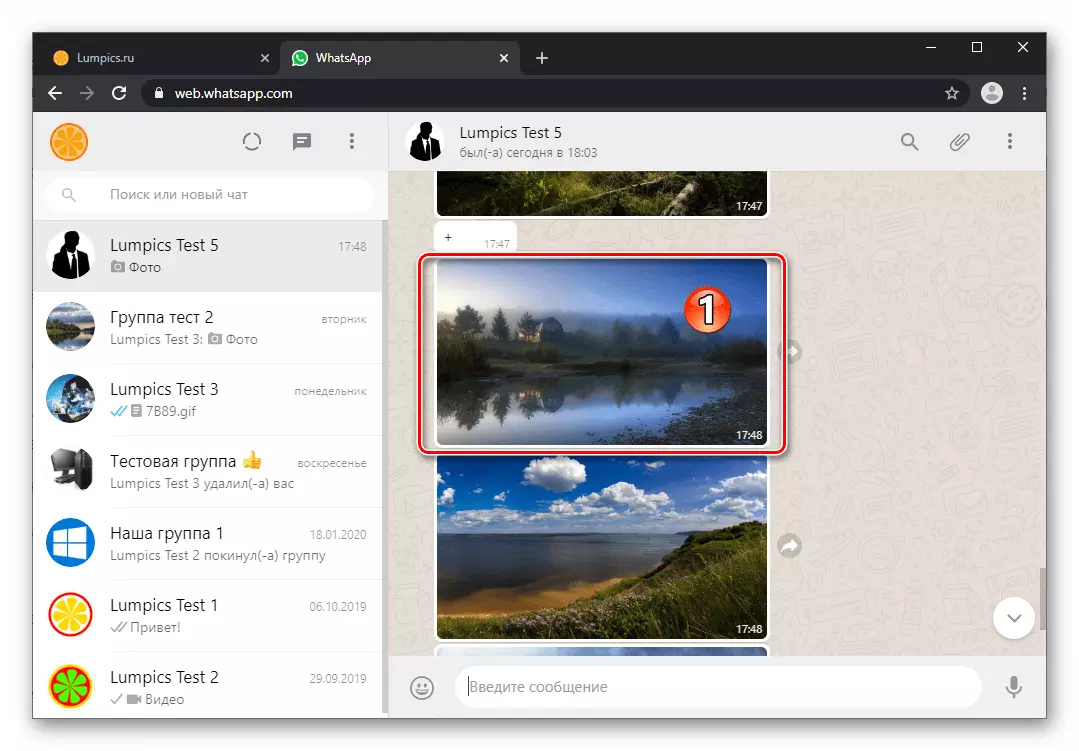
Klik ikon "Unduh" di bagian atas halaman di sebelah kanan.
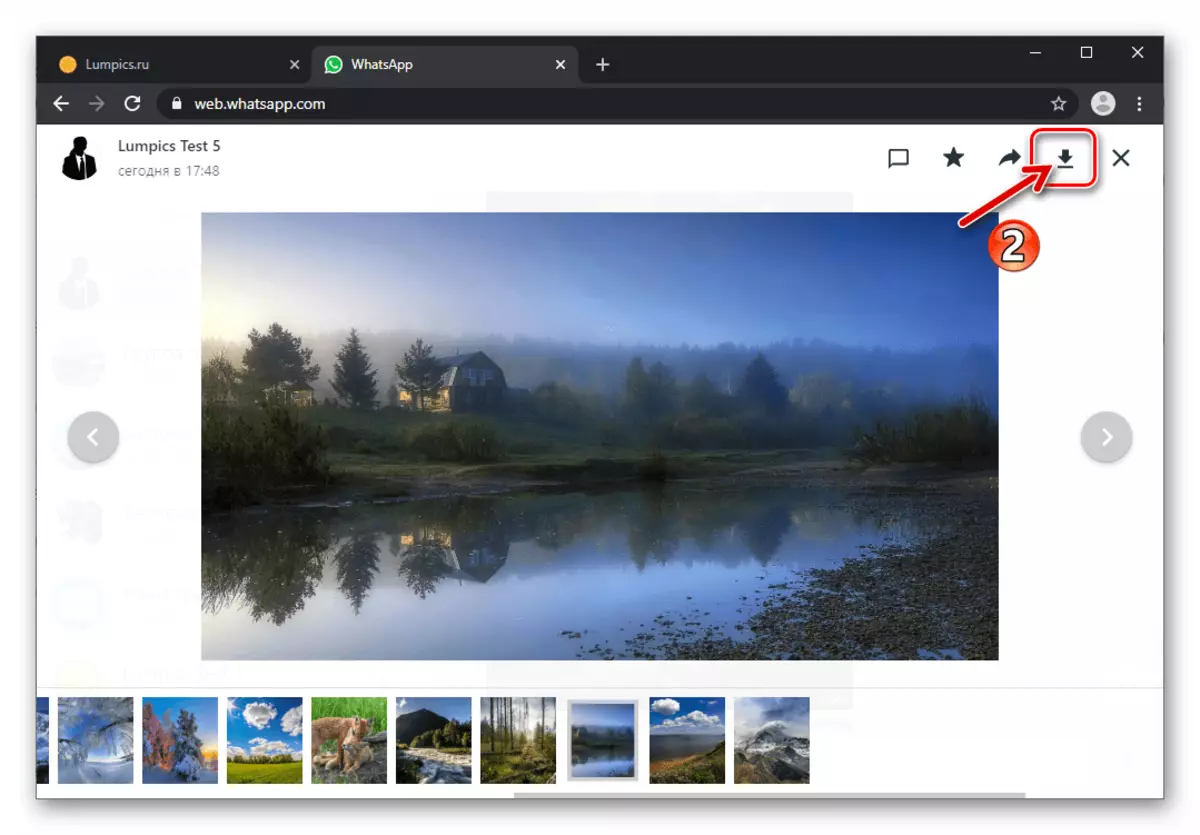
- Atau pindahkan kursor ke area yang ramah lapangan dan kemudian klik pada ikon panggilan menu yang ditampilkan di sudut kanan atasnya.
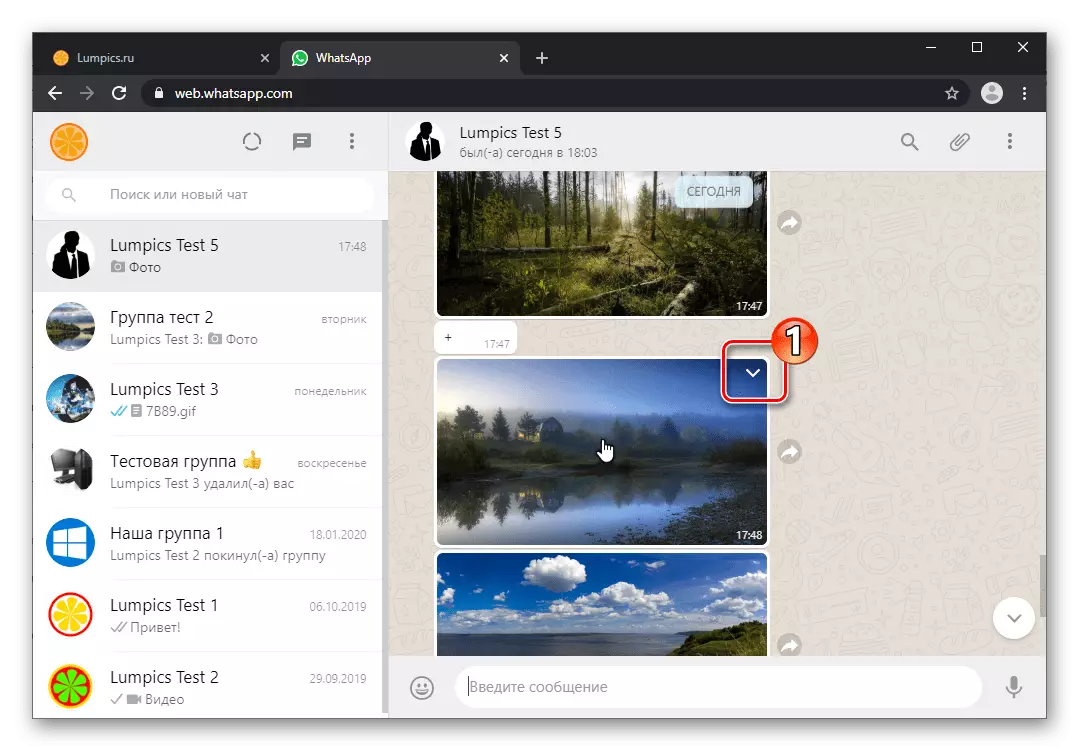
Dalam daftar tindakan yang berlaku untuk pesan, pilih "Unduh".
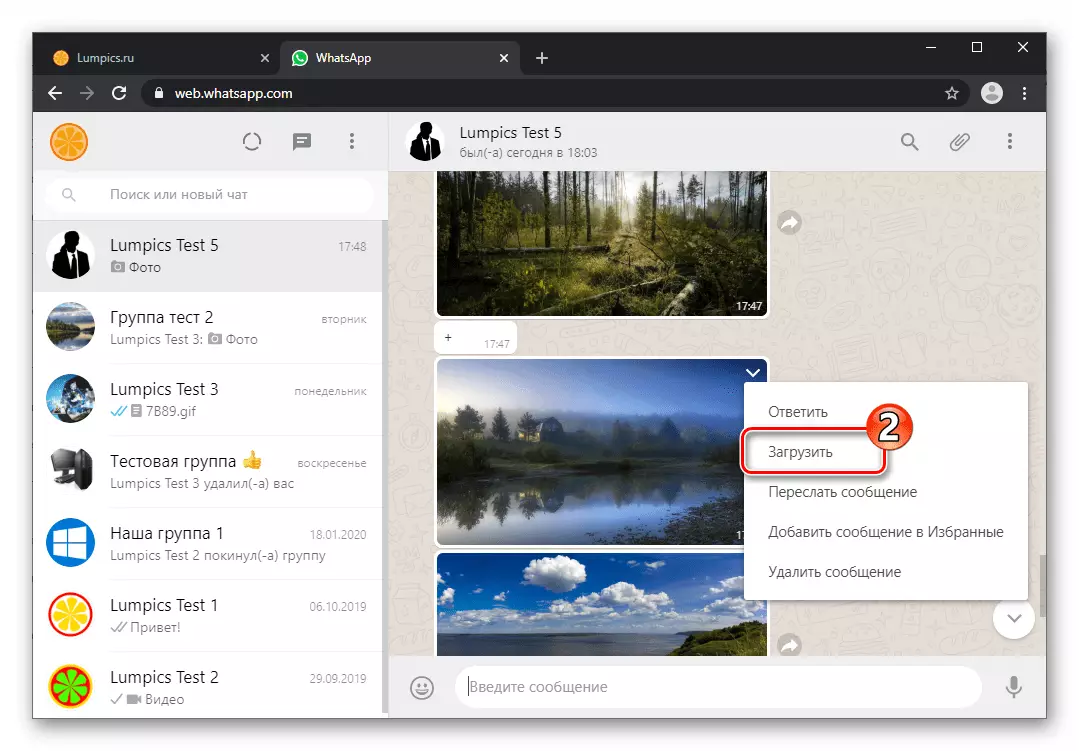
- Klik pada gambar, buka tampilannya dalam ukuran penuh.
- Tentukan direktori untuk menyimpan foto di jendela operasi yang terbuka dan kemudian klik "Simpan".
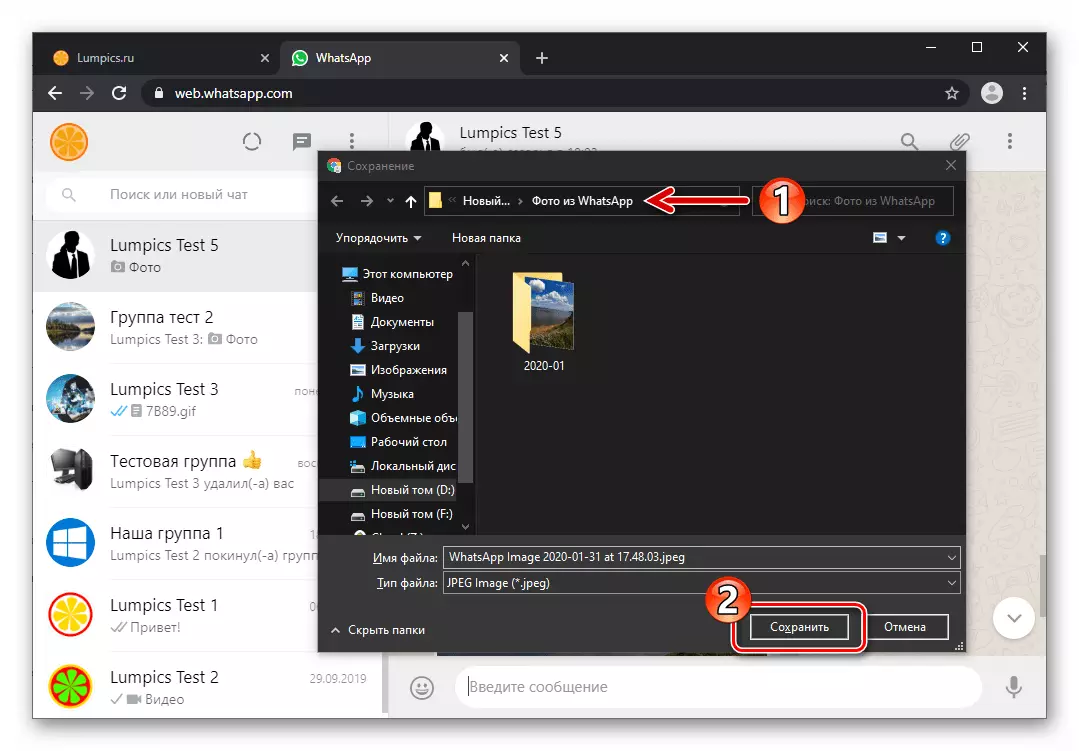
- Pada hal ini, semua - setelah menyelesaikan unduhan, salinan file sumber foto akan tersedia dari pilihan Anda saat mengeksekusi paragraf sebelumnya dari folder instruksi pada disk komputer.
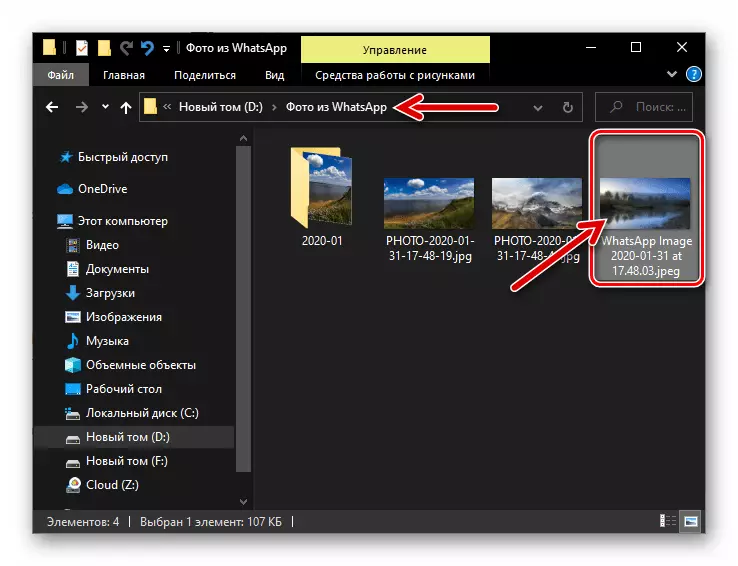
Jika menyimpan file dari messenger melalui Web Vatsap tampaknya nyaman, tetapi operasi semacam itu perlu dilakukan secara teratur, solusi yang lebih benar dan nyaman akan menjadi instalasi aplikasi desktop dan bekerja di dalamnya. Memungkinkan untuk mengimplementasikan pendekatan seperti itu, instruksi disajikan di Android pertama, bagian dari artikel ini (Metode 3).
Kehadiran sejumlah besar metode yang digunakannya menjadi mungkin untuk menyalin gambar dari WhatsApp pada ponsel dan letakkan di disk komputer atau laptop, menunjukkan bahwa operasi dilakukan dalam kondisi apa pun. Seperti yang Anda lihat, terlepas dari manajemen OS perangkat seluler, simpan foto-foto penting dari itu pada PC tidak begitu sulit.
- Jika klien surat. Gmail untuk Android. Ini hilang pada smartphone, instal dari Google Play Market, run dan tautan jika perlu.
- Instal jika ini tidak dilakukan sebelumnya, aplikasi klien penyimpanan klien pada perangkatnya, memulainya. Jika perlu, masuk dengan memasukkan data Akun Google Anda.
