
Lingkungan jaringan menggabungkan sekelompok komputer yang termasuk dalam satu jaringan untuk berbagi file dan perangkat lain. Microsoft memperkenalkan teknologi ini untuk waktu yang lama, tetapi masih digunakan di rumah, di kantor dan dalam produksi. Hari ini kami akan memberi tahu Anda apa yang harus dilakukan jika lingkungan jaringan tidak lagi ditampilkan.
Informasi penting
Dalam salah satu pembaruan Windows 10 (1803), Microsoft telah menghapus "grup rumah", di mana komputer dikumpulkan sebelum itu, yang merupakan penyebab utama masalah dengan deteksi jaringan. Tetapi bahkan setelah pembaruan, selama pengaturan utama fungsi, perangkat dari jaringan yang sama tidak ditampilkan.
Pertama, pastikan fungsi diaktifkan dan parameternya, serta parameter berbagi pada semua perangkat diatur dengan benar. Cobalah mengatur ulang pengaturan perutean dan jaringan, serta menonaktifkan perangkat lunak anti-virus dan Windows Defender. Buat itu akan membantu Anda dengan panduan langkah demi langkah dari artikel di bawah ini di situs web kami.
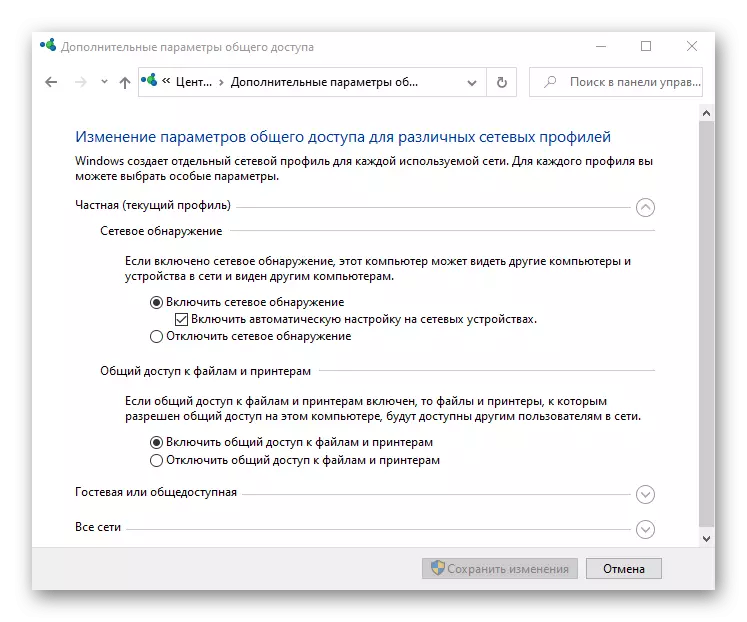
Baca lebih lajut:
Cara Mengaktifkan Deteksi Jaringan di Windows 10
Memecahkan masalah dengan visibilitas komputer jaringan di Windows 10
Mengatur akses bersama di sistem operasi Windows 10
Memecahkan masalah dengan akses ke folder jaringan di Windows 10
Metode 1: Mengaktifkan Layanan Deteksi Jaringan
Setelah memperbarui sistem, layanan yang bertanggung jawab untuk mendeteksi perangkat pada jaringan lokal mungkin perlu diulang. Pada saat yang sama, Anda perlu mengubah parameter mereka sehingga dengan setiap pemuatan komputer, mereka mulai secara otomatis.
- Menggunakan pencarian, Windows adalah membuka "Layanan."
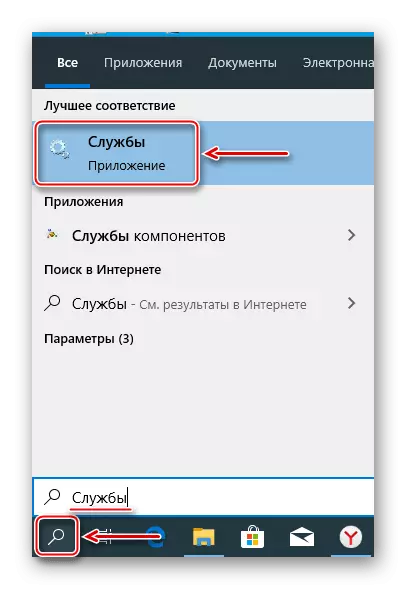
Baca juga:
Cara membuka pencarian di Windows 10
Menjalankan snap "Layanan" di Windows 10
- Kami menemukan "tuan rumah fungsi penemuan fungsi deteksi, klik tombol kanan mouse dan buka" Properti ".
- Di blok "Startup Type", pilih "Secara Otomatis".
- Jika layanan tidak berjalan, klik "Jalankan" dan kemudian "Terapkan".
- Buka tab "Restore" dan di "komputer, dilakukan ketika kegagalan layanan" blok di mana-mana saya meletakkan "layanan restart", klik "Terapkan" dan tutup jendela.
- Sekarang semua tindakan di atas berlaku untuk layanan:
"Publikasi sumber daya deteksi fungsi"

"Klien DHCP"
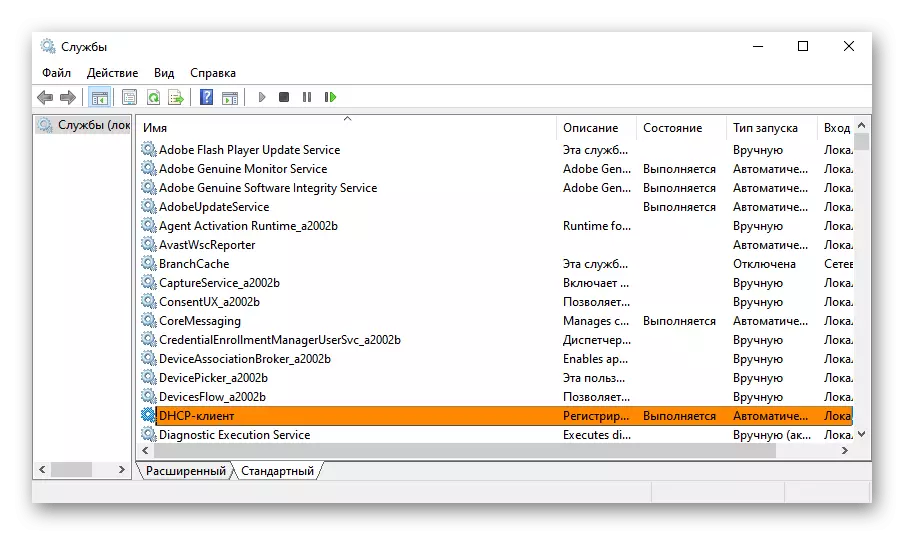
"Klien DNS"
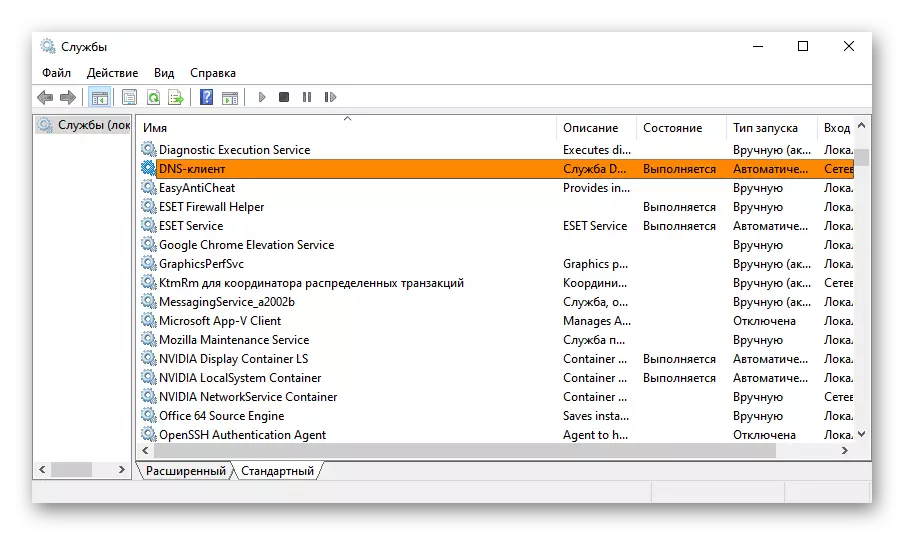
"Deteksi SSDP"
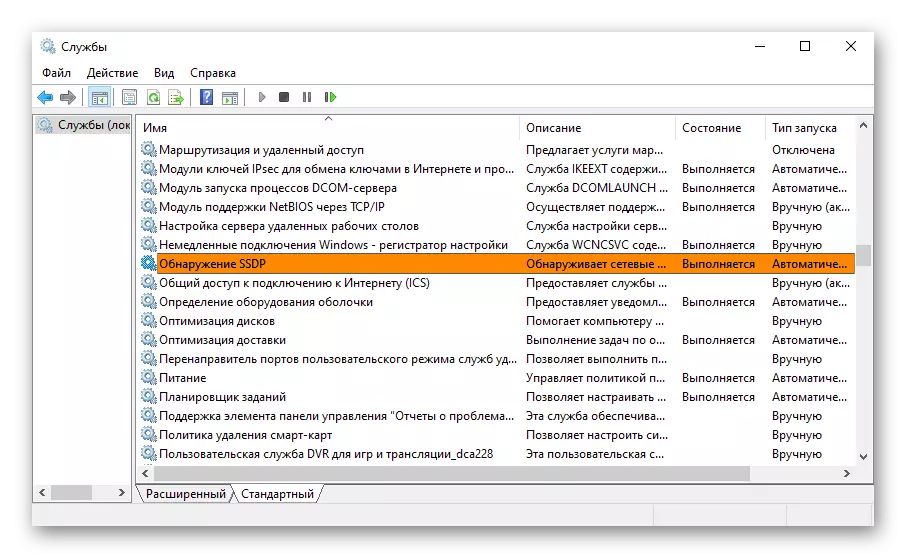
"Perangkat PNP universal" node. Reboot komputer Anda.

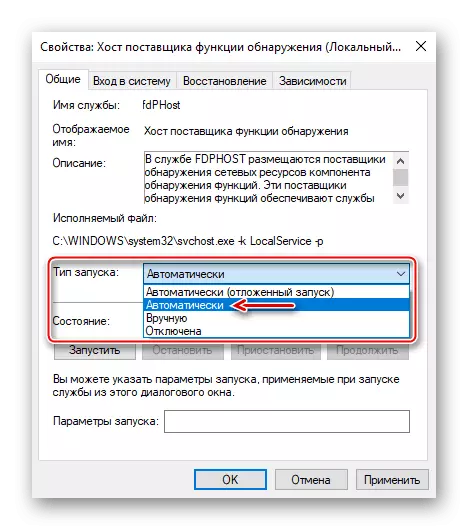
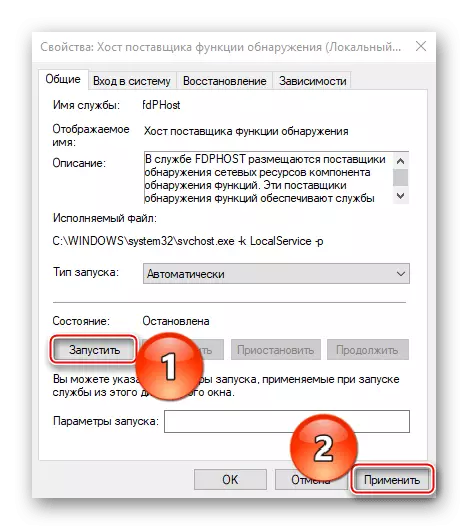
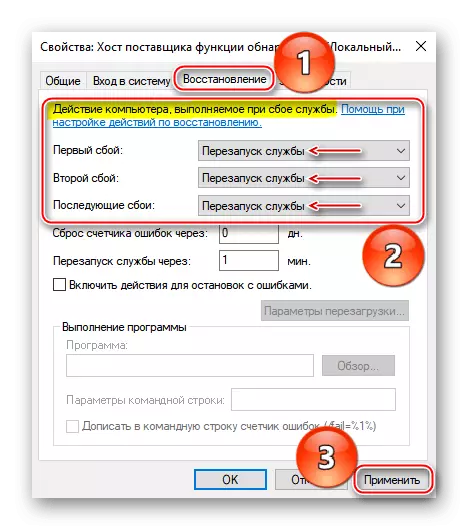

Metode 2: Mengaktifkan protokol SMBV1
Untuk akses umum ke perangkat jaringan, protokol tingkat aplikasi SMB digunakan. Tetapi, dimulai dengan pembaruan 1709, versi pertamanya (SMBV1) berhenti mengatur, hanya menetapkan SMBV2 dan SMBV3. Oleh karena itu, beberapa perangkat yang menggunakan versi usang mungkin tidak ditampilkan di lingkungan jaringan. Microsoft mengabaikan SMBV1, karena percaya bahwa itu tidak memberikan perlindungan yang cukup terhadap penipu dan perangkat lunak berbahaya. Namun demikian, aktifkan dukungan untuk protokol yang sudah ketinggalan zaman.
- Menggunakan pencarian Windov, jalankan "Control Panel".
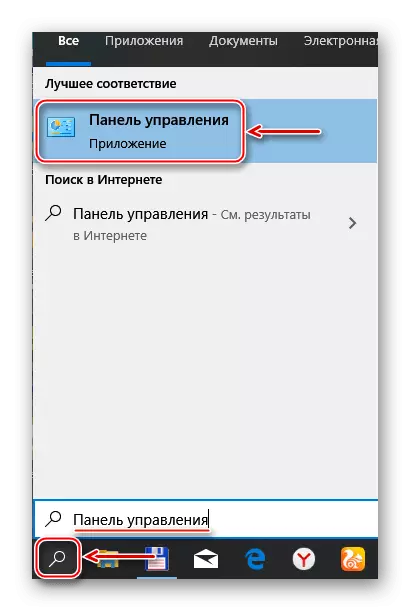
Baca juga: Membuka "Panel Kontrol" di komputer dengan Windows 10
- Kami pergi ke bagian "Program dan Komponen".
- Buka tab "Aktifkan atau nonaktifkan komponen".
- Di jendela Komponen Windows, kami meletakkan kotak centang di depan "Dukungan untuk berbagi file SMB 1.0 / CIFS" dan klik OK. Reboot komputer Anda dan periksa keberadaan lingkungan jaringan.
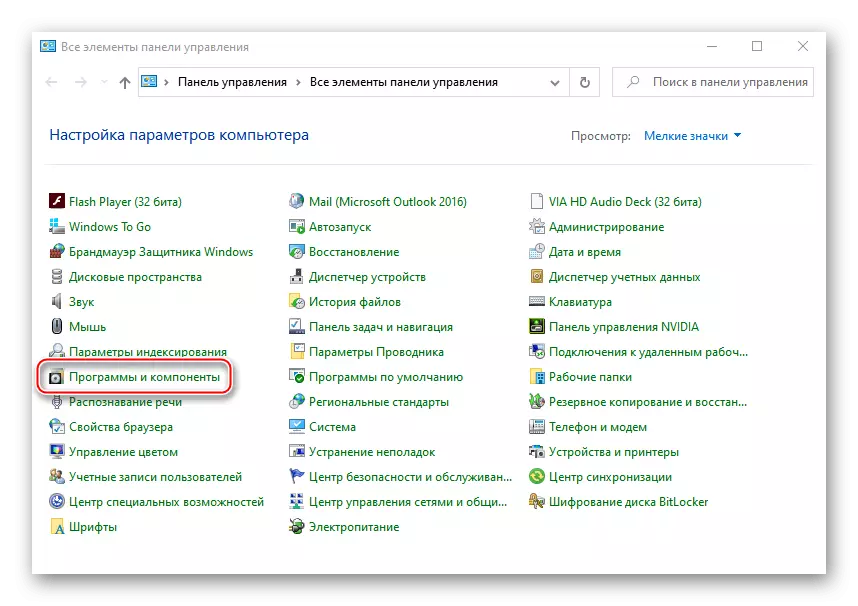
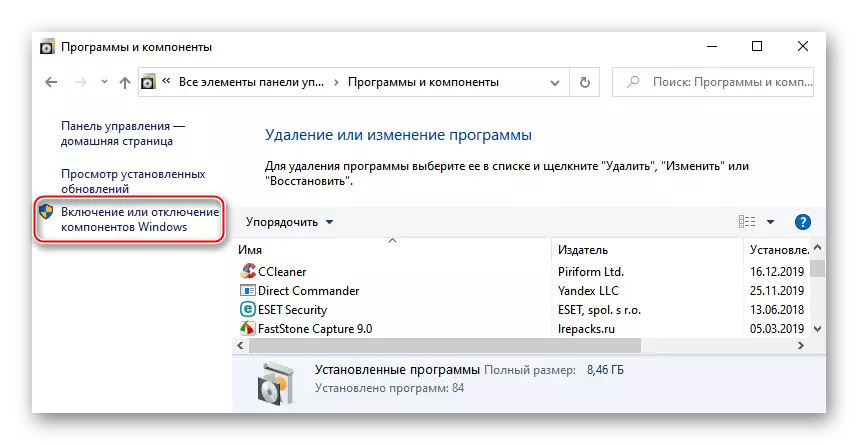
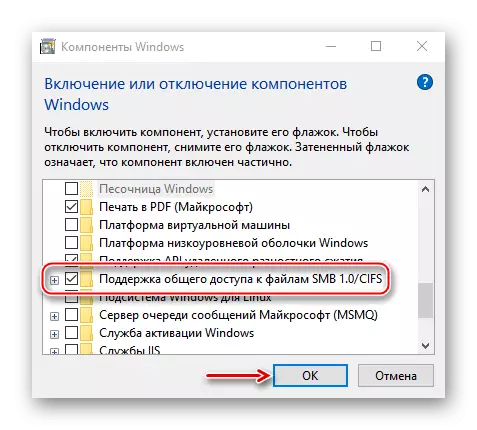
Kami berharap rekomendasi yang diusulkan akan membantu Anda memecahkan masalah lingkungan jaringan. Jika ada perangkat yang masih tidak terlihat, pelajari manual mereka, mungkin mereka tidak sepenuhnya disesuaikan. Atau kirim permintaan dengan deskripsi terperinci tentang masalah dalam dukungan teknis Microsoft, sehingga solusi lain menyarankan di sana.
