
Dalam beberapa kasus, pengguna perlu menginstal Mac OS, tetapi mereka hanya dapat bekerja dari bawah Windows. Dalam situasi seperti itu, itu akan cukup sulit, karena utilitas biasa seperti Rufus tidak cocok di sini. Tetapi tugas ini dilakukan, Anda hanya perlu tahu utilitas mana yang harus digunakan. Benar, daftar mereka sangat kecil - Buat flash drive yang dapat di-boot dengan Mac OS dari bawah Windows hanya menggunakan tiga utilitas.
Cara membuat USB flash drive yang dapat di-boot dengan Mac OS
Sebelum membuat media yang dapat di-boot, Anda perlu mengunduh gambar gambar. Dalam hal ini, itu bukan format ISO, tetapi DMG. Benar, Ultraiso yang sama memungkinkan Anda untuk mengkonversi file dari satu format ke format lainnya. Oleh karena itu, program ini dapat digunakan dengan cara yang persis sama seperti yang terjadi ketika merekam sistem operasi lain pada USB flash drive. Tapi hal pertama yang pertama.Metode 1: Ultraiso
Jadi, untuk membakar gambar Mac OS pada media yang dapat dilepas, melakukan sejumlah tindakan sederhana:
- Unduh program, instal dan jalankan. Dalam hal ini, tidak ada yang istimewa.
- Selanjutnya klik pada menu "Tools" di bagian atas jendela yang terbuka. Di menu drop-down, pilih opsi "Konversi ...".
- Di jendela berikutnya, pilih gambar dari mana konversi akan terjadi. Untuk melakukan ini, di bawah tulisan "File Convertible" tekan tombol Trootch. Setelah itu, jendela pemilihan file standar terbuka. Tentukan di mana gambar yang diunduh sebelumnya dalam format DMG berada. Di lapangan di bawah tulisan "katalog keluaran" Anda dapat menentukan di mana file yang dihasilkan dengan sistem operasi akan disimpan. Ada juga tombol dengan tiga titik, yang memungkinkan Anda untuk menampilkan folder di mana Anda perlu menyimpannya. Dalam blok "Format Output", letakkan tanda di depan item "Standar ISO ...". Klik pada tombol "Konversi".
- Tunggu hingga program mengubah gambar yang ditentukan ke dalam format yang Anda butuhkan. Tergantung pada seberapa berat file sumber, proses ini dapat menempati hingga setengah jam.
- Setelah itu, semuanya cukup standar. Masukkan flash drive Anda ke komputer. Klik pada item file di sudut kanan atas jendela program. Di menu drop-down, klik pada prasasti "Buka ...". Jendela pemilihan file akan terbuka di mana itu akan digunakan untuk menentukan di mana gambar dikonversi dikonversi.
- Selanjutnya, pilih menu "Scout", tentukan "Bakar gambar hard disk ...".
- Dekat prasasti "Disk Drive:" Pilih flash drive Anda. Jika Anda mau, Anda dapat menandai pada pos pemeriksaan. Ini akan mengarah pada fakta bahwa drive yang ditentukan akan diperiksa kesalahan selama perekaman. Dekat prasasti "Metode Rekor" akan memilih yang akan ditemukan di tengah (bukan yang terakhir dan tidak terlebih dahulu). Klik tombol "Tulis".
- Tunggu hingga Ultraiso akan membuat media bootable yang dapat digunakan untuk menginstal sistem operasi ke komputer.
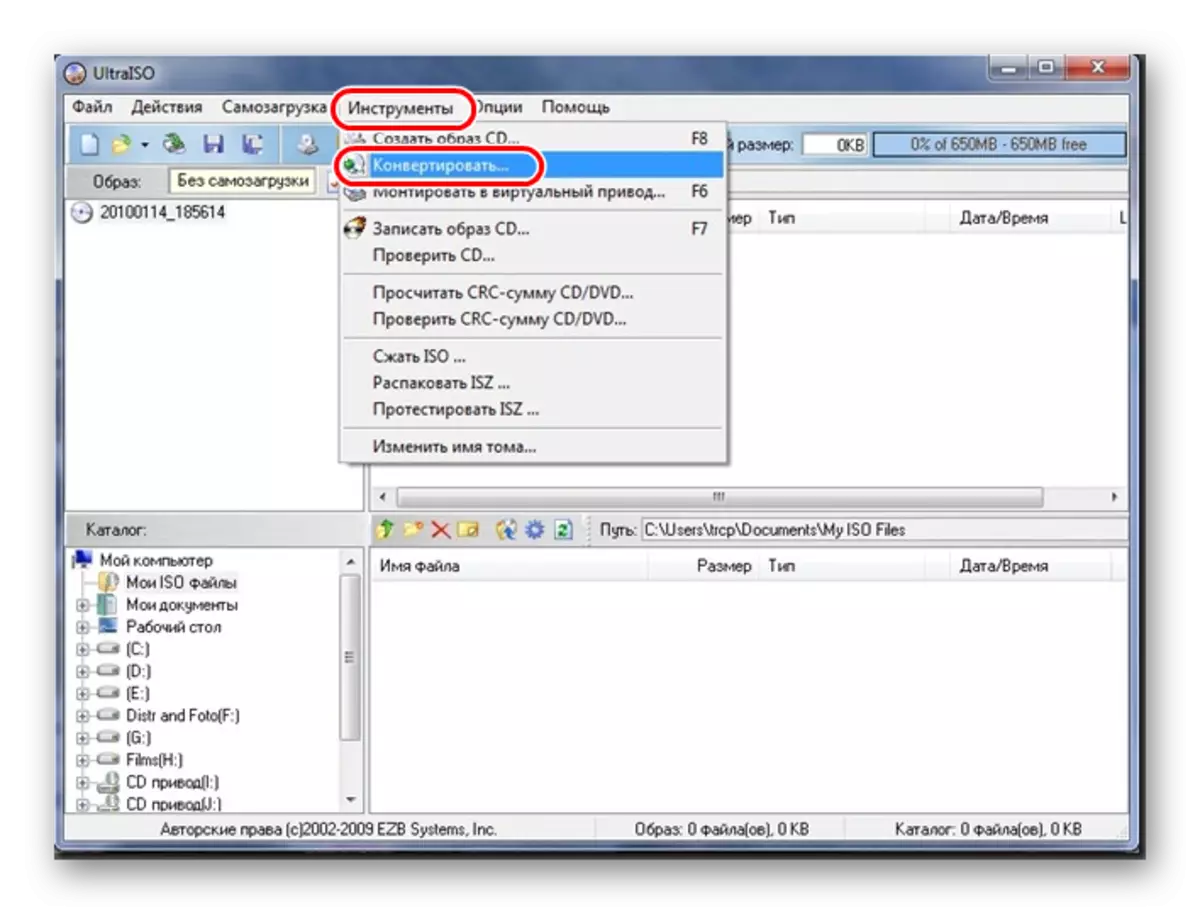




Jika Anda memiliki kesulitan, instruksi lebih detail untuk menggunakan Ultra ISO akan membantu Anda. Jika tidak, tulis di komentar bahwa Anda tidak bisa.
Pelajaran: Cara Membuat USB flash drive yang dapat di-boot dengan Windows 10 di Ultraiso
Metode 2: Bootdiskutility
Sebuah program kecil yang disebut bootdiskutility dibuat khusus untuk merekam flash drive di bawah Mac OS. Mereka dapat diunduh tidak hanya sistem operasi lengkap, dan program untuk itu. Untuk memanfaatkan utilitas ini, lakukan hal berikut:
- Unduh program dan jalankan dari arsip. Untuk melakukan ini, klik tombol dengan tulisan "BU". Tidak terlalu jelas mengapa para pengembang memutuskan untuk membuat proses pemuatan persis.
- Di panel atas, pilih "Opsi" dan kemudian, di menu drop-down, "konfigurasi". Jendela konfigurasi program terbuka. Di dalamnya, letakkan tanda di dekat item "DL" di blok sumber bootloader Clover. Pastikan juga untuk mencentang kotak di dekat huruf "Boot Partition Size". Ketika semua ini selesai, klik tombol "OK" di bagian bawah jendela ini.
- Sekarang di jendela program utama, pilih menu "Tools" di bagian atas, lalu klik item "Clover Fixdtmask Calculator". Periksa di sana dengan cara yang ditunjukkan pada foto di bawah ini. Pada prinsipnya, diinginkan bahwa tanda berada di semua titik kecuali SATA, Intelgfx dan beberapa lainnya.
- Sekarang masukkan USB flash drive dan klik tombol "Format Disk" di jendela utama bootdiskutility. Ini akan mengarah pada pemformatan media yang dapat dilepas.
- Akibatnya, dua bagian akan muncul pada drive. Tidak perlu menakuti ini. Yang pertama adalah loader semanggi (dibuat segera setelah memformat pada langkah sebelumnya). Yang kedua adalah bagian dari sistem operasi, yang akan diinstal (Mavericks, Mountain Lion dan sebagainya). Mereka perlu mengunduh terlebih dahulu dalam format HFS. Oleh karena itu, pilih partisi kedua dan klik tombol "Pestore Partition". Akibatnya, jendela pemilihan bagian akan muncul (HFS itu sendiri). Tentukan di mana ia berada. Proses perekaman dimulai.
- Tunggu sampai penciptaan boot flash drive selesai.
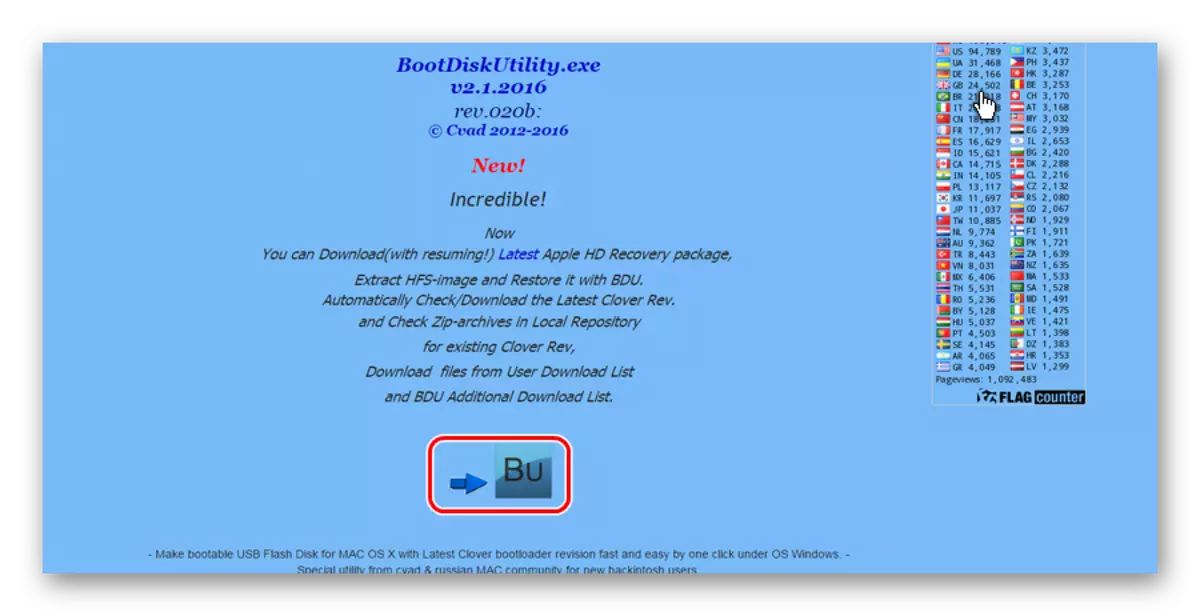
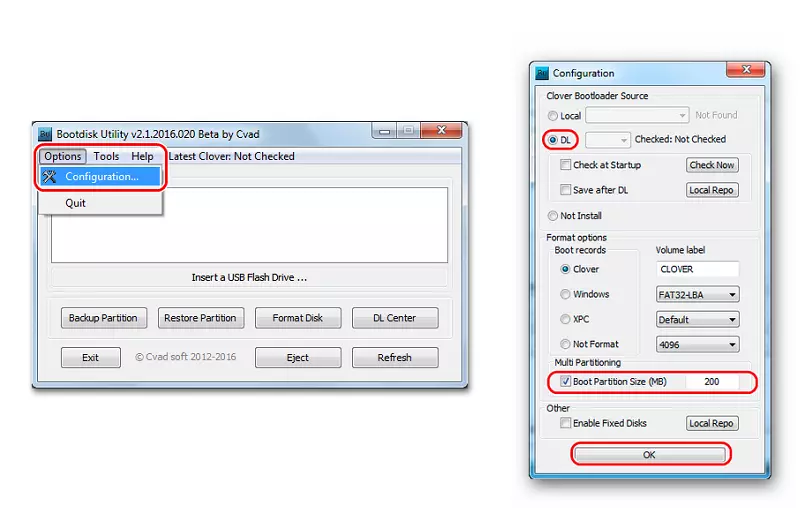



Lihat juga: Cara membuat USB flash drive yang dapat di-boot dengan Ubuntu
Metode 3: Transmac
Utilitas lain yang dibuat khusus untuk merekam di bawah Mac OS. Dalam hal ini, penggunaannya jauh lebih mudah daripada di program sebelumnya. Untuk Transmac, Anda juga memerlukan gambar dalam format DMG. Untuk memanfaatkan alat ini, lakukan ini:
- Muat program dan jalankan di komputer Anda. Jalankan atas nama administrator. Untuk melakukan ini, klik pada label Transmac dengan tombol mouse kanan dan pilih item "Startup dari Administrator".
- Masukkan usb flash drive. Jika program tidak menentukan, restart transmack. Pada drive Anda, klik kanan, mouse ke "Format Disk", dan kemudian "Format dengan gambar disk".
- Jendela yang sama memilih gambar yang diunduh muncul muncul. Tentukan jalur ke file DMG. Selanjutnya akan menjadi peringatan bahwa semua data tentang operator akan dihapus. Klik OK.
- Tunggu hingga Transmac mencatat sistem operasi Mac OS ke USB flash drive yang dipilih.
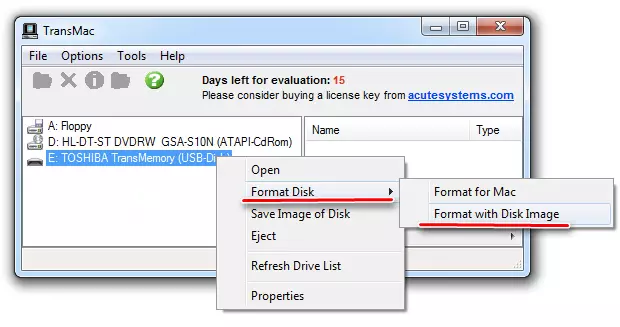

Seperti yang Anda lihat, proses pembuatannya cukup sederhana. Sayangnya, cara lain untuk menyelesaikan tugas tidak ada, sehingga tetap menggunakan tiga program di atas.
Lihat juga: Program terbaik untuk membuat pemuatan flash drive di Windows
