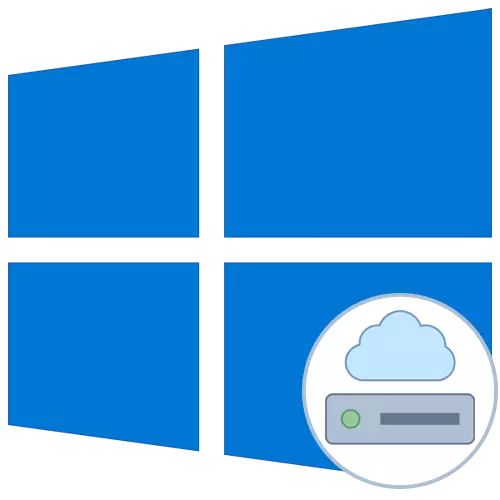
Disk jaringan disebut satu atau lebih direktori yang memiliki akses umum dan memiliki label volume tertentu dalam bentuk huruf. Berkat ini, menjadi mungkin untuk bertukar file antara semua peserta di jaringan lokal tanpa kesulitan. Menghubungkan disk jaringan di sistem operasi Windows 10 tersedia untuk semua pengguna dengan hak yang relevan, dan hari ini kami ingin memberi tahu tentang tiga metode operasi ini.
Sebelum Anda mulai mempertimbangkan instruksi, kami menyarankan Anda untuk memastikan bahwa jaringan lokal dan berbagi di Windows 10 telah diatur dengan benar. Instruksi lebih detail tentang topik ini dapat ditemukan di bahan terpisah di situs web kami dengan mengklik tautan di bawah ini.
Baca lebih lajut:
Menyiapkan jaringan lokal di Windows 10
Membuat jaringan rumah pada Windows 10
Metode 1: Folder "komputer ini"
Metode termudah untuk membuat drive jaringan adalah dengan menggunakan menu "komputer ini". Di sana Anda hanya perlu mengklik beberapa tombol untuk mengatasinya dengan tugas. Mari kita pertimbangkan opsi ini secara lebih rinci, mematahkan setiap langkah.
- Buka konduktor dan pergi ke bagian "My Computer". Di sini, klik tombol "Komputer" untuk mengungkapkan daftar opsi tambahan.
- Letakkan "Hubungkan drive jaringan" dan tekan dengan tombol kiri mouse.
- Tetap hanya untuk mengisi formulir yang sesuai untuk menghubungkan drive. Untuk melakukan ini, huruf disk ditentukan, jalur penuh ke folder dimasukkan dan parameter tambahan ditentukan.
- Jika Anda mengklik tombol "Ikhtisar", Anda dapat memilih salah satu lokasi jaringan umum standar sebagai disk.
- Setelah itu, pastikan pengaturannya benar dan klik "Selesai".
- Akan ada pindah otomatis ke akar disk yang dibuat. Di sini Anda dapat mengelolanya, menghapus atau memindahkan file.
- Sebelum mematikan disk jaringan akan berada di bagian "Komputer" di daftar "Lokasi Jaringan".
- Di sini akan mungkin untuk mengoptimalkan dan melakukan manajemen lain sesuai dengan hak yang ada.



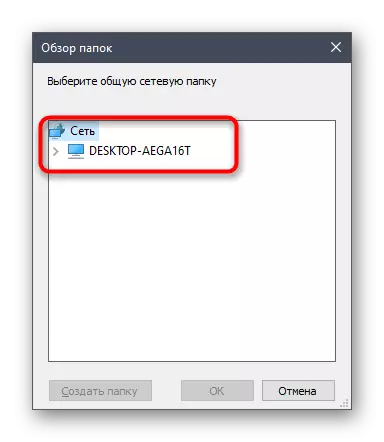


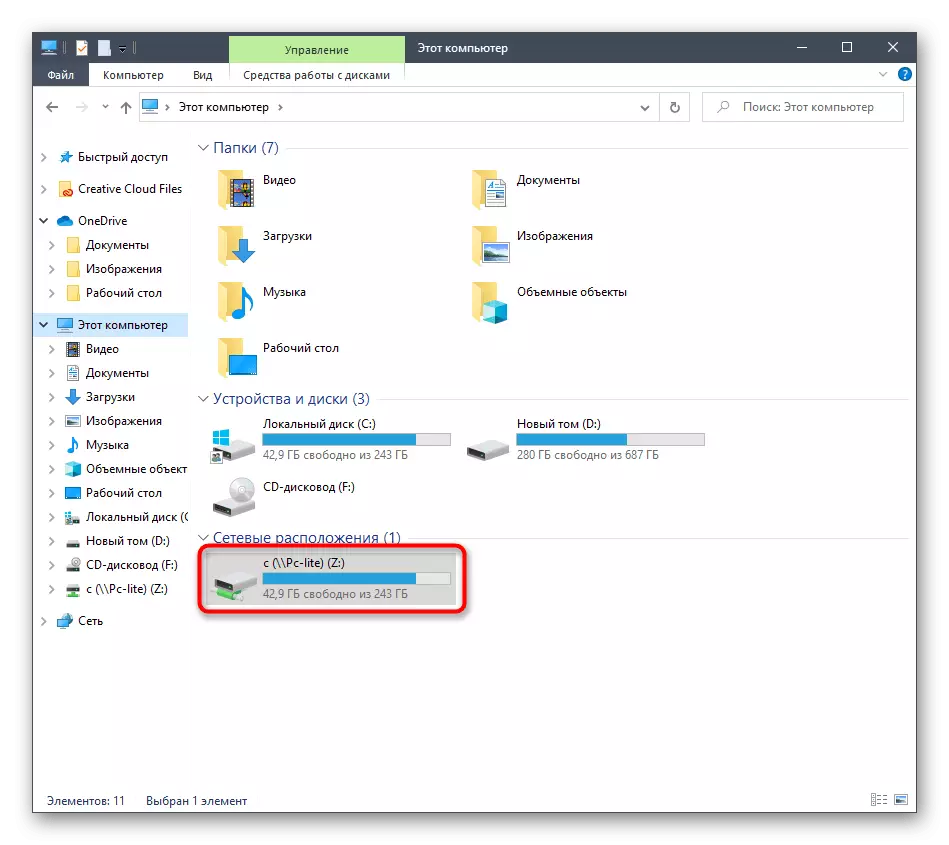

Dengan cara yang sama, Anda dapat menambahkan jumlah disk yang tidak terbatas, memiliki hak akses yang relevan. Jika opsi ini tidak cocok, lanjutkan untuk membiasakan diri dengan yang berikut, dan ketika ada masalah, lihat bagian terakhir dari bahan hari ini.
Metode 2: Jalankan Jaringan
Kadang-kadang pengguna perlu menghubungkan folder total sebagai disk jaringan. Dalam hal ini, Anda juga dapat menggunakan metode pertama, tetapi akan sedikit lebih cepat menggunakan menu konteks yang sesuai.
- Buka jalankan Utilitas dengan memegang kunci panas Win + R. Di baris, masukkan nama, di mana nama adalah nama lokasi jaringan standar, misalnya, nama komputer atau perangkat jaringan lokal saat ini.
- Klik pada salah satu folder PCM pada direktori yang saat ini terbuka dan pilih "Hubungkan drive jaringan" di menu konteks.
- Tentukan nama disk dan klik "Selesai". Seperti yang Anda lihat, folder akan ditentukan secara otomatis.

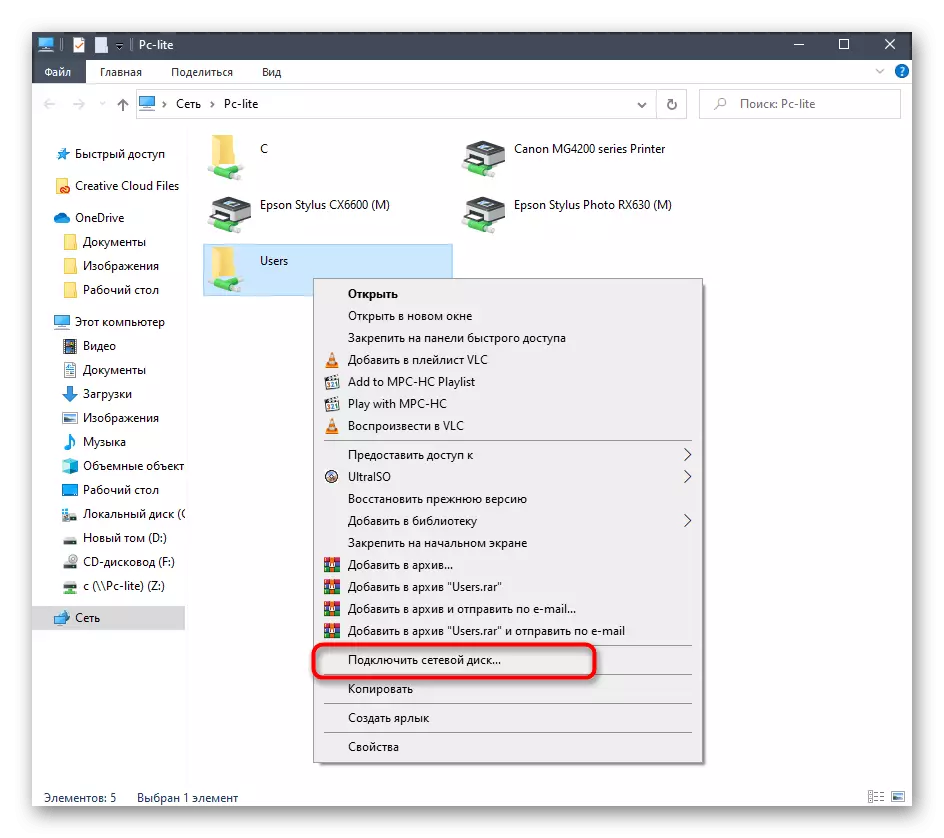

Metode ini dapat diterapkan ke direktori apa pun secara umum. Untuk mengimplementasikan tugas ini, Anda harus melakukan hanya tiga tindakan sederhana, sehingga seharusnya tidak ada masalah dengan ini bahkan dari pengguna pemula.
Metode 3: Menghubungkan Yandex.Disk sebagai jaringan
Jika Anda seorang pengguna Yandex.disc, kemungkinan besar beralih ke artikel ini untuk mencari cara untuk menghubungkan penyimpanan cloud ini sebagai drive jaringan. Prinsip implementasi tindakan ini secara praktis sesuai dengan yang telah kami ucapkan dalam metode sebelumnya. Lainnya penulis kami dalam artikel terpisah dijelaskan secara lebih rinci, bagaimana cara menghubungkan. Kami merekomendasikan untuk membiasakan diri dengan itu dengan mengklik tautan di bawah ini.
Baca lebih lanjut: Cara menghubungkan yandex.disk sebagai drive jaringan
Ini semua metode yang memungkinkan Anda untuk menghubungkan drive jaringan di Windows 10. Tetap hanya untuk menangani kemungkinan masalah yang terjadi selama proses ini. Mari kita mulai dengan parameter registri terkait terkait yang paling umum. Masalah ini diperbaiki sebagai berikut:
- Buka utilitas "Jalankan" (Win + R), dan kemudian masukkan di baris regedit dan tekan Enter.
- Dalam menu yang terbuka, ikuti jalur HKEY_LOCAL_MACHINE \ SYSTEM \ CurrentControlSet \ Control \ LSA.
- Di sini klik pada tempat PCM kosong dan buat parameter DWORD dengan memilih item yang sesuai.
- Tentukan dengan nama "lmcompatilitylelevel" dan klik Enter untuk menerapkan perubahan.
- Setelah itu, klik dua kali pada baris untuk membuka propertinya. Ubah nilai ke 1 dan terapkan pengaturan.
- Sekarang Anda harus pergi di sepanjang jalur HKEY_LOCAL_MACHINE \ SYSTEM \ CurrentControlSet \ Control \ LSA \ MSV1_0.
- Letakkan parameter NTLMNCLIXSEC dan NTLMMINSERSEC.
- Nilai masing-masing akan diperlukan untuk diubah sebesar 0.

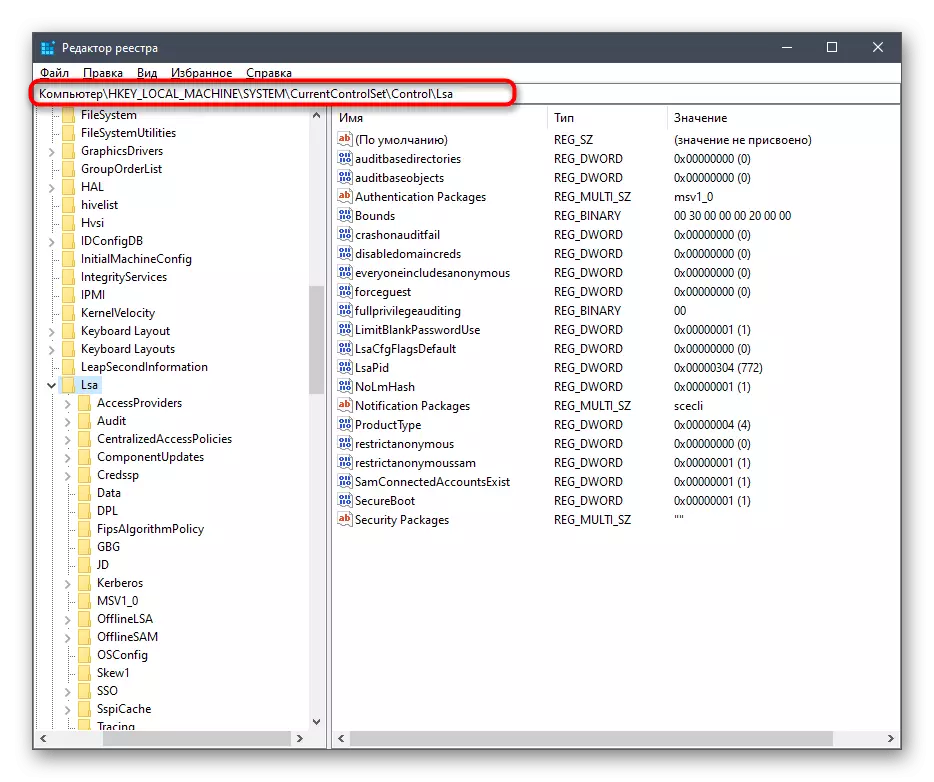




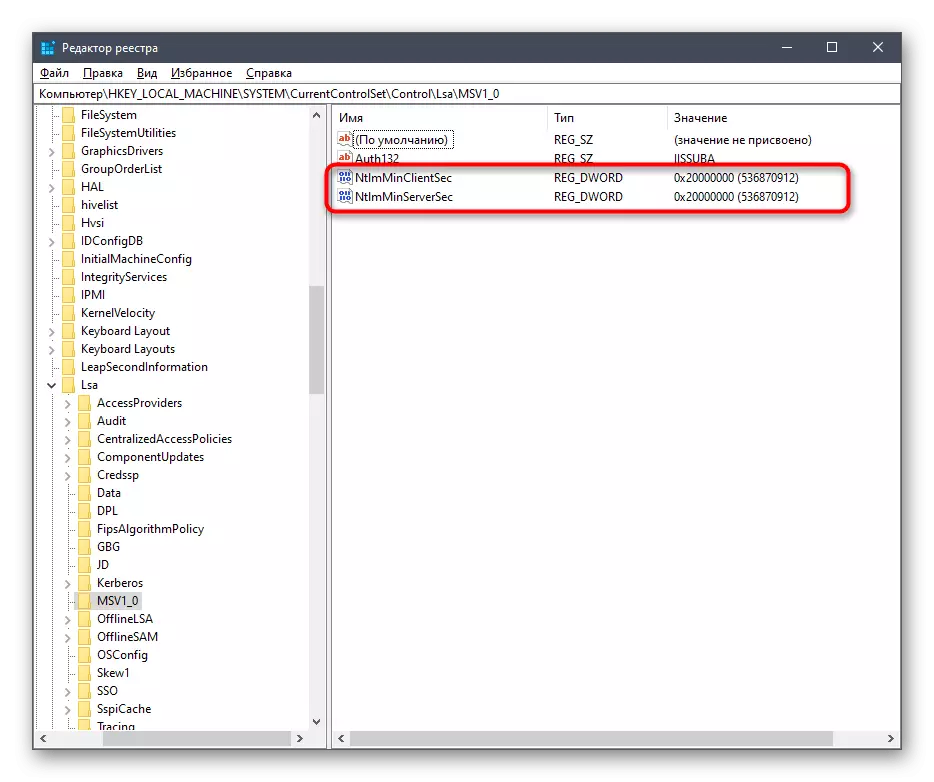

Perubahan yang hanya dibuat dikaitkan dengan penundaan di sisi klien dan parameter umum lingkungan jaringan. Setelah aplikasi mereka ketika komputer reboot, disk jaringan harus berhasil terhubung. Jika ini gagal mencapai, perhatikan manual berikut. Ada yang dijelaskan penyebab lain dari masalah seperti itu.
Baca selengkapnya: Memecahkan Masalah Deteksi Lingkungan Jaringan di Windows 10
Hanya itu yang kami ingin berbicara tentang menghubungkan drive jaringan di Windows 10. Seperti yang Anda lihat, tidak ada yang kompleks dalam hal ini, dan kemampuan untuk memilih opsi optimal akan memungkinkan pengguna dengan cepat dan mudah mengatasi tugas ini.
