
Terkadang karena alasan lain, ada kelebihan, yang dipermalukan oleh pengguna Windows 10 di antara koneksi jaringan. Terserah diinginkan untuk menghapus salah satu dari beberapa cara yang kami tawarkan lebih lanjut.
Penting! Untuk mengerjakan semua metode berikut, akun harus dimasukkan oleh hak administrator!
Pelajaran: Cara Mendapatkan Hak Admin di Windows 10
Metode 1: Reset Parameter Jaringan
Di Windows 10, semua masalah dengan jaringan dapat dihilangkan dengan mengatur ulang pengaturan yang sesuai. Anda dapat melakukan ini melalui "parameter".
- Tekan Tombol Win + I. "Parameter" akan terbuka di mana Anda memilih "Jaringan dan Internet".
- Klik selanjutnya "Status", di mana temukan tautan "Relief" di layar dan klik itu.
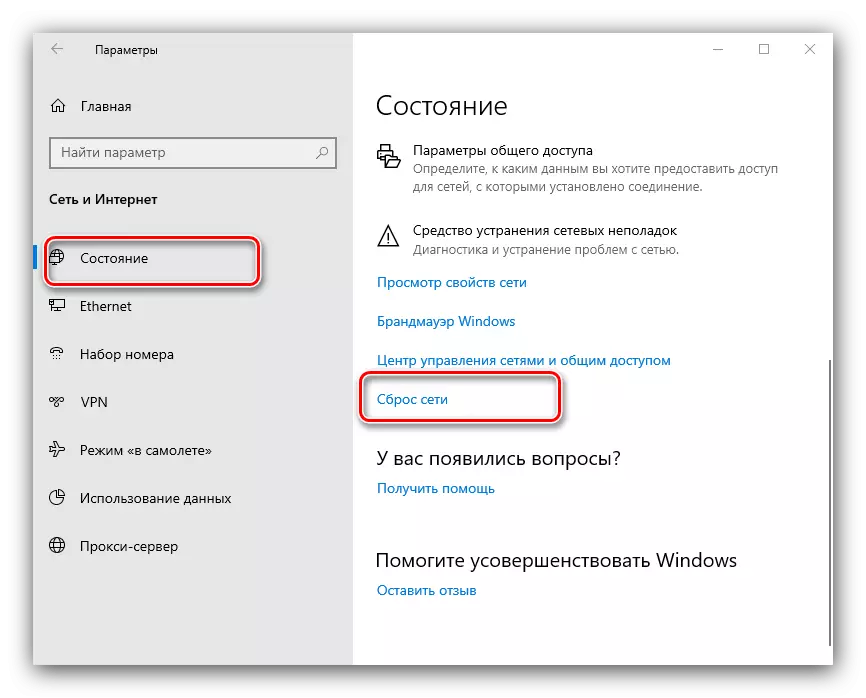
Baca dengan hati-hati peringatan di jendela berikutnya, dan ketika Anda siap, gunakan tombol "reset sekarang" dan setuju dengan operasi.
- Komputer akan di-boot ulang, semua pengaturan jaringan akan diatur ulang dan koneksi akan dihapus. Yang terakhir perlu diulang bahwa instruksi selanjutnya akan membantu Anda.
Pelajaran: Menyiapkan koneksi jaringan di Windows 10

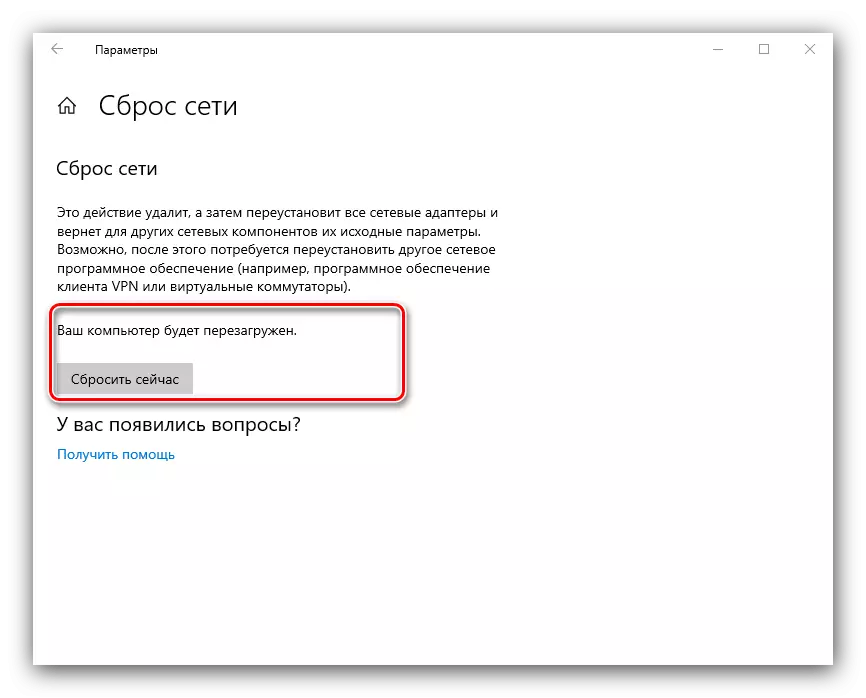
Metode 2: Sistem Registry
Jika pengaturan ulang pengaturan jaringan untuk beberapa alasan tidak cocok untuk Anda, alternatif untuk itu akan secara manual menghapus profil dari registri sistem.
- Buka "Cari" dan masukkan permintaan regedit di dalamnya. Selanjutnya, gunakan menu samping di sebelah kanan, di mana klik "terbuka dengan hak administrator".
- Setelah meluncurkan editor registri, pergi ke jalan berikutnya:
HKEY_LOCAL_MACHINE \ Software \ Microsoft \ Windows NT \ CurrentVersion \ Networklist \ Profiles
Anda akan melihat beberapa subfolder dalam katalog terakhir, masing-masing sesuai dengan profil koneksi tertentu.
- Untuk menemukan koneksi penghapusan, fokus pada parameter "Profilename": Ini menunjukkan nama yang tepat dari profil.
- Setelah mendeteksi rekaman yang diperlukan, pilih direktori-nya, klik tombol kanan mouse dan pilih opsi "Hapus".
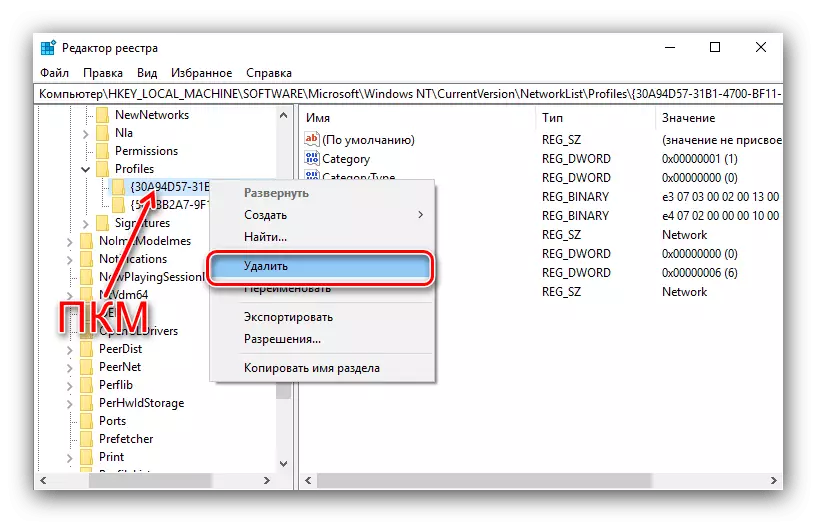
Konfirmasikan operasi.
- Nyalakan kembali PC dan periksa daftar jaringan - koneksi yang tidak diinginkan harus dihapus.
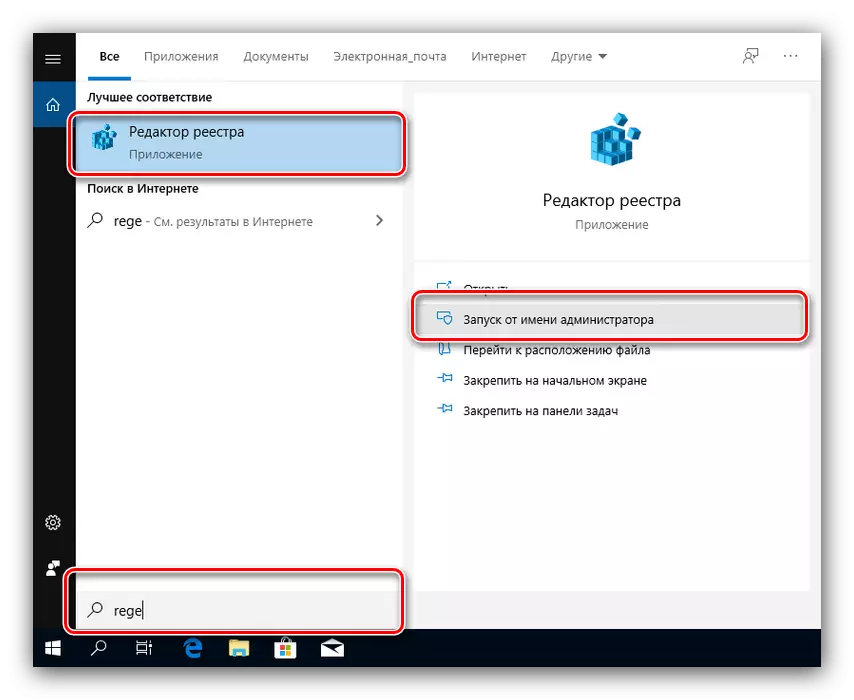
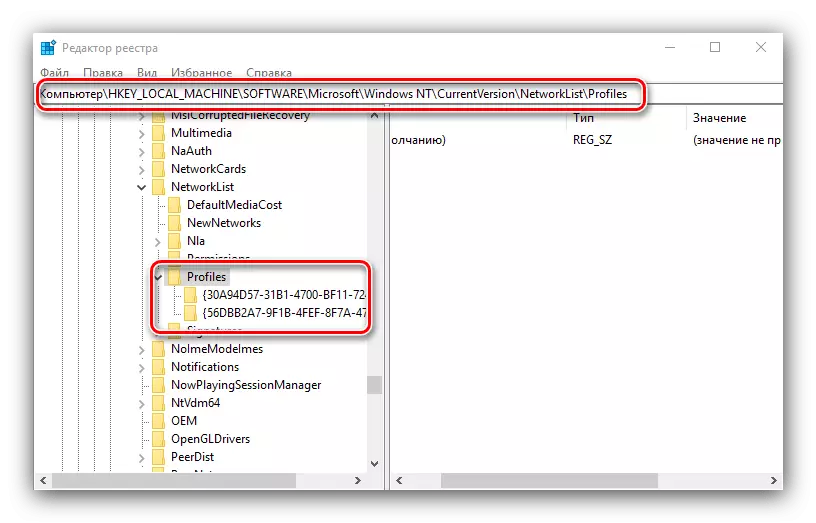
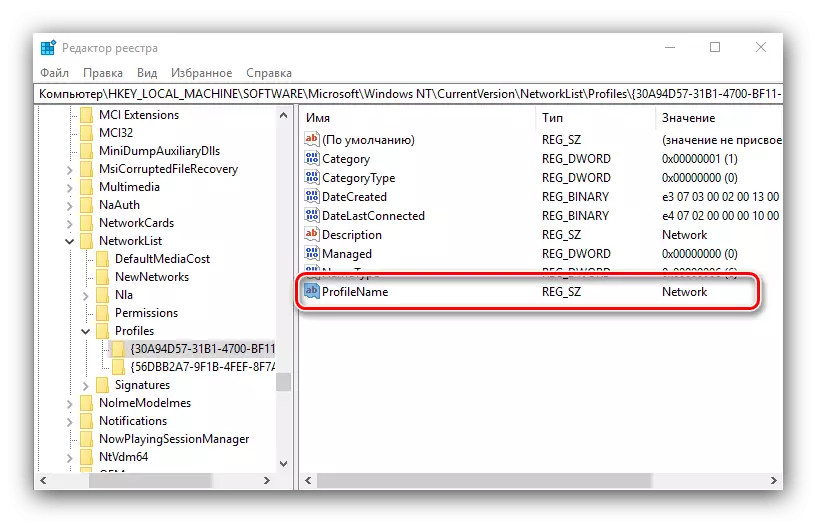
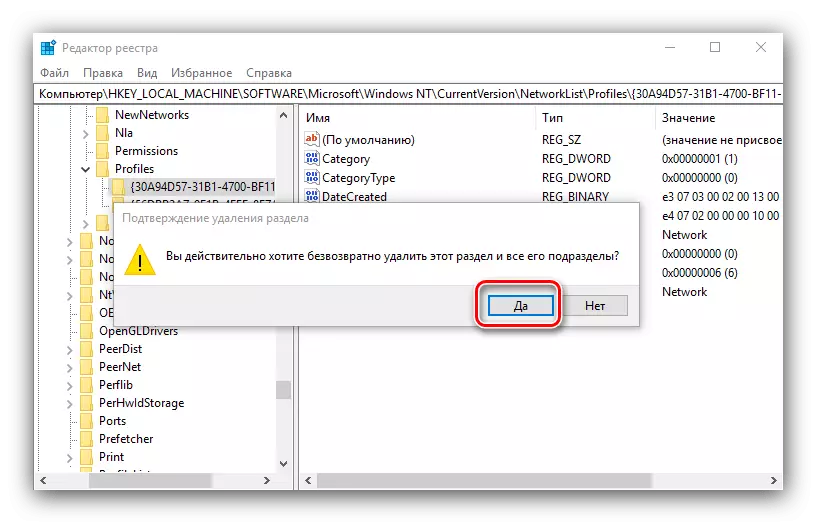
Metode yang menggunakan registri sistem lebih nyaman daripada reset penuh semua pengaturan Internet, tetapi pengguna yang tidak berpengalaman tidak disarankan untuk mengganggu pengoperasian komponen ini.
Memecahkan beberapa masalah
Dalam beberapa kasus, pemenuhan operasi yang dijelaskan timbul kesulitan. Pertimbangkan yang paling umum dari mereka dan katakan padaku bagaimana menghilangkan.Setelah penghapusan profil, semua koneksi jaringan menghilang
Terkadang pengguna menghadapi kegagalan berikut - koneksi yang tidak perlu dihapus, tetapi sisanya hilang dengannya. Algoritma untuk menyelesaikan masalah ini adalah sebagai berikut:
- Gunakan alat standar untuk mendiagnosis masalah jaringan, yang tersedia di jalur "Parameter" - "Jaringan dan Internet" - "Status".
- Jika ini tidak membantu, coba buat dan konfigurasikan koneksi baru sesuai dengan instruksi yang disebutkan di akhir metode pertama.
- Solusi radikal - Atur ulang pengaturan sistem ke parameter pabrik.
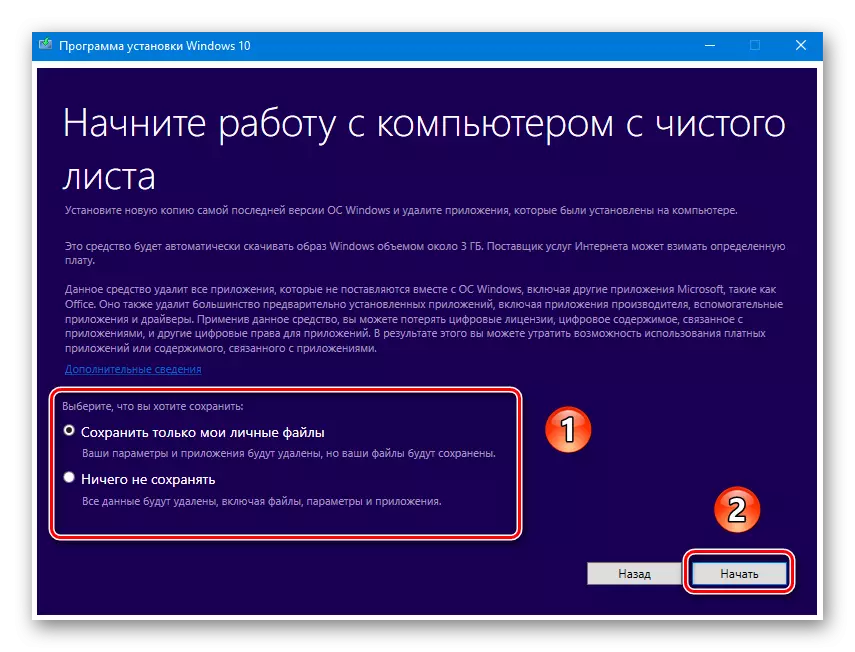
Baca selengkapnya: Atur ulang Windows 10 ke pengaturan pabrik

Setelah penghapusan profil, Internet menghilang
Ini mungkin terjadi dan setelah melepas koneksi yang tidak perlu, Internet berhenti bekerja. Ini juga dapat diperbaiki dalam banyak kasus, bertindak seperti ini:
- Buka Editor Registri (lihat Metode 2) dan pergi ke sana:
HKEY_LOCAL_MACHINE \ SYSTEM \ CurrentControlSet \ Control \ Network
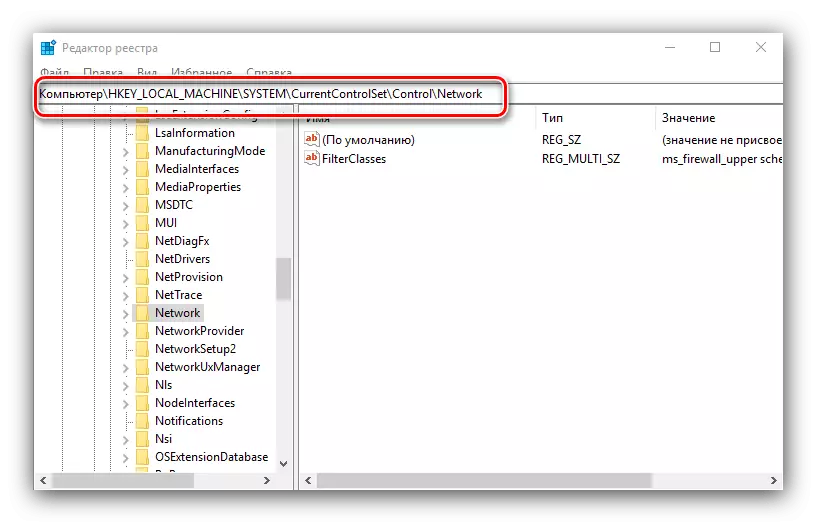
Temukan nama "config" di sisi kanan jendela, pilih dan klik Hapus. Konfirmasikan penghapusan, lalu tutup Editor Registri dan nyalakan kembali komputer.
- Anda juga harus mengatur ulang pengaturan TCP / IP. Ini dilakukan dengan menggunakan "baris perintah", untuk menelepon yang Anda dapat menggunakan "pencarian" yang sama - buka, masukkan kueri CMD, pilih hasilnya dan pilih "Run from the Administrator Name".
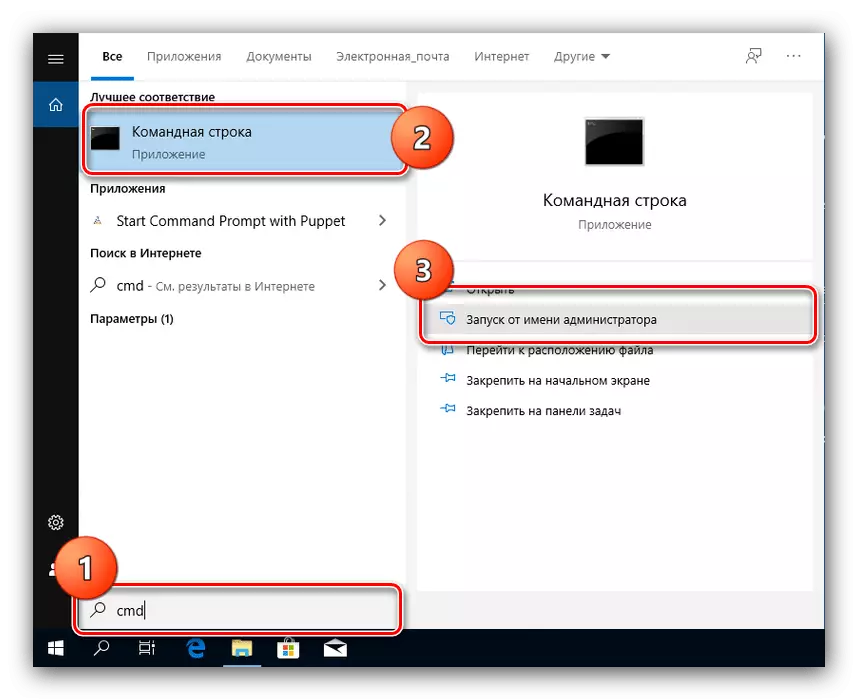
Masukkan perintah berikut di dalamnya dengan menekan ENTER setelah masing-masing.
Netsh Winsock Reset.
Netsh int reset ip
Netcfg -d.
Ipconfig / rilis.
ipconfig / perbarui.
Ipconfig / flushdns.
ipconfig / registerdns.

Selanjutnya, tutup antarmuka dan restart PC.
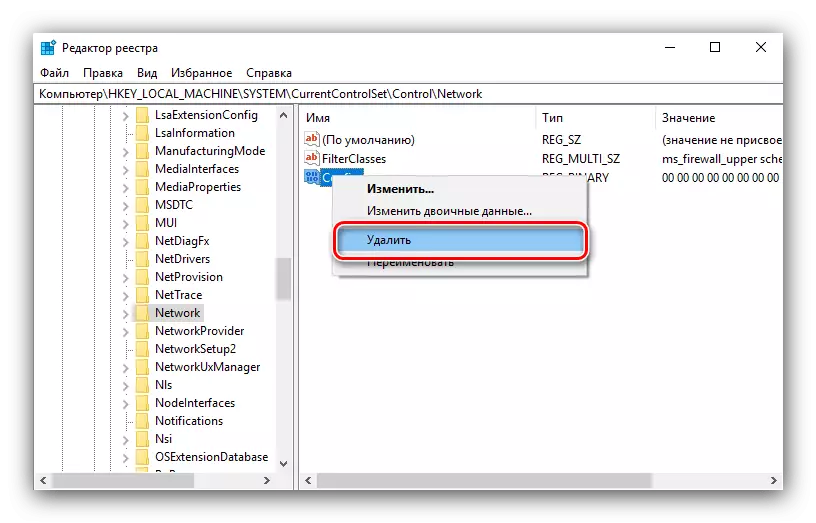
Kami memberi tahu Anda tentang bagaimana Anda dapat menghapus koneksi jaringan yang tidak perlu di Windows 10, dan juga menawarkan metode pemecahan masalah yang mungkin timbul setelah prosedur.
