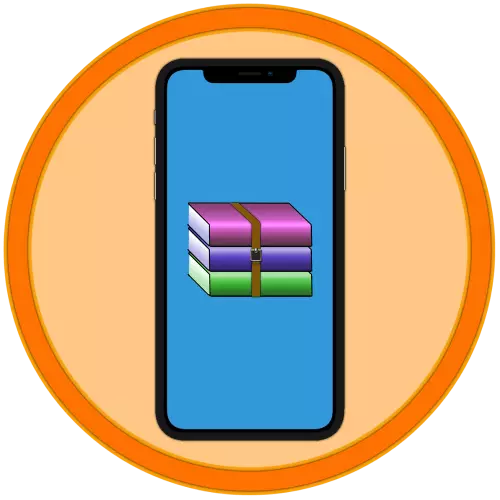
Dari waktu ke waktu, saat menggunakan iPhone, Anda dapat menemui kebutuhan untuk membuka arsip. Dan jika smartphone mengatasi dengan format zip, kemudian untuk melihat isi rar, Anda harus menggunakan bantuan aplikasi pihak ketiga yang memutuskan tugas ini. Dua jenis terakhir adalah artinya dan manajer file. Selanjutnya, pertimbangkan algoritma penggunaannya.
Metode 2: Unzip
Pengarsipan populer lainnya sangat dihargai oleh pengguna iOS, yang berubah tanpa masalah dengan format zip, gzip, 7z, tar dan rar. Dari keputusan yang dibahas di atas, dibedakan oleh fakta bahwa pembukaan file tidak dilakukan dari antarmuka utama, tetapi langsung dari sistem file. Ini menggabungkan distribusi gratis dan ketersediaan iklan mereka (yang terakhir di sini dapat dinonaktifkan untuk uang, juga dimungkinkan untuk membeli versi premium, kemungkinan yang tidak terkait langsung dengan karya arsip).
Unduh Unzip dari App Store
- Jalankan aplikasi file standar dan pergi ke direktori yang berisi arsip RAR. Sentuh dan tahan jari Anda sampai menu konteks muncul.
- Kemudian pilih item "Bagikan". Dalam daftar aplikasi yang tersedia untuk mengirim file, temukan unzip (dapat ada di menu "lebih" dan pilih.
- Antarmuka arsip akan dibuka, di mana arsip yang dipilih pada langkah sebelumnya akan muncul. Klik untuk membongkar, tunggu sampai folder muncul dan buka dan kemudian isinya.
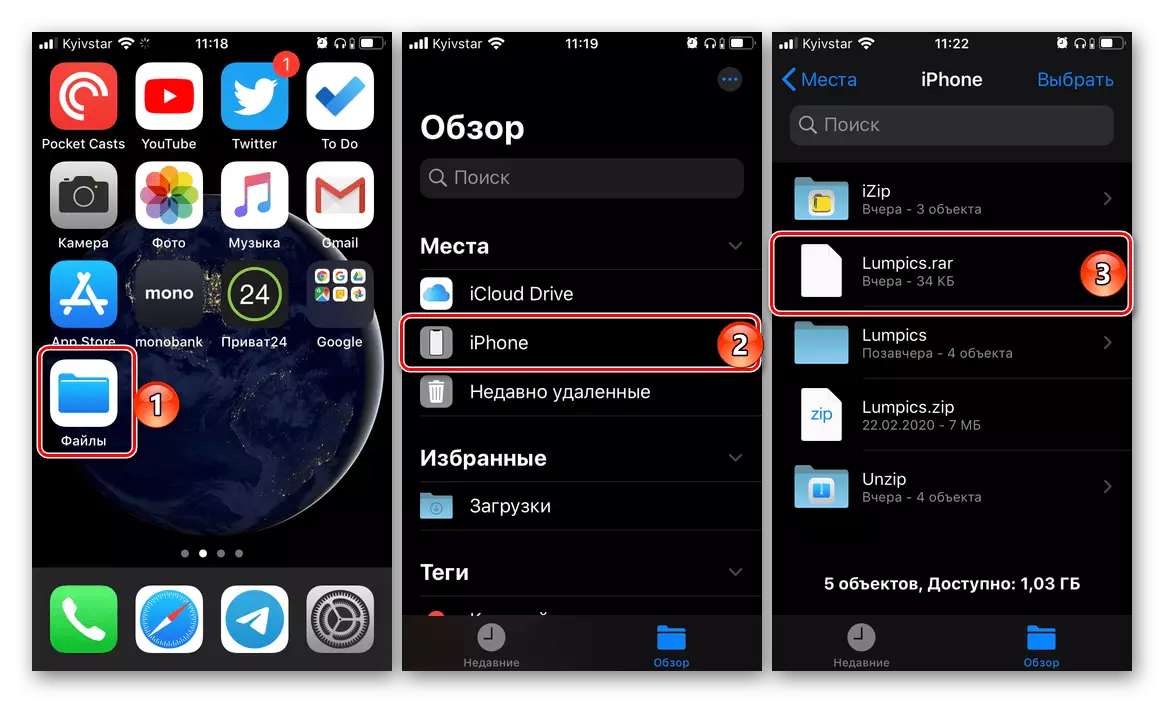
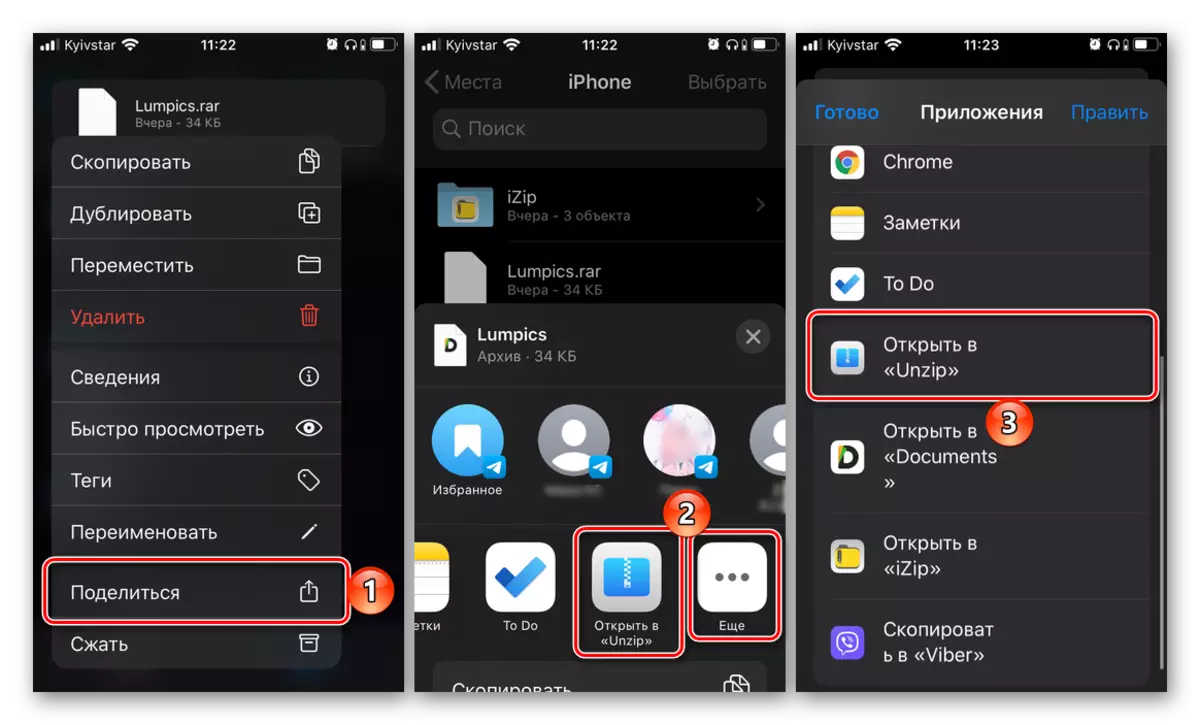
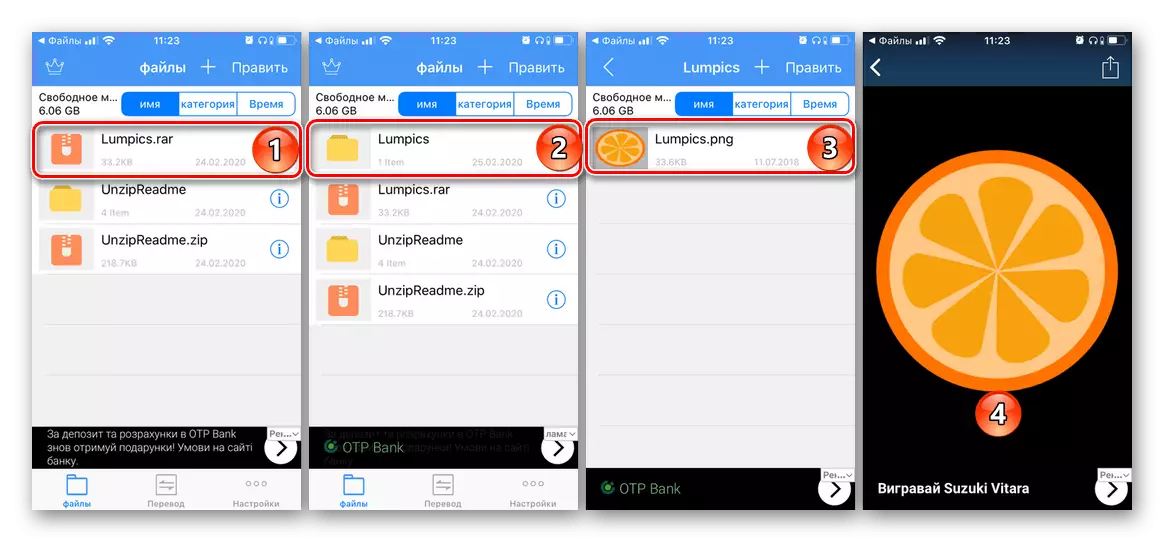
Anda akan melihat data yang terkandung di dalam rar, dan jika format didukung oleh iOS, Anda dapat membukanya untuk dilihat.
Metode 3: Dokumen
Seperti yang telah disebutkan dalam bergabung, Anda dapat menggunakan tidak hanya aplikasi yang sangat khusus, tetapi juga manajer file untuk bekerja dengan arsip. Produk dari Readdle adalah yang terkemuka, apalagi, juga perwakilan gratis dari segmen ini, sehingga tidak mengherankan bahwa mudah untuk membuka RAR dan memandang isinya.
Unduh dokumen dari App Store
- Jalankan manajer file dari read. Jika ini dilakukan untuk pertama kalinya, Anda perlu menggulir layar selamat datang dengan mengklik "Next", dan kemudian tutup penawaran untuk membeli salah satu produk perusahaan.
- Berada di tab "File My", yang terbuka secara default, pergi ke lokasi arsip rar. Jadi, jika ini adalah penyimpanan iPhone internal, Anda harus memilih bagian "File" (jika perlu, Anda dapat pergi dari tab "terbaru" dalam "ikhtisar"). Sentuh miniaturnya untuk membongkar.
- Segera setelah Anda melakukan ini, "ekstrak" konten terkompresi akan muncul dengan menentukan direktori yang harus ditempatkan. Kami akan memilih lokasi default ("file saya"), tetapi jika Anda mau, Anda juga dapat menentukan jalur lain atau membuat folder baru.
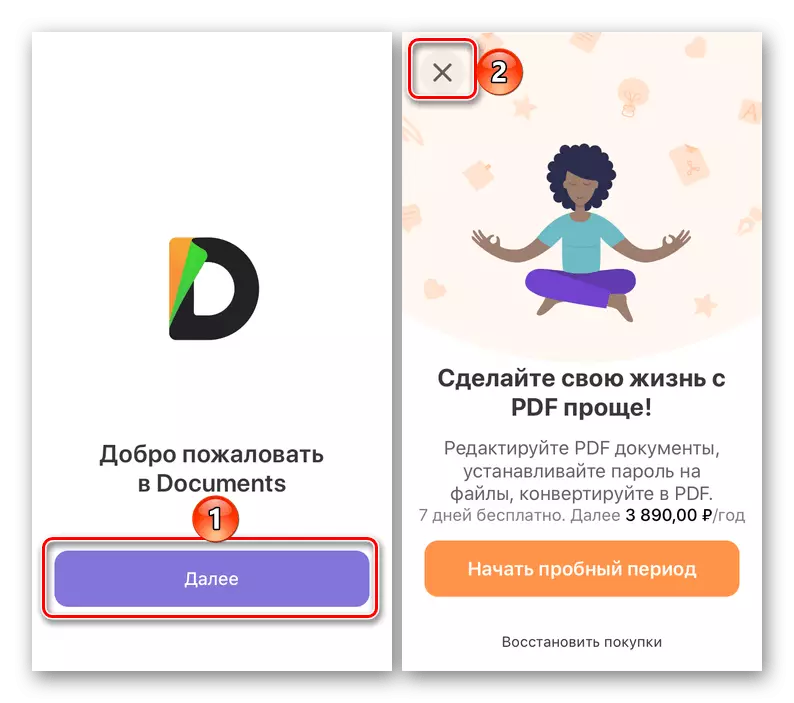
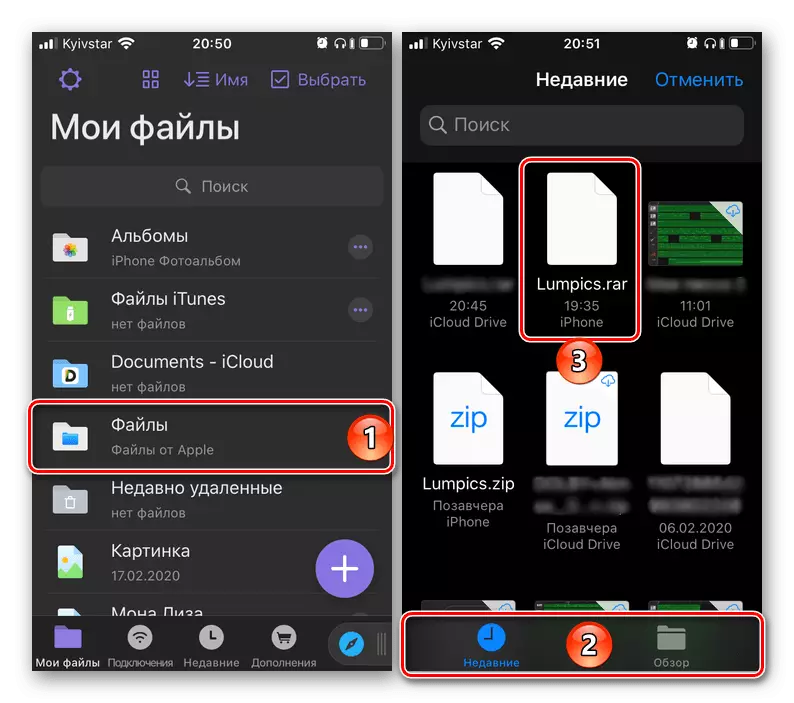
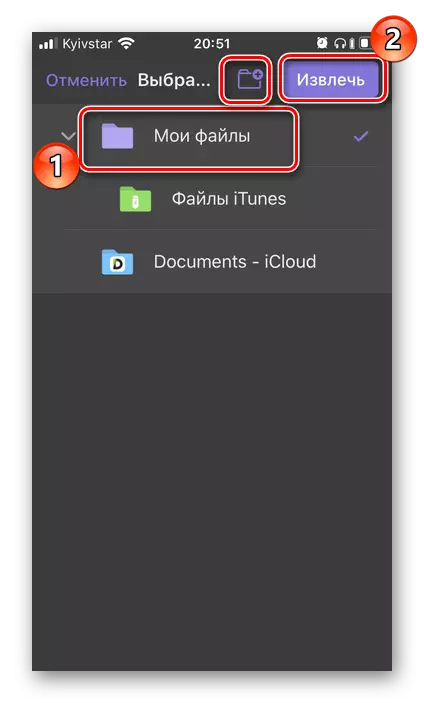
File yang terkandung di dalam arsip akan muncul di tempat yang Anda pilih dan akan tersedia untuk dilihat.
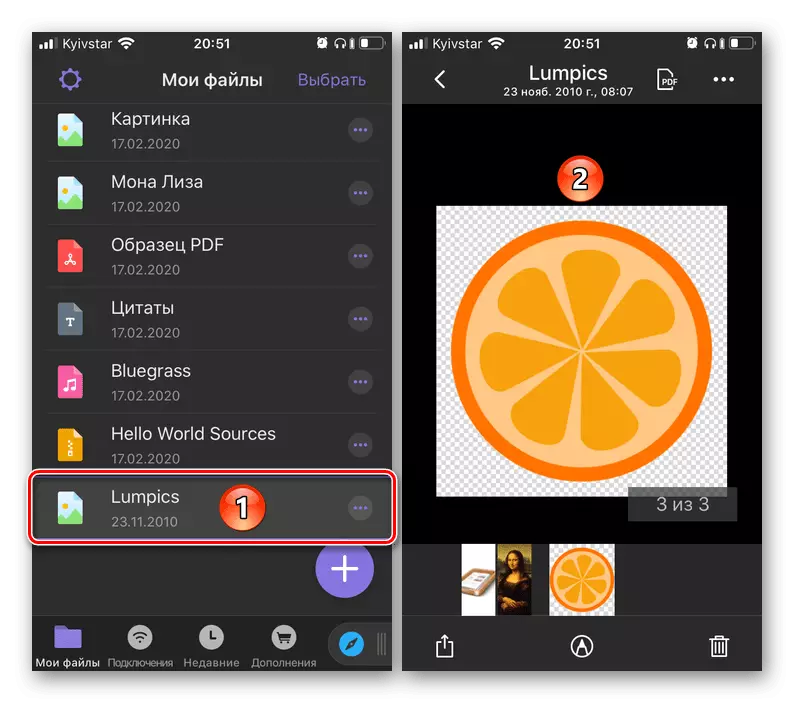
Ciri khas dokumen tidak hanya fungsionalitasnya yang kaya dan memberikan peluang luas untuk bekerja dengan file, tetapi juga bahwa manajer file ini memungkinkan Anda untuk membuka format, awalnya tidak didukung oleh iOS.
Menyimpan isi arsip ke "File" dan "Foto"
Apa pun dari keputusan di atas Anda tidak membuka arsip RAR, kemungkinan besar, isinya perlu disimpan ke penyimpanan iPhone internal. Prosedur ini tidak terlalu sulit dan dieksekusi baik melalui menu "Bagikan" standar, atau menggunakan tombol simpan, "Salin", "Pindahkan". Tergantung pada formatnya, file yang tidak dibongkar dapat disimpan untuk "file" atau di "Foto". Dalam aplikasi yang kami gunakan sebagai contoh untuk menulis artikel, fitur ini adalah sebagai berikut:
- Izip.
- Unzip.
- Dokumen.
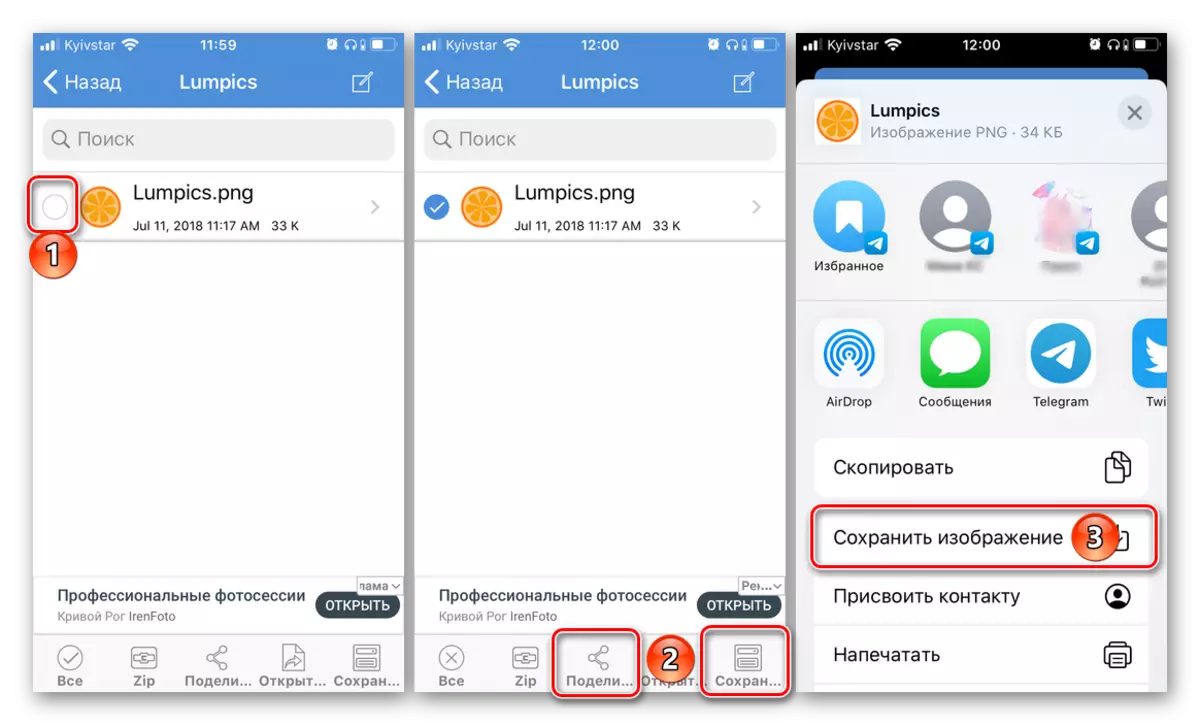
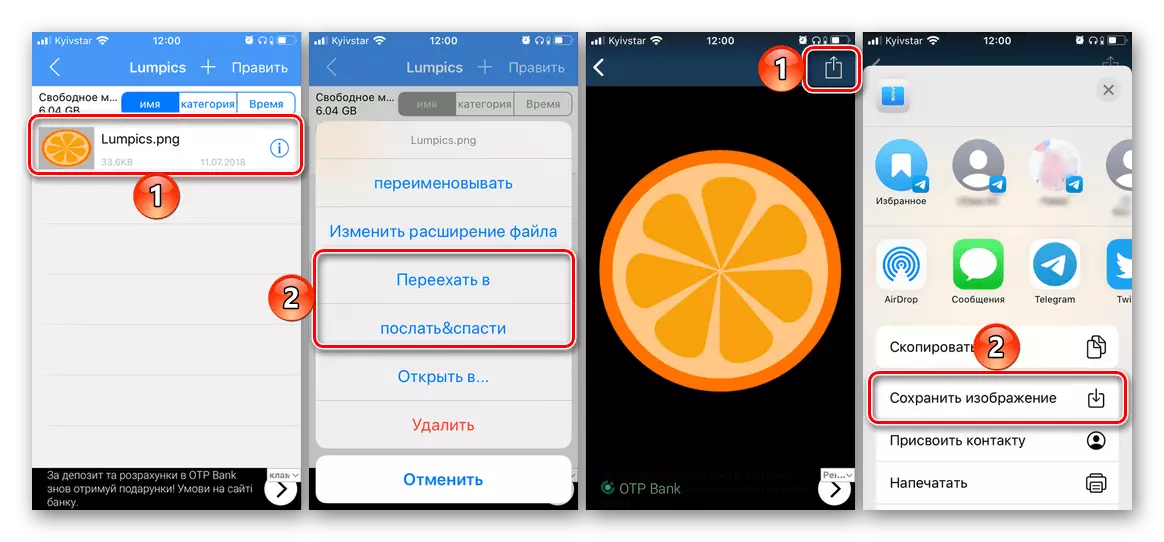
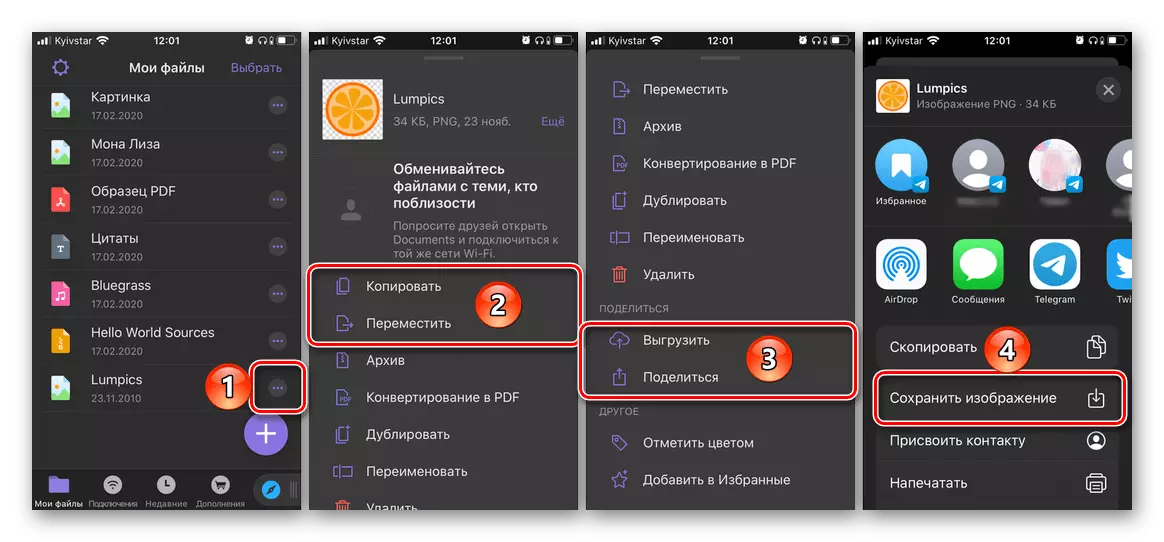
Terlepas dari kenyataan bahwa iOS default tidak mendukung format RAR, buka iPhone tidak akan sulit - cukup untuk menggunakan hampir semua pengarsip atau manajer file pihak ketiga.
