
Tidak selalu mungkin untuk memulai permainan yang terletak di Epic Games Launcher di Windows 10, jika peluncur itu sendiri karena suatu alasan berhenti membuka. Ada sejumlah besar faktor seperti itu, dan pengguna harus berurusan dengan mereka untuk memahami apa yang sebenarnya memengaruhi penolakan aplikasi untuk memenuhi fungsinya. Hari ini kami akan membantu Anda untuk mengatasi masalah ini, secara rinci semua metode keputusannya yang tersedia, dimulai dengan metode termudah dan paling efektif, berakhir dengan kompleks dan tidak universal.
Metode 1: Melepaskan Tugas Peluncur Epic Games
Pertama-tama, kami ingin berbicara tentang fakta bahwa kadang-kadang peluncur Epic Games tidak dimulai persis sejak pertama kali, tetapi pada saat yang sama tugasnya tetap aktif dalam sistem dan upaya pembukaan berikut tidak membawa hasil apa pun sama sekali. Kami merekomendasikan untuk meringankan tugas proses dan mencoba menjalankan peluncur lagi. Ini akan pergi kurang dari satu menit waktu.
- Klik pada tempat kosong pada bilah tugas dengan tombol mouse kanan dan pilih "Task Manager".
- Hati-hati dalam daftar "Epic Games Launcher", pilih string ini dan klik "Hapus Tugas".
- Pastikan tidak ada lagi poin di Task Manager yang terkait dengan Diposting oleh Peluncur, dan setelah itu dapat ditutup.

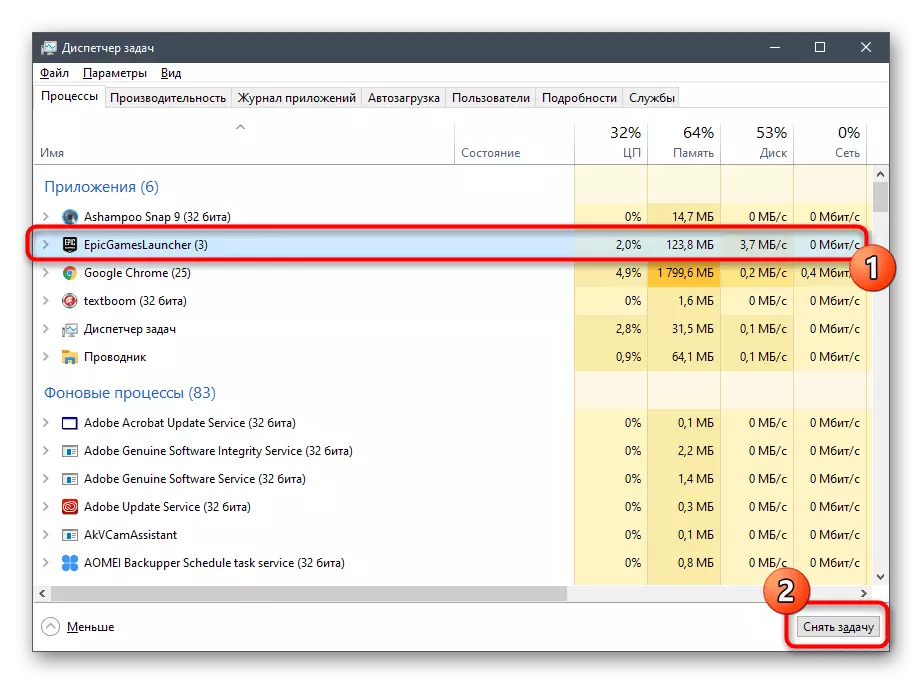
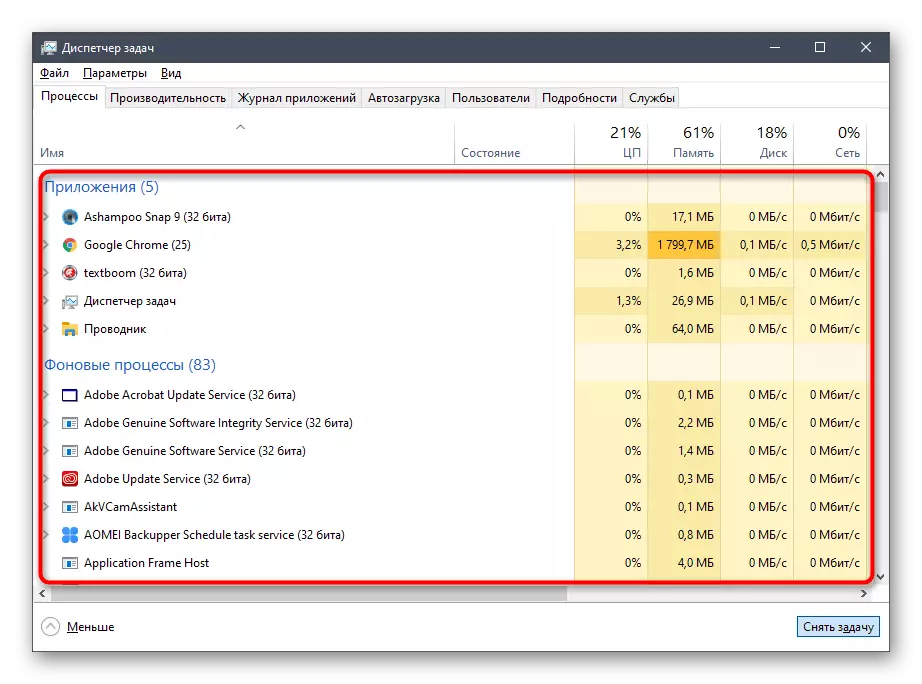
Sekarang jalankan Epic Games Launcher dalam cara standar untuk memeriksa apakah semua aplikasi mulai. Jika ya, Anda dapat menyelesaikan koreksi masalah, karena sekarang Anda tahu bahwa itu tidak kritis dan dikaitkan dengan beberapa kegagalan sistem kecil, yang diselesaikan dengan menghapus tugas yang tidak berfungsi. Kalau tidak, pergi ke pertimbangan metode berikut.
Metode 2: Mulai dari awal
Opsi ini jarang efektif, tetapi untuk beberapa alasan membantu pengguna tertentu. Esensinya adalah mencari aplikasi peluncur Epic Games melalui awal, di mana ada garis khusus untuk ini. Mulailah memasukkan nama peluncur, dan kemudian mulai melalui kepatuhan yang ditemukan. Jika semuanya berjalan dengan sukses, Anda sekarang harus membuka program dengan cara ini atau Anda dapat menginstalnya kembali dengan harapan bahwa kegagalan ini akan diperbaiki.
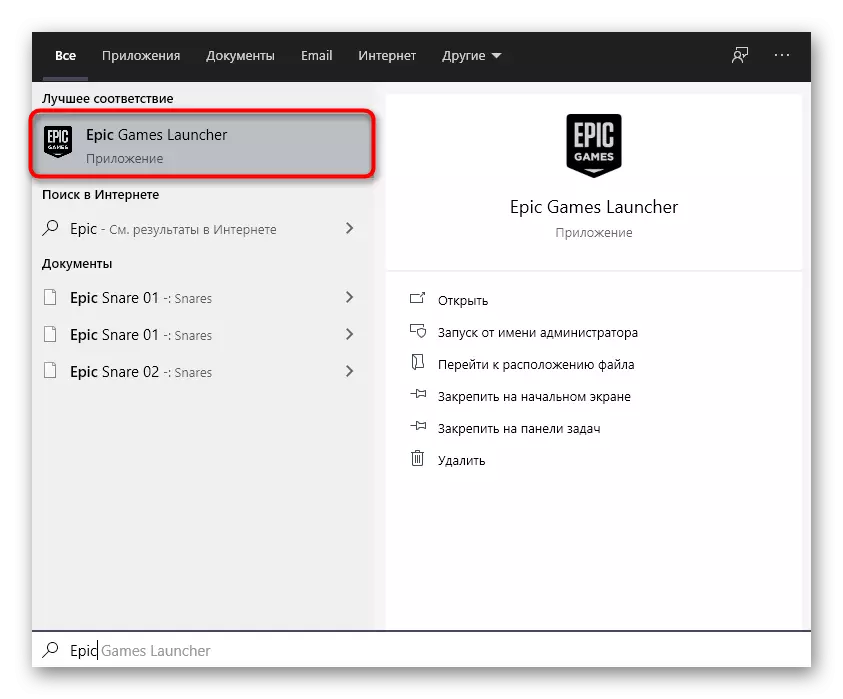
Metode 3: Pemeriksaan skala layar
Tindakan metode ini akan difokuskan pada pengecekan pengaturan sistem yang terkait dengan skalanya. Aplikasi yang sedang dipertimbangkan hari ini sangat rentan terhadap berbagai perubahan dalam sistem operasi, sehingga mungkin tidak dimulai karena skala layar yang tidak standar. Memeriksa penyebab ini dan koreksi, jika perlu, terlihat seperti ini:
- Buka "Mulai" dan buka "Parameter" dengan mengklik tombol yang ditunjuk secara khusus dalam bentuk gigi.
- Pilih paragraf pertama yang disebut "System".
- Dalam kategori "Tampilan" Anda memerlukan bagian "skala dan markup", di mana Anda perlu mengatur parameter "mengubah ukuran teks, aplikasi dan elemen lainnya" ke keadaan "100% (disarankan)".

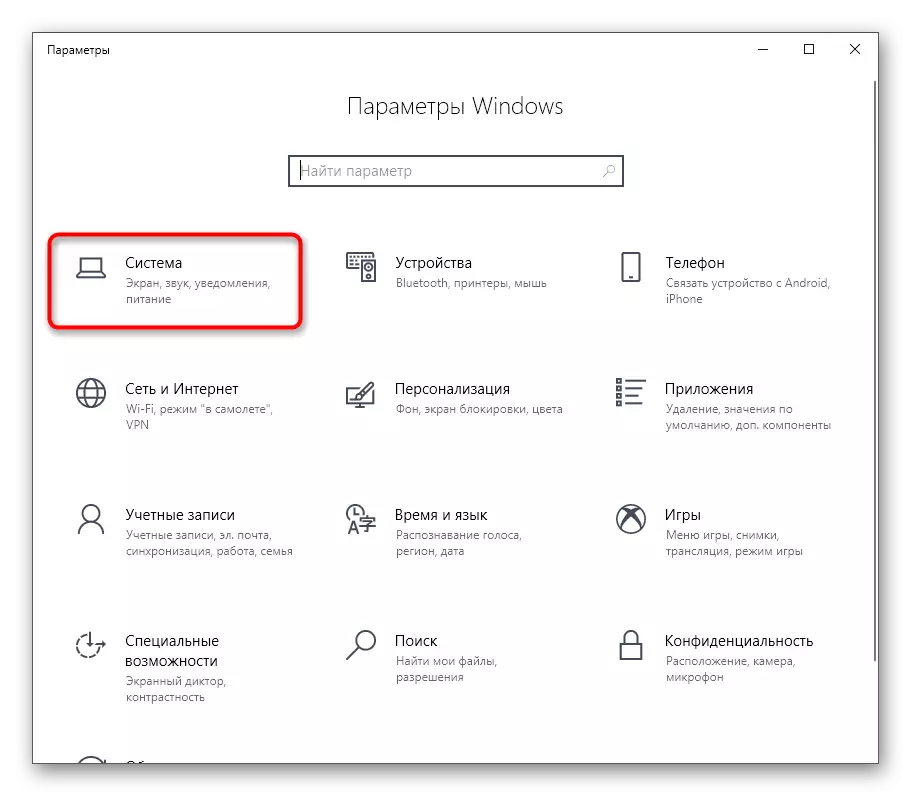

Metode 4: Memperbarui driver grafis
Kami akan melanjutkan topik peluncur Epic Games tergantung pada parameter sistem. Komponen penting kedua adalah perangkat lunak adaptor grafis, yang harus selalu mutakhir, sehingga peluncur dapat dengan benar mengenali karakteristik sistem dan memulai pekerjaan mereka. Memperbarui driver kartu video tidak membawa Anda banyak waktu, dan itu akan membantu untuk menangani semua aspek tugas ini, artikel lain di situs web kami, pergi ke mana Anda dapat dengan mengklik tautan yang terletak tautan berikutnya.
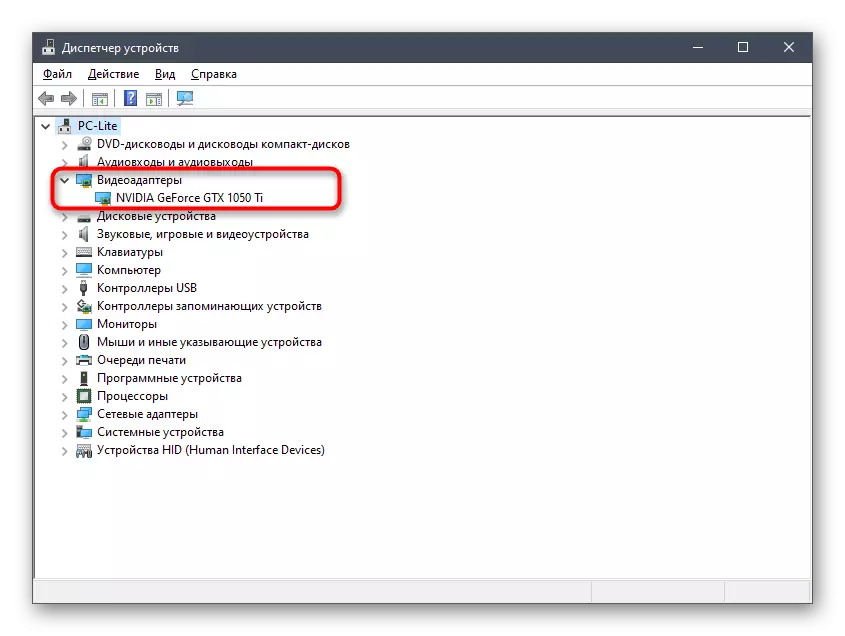
Baca selengkapnya: Cara memperbarui driver kartu video pada Windows 10
Metode 5: Mengubah Parameter Startup
Jika tidak ada hal di atas yang membawa hasil yang tepat, kami sarankan mengubah opsi peluncuran aplikasi untuk melihat bagaimana pengaruhnya terhadap kinerjanya. Ada dua parameter yang ingin saya perhatikan. Yang pertama dikaitkan dengan komponen grafis, dan yang kedua bertanggung jawab atas parameter koneksi Internet. Pengaturan dilakukan melalui properti pintasan.
- Letakkan file yang dapat dieksekusi atau label peluncur Epic Games di desktop dan klik ikon klik kanan. Dalam menu konteks yang muncul, pilih "Properties".
- Di jendela yang terbuka, buka tab "Label".
- Pindah ke ujung bidang objek dan tempel -opengl di sana, lalu klik tombol "Terapkan" dan buat peluncur tes.
- Ketika pemberitahuan diberitahukan, "Cukup klik" Lanjutkan "untuk melakukan tindakan yang sama atas nama administrator dan berhasil menerapkan perubahan.
- Jika tidak membantu, hapus ekspresi yang sebelumnya ditambahkan dan masukkan sebaliknya -http = wininet untuk mengedit parameter interaksi dengan Internet.
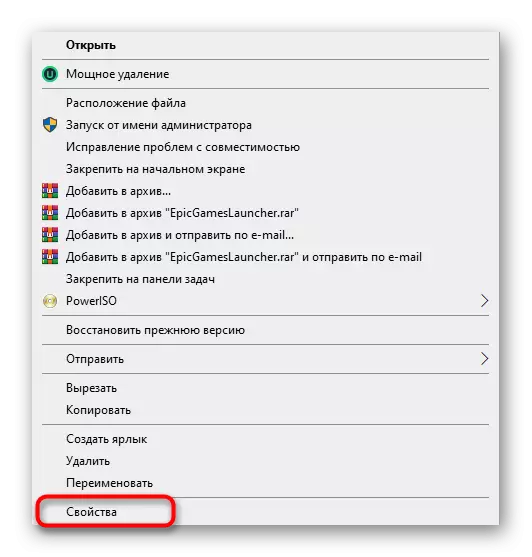

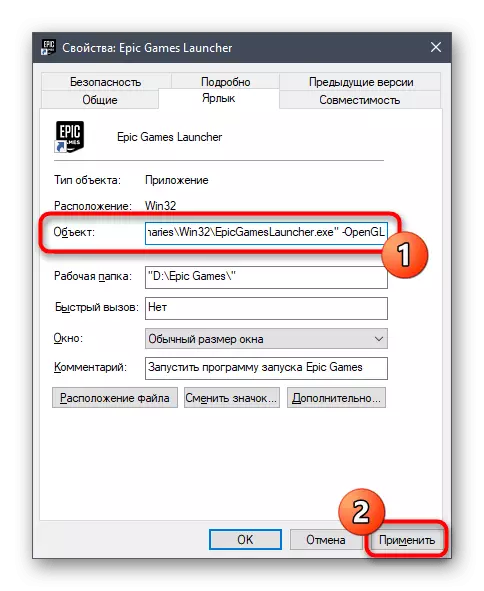


Metode 6: Nonaktifkan Firewall dan Anti-Virus
Kadang-kadang masalah dengan peluncuran berbagai perangkat lunak terkait dengan fakta bahwa antivirus yang diinstal pada komputer dan firewall memblokir eksekusi proses untuk beberapa alasan, mengingat itu mencurigakan. Teori ini diperiksa hanya dengan satu metode - pemutusan sementara komponen yang disebutkan baru saja disebutkan. Di artikel lain di situs kami, Anda akan mempelajari segala sesuatu tentang implementasi tugas ini dan Anda dapat memeriksa efektivitas metode ini.
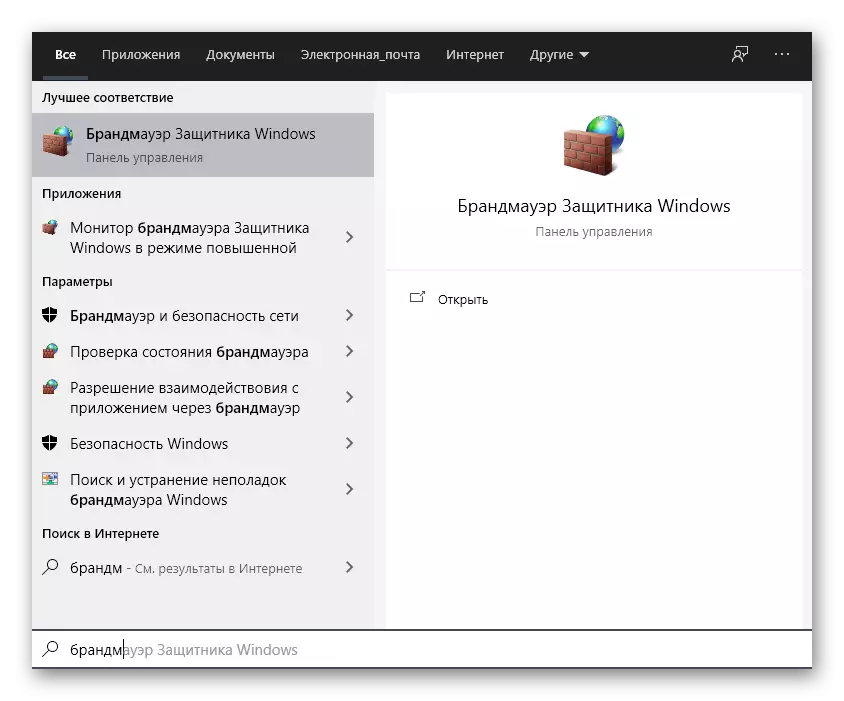
Baca lebih lajut:
Matikan firewall di Windows 10
Nonaktifkan Antivirus.
Jika ternyata masalahnya benar-benar terdiri dari antivirus atau firewall, Anda dapat meninggalkan komponen dalam keadaan terputus dan pergi ke interaksi normal dengan peluncur Epic Games. Namun, tidak diinginkan untuk melakukannya, karena keselamatan keseluruhan sistem operasi dilanggar. Pilihan ideal akan menambahkan program untuk pengecualian sehingga ketika Anda memulai firewall dan alat lain, itu hanya diabaikan. Instruksi yang relevan tentang topik-topik ini juga tersedia di situs web kami dan disajikan di bawah ini.
Baca lebih lajut:
Tambahkan program ke pengecualian di Windows 10 Firewall
Menambahkan program untuk mengecualikan antivirus
Metode 7: Nonaktifkan VPN dan Proxy
Anda mungkin tahu bahwa peluncur yang dipertimbangkan secara langsung terkait dengan Internet, karena harus memeriksa pembaruan untuk game, menarik berita dan informasi bermanfaat lainnya. Jika mode proxy diaktifkan atau VPN standar diaktifkan, kemungkinan kesalahan muncul ketika Anda mencoba memulai peluncur Epic Games, karena aplikasi ini gagal untuk terhubung ke jaringan. Alasan ini diperiksa oleh pemutusan banal VPN dan server proxy melalui menu Windows standar.
- Buka "Start" dan pergi dari sana di menu "Parameter".
- Di sana Anda tertarik pada bagian "Jaringan dan Internet".
- Melalui panel kiri, pertama-tama buka bagian "VPN".
- Di sini, lepaskan koneksi yang ditambahkan jika ada.
- Setelah itu, pindah ke kategori "Proxy Server".
- Ganti slider "Gunakan server proxy" ke "OFF".





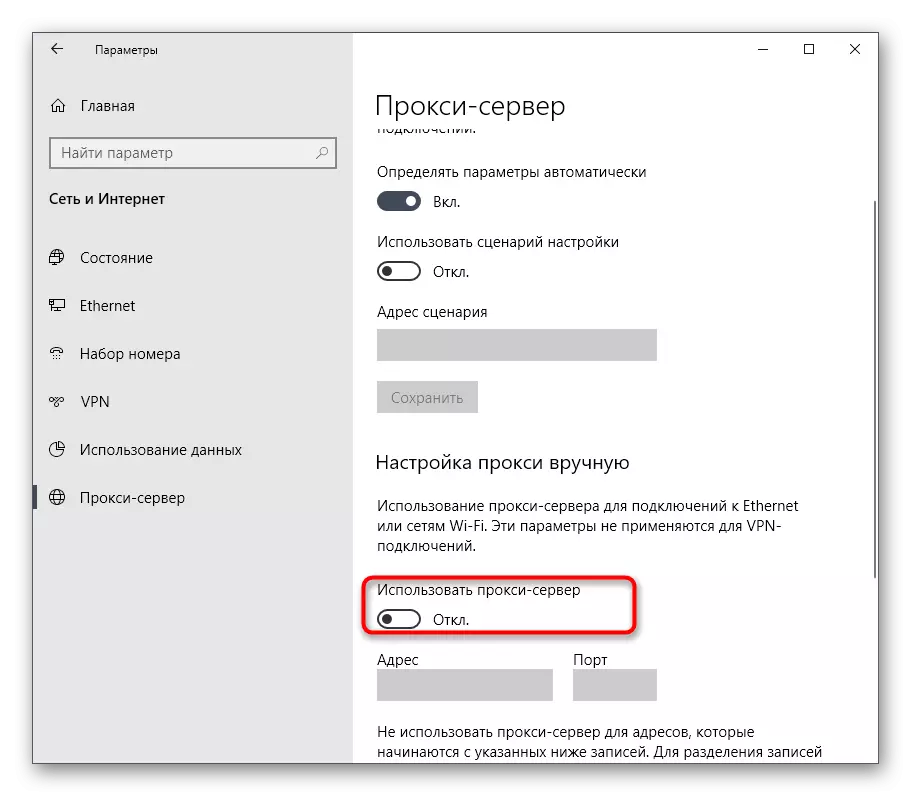
Sekarang pergi ke peluncuran peluncur segera. Jika masalahnya benar-benar terdiri dari menghubungkan Internet melalui server pihak ketiga, Anda harus meninggalkan opsi ini untuk penggunaan Epic Games Launcher dan Game yang terkait dengannya.
Metode 8: Membuka port yang diperlukan
Pada akhir materi saat ini, kami ingin menceritakan tentang metode yang jarang efektif, karena dalam banyak kasus semua port yang diperlukan segera buka selama instalasi program. Namun, jika ini tidak terjadi, koneksi internet pada sisi pihak tidak mungkin dan sebagai hasilnya, pengguna akan menerima unduhan tanpa akhir, atau masalah dengan awal peluncur Epic Games. Untuk memeriksa opsi ini, Anda harus membuka port 80 pada HTTP, 443 pada HTTPS, dan 5222. Baca lebih lanjut tentang implementasi tugas ini di manual yang diperluas dari penulis lain.
Baca lebih lajut:
Buka port pada router
Buka port di Windows 10 Firewall
Anda baru saja mempelajari delapan metode berbeda untuk menyelesaikan kinerja peluncur game epik di sistem operasi Windows 10. Jika tidak ada yang membantu, disarankan untuk menginstal ulang aplikasi dengan harapan memecahkan kegagalan kecil yang terjadi pada tahap instalasi. Selain itu, dapat ditulis dalam dukungan teknis di situs web resmi, menjelaskan masalahnya. Terkadang ahli yang kompeten memberi jawaban yang jelas untuk pertanyaan yang berubah menjadi pekerja, dan peluncur kemudian beroperasi dengan benar.
