
.NET Framework adalah perpustakaan file tambahan yang memasuki sistem operasi Windows 10 default. Ini menyebabkan sejumlah kesulitan ketika pengguna ingin menginstal ulang komponen ini, misalnya, ketika masalah terjadi dengan kinerjanya. Segera mengklarifikasi bahwa tidak mungkin untuk memenuhi tugas ini dalam pemahaman yang biasa, karena tidak mungkin untuk sepenuhnya menghapus framework .NET, tetapi ada metode yang membuatnya berfungsi dengan memperbarui objek utama. Ini tentang ini yang akan dibahas di bawah ini.
Metode 1: Pembaruan untuk Windows
Semua file yang terkait dengan perpustakaan yang dipertimbangkan jatuh ke Windows bersama dengan pembaruan terbaru. Tentu saja, tampaknya penghapusan pembaruan terkait akan memungkinkan untuk menyingkirkan elemen .NET Framework, tetapi ini bukan masalahnya, karena Microsoft menggunakan algoritma instalasi paket yang tidak biasa. Sebagai gantinya, Anda dapat mencoba menonaktifkan elemen-elemen yang ada dari perpustakaan dan mencoba memperbaruinya pada instalasi pembaruan berikutnya, yang terjadi:
- Pertama, Anda perlu memastikan bahwa pembaruan Windows 10 berikutnya siap untuk instalasi. Setelah itu, buka "Mulai" dan pergi ke "parameter".
- Dalam menu yang muncul, pilih kategori "Aplikasi".
- Sumber ke bagian bawah daftar tempat Anda mengklik prasasti "program dan komponen".
- Melalui panel kiri, pindah ke "Mengaktifkan atau menonaktifkan komponen Windows".
- Baris pertama di jendela Komponen Windows dan bertanggung jawab atas kinerja .NET Framework. Hapus kotak centang dari mereka untuk mematikan.
- Mengharapkan konfirmasi operasi ini. Ini akan memakan waktu satu menit, dan kemudian Anda dapat menutup jendela dengan komponen.
- Sekarang melalui menu yang sama "parameter" pergi ke "Perbarui dan Keamanan".
- Instal pembaruan yang ditemukan dan restart komputer.


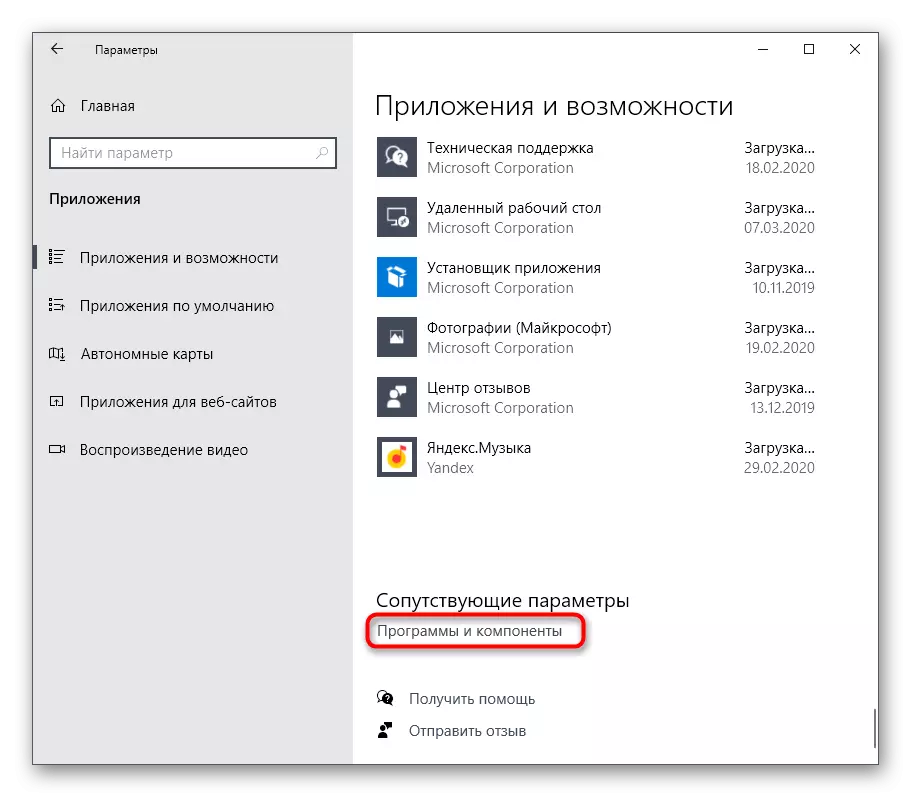
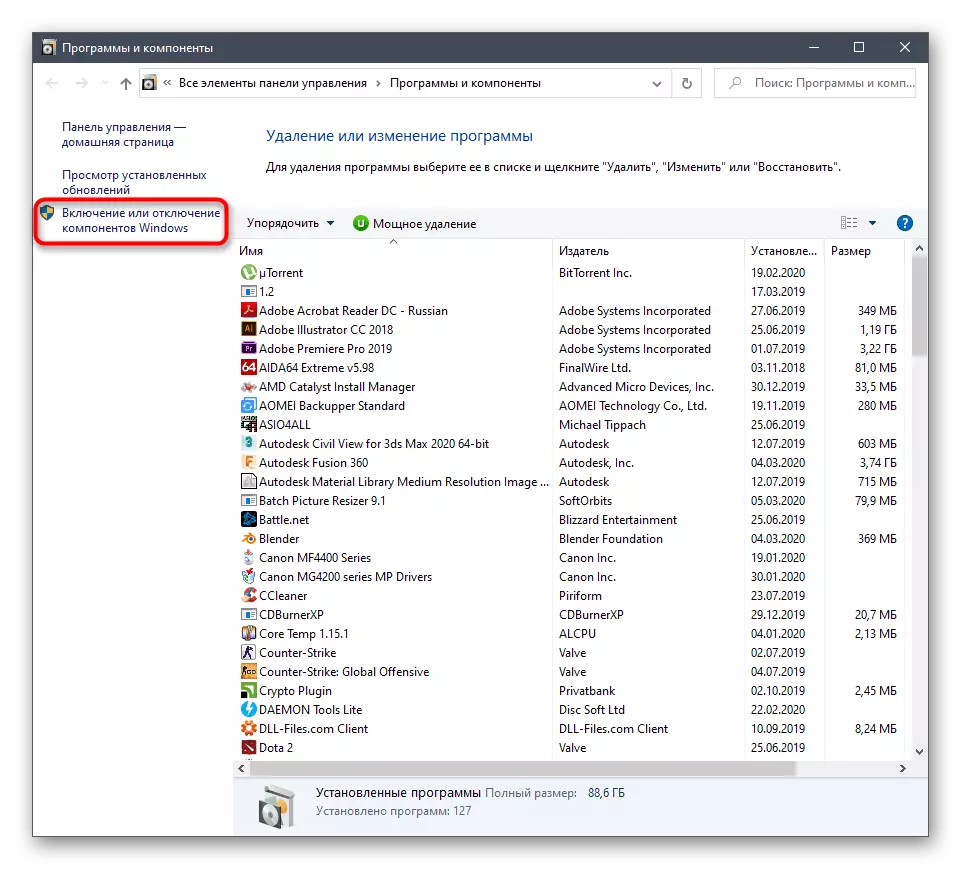



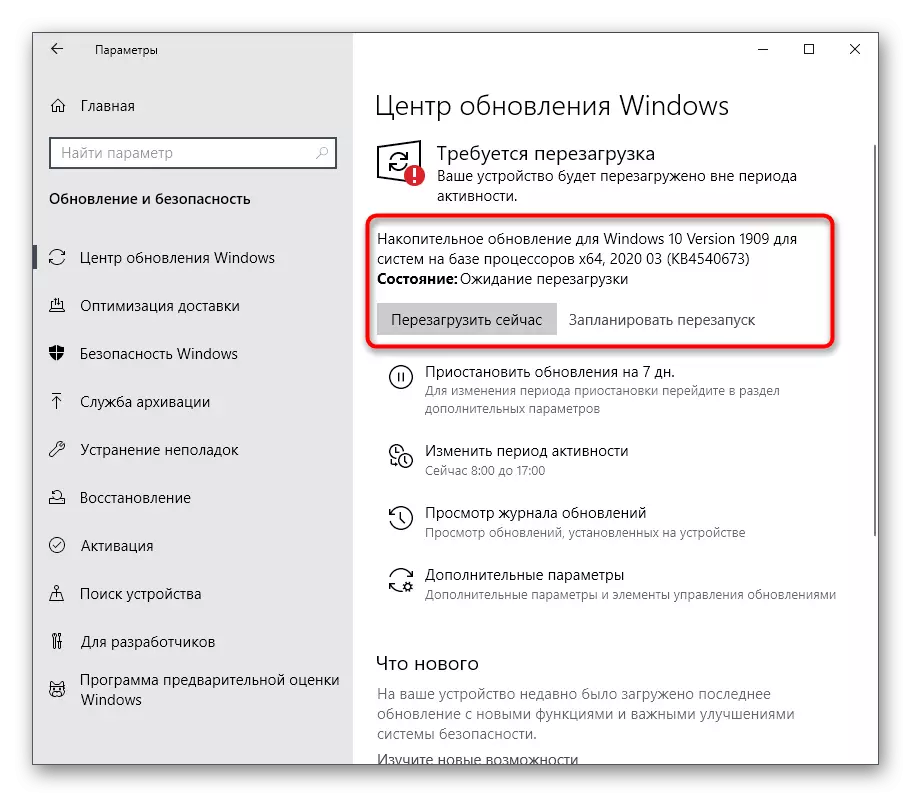
Sekarang tetap berharap bahwa semua file yang hilang telah dimuat dan diinstal bersama dengan pembaruan terakhir, yang memungkinkan untuk memperbaiki masalah dengan fungsi .NET Framework. Jangan lupa dan aktifkan perpustakaan ini melalui menu komponen Windows segera setelah memasukkan OS. Namun, dalam beberapa kasus, masalah tambahan yang terkait dengan instalasi pembaruan muncul. Kemudian pengguna juga akan dapat memutuskannya. Kami mengusulkan untuk membaca pedoman yang relevan tentang topik ini di artikel kami yang lain tentang tautan di bawah ini.
Baca lebih lajut:
Menginstal Pembaruan Windows 10
Instal pembaruan untuk Windows 10 secara manual
Memecahkan masalah dengan menginstal pembaruan di Windows 10
Metode 2: Menginstal Studio Visual
Visual Studio - Microsoft Branded Software yang digunakan untuk mengembangkan aplikasi dalam berbagai bahasa pemrograman. Pertama-tama, pabrikan bertujuan untuk memastikan interaksi yang benar dari lingkungan pengembangan ini dengan Windows, karena banyak utilitas dan perangkat lunak ditulis di bawah platform ini. Ini akan memungkinkan pengguna yang biasa menggunakan Visual Studio untuk keperluan Anda sendiri, memeriksa file .NET Framework yang hilang.
Pergi ke situs resmi Microsoft Visual Studio
- Di situs resmi Visual Studio, pilih daftar pop-up "Produk".
- Dalam menu yang muncul, Anda tertarik pada tulisan "Aplikasi Windows".
- Jalankan tab dan temukan versi komunitas Visual Studio. Ini berlaku gratis dan sepenuhnya cocok untuk tugas kami hari ini. Klik tombol "Unduh Gratis" untuk mulai memuat.
- Setelah itu, luncurkan installer yang diterima.
- Tunggu untuk mengunduh semua komponen untuk menginstal. Selama proses ini, jangan interupsi koneksi ke Internet.
- Ketika jendela instalasi ditampilkan, pindah ke tab "Komponen Terpisah" dan tandai semua versi .NET Framework.
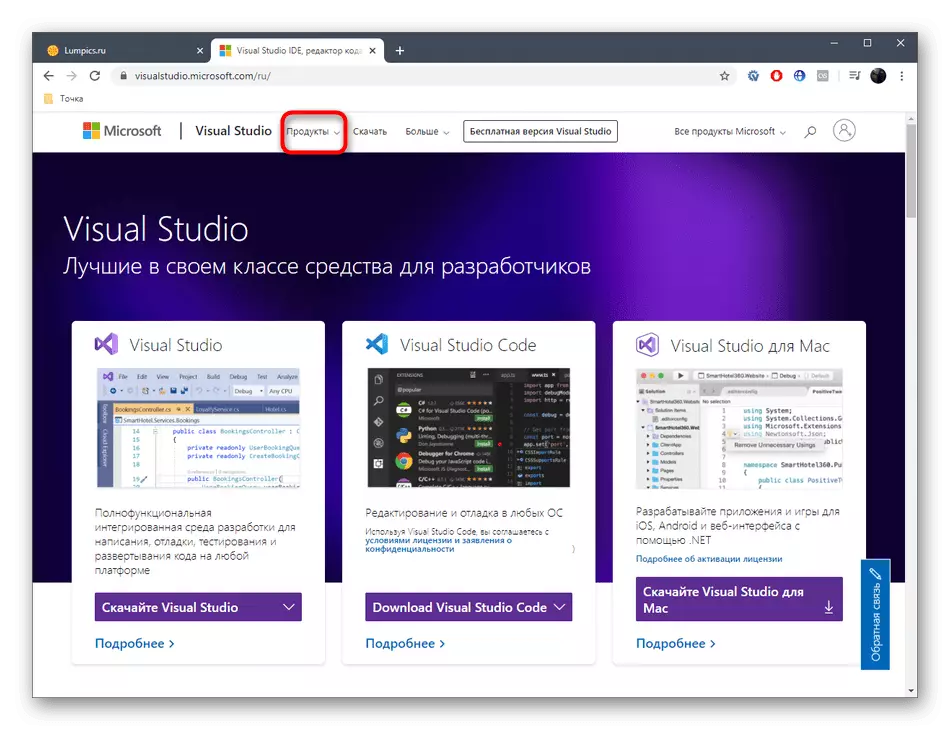
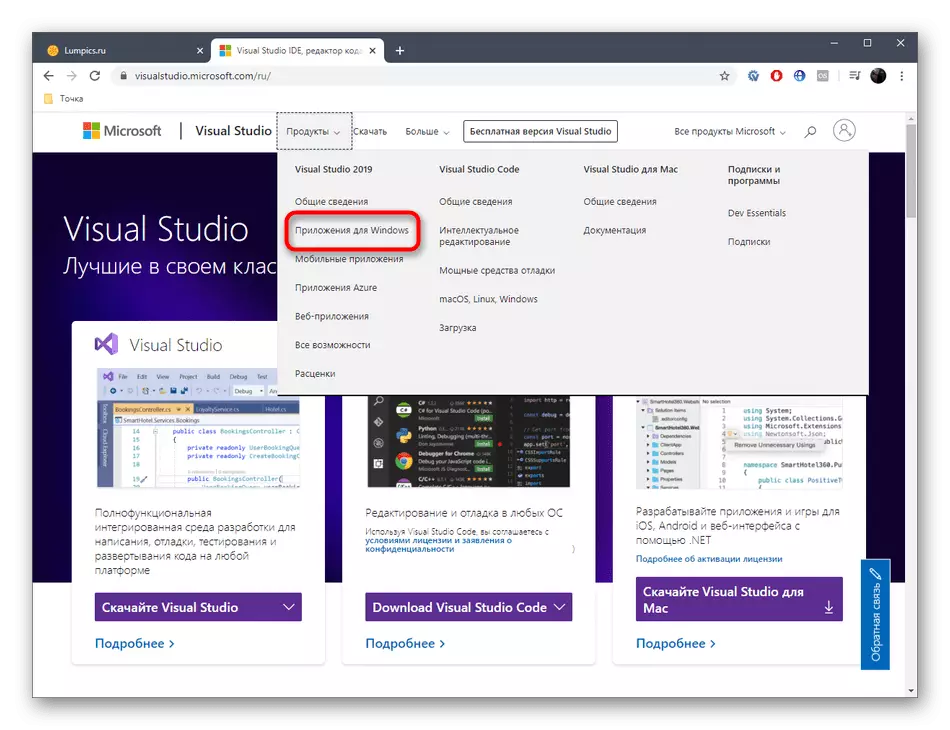
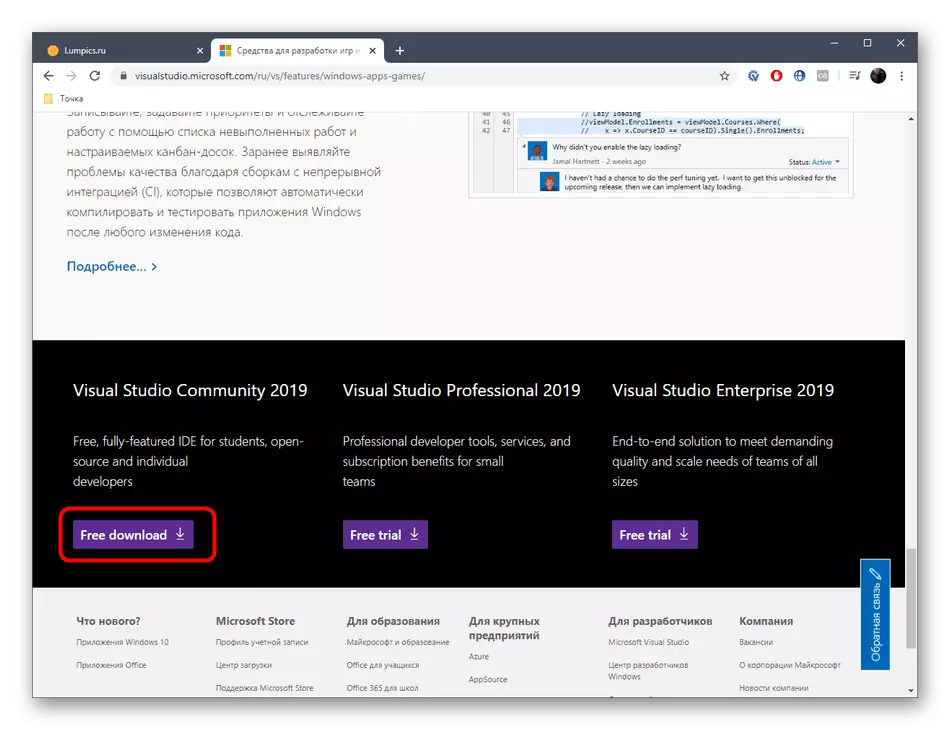


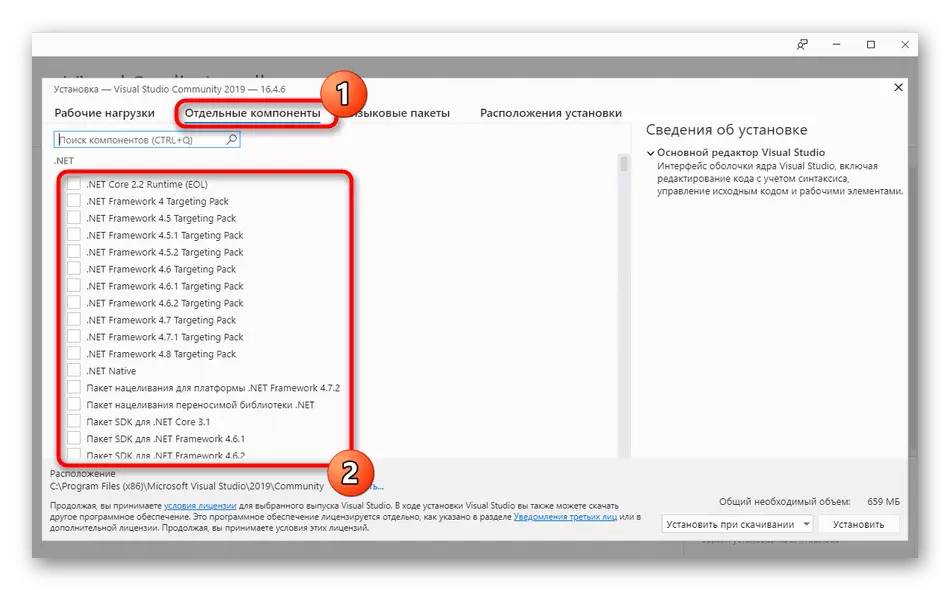
Kami baru saja menjelaskan satu tindakan dasar yang harus dilakukan dalam kerangka instruksi hari ini. Adapun pengoperasian Visual Studio Unduh sendiri dan instalasi ke dalam sistem operasi, topik ini berurusan dengan artikel terpisah di situs web kami, jadi kami sarankan untuk mengakuinya untuk menyelesaikan proses instalasi dan memeriksa kinerja .NET Framework file.
Baca selengkapnya: Instalasi Visual Studio yang tepat di PC
Itu semua informasi tentang mengatur ulang .NET Framework di Windows 10. Seperti yang Anda lihat, operasi ini tidak akan dapat mengimplementasikan operasi ini, dan Anda hanya dapat mencoba memperbaiki file yang hilang atau rusak. Jika tidak membantu, coba gunakan alat pemecahan masalah, sebagai baca lebih lanjut.
Baca selengkapnya: Menggunakan Alat Perbaikan Kerangka Net
Dalam kasus ketika manipulasi ini tidak membawa hasil hukum, perlu memperhatikan perakitan sistem operasi. Kemungkinan besar, Anda mengunduh Remack yang rusak dari sumber bajak laut, dan menyingkirkan masalah dengan .NET Framework hanya dengan menginstal ulang Windows menggunakan perakitan lain.
