
Langkah 1: Membersihkan ruang disk
Sekarang banyak pengguna secara aktif menetapkan beberapa sistem operasi pada satu komputer, yang terkadang menyebabkan kebutuhan untuk menghapus salah satu dari mereka di masa depan. Hari ini kami mempertimbangkan contoh menghapus distribusi Linux, sambil menyimpan status Windows 10 saat ini dan memulihkan bootloader. Perlu dimulai dengan membersihkan ruang disk, tetapi tindakan ini mungkin mengikuti setelah langkah dengan pemulihan bootloader, karena tidak ada fundamentalitas dalam urutan.
- Unggah Windows 10, klik kanan pada menu Mulai dan pilih "Manajemen Disk".
- Dalam menu yang terbuka, Anda harus menemukan semua volume logis yang terkait dengan Linux. Selanjutnya, kita akan menceritakan tentang cara menentukannya.
- Klik pada bagian klik kanan dan pilih "Hapus Tom".
- Seperti yang Anda lihat, pemberitahuan muncul bahwa bagian ini masing-masing tidak dibuat oleh Windows, ia termasuk dalam sistem file Linux. Konfirmasikan penghapusan dan lakukan hal yang sama dengan bagian yang tersisa.
- Ruang ini mendapatkan atribut "bebas". Di masa depan, Anda dapat memperluas volume yang sudah ada atau membuat yang baru menggunakan volume ini, tetapi kami tidak akan berhenti pada ini, tetapi segera menawarkan untuk pergi ke langkah berikutnya.
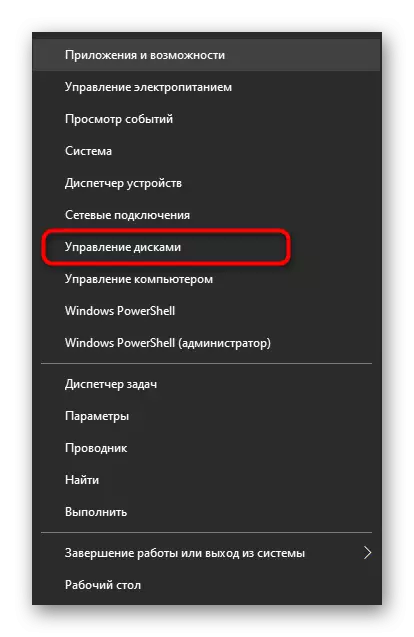

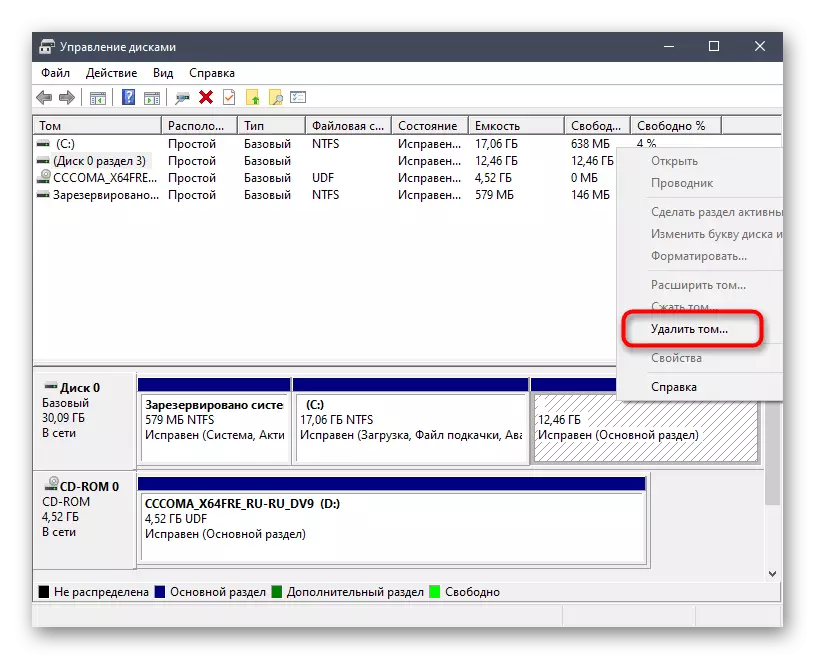
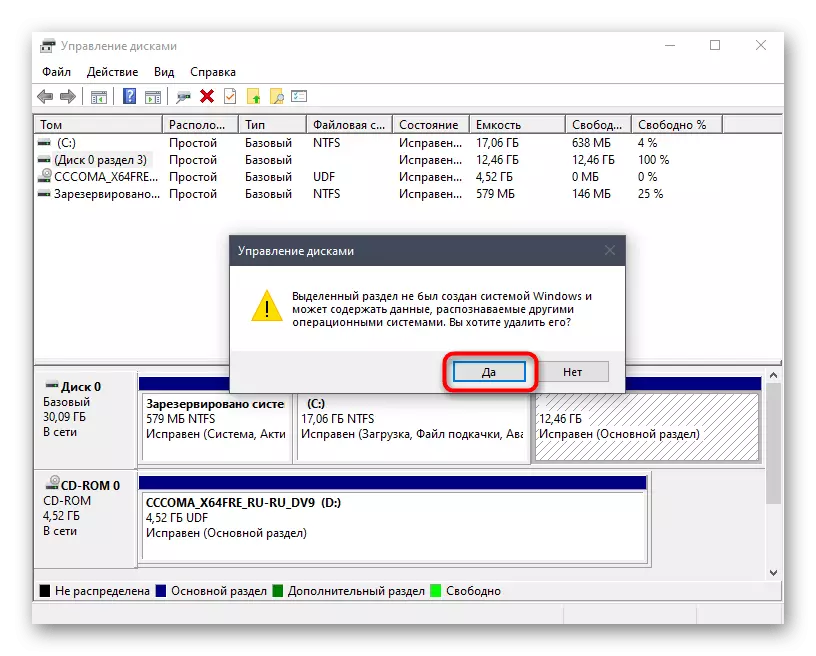

Langkah 2: Membuat flash drive yang dapat di-boot dengan Windows 10
Tahap ini wajib, karena jika tidak, tidak akan mungkin untuk mengembalikan loader yang diperlukan untuk operasi sistem operasi yang benar. Esensinya adalah mengunduh gambar dengan Windows 10 dan catatan selanjutnya pada USB flash drive, dengan demikian membuat drive yang dapat di-boot. Baca lebih lanjut tentang proses ini di materi lain di situs web kami, menggunakan referensi di bawah ini.Baca selengkapnya: Hyde pada gambar ISO pada flash drive
Selanjutnya, Anda harus memulai komputer dengan flash drive ini. Dalam kebanyakan kasus, pembacaan drive terjadi dengan benar, tetapi kadang-kadang kegagalan yang terkait dengan prioritas pemasangan operator informasi di BIOS kemungkinan. Anda dapat memperbaikinya dengan pengaturan manual sederhana, yang kami usulkan lebih detail lebih lanjut.
Baca selengkapnya: Konfigurasikan BIOS untuk diunduh dari flash drive
Langkah 3: Pemulihan Bootload Windows 10
Tahap terakhir dan paling penting dari bahan hari ini adalah mengembalikan bootloader dari sistem operasi yang diperlukan sehingga tidak ada masalah dengan unduhannya di masa depan. Pergi ke eksekusi langkah ini hanya setelah berhasil diatasi dengan yang sebelumnya.
- Setelah memulai gambar ISO, Windows 10 akan muncul jendela utama pengaturan parameter bahasa. Pilih bahasa terbaik dan selanjutnya.
- Di jendela berikutnya, kami tertarik pada prasasti "Restorasi Sistem". Klik untuk membuka menu yang sesuai.
- Hanya akan ada tiga tombol di sini, klik "Pemecahan Masalah".
- Di menu "Pengaturan Lanjut", buka "baris perintah".
- Di baris, masukkan perintah bootrec / fixmbr dan klik Enter.
- Pemberitahuan "operasi berhasil" menunjukkan pembuatan perubahan yang benar pada bootloader. Setelah itu, masukkan perintah bootrec / fixboot, dan Anda dapat menutup konsol.
- Lanjutkan unduhan OS standar untuk memastikan itu benar.
- Selain itu, Anda dapat memulai perintah MSCONFIG melalui "Mulai".
- Di jendela yang terbuka, pastikan OS saat ini dipilih sebagai default.
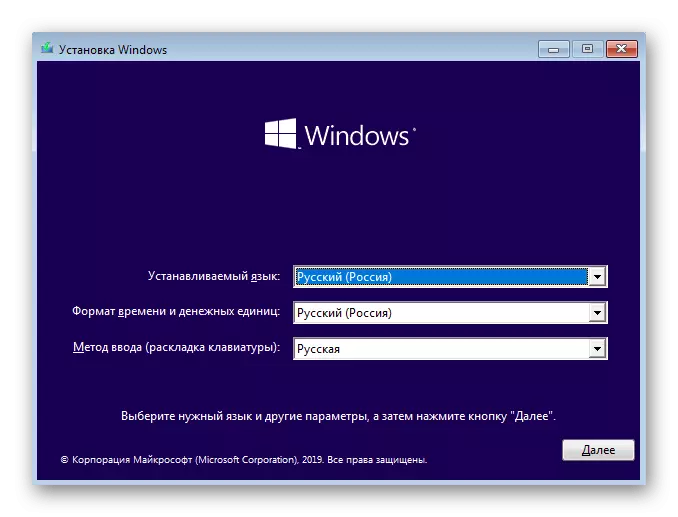
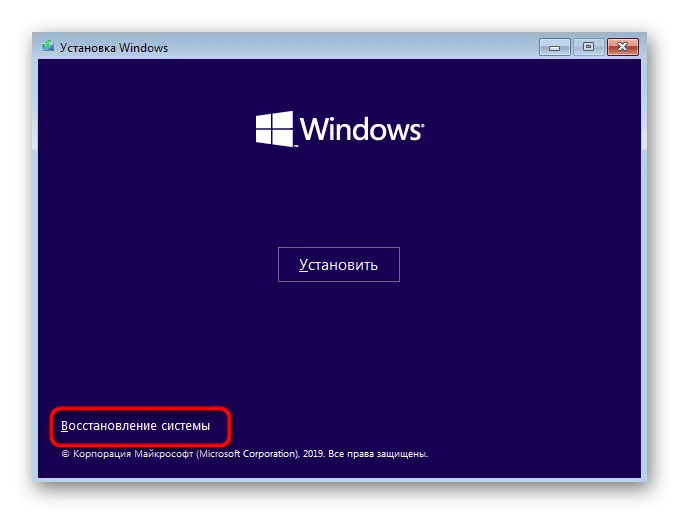

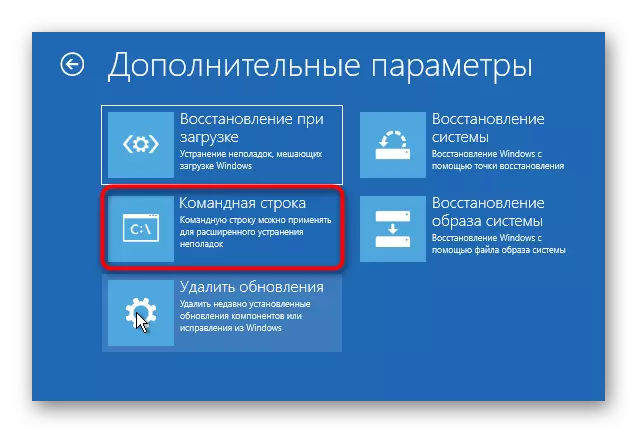



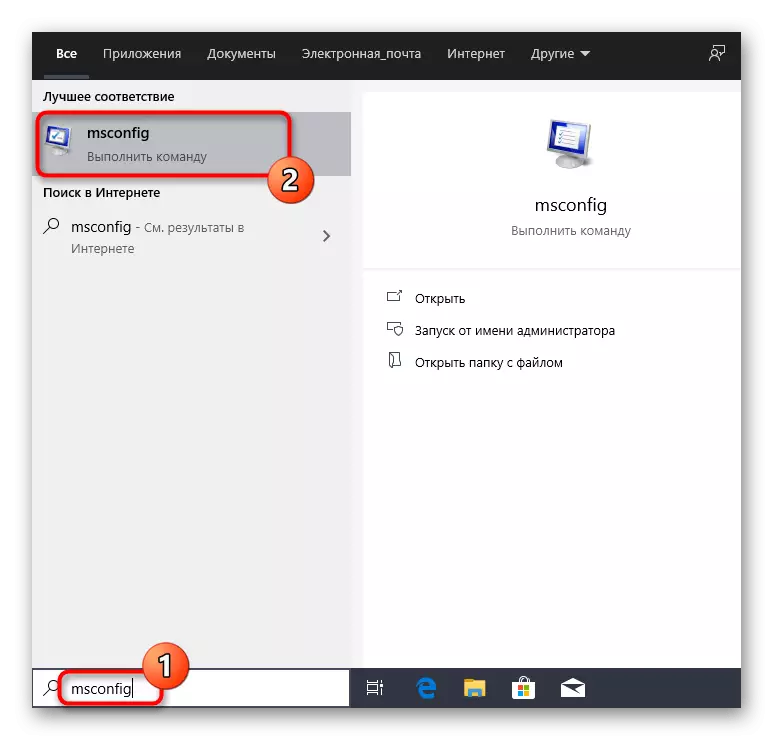

Pada artikel ini, kami berurusan dengan penghapusan Linux, sambil mempertahankan Windows 10. Instruksi di atas benar-benar cocok untuk semua distribusi yang ada. Hanya penting untuk mengetahui partisi logis yang logis dari mereka milik mereka untuk membuat penghapusan yang tepat dengan distribusi lebih lanjut dari ruang kosong untuk keperluan mereka sendiri.
