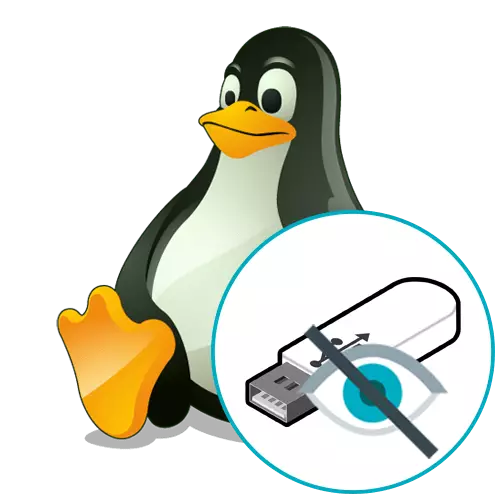
Metode 1: Pemasangan manual
Terkadang flash drive tidak terdeteksi di Linux karena masalah dengan pemasangan otomatis. Maka operasi ini harus menghasilkan operasi ini secara independen dengan melakukan tindakan yang sesuai yang bertanggung jawab untuk menghubungkan disk. Instruksi lebih detail tentang topik ini atas contoh beberapa metode yang akan Anda temukan di materi lain di situs web kami dengan mengklik tautan di bawah ini.Baca selengkapnya: Mounting Disk di Linux
Metode 2: Menandai flash drive baru
Terkadang masalah dengan deteksi media di Linux dikaitkan dengan kurangnya bagian di atasnya. Paling sering itu menyangkut flash drive baru dari model tertentu. Dalam situasi seperti itu, Anda perlu menggunakan salah satu utilitas yang tersedia untuk membuat partisi. Jika Anda hanya membeli perangkat dan menghadapi masalah serupa, buat tindakan berikut.
- Buka menu aplikasi dan temukan aplikasi GParted standar di sana. Jika tidak ada dalam default di shell, pra-instal instalasi melalui repositori resmi, memasuki perintah sudo apt-get install atau sudo yum install gparted.
- Memulai utilitas harus dikonfirmasi dengan menentukan kata sandi superuser.
- Jika sekarang ruang flash drive tidak memiliki partisi, di salah satu baris Anda akan melihat tulisan "tidak ditandai". Maka harus diperbaiki. Klik pada string ini dengan tombol mouse kanan.
- Dalam menu konteks yang muncul, pilih opsi "Baru".
- Bayar perhatian khusus pada kolom kanan dengan item "Buat As" dan "File System". Di sini, pilih "Bagian utama" dan FS yang diperlukan, yang diatur secara default sebagai EXT4.
- Setelah menambahkan pekerjaan, hanya klik ikon dalam bentuk centang hijau untuk menjalankan eksekusi operasi.
- Konfirmasikan proses ini dengan mengklik tombol "Terapkan".
- Tunggu akhir menciptakan partisi utama.
- Anda akan diberi tahu tentang penyelesaian operasi yang berhasil.
- Jika setelah itu perangkat tidak dikonfigurasi secara otomatis, klik pada bagian PCM dan pilih "Mount" di menu konteks.
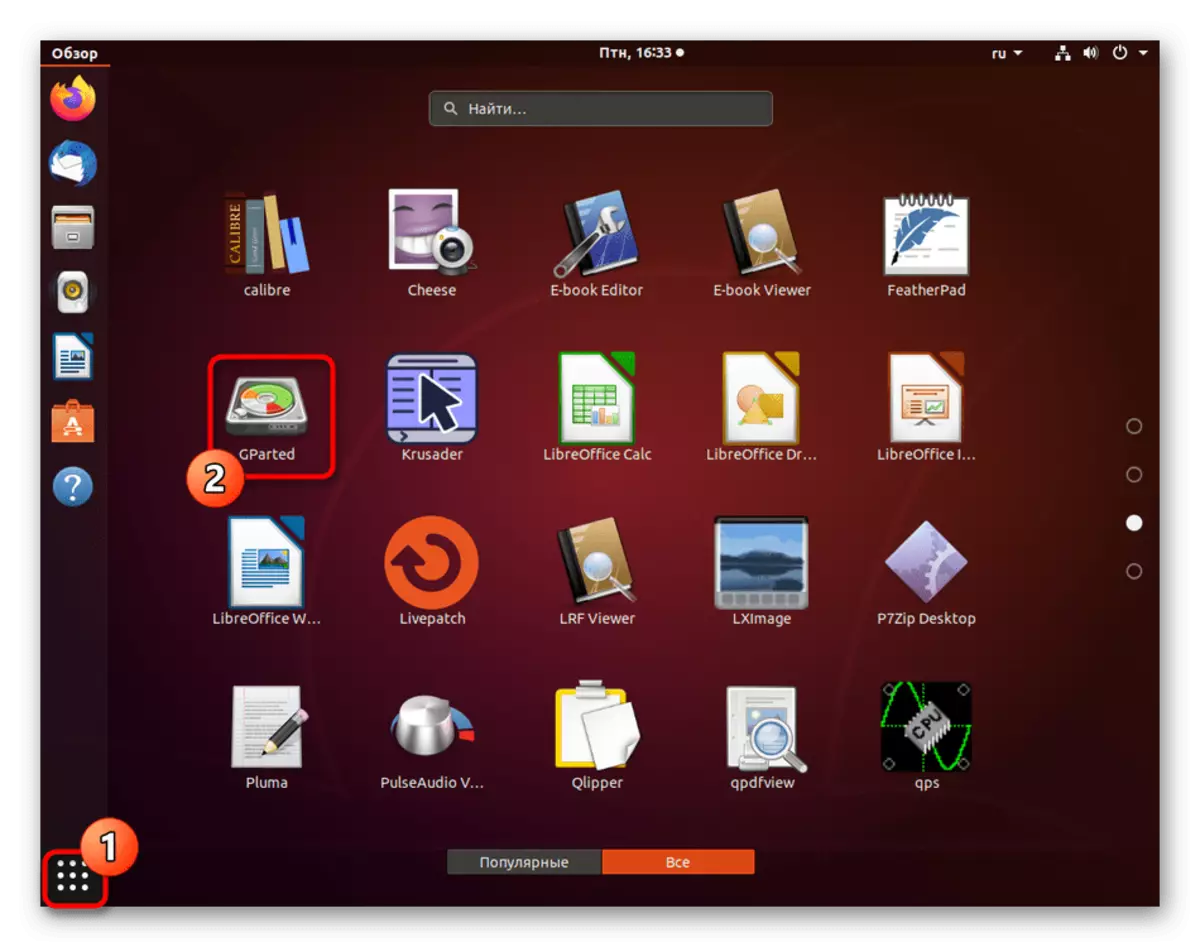

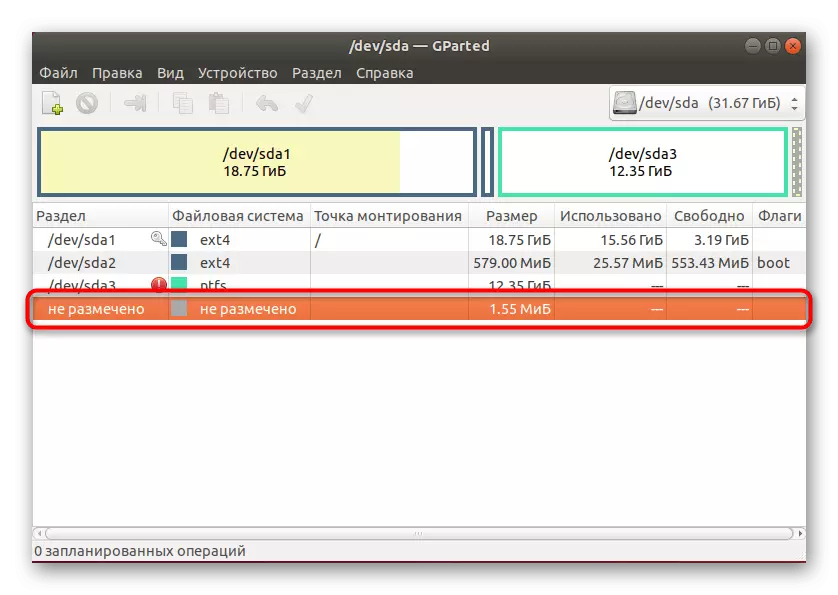
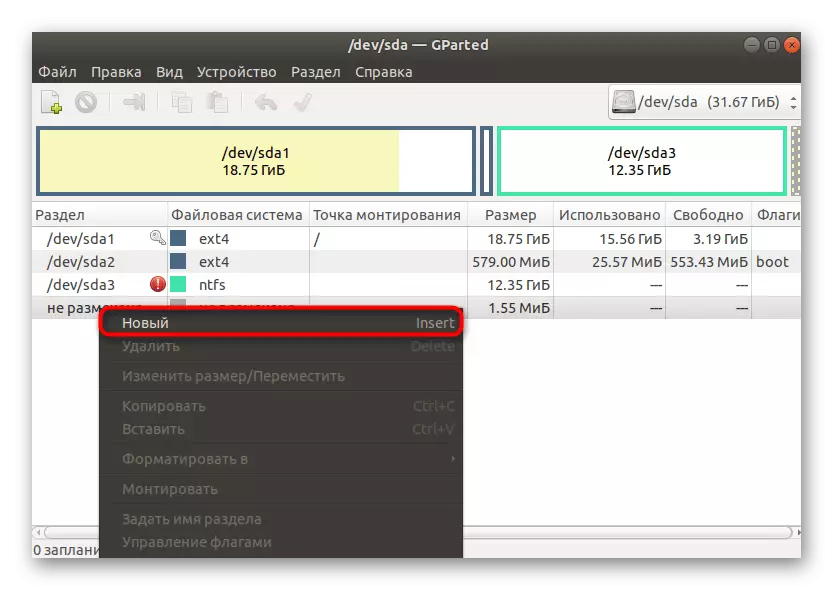

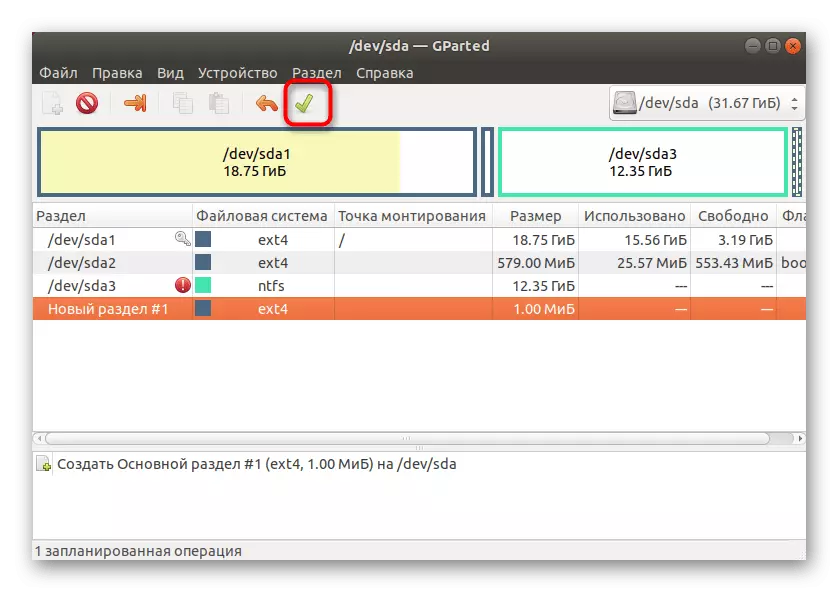
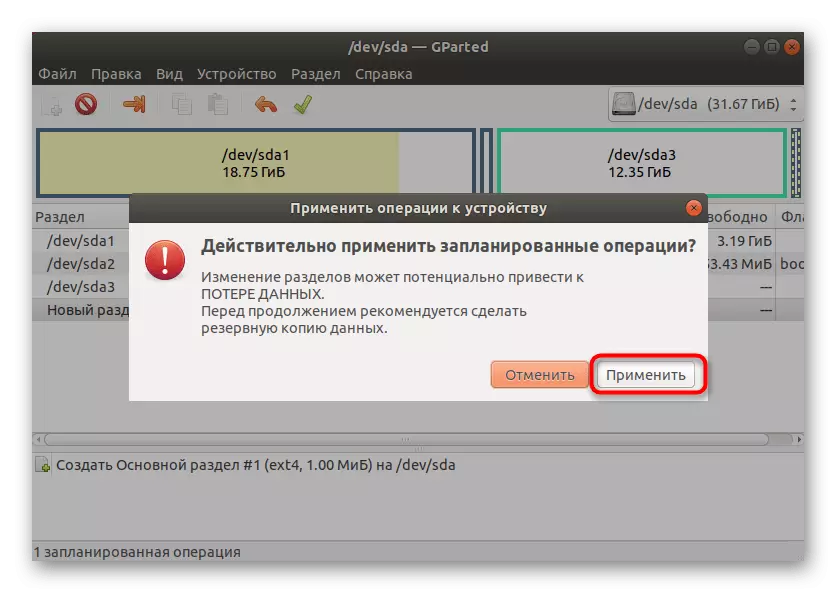
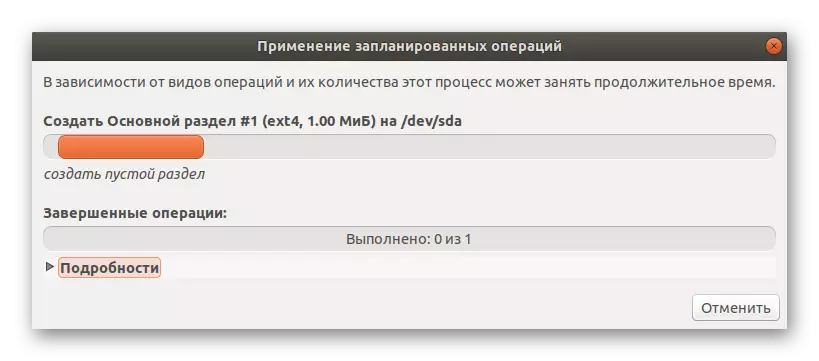
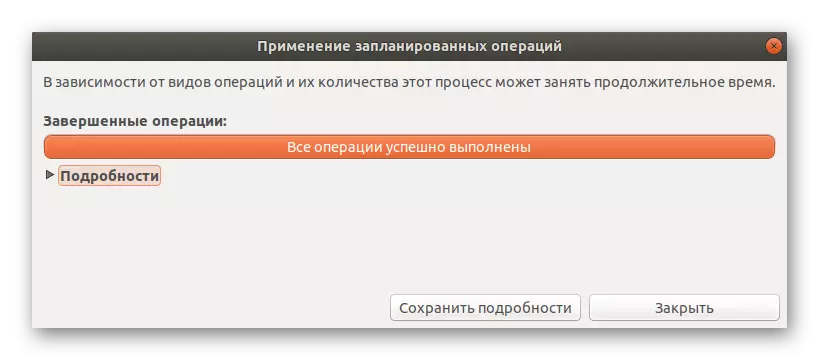
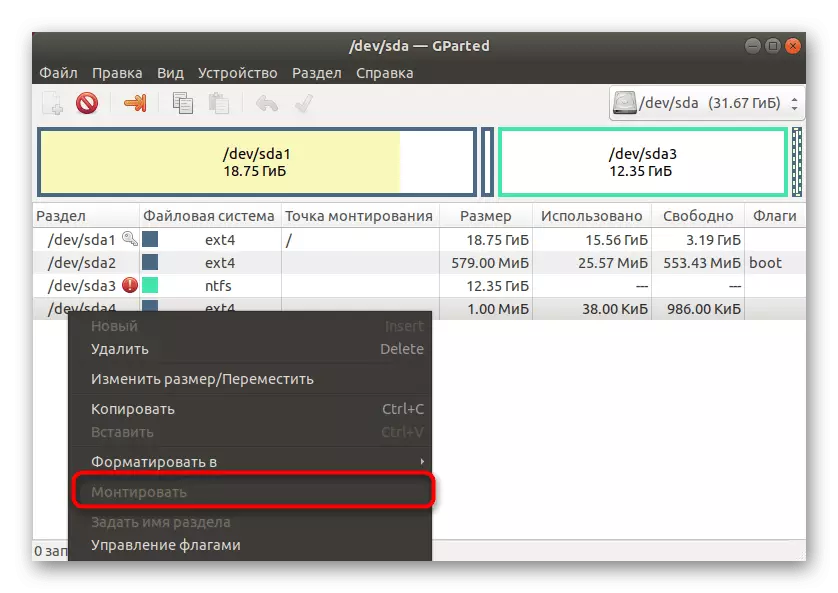
Seperti yang dapat dilihat, tidak ada yang rumit untuk menggunakan utilitas GParted, karena dalam sebagian besar tindakan dibuat secara otomatis. Tetap hanya untuk memilih masalah flash drive dan buat partisi utama untuk menyingkirkan kesalahan.
Metode 3: Menginstal Utilitas untuk Pemasangan Disk Otomatis
Untuk Linux, ada utilitas khusus tanpa antarmuka grafis yang berfungsi di latar belakang. Ini dirancang untuk secara otomatis memasang disk, termasuk flash drive, saat menghubungkan ke sistem. Secara default, itu mungkin tidak ditetapkan, itulah sebabnya masalah yang dipertimbangkan terjadi saat ini. Dimungkinkan untuk menyelesaikannya:
- Buka "Terminal" melalui menu aplikasi atau Hot Key Standard Ctrl + Alt + T.
- Di sini masukkan sudo apt install perintah udiskie, yang bertanggung jawab untuk menginstal utilitas yang Anda butuhkan.
- Tindakan ini harus dikonfirmasi dengan menentukan kata sandi superuser.
- Pilih opsi tambahan D untuk mulai mengunduh arsip.
- Harapkan akhir mengunduh dan menginstal file. Selama operasi ini, jangan menutup konsol, jika tidak semua kemajuan akan secara otomatis diatur ulang.
- Setelah instalasi selesai, gunakan perintah udiskie -a -n -t untuk mengatur parameter kerja dasar utilitas.
- Sekarang Anda dapat menghubungkan flash drive untuk memeriksa pekerjaannya, atau akan cukup untuk memasuki UdiskSctl mount -b / dev / sdc1, mengganti nama disk ke yang diperlukan untuk membuat yang dipasang pada sesi saat ini.
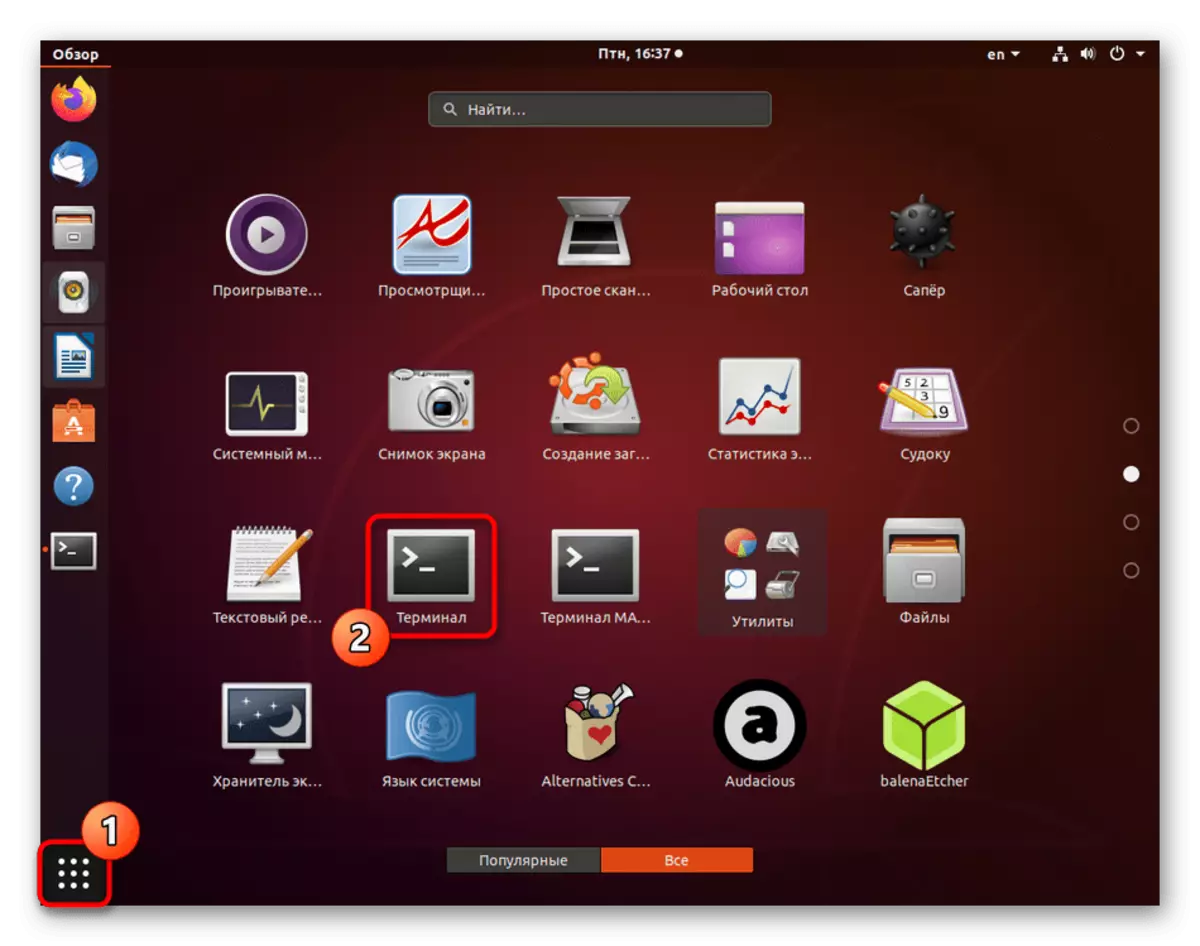

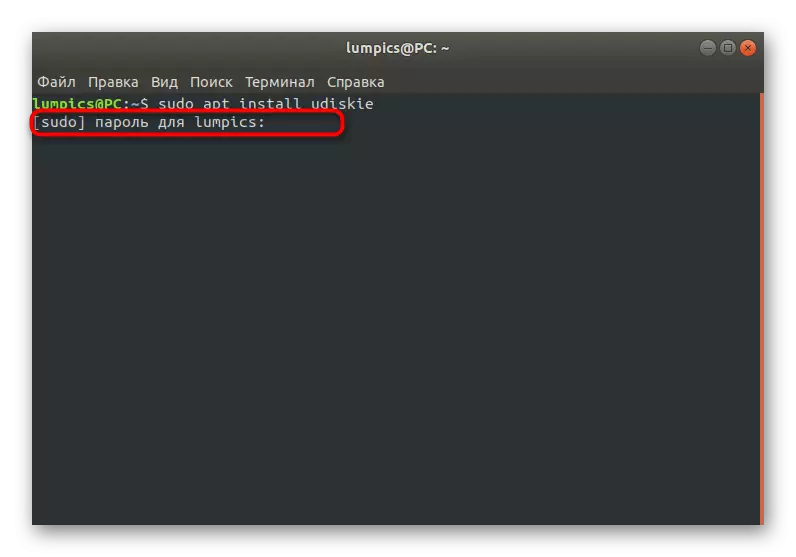
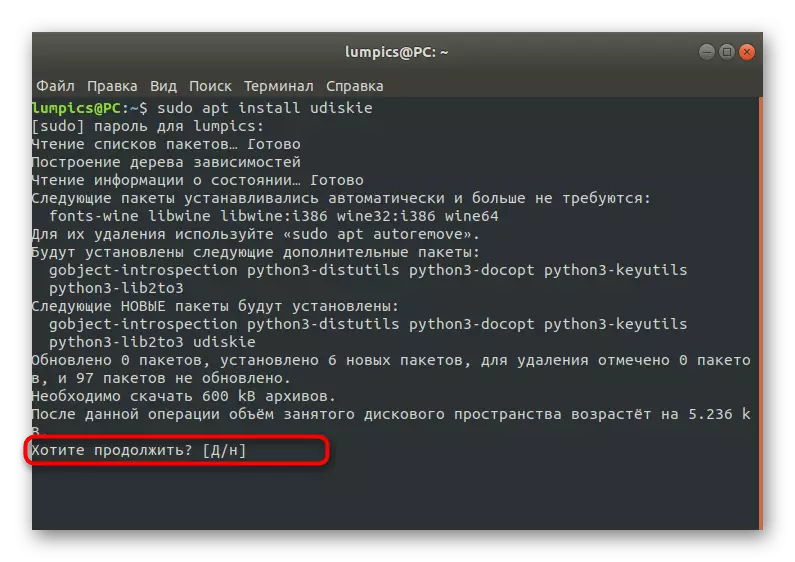
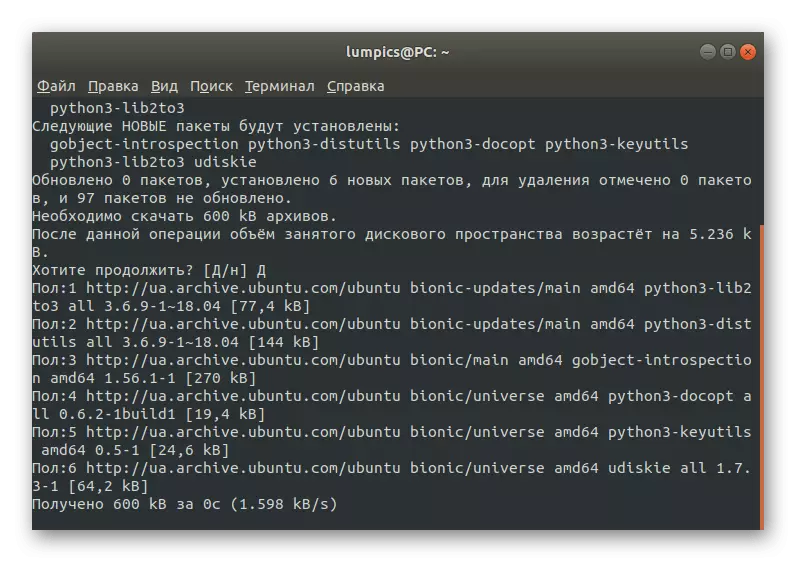
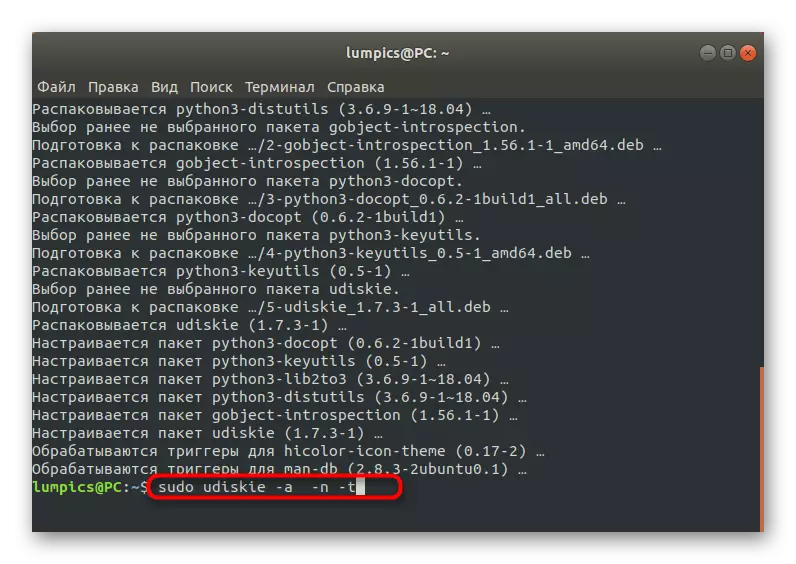
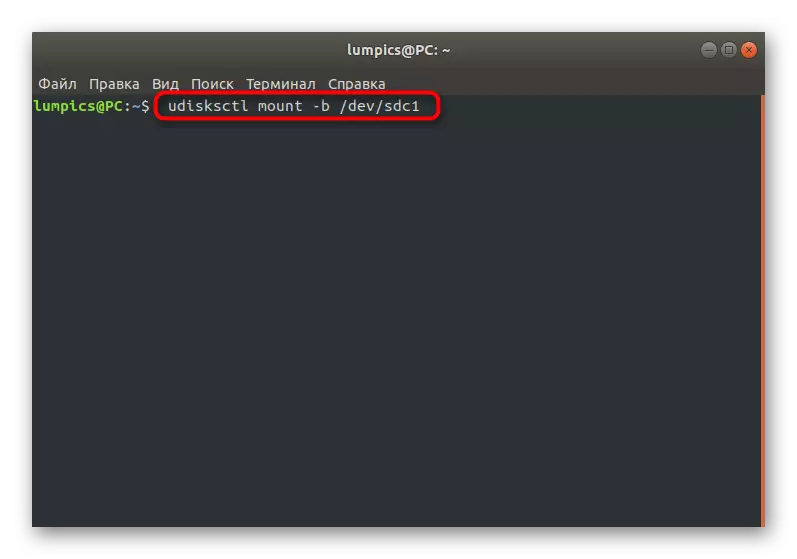
Akibatnya, setiap perangkat yang terhubung ke komputer akan dipasang secara otomatis, sehingga semakin banyak topik yang dipertimbangkan tidak boleh mengganggu Anda.
Metode 4: Memformat Flash Drive
Memformat drive dengan pemulihan sistem file lengkap adalah cara terbaik untuk menyingkirkan semua kesalahan yang terkait dengan deteksi peralatan. Seperti yang Anda ketahui, biasanya flash drive ditampilkan dalam berbagai utilitas atau dapat dilihat dalam daftar disk dengan memasukkan perintah yang sesuai, tetapi tidak tersedia di manajer file. Jika Anda dapat dengan mudah berpisah dengan data yang disimpan pada perangkat atau mereka hanya duduk di sana, itu tidak mengganggu pemformatan penuh melalui alat sistem yang tersedia. Baca lebih lanjut tentang itu di materi lain di situs web kami dengan mengklik tautan di bawah ini.
Baca selengkapnya: Memformat flash drive di Linux
Dalam bahan ini Anda belajar tentang metode untuk memecahkan masalah dengan deteksi flash drive di Linux. Seperti yang Anda lihat, ada berbagai pilihan yang akan optimal dalam situasi tertentu.
