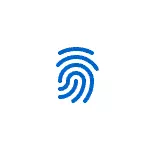
Dalam detail instruksi sederhana ini cara mengkonfigurasi akhir sidik jari, tambahkan cetakan dan tentang kemungkinan masalah yang dapat Anda temui dalam proses.
- Pengaturan entri sidik jari
- Cara Menambahkan Sidik Jari Windows 10
- Apa yang harus dilakukan jika pemindai sidik jari berhenti bekerja
Mengatur entri sidik jari di Windows 10
Perhatian: Lebih lanjut mengasumsikan bahwa pemindai sidik jari berfungsi dengan baik, dan kode PIN sudah dikonfigurasi pada Windows 10 (dikonfigurasi dalam parameter - akun - opsi entri), diperlukan untuk menggunakan input menggunakan sensor biometrik di Windows 10.
Jika sebelumnya Anda tidak mengatur input menggunakan sidik jari, kemudian lakukan pengaturan awal (asalkan pemindai berfungsi), Anda dapat menggunakan langkah-langkah berikut:
- Buka "Parameter" (Anda dapat menekan tombol Menangkan + I. ) Dan buka item "Akun".
- Dalam parameter akun, buka item opsi entry.
- Klik pada "Pengenalan Sidik Jari Hello", dan kemudian tombol "Setup".
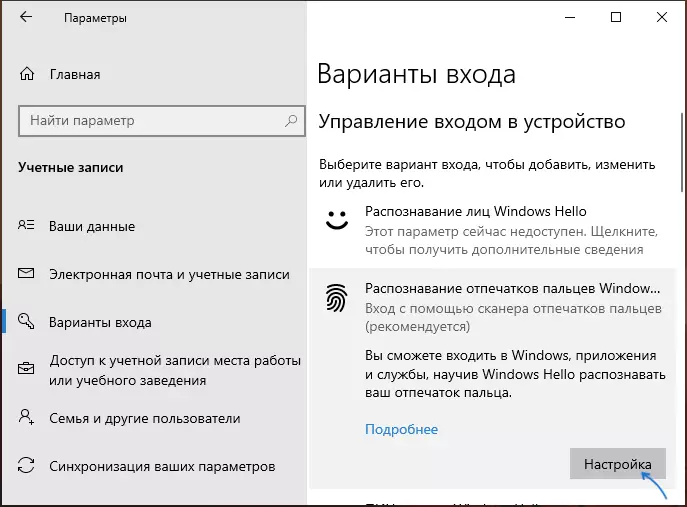
- Wizard Windows Hello Configuration akan terbuka, di mana Anda harus memulai "Mulai", kemudian masukkan kode PIN untuk masuk di Windows 10, dan kemudian ikuti instruksi Wizard Pengaturan Sidik Jari - Menyentuhnya sampai proses selesai.
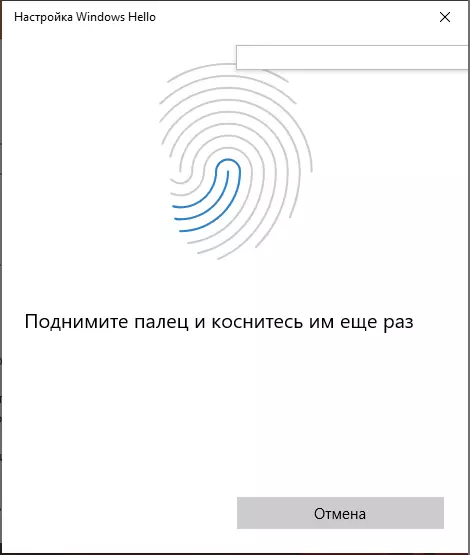
- Setelah selesai, Anda akan melihat jendela yang melaporkan kemungkinan menggunakan sidik jari untuk membuka kunci komputer di masa depan, dan menawarkan menambahkan jari lainnya (ini dapat dilakukan nanti).
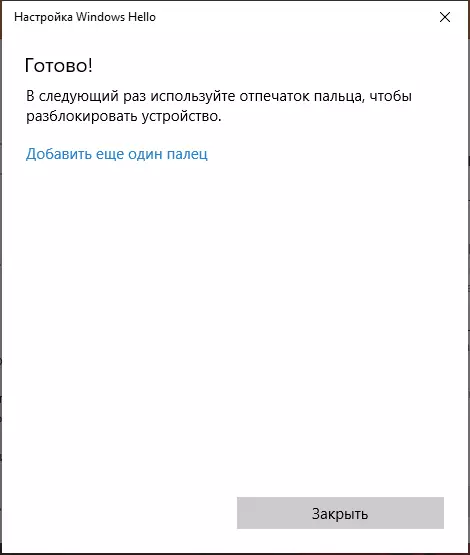
Siap, sekarang, jika semuanya berfungsi dengan baik, ketika Anda memasuki sistem, Anda cukup melampirkan jari (yang Anda atur) ke pemindai yang sesuai pada laptop.
Cara Menambahkan Sidik Jari Windows 10
Menambahkan cetakan alternatif diundang segera setelah konfigurasi awal pengakuan mereka, tetapi Anda dapat melakukannya nanti:
- Buka Parameter - Akun - Opsi Masuk.
- Buka item pengenalan sidik jari Windows Hello dan klik tombol Tambahkan lebih banyak.
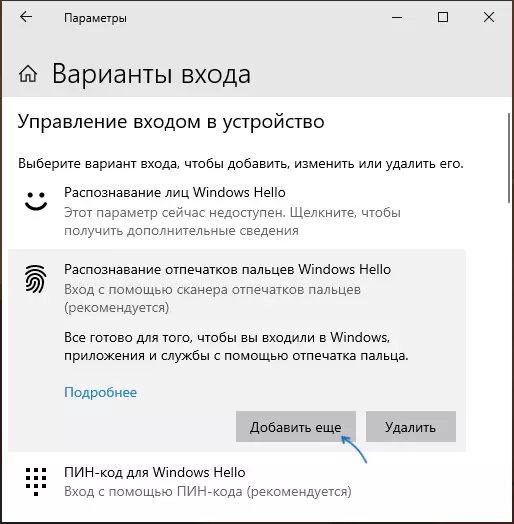
- Masukkan kode PIN Anda dan konfigurasikan sidik jari baru untuk masuk.
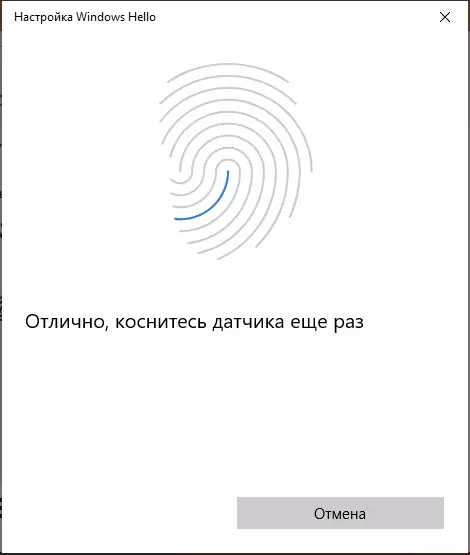
Berhenti bekerja di pemindai cetak atau sidik jari di Windows 10
Seperti penggunaan fungsi Windows 10 lainnya, masalah mungkin muncul saat memasukkan cetak, pertimbangkan yang paling umum:
- Pekerjaan pemindai sidik jari (di manajer perangkat ditampilkan tanpa kesalahan), tetapi input tidak terjadi: tidak ada reaksi terhadap penerapan jari. Itu terjadi setelah pembaruan Windows jika Anda mencoba menambahkan cetakan lagi, dilaporkan bahwa mereka sangat mirip dengan yang sudah tersedia dan terdaftar. Solusi: Dalam parameter - Akun - Opsi input di bagian Pengaturan Sidik Jari, klik tombol Delete, lalu tambahkan cetakan yang tepat. Jika opsi ini tidak muncul, perhatikan solusi tambahan, yang akan dijelaskan di akhir artikel.
- Mirip dengan apa yang dapat Anda tonton di smartphone, tangan basah atau polusi pemindai dapat menjadi alasan pemindai sidik jari laptop tidak berfungsi.
- Jika Anda mencoba mengkonfigurasi sidik jari Anda melihat pesan "Gagal menemukan pemindai sidik jari, kompatibel dengan pengenalan sidik jari pengenalan sidik jari atas Windows Hello", alasan paling sering di driver pemindai (tidak diinstal atau diinstal), solusi - Unduh dan Instal secara manual situs web produsen laptop untuk model Anda (mencari driver untuk sensor sidik jari atau sejenisnya). Dalam beberapa kasus, untuk laptop lama (awalnya diproduksi pada Windows 7 atau 8), mungkin sensornya benar-benar tidak kompatibel dengan Windows Hello. Di Device Manager, pemindai sidik jari ada di bagian "Perangkat Biometrik".
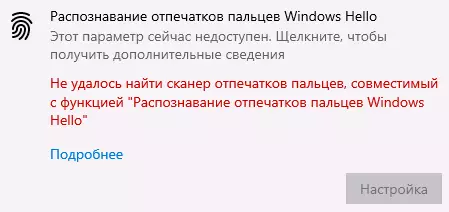
- Untuk Operasi, "Layanan Biometrik Biometrik" harus berfungsi, Anda dapat memeriksa statusnya Win + R. — Layanan.msc. Jenis start default adalah "secara otomatis".
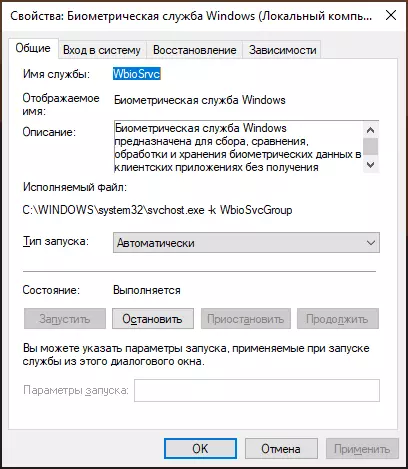
Opsi tambahan, kalau-kalau ada kecurigaan operasi yang salah dari fungsi entri menggunakan biometrik, termasuk sidik jari (sebelum diinginkan untuk membuat titik pemulihan sistem dan tahu kata sandi dan pin Anda untuk Windows 10):
- V. Layanan.msc. Hentikan dan lepaskan layanan biometrik Windows.
- Transfer file dari folder C: \ windows \ system32 \ winbiodatabase Ke lokasi lain (dari mana mereka dapat dipulihkan jika perlu), di sana bahwa mereka tidak ditinggalkan di folder yang ditentukan.
- Jalankan dan nyalakan jenis mulai "secara otomatis" untuk layanan biometrik Windows.
- Tambahkan sidik jari untuk masuk ke pengaturan Windows
Saya berharap instruksi akan membantu mencari tahu, dan jika ada masalah untuk dengan cepat menyelesaikannya.
