
Dalam manual ini, terperinci tentang dua cara yang relatif sederhana untuk mengubah resolusi layar menggunakan kombinasi tombol pada komputer atau laptop, sebagai aturan, yang beroperasi dengan benar dalam versi terbaru Windows. Metode perubahan resolusi konvensional: Cara mengubah resolusi layar Windows 10.
- Hotkey Resolution Changer.
- Hot Resolusi Mengubah Tombol di AutoHotkey
- QRES, NIRSMMD dan lainnya
- Instruksi video
Hotkey Resolution Changer (HRC)
Program Pengubah Resolusi Hotkey gratis dibuat dengan tepat untuk tugas dalam artikel ini, diperbarui secara berkala, dan bahkan pengguna pemula dapat memahaminya.
Prosedur untuk menggunakan HRC dan mengatur perubahan resolusi layar menggunakan hotkeys di utilitas terdiri dari langkah-langkah berikut:
- Unduh arsip dengan program dari situs web resmi pengembang https://funk.eu/hrc/ tapi hati-hati: Anda dapat membingungkan tautan ke unduhan dengan blok iklan pada halaman yang ditentukan.
- Buka kemasan program di lokasi yang nyaman di komputer Anda dan jalankan.
- Ketika Anda mulai pertama kali, Anda akan melihat jendela peringatan, esensi yang turun ke hal berikut: Jika sebagai akibat dari tindakan Anda, Anda tiba-tiba akan menemukan diri Anda dengan layar dimatikan, gunakan tombol Ctrl + Alt + Shift + R untuk mengembalikan pengaturan layar asli.
- Setelah mengklik "OK" di jendela dari langkah sebelumnya, program akan berjalan, dan ikonnya akan muncul di area pemberitahuan Windows. Klik untuk membuka pengaturan.
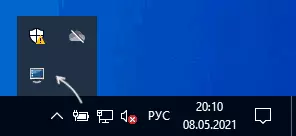
- Dalam pengaturan kami menentukan izin yang diinginkan, kromatisitas dan frekuensi pembaruan layar yang dapat Anda atur berdasarkan kebijaksanaan Anda.
- Untuk mengatur kunci keyboard yang diinginkan ke resolusi ini, klik tombol "Ubah" di sebelah kombinasi, lalu tekan tombol yang sesuai dan konfirmasikan kombinasi ini dengan menekan tombol "Set".
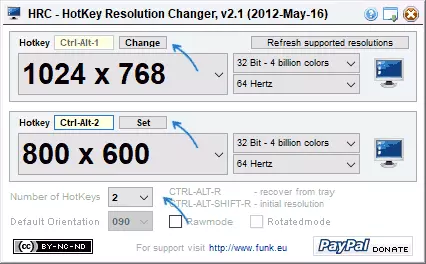
- Secara default, HRC menyediakan dua mode, tetapi jumlahnya dapat ditingkatkan dengan menentukan angka yang sesuai di bidang "Jumlah Hotkeys".
- Mengubah izin juga akan tersedia di menu konteks program dalam program ke baki Windows.
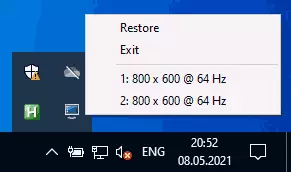
Siap, Anda dapat mulai menggunakan: dalam pengujian saya pada utilitas Windows 10 terakhir sepenuhnya operasional.
Pertimbangkan: Jika Anda menutup program, maka pintasan keyboard akan berhenti bekerja, yaitu, itu harus dilipat ke area notifikasi. Dan sehingga pemukulan resolusi hotkey dimulai ketika Anda memasuki Windows, Anda harus menambahkan program ke autoloading, lebih lanjut tentang ini dalam instruksi untuk instruksi perangkat lunak Windows 10 (cocok untuk versi OS sebelumnya).
Mengatur perubahan resolusi menggunakan tombol panas di autohotkey
AutoHotkey adalah alat untuk menyesuaikan tombol panas (dan tidak hanya, lebih tepatnya adalah perangkat lunak untuk tugas otomatisasi) dengan fitur ambisius. Dengan itu, Anda bisa, termasuk untuk mencapai switching antara resolusi layar yang berbeda dari laptop atau keyboard komputer.
Di bawah ini adalah salah satu perwujudan dari fungsionalitas tersebut:
- Unduh AutoHotkey dari situs resmi https://www.autohotkey.com/ dan instal program.
- Klik kanan di folder atau di desktop, pilih "Buat" - "Script AutoHotkey" dan atur nama file.
- Klik pada file yang dibuat klik kanan dan pilih "Edit Script" di menu konteks untuk mengedit skrip. Script adalah file teks biasa.
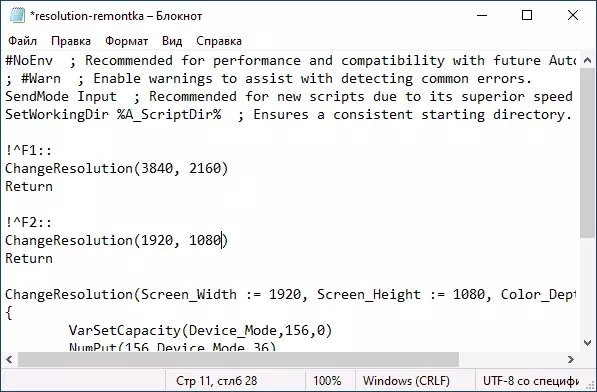
- Kode berikut (salin dan tempel dari baris baru ke dalam teks skrip) akan membuat dua kombinasi utama: CTRL + ALT + F1 dan CTRL + ALT + F2, set pertama resolusi 4K 3840 × 2180, yang kedua - 1920 × 1080, Izin dapat diubah dalam kode.! ^ f1 :: changeresolution (3840, 2160) kembali! ^ f2 :: changeresolution (1920, 1080) Return changeresolution (screen_width: = 3840, screen_height: = 32) {3260) Varsetcapacity (device_mode, 156.0) numput (156, device_mode, 36) dlllcall ("enumdisplaysettingsa", uint, -1, uint, & device_mode) dikembuhkan (0x5c0000, device_mode, 404) Mengungkap (Screen_width, Device_Mode, 108) Mengungkup (Screen_Height, Device_Mode, 112) Kembalikan Dllcall ("Ganti PerjalananSta", uint, 0)} Kembali
- Setelah menyimpan kode, script dapat hanya dijalankan dengan menekan ganda mouse (ikon akan muncul di area notifikasi) dan kombinasi utama akan mulai berfungsi. Mulai ini membutuhkan ketersediaan AutoHotkey yang diinstal pada komputer.
- Jika Anda mau, Anda dapat mengkompilasi skrip dalam file exe (klik kanan pada file skrip dan pilih item "kompilasi" dalam hal ini, itu akan bekerja dan secara mandiri, dan jika Anda mau, Anda dapat menambahkannya ke autoload.
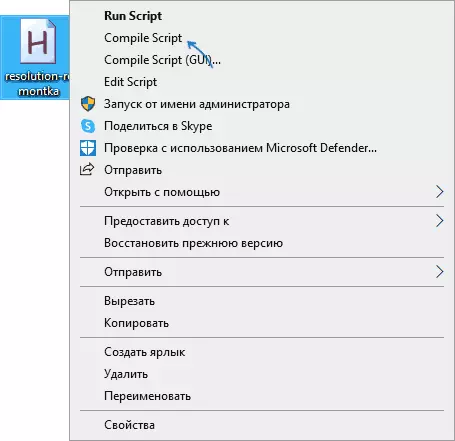
- Hotkey dalam kode yang diusulkan dapat berubah, daftar izin yang tersedia juga cukup untuk hanya menyalin tiga baris, menentukan resolusi yang diinginkan dan menentukan kunci yang disukai. Nama-nama kunci untuk digunakan dalam autohotkey disajikan pada halaman https://www.autohotkey.com/docs/keylist.htm.
QRES, NIRSMD, DisplaySwitch
Utilitas baris perintah tersedia di jaringan yang memungkinkan Anda mengubah resolusi layar, Qress paling populer (tidak diperbarui untuk waktu yang sangat lama) dan nircmd. Contoh penggunaan untuk masing-masing:- QRES.EXE / X: 1024 / Y: 768
- NIRCMD.EXE SetDisplay 1024 768 24
Jika Anda membuat pintasan untuk perintah tersebut dengan Windows Tools, dan kemudian menetapkan tombol panas ke properti label di bidang Tantangan Cepat, Anda dapat mengubah resolusi kombinasi yang sesuai.
DisplaySwitch.exe - Built-in Windows Utility (terletak di System32) dan dengan bantuannya Anda dapat mengubah layar, jika ada beberapa monitor yang terhubung dan mengatur mode operasi mereka. Parameter yang didukung: / internal / klon / memperpanjang / eksternal
Instruksi video
Jika ada yang salah, misalnya, resolusi layar diinstal, tidak didukung oleh monitor, gunakan kombinasi untuk kembali ke mode asli atau restart komputer dalam mode aman jika gambar tidak dapat dikembalikan.
