
Dalam manual ini, itu rinci tentang mengapa Windows 10 tidak dapat melihat SSD terhubung dalam konektor M.2 (NVME PCI-E dan SATA) atau SATA dan tindakan yang dapat diambil untuk memperbaiki masalah. bahan yang sama, terutama pada topik HDD dan tanpa mengikat ke versi OS - apa yang harus dilakukan jika Windows tidak melihat disk kedua.
- Periksa apakah SSD terlihat dalam perangkat dan bios manager
- SSD adalah di BIOS / UEFI, tapi tidak terlihat di Windows 10
- Instruksi video
Memeriksa kehadiran disk SSD di BIOS (UEFI) dan perangkat dispatcher
Sebelum melanjutkan dengan tindakan apapun untuk memecahkan masalah, saya sarankan prosedur berikut:
- Reload komputer atau laptop. PENTING: Jalankan persis reboot (menggunakan item dengan nama yang sama di "Mematikan" dari menu Start), dan bukan penyelesaian pekerjaan diikuti oleh inklusi, mungkin itu sudah akan memecahkan masalah.
- Pergi ke Device Manager (Anda bisa klik kanan pada tombol "Start" dan pilih item yang sesuai dari menu konteks), buka bagian "perangkat Disk" dan lihat apakah disk terlihat di sana. Jika disk tersedia, langkah 2 tidak perlu dilakukan dan semua tindakan untuk memecahkan masalah yang paling mungkin cukup untuk tampil di menjalankan Windows 10, seperti yang dijelaskan pada bagian berikutnya dari artikel.

- Lihatlah BIOS (UEFI) dari komputer atau laptop dan pastikan bahwa disk masalah ditampilkan dalam daftar drive yang terhubung. Bagian di mana Anda ingin mencari informasi dapat berbeda tergantung pada produsen tertentu motherboard atau laptop: Ini bisa menjadi STORAGE, bagian NVME KONFIGURASI (misalnya, dalam Advanced), SATA Configuration untuk disk SATA, termasuk terhubung ke M. 2 konektor, chipset dan lain-lain. Kadang-kadang informasi tentang drive yang terhubung ditampilkan pada halaman utama BIOS.
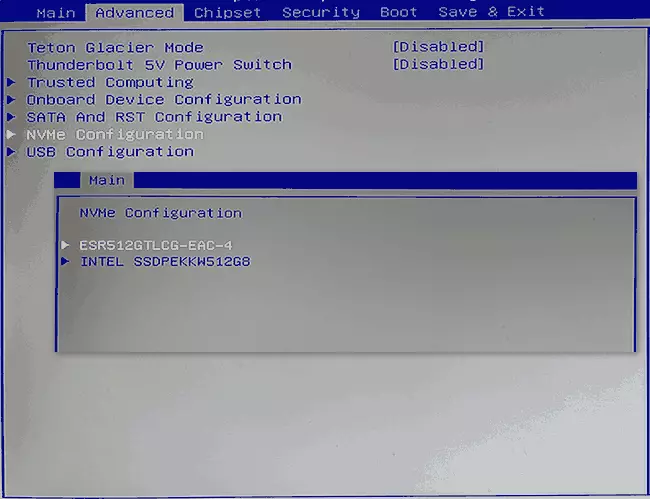
- Jika disk terlihat pada BIOS, tetapi tidak terlihat ketika menginstal Windows 10, download driver SSD resmi ke instalasi flash drive untuk model Anda dari produsen: biasanya ada driver di situs resmi tidak hanya dalam bentuk installer, tetapi juga sebagai arsip zip dengan set File - Uraikan mereka pada USB flash drive, dan ketika menginstal, Anda menekan "download" tombol untuk menginstal driver saat tahap seleksi partisi diinstal.
Jika disk tidak ditampilkan dalam BIOS, Anda mungkin memiliki masalah. Pilihan yang umum:
- Untuk disk SATA - Masalah dengan kabel SATA, koneksi yang buruk, termasuk dari motherboard. Kabel daya tidak terhubung ke disk.
- Untuk disk m.2. - Koneksi yang buruk (terhubung terhubung secara longgar) atau ketidakcocokan yang didukung oleh konektor jenis antarmuka. Hingga item terakhir: konektor M.2 dapat menghubungkan disk menggunakan antarmuka PCI-E NVME dan / atau SATA. Pada saat yang sama, tergantung pada perangkat tertentu, konektor hanya dapat mendukung cakram PCI-E / NVME, hanya SATA atau itu dan lainnya, dan ketika disk dan antarmuka yang didukung, disk mungkin tidak terlihat. Juga pertimbangkan bahwa jika ada beberapa konektor m.2 pada laptop atau motherboard, didukung oleh mereka jenis antarmuka mungkin berbeda: Dokumentasi resmi harus dibaca dan dengan hati-hati melihat konektor itu sendiri - kadang-kadang ada tanda tangan yang sesuai pada mereka, pada gambar di bawah ini - contoh konektor yang mendukung dan cakram PCIe dan SATA dengan konektor M.2.

- Dalam kasus yang jarang terjadi - kerusakan konektor atau drive itu sendiri.
Untuk kasus kedua, Anda harus memastikan bahwa SSD Anda dan konektor "fit" "cocok" satu sama lain, misalnya, disk PCI-E dan konektor mendukung koneksi disk tersebut. Jika demikian, dan disk masih belum terlihat oleh BIOS, coba:
- Periksa apakah tidak ada bagian bio / uefi yang bertanggung jawab untuk mengatur antarmuka slot m.2 (misalnya, dalam konfigurasi perangkat \ onboard canggih atau serupa), di mana Anda dapat memilih mode PCIe (NVME) atau SATA dan, jika tersedia - Tentukan yang benar, simpan pengaturan BIOS dan restart komputer.
- Jika opsi pemilihan jenis OS hadir di BIOS (misalnya: jenis OS dengan pilihan antara Windows 10 dan OS lainnya), coba pilih Windows 10, simpan pengaturan dan reboot.
- Jika ada beberapa konektor m.2 - Cobalah untuk menghubungkan drive ke yang lain.
- Sepenuhnya memberi energi komputer Anda untuk sementara waktu (dalam hal PC setelah mematikannya dari outlet, tekan dan tahan tombol power), dan kemudian nyalakan lagi - terkadang menyelesaikan masalah.
- Dengan hati-hati dan memenuhi rekomendasi pabrikan (prosedur yang berpotensi berbahaya): Perbarui bios motherboard atau laptop Anda.
SSD ada di BIOS / UEFI, tetapi tidak terlihat di Windows 10
Opsi yang paling mudah adalah jika SSD ada di BIOS dan hadir di manajer perangkat, dalam hal ini solusinya akan mengklik kanan pada tombol Start dan pilih "Manajemen Disk" (atau tekan Win + R dan masukkan DiskMGMT.MSC) , setelah itu 4 opsi berikut dimungkinkan:
- Anda akan segera diminta untuk menginisialisasi disk baru, seperti pada gambar di bawah ini. Lakukan inisialisasi, jika perlu, memformat dan menetapkan huruf (juga biasanya ditawarkan secara otomatis). Kadang-kadang setelah menginisialisasi dan memformat huruf tidak secara otomatis ditetapkan dan disk tidak muncul di konduktor, dalam hal ini, perhatikan paragraf 3.
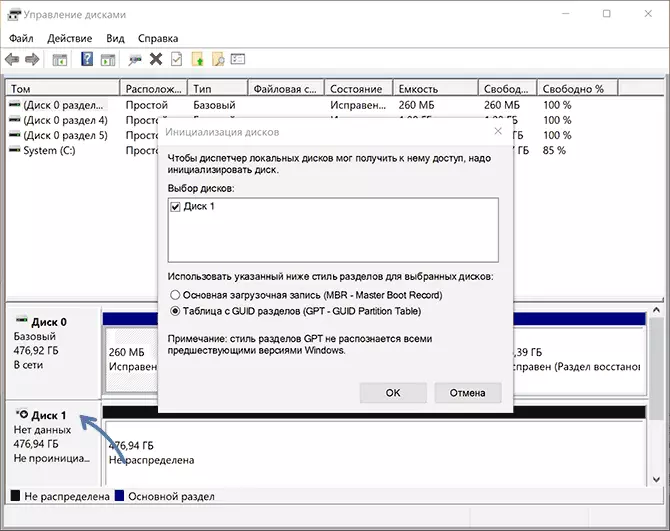
- Jendela "inisialisasi disk" tidak akan muncul, tetapi di bagian bawah jendela "Manajemen Disk" Anda akan melihat disk dengan panah merah dengan mengklik klik kanan mana Anda dapat menginisialisasi disk seperti pada versi pertama.
- Disk ditampilkan tanpa panah merah, sudah diinisialisasi. Dalam hal ini, jika ada partisi pada disk (akan terlihat dalam bentuk grafis di bagian bawah) - untuk menugaskannya huruf: Tekan tombol kanan mouse pada bagian, pilih "Ubah huruf drive atau path ke disk "item" dan tambahkan surat. Jika tidak ada partisi - tekan kanan pada ruang yang tidak terisi adalah untuk "membuat volume sederhana" dan mengikuti instruksi dari Wisaya Pembuatan Seleksi.
- SSD tidak dalam kontrol drive. Tapi, seperti yang sudah disebutkan di atas, disk ada di manajer perangkat. Beberapa kali menyumbang wajah seperti itu untuk disk M.2, terlepas dari kenyataan bahwa di Windows 10, semua driver yang diperlukan untuk pekerjaan sudah ada. Biasanya solusinya membantu: di situs web resmi pabrikan SSD Unduh driver untuk disk ini (bahkan jika hal yang sama sudah menginstal OS), instal, restart komputer, mulai kontrol disk.
Jika SSD ditampilkan di BIOS, tetapi tidak hanya dalam kontrol drive, tetapi juga di Device Manager, pergi ke situs web resmi produsen drive Anda dan di bagian dukungan dari model disk Anda, coba unduh driver dan Instal. Setelah instalasi, restart komputer dan periksa apakah situasinya telah berubah.
Instruksi video
Jika beberapa opsi yang diusulkan menyelesaikan masalah, saya akan dengan senang hati komentar Anda, itu mungkin berguna bagi pembaca lain. Anda mungkin harus menawarkan metode kami sendiri untuk memperbaiki situasi yang dipertanyakan - juga akan sangat baik.
