
Jika hal-hal seperti itu mengganggu pekerjaan Anda di komputer atau laptop, Anda dapat mengaktifkan fungsi pemerataan kenyaringan di Windows 10 dan periksa apakah itu akan membantu menyelesaikan masalah. Kemampuan untuk bermanfaat bagi mereka yang telah melibatkan suara keras dengan tajam untuk bangkit dan bagi mereka yang mendengar dengan buruk dan ingin menyelaraskan semua audio yang dapat direproduksi di sepanjang batas atas volume. Dalam manual ini, rinci tentang dimasukkannya opsi dan nuansa yang dapat Anda temui saat mencoba menggunakannya.
Aktifkan penyelarasan volume atau pemerasan keras
Sebelum melanjutkan, pertimbangkan: untuk beberapa kartu suara dan pada beberapa driver, opsi mungkin tidak dapat diakses: Coba instal driver suara asli dari produsen motherboard atau laptop, dan jika itu tidak mengarah pada penampilan opsi - yang tersedia driver kartu suara Anda dari sumber lain.
Dan bahkan ini tidak menjamin ketersediaan opsi: misalnya, untuk kartu suara kreatif lama saya, itu tidak tersedia, pada HD Realtek yang relatif baru dan untuk suara HDMI dari Nvidia - di sana. Dalam hal ini, Anda dapat memeriksa ketersediaan opsi dalam perangkat lunak eksklusif terpisah untuk mengontrol suara, atau menggunakan program gratis pihak ketiga, seperti Wale (Windows Audio Leverness Equalizer).
Langkah-langkah untuk memungkinkan penyelarasan volume di Windows 10 terlihat sebagai berikut:
- Klik kanan pada ikon speaker di area notifikasi dan buka parameter suara.
- Di bagian "Kesimpulan", klik "Properti Perangkat".
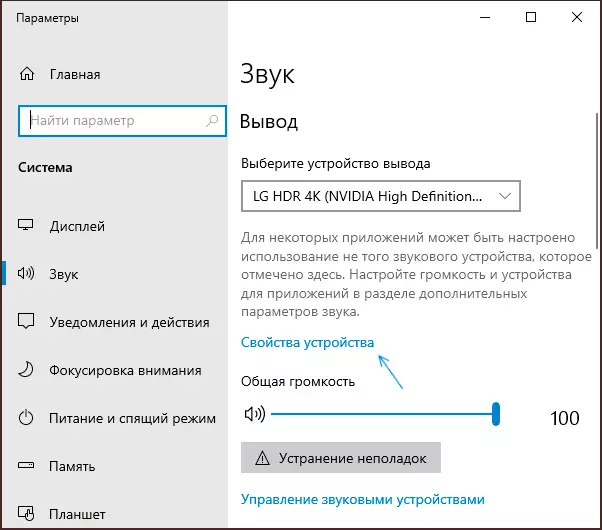
- Pada layar berikutnya, di bagian "Parameter Terkait", klik "Properti Perangkat Tingkat Lanjut". Item dapat diposisikan di bawah ini, seperti pada gambar di bawah ini, tetapi di sisi kanan jendela.
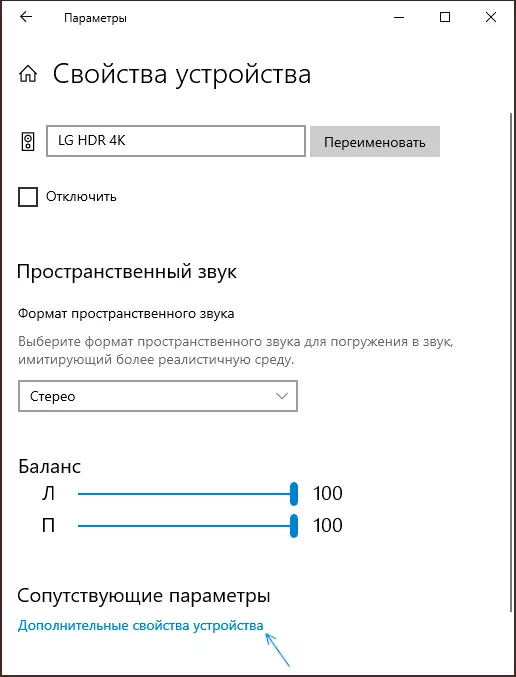
- Klik tab "Enhancements" saat disajikan.
- Nyalakan opsi "Equalisasi Lenyap" atau administrasi yang tipis dan terapkan pengaturan.
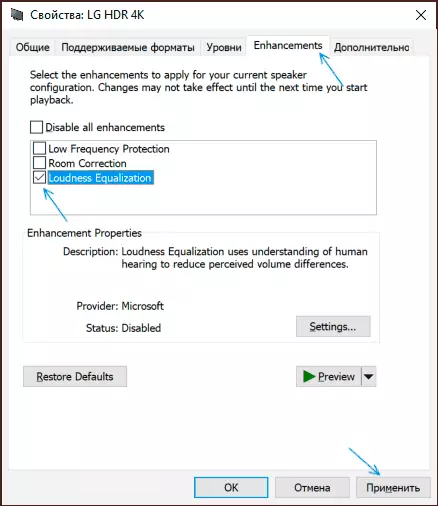
- Alih-alih langkah 1-3, Anda dapat membuka jendela Perekaman dan Pemutaran Perangkat, pilih perangkat pemutaran yang diinginkan dan klik tombol "Properties".
- Dengan konten berikut diluncurkan dengan audio, suara akan diselaraskan, dan, seperti yang dijelaskan dalam deskripsi opsi - sesuai dengan kekhasan pendengaran manusia.
Secara subyektif, penyelarasan dibuat oleh volume volume yang ditetapkan untuk perangkat output audio sebagai berikut: Suara tenang "diperketat" ke level yang dipasang di Windows 10, dan sisa-sisa keras pada level yang sama.
Yaitu, setelah menyalakan keselarasan, pada tingkat volume set yang sama, semuanya mulai terdengar agak lebih keras dari biasanya, tetapi tanpa tetes tajam. Untuk mengembalikan gambar yang biasa, volume di Windows 10 mungkin perlu sedikit berkurang (asalkan fungsi tersebut belum dimasukkan karena masalah pendengaran ketika, sebaliknya, diperlukan untuk menaikkan tingkat semua suara).
