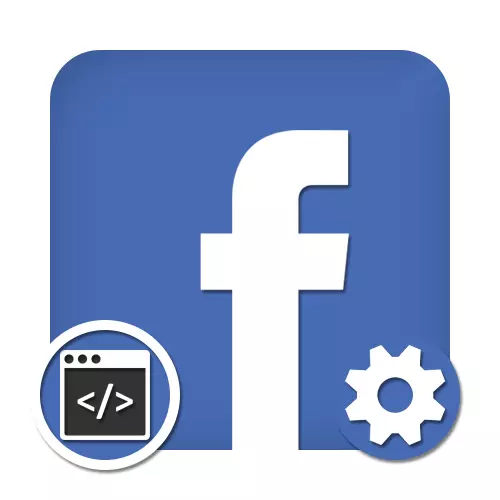
Penciptaan dan persiapan piksel
Hal pertama yang perlu Anda perhatikan ketika bekerja dengan piksel di jejaring sosial Facebook adalah prosedur untuk menyiapkan dan membuat. Semuanya dilakukan semata-mata menggunakan versi lengkap situs web melalui manajer bisnis dengan perusahaan yang sudah siap dan dikonfigurasi.
- Di atas manajer bisnis, gunakan tombol "Manajer Bisnis" dan dalam ayat manajemen perusahaan, pilih "Pengaturan Perusahaan".
- Setelah beralih di menu kiri, perluas subbagian sumber data. Di sini Anda perlu mengklik pada garis piksel.
- Di kolom terdekat dengan nama yang sama, klik tombol Tambah. Harap dicatat bahwa semua tindakan selanjutnya tidak akan dibatalkan.
- Isi bidang "Nama Pixel" sesuai dengan persyaratan pribadi, mengingat batas jumlah karakter. Secara opsional, Anda dapat segera menentukan URL situs web Anda.
- Klik tombol "Lanjutkan" di sudut kanan bawah untuk menyelesaikan prosedur pembuatan. Setelah itu, Anda dapat atau tetap berada di "Pengaturan Perusahaan", atau segera pergi ke parameter.

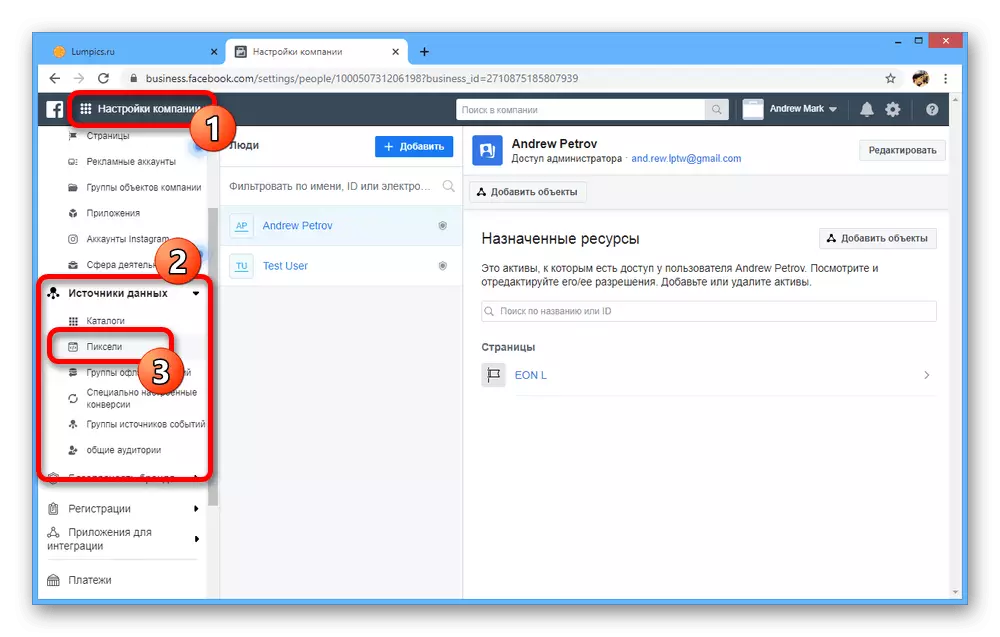

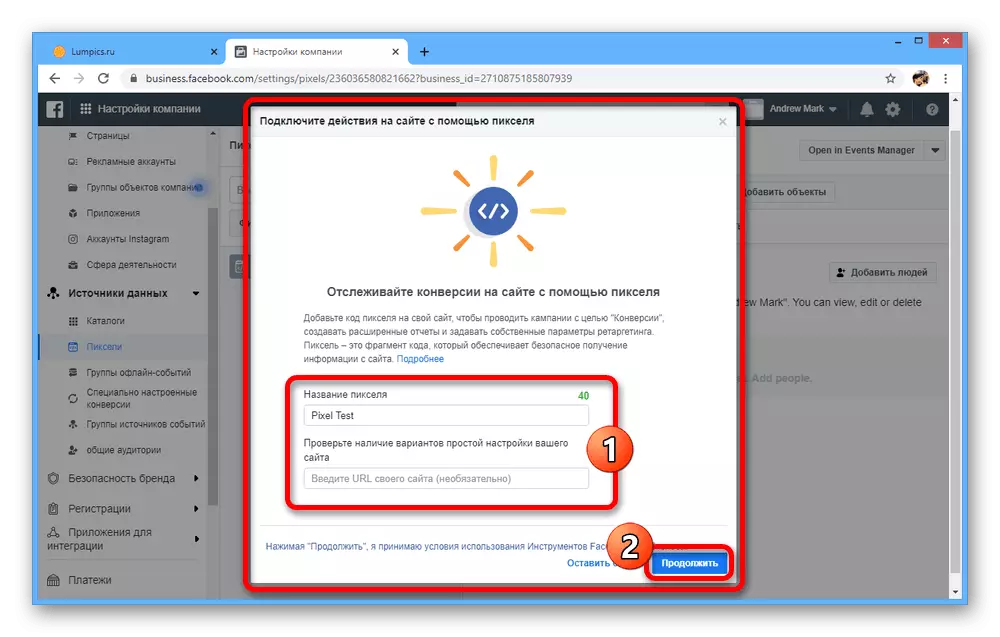
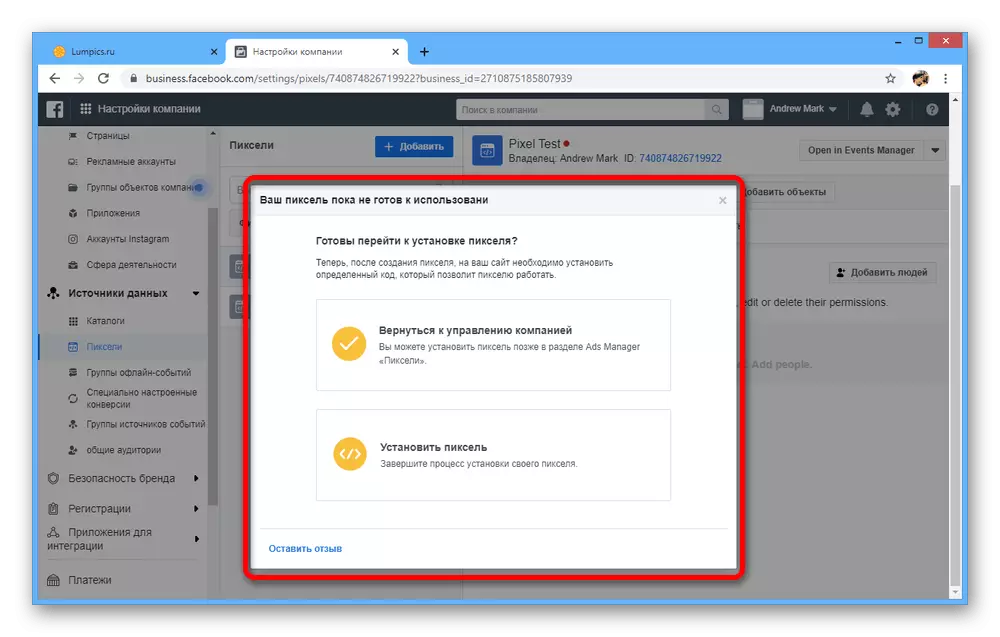
Manajemen pixel yang dibuat berasal dari bagian situs yang sama sekali berbeda. Jika Anda ingin segera pergi ke parameter, tetapi sudah menutup jendela yang disebutkan sebelumnya, Anda dapat menggunakan tombol Open in Events Manager di sudut kanan halaman.
Menginstal piksel ke situs
Tahap penting berikutnya dari pengaturan piksel Facebook adalah untuk menginstal di situs menggunakan satu dari dua cara yang ditujukan untuk situasi tertentu. Pada saat yang sama, Anda dapat menambahkan piksel segera ke beberapa situs berbeda, misalnya, untuk menggabungkan data analitik pada satu halaman.
- Gunakan tombol di sisi kiri panel atas untuk membuka menu utama Manajer Bisnis, dan pilih "Events Manager" di blok "Manajemen Perusahaan".
- Melalui daftar drop-down atas, pilih perusahaan Anda atau akun iklan yang sebelumnya dibuat oleh piksel, dan pada tab Sumber Data, klik nama opsi yang diinginkan. Dalam hal alat yang tidak dikonfigurasi, Anda harus mengklik pada "jalankan alat pengaturan piksel" di bawah notifikasi "hampir siap."

Dan meskipun di sini tiga opsi instalasi akan disajikan, sebenarnya metodenya hanya dua.


Integrasi Kemitraan
- Dengan mengklik blok "Menambahkan Kode dengan Integrasi Afiliasi", Anda pindah ke jendela pilihan salah satu layanan mitra. Metode ini harus digunakan jika Anda menggunakan salah satu opsi yang disajikan di sini.
- Bergantung pada mitra spesifik, prosedur konfigurasi sangat berbeda, tetapi dalam hal apa pun diproduksi di manajer bisnis. Misalnya, dalam hal opsi WordPress paling populer, Anda akan diberikan ekstensi khusus, yang kemudian Anda perlukan untuk menginstal melalui panel manajemen situs dan aktifkan.
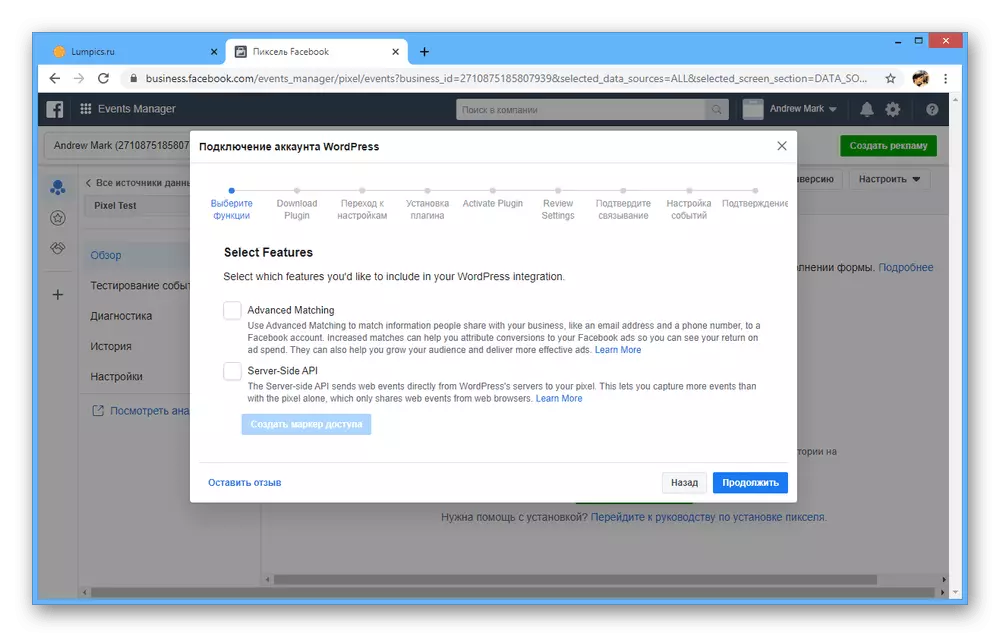
Yang terbaik adalah mengikuti instruksi dasar di Facebook, tepatnya mengulangi setiap tindakan.


Menambahkan Manual Kode
- Opsi "tambahkan kode piksel ke situs secara manual" dirancang untuk kasus-kasus itu jika Anda tidak menemukan mitra dalam daftar atau lebih suka bekerja sendiri dengan kode. Untuk memulai instalasi, klik tombol KIRI pada blok teks di ayat "menginstal kode dasar".
- Kode ini harus dimasukkan antara tag "kepala" pembuka dan tutup, lebih disukai setelah baris lain. Harap perhatikan bahwa statistik hanya akan dikumpulkan dari halaman-halaman yang ditambahkan piksel.
- Karena pengaturan periklanan tergantung pada kebutuhan Anda, atas kebijakan Anda, gunakan slider "Aktifkan" di blok "Aktifkan Lanjutan otomatis". Secara umum, untuk informasi lebih lanjut Anda dapat membuka halaman pada tautan "detail lebih lanjut".
- Pada tahap instalasi akhir, isi kotak teks "masukkan URL Anda" dan klik tombol "Kirim Test Traffic".
- Setelah menekan tombol dan secara otomatis pergi ke situs, lakukan tindakan apa pun selama beberapa detik ke depan. Jika kode telah ditambahkan dengan benar, tanda tangan "Aktif" akan muncul di situs bidang teks.

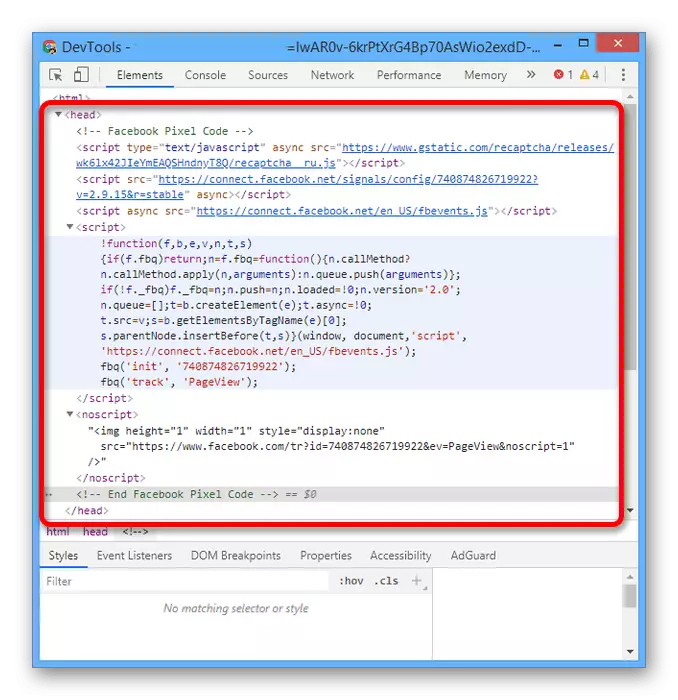
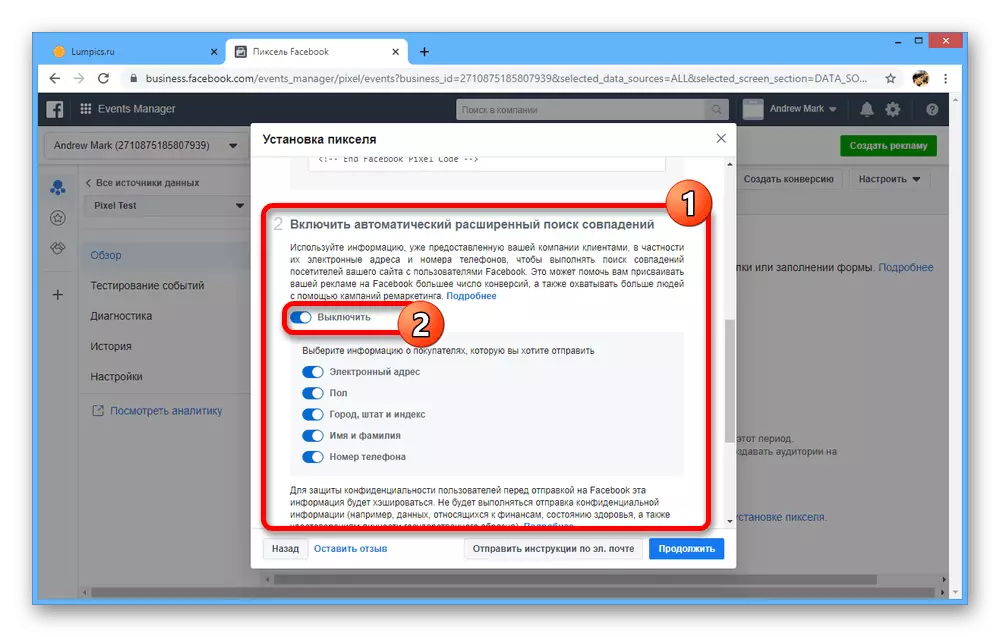

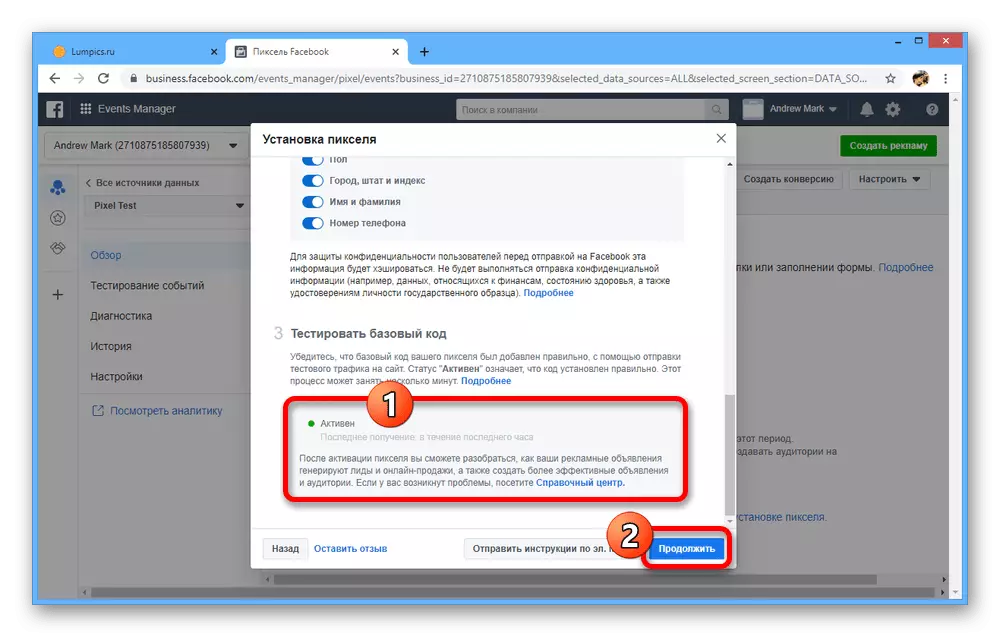
Mengirim Kode Pixel.
Metode ketiga terakhir dalam duplikat yang kedua, tetapi memungkinkan Anda untuk mengirim semua instruksi untuk email.
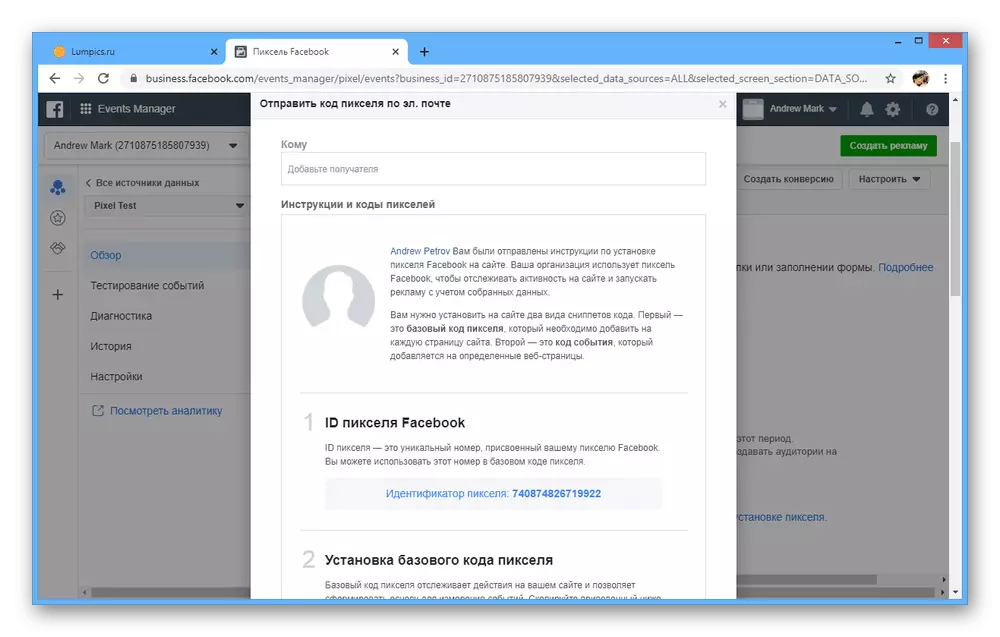
Prosedur instalasi seharusnya tidak menyebabkan kesulitan jika Anda memiliki akses ke pengaturan situs yang diinginkan. Selain itu, Anda selalu dapat mencoba lagi.
Menambahkan Acara
Setelah dipahami dengan instalasi, Anda perlu menambahkan acara yang datanya akan Anda terima dengan piksel. Ada dua opsi untuk eksekusi manual dan semi-otomatis independen dari prosedur.Instalasi independen
- Jika Anda ingin bekerja secara manual dengan kode, di bagian bawah jendela konfigurasi acara, gunakan tautan "Tambahkan kode acara manual".
- Gunakan kode kosong yang disajikan dan "untuk menguji tes acara" untuk ditambahkan. Kami tidak akan berhenti secara detail pada tahap individu, karena bahkan Facebook tidak merekomendasikan pendekatan ini.
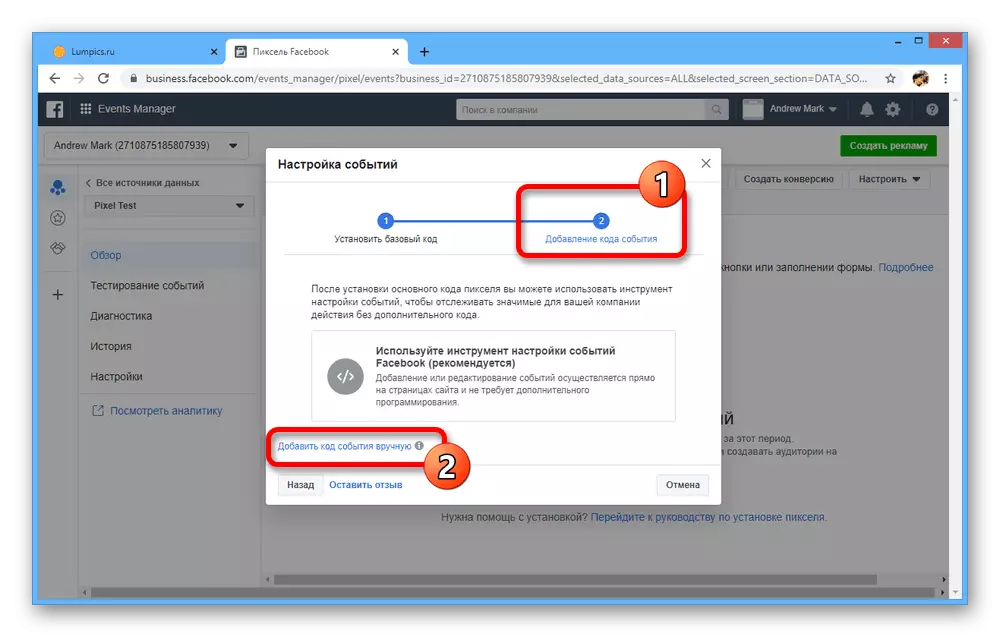
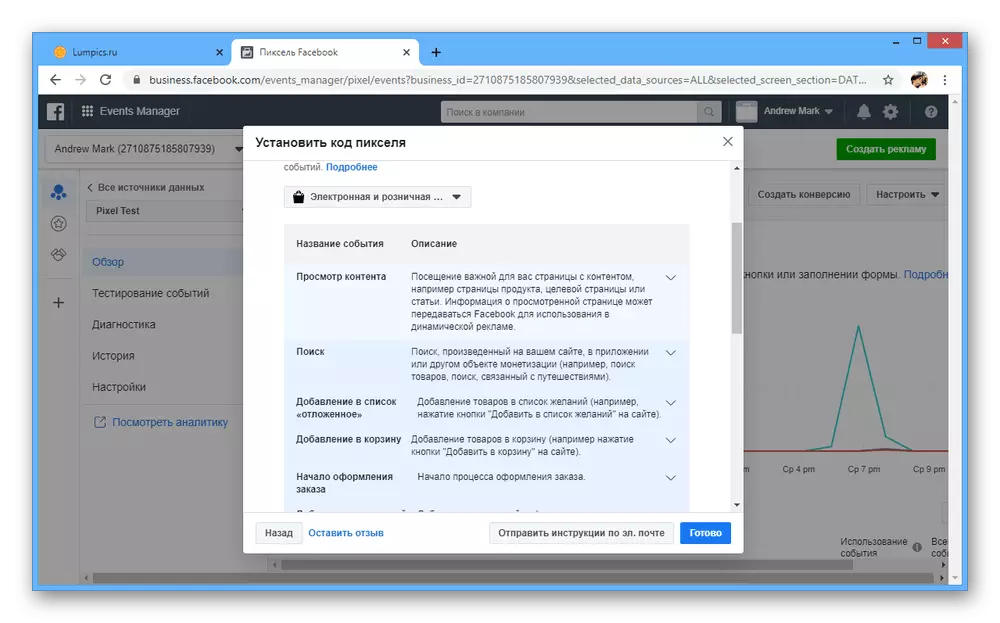
Instalasi semi-otomatis
- Untuk kode penambahan semi-otomatis di jendela "Acara Pengaturan", klik "Gunakan Alat Konfigurasi Acara Facebook".
- Di jendela berikutnya, masukkan URL sumber daya Anda dan klik Buka Situs. Untuk setiap opsi, Anda memerlukan pengaturan terpisah.
- Setelah beralih ke situs, jendela pop-up akan muncul dengan pengaturan acara. Untuk menyimpan pengguna untuk menekan item apa pun, gunakan opsi "Mulai Baru Baru".
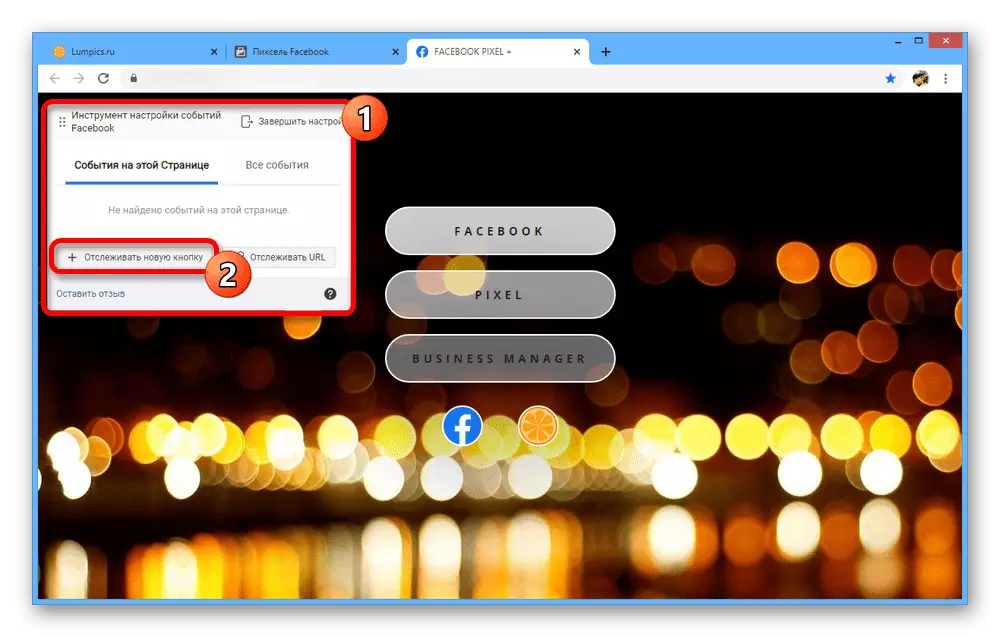
Untuk memilih itu cukup untuk cukup klik pada elemen yang diinginkan dengan tombol kiri mouse.
- Melalui menu "Atur Acara", pilih nilai yang sesuai dan klik "Konfirmasi".
- Atau, Anda dapat menggunakan "Track URL". Ini akan memperbaiki tindakan yang terkait dengan transisi pada tautan.
- Ketika pengaturan selesai, aturan yang ditambahkan dapat dilihat pada tab Semua Acara. Untuk menabung di sudut kanan atas, klik Setup Selesai.
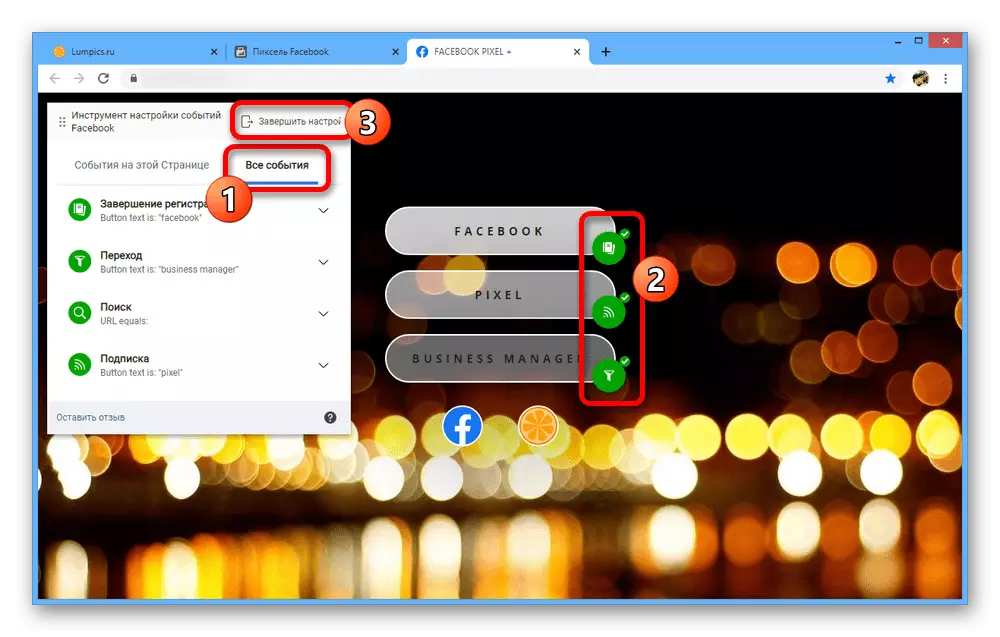
Pada halaman piksel di manajer bisnis tentang penerapan parameter yang berhasil, Anda dapat mengetahui karena pemberitahuan.
- Ketika pengaturan selesai, pastikan untuk menggunakan opsi "Event Testing" yang tersedia pada tab terpisah. Hanya saja dapat diverifikasi dalam operasi aturan yang benar.
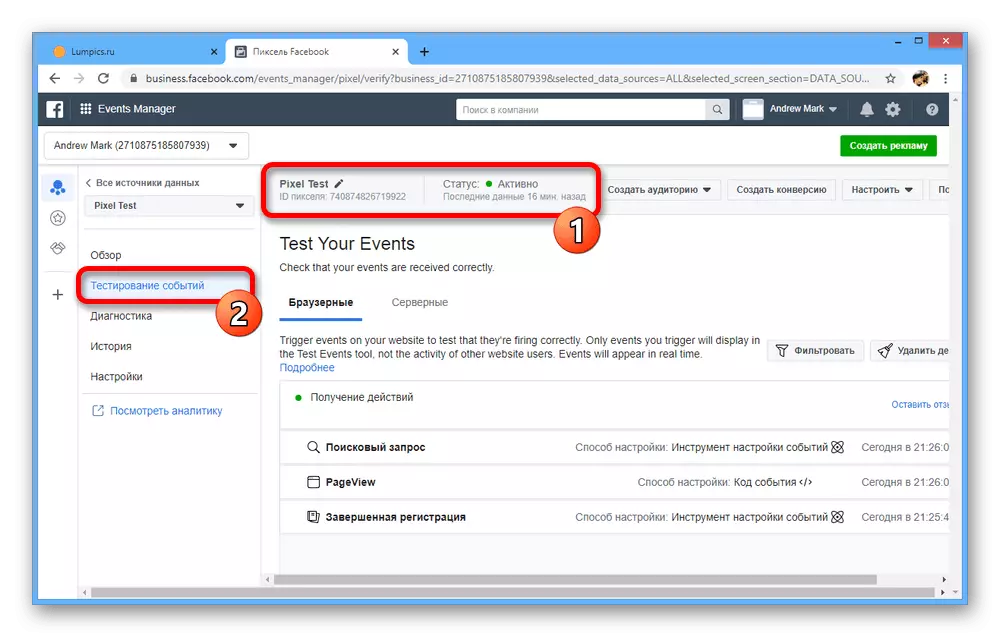
Di masa depan, Anda dapat menambahkan acara baru pada halaman piksel dengan memilih "Konfigurasikan acara baru" di menu.

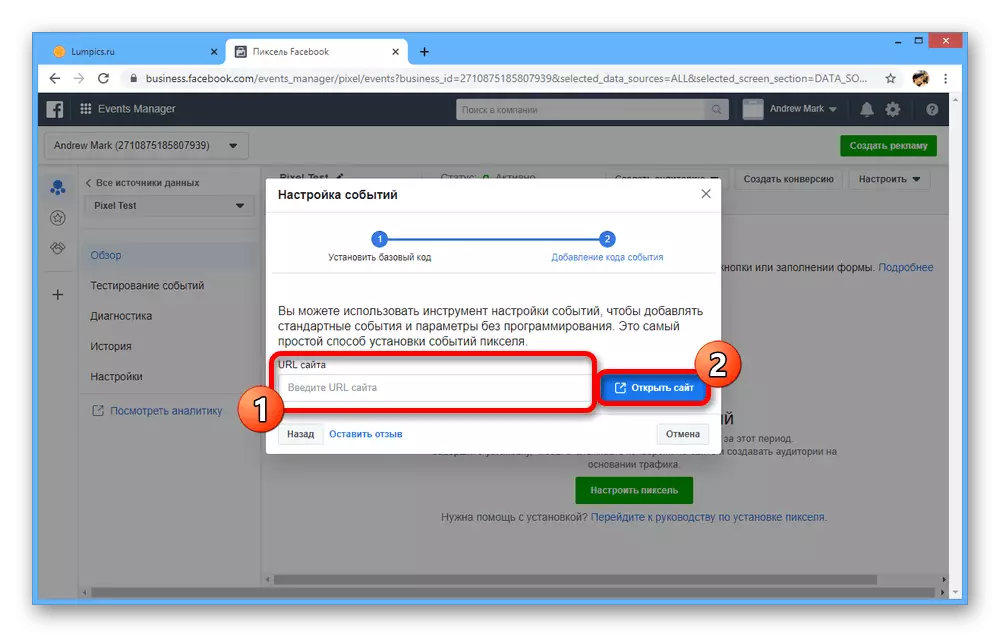


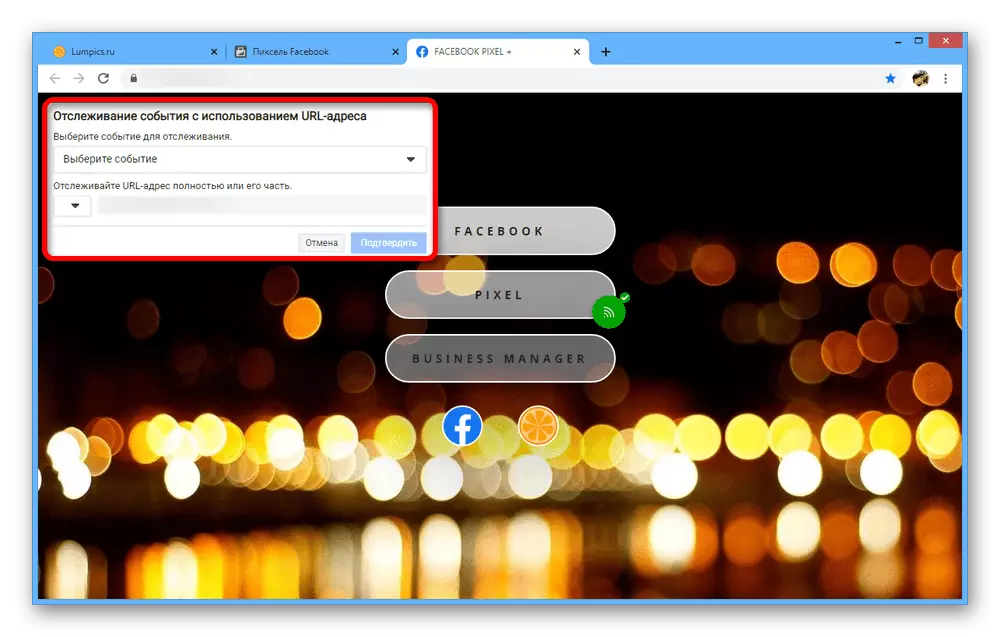

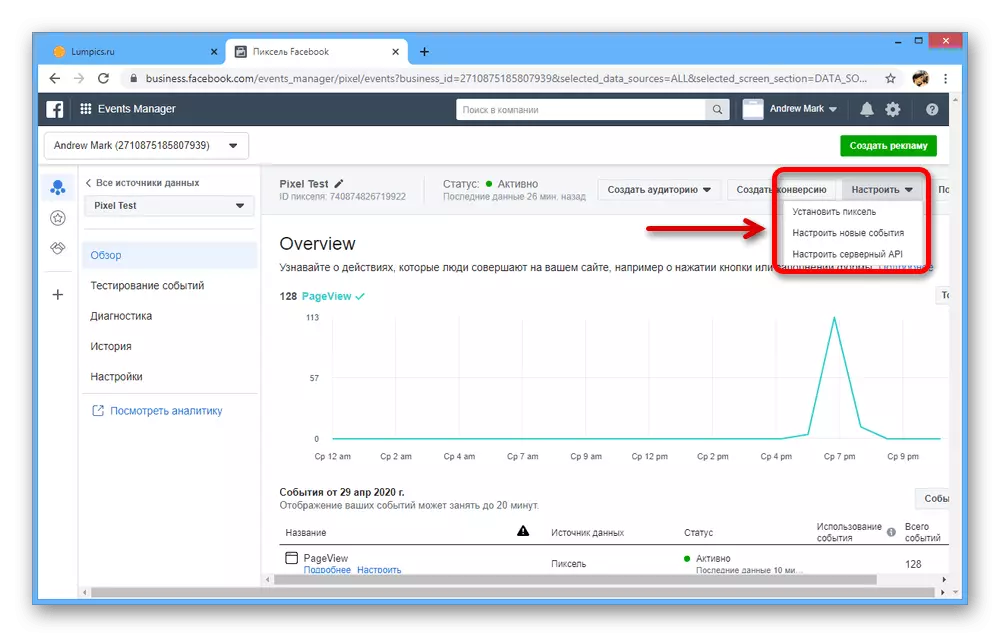
Proses pengaturan peristiwa, secara umum, seharusnya tidak menyebabkan kesulitan. Selain itu, Facebook sendiri menyediakan banyak rekomendasi dan deskripsi opsi yang cukup terperinci dalam bahasa Rusia.
Pengaturan tambahan
Setiap piksel atributasi memiliki bagian terpisah dengan pengaturan, dari mana Anda dapat menggunakan fungsi yang disebutkan sebelumnya dan memanfaatkan banyak fitur lainnya.
- Unit "akses bersama" pertama di bagian "Pengaturan" memungkinkan Anda untuk melihat dan menyediakan akses ke analitik untuk akun lain.

Perubahan itu sendiri tidak dalam hal apa pun dari manajer acara, tetapi melalui "Pengaturan Perusahaan".
- Karena parameter "menggunakan piksel" pada ayat pengaturan piksel dan cookie, Anda dapat memilih mode operasi. Ini dapat berguna jika Anda ingin menerima data analitik, tetapi jangan beriklan di situs.
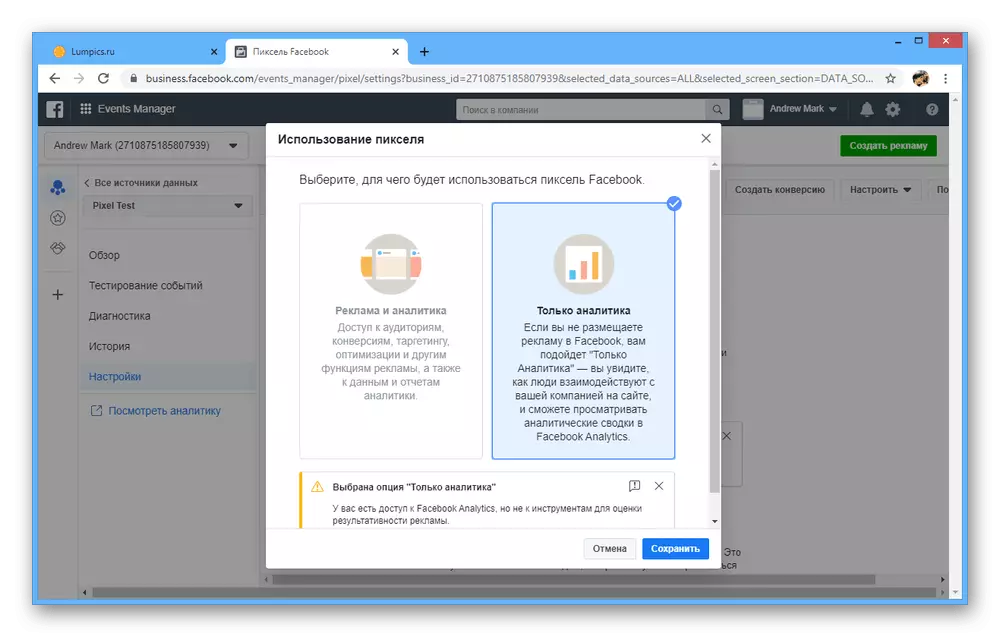
Di bagian "Menggunakan File Cookie", atur nilai "pada". Ini akan memungkinkan Facebook untuk menggunakan data situs Anda untuk menyesuaikan iklan untuk setiap pengguna.
- Kami telah menyebutkan "pencarian canggih untuk kebetulan" sebelumnya. Dari sini Anda dapat mengaktifkan atau menonaktifkan opsi ini jika Anda belum melakukan ini pada fase instalasi.
- Dalam blok "Acara Pengaturan", menggunakan tombol "Open Event Setup Tool" Anda dapat dengan cepat pergi ke menambah aturan baru.

Selain itu, Anda dapat menggunakan fitur "Acara Pelacakan Otomatis" untuk memungkinkan Facebook pencarian independen untuk tindakan berdasarkan kepentingan dan frekuensi penggunaan.
- Bagian "Server Web API" memungkinkan Anda untuk mengkonfigurasi pengiriman acara dari server Anda untuk meningkatkan kualitas hasil.
- Item "izin lalu lintas" terakhir dirancang untuk memblokir acara dari URL tertentu. Misalnya, bahkan jika piksel terhubung segera ke semua halaman, di sini Anda dapat menetapkan batasan untuk alamat individual.
- Penyebutan terpisah layak untuk mengganti nama piksel. Untuk melakukan ini, pilih sumber data yang diinginkan dan klik ikon pensil di sebelah nama.

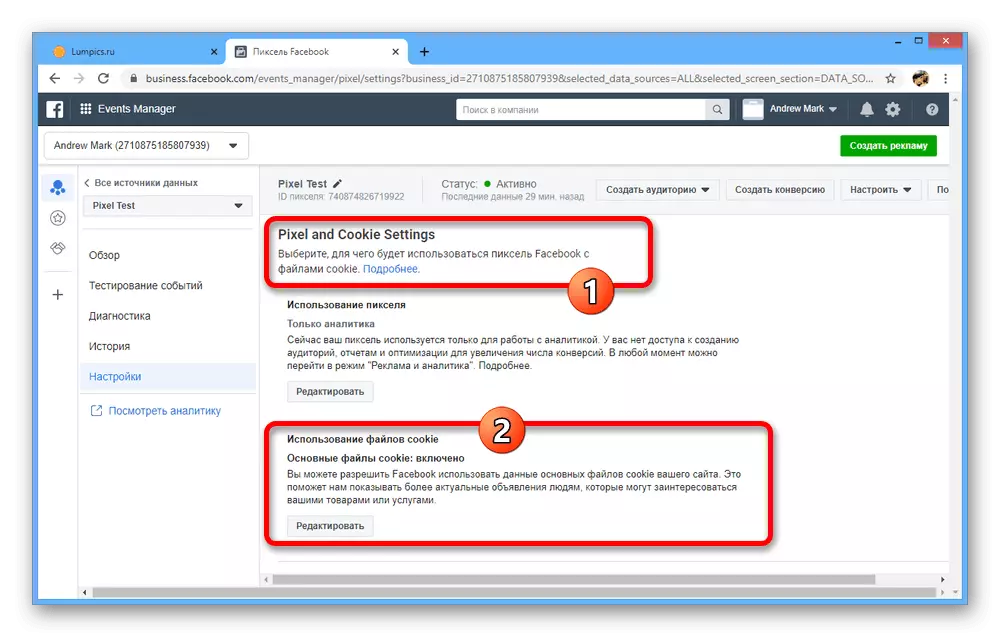

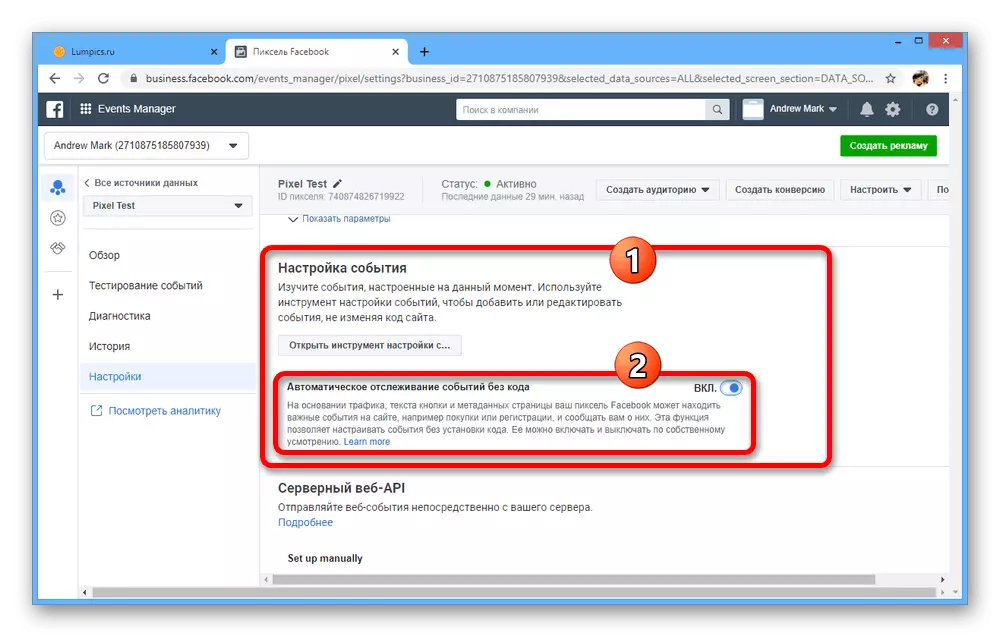

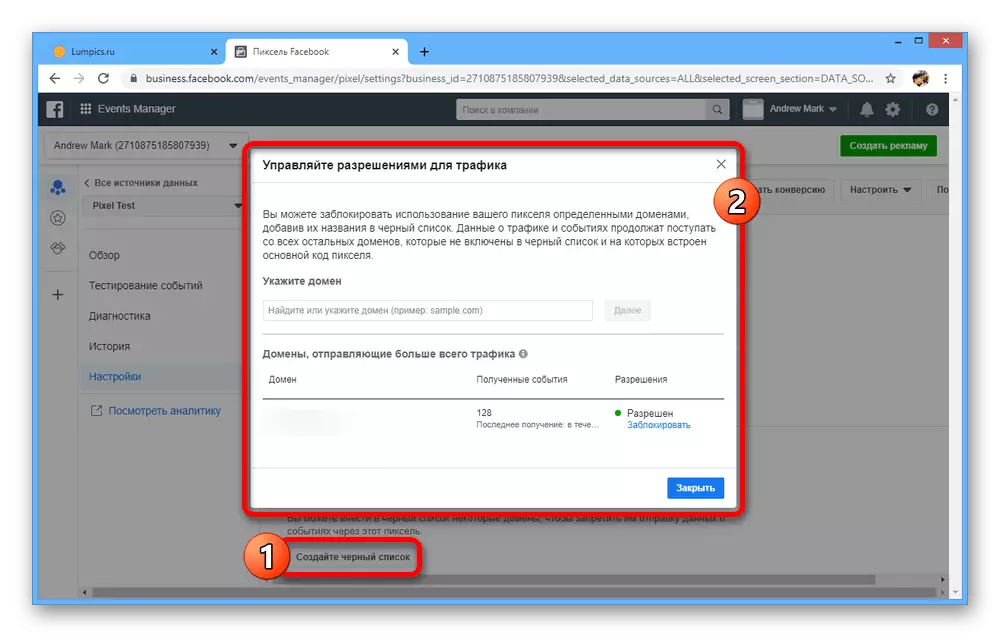
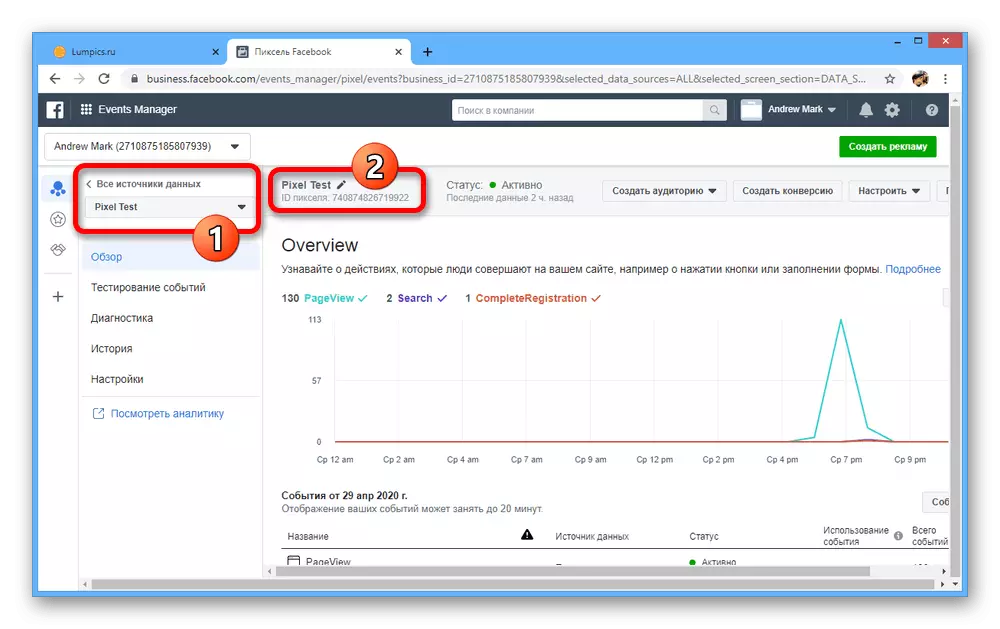
Kami tidak mempertimbangkan elemen secara detail, seperti yang terbaik untuk dilakukan sendiri selama konfigurasi piksel di bawah kebutuhan Anda sendiri.
Pixel Removal.
Di Facebook menyingkirkan piksel yang dulu dibuat tidak mungkin dalam cara konvensional karena kurangnya parameter yang sesuai. Yang dapat Anda lakukan hanyalah menghapus kode dari "Head" di situs web atau menghapus perusahaan. Dalam beberapa opsi terperinci yang cukup dijelaskan dalam instruksi terpisah.
Baca selengkapnya: Cara Menghapus Pixel di Facebook

