
Saya perhatikan bahwa ini adalah kasus yang jarang terjadi ketika saya merekomendasikan menggunakan program gratis pihak ketiga, dan bukan pengeditan registri manual: itu akan lebih mudah, secara visual dan lebih efisien. Ini juga dapat berguna: Cara mengubah font di Android, cara mengubah ukuran font Windows 10.
- Perubahan font di Winaero Tweaker
- Changer font sistem canggih
- Di editor registri
- Instruksi video
Perubahan font di Winaero Tweaker
Winaero Tweaker adalah program gratis untuk menyiapkan desain dan perilaku Windows 10, yang memungkinkan, antara lain, mengubah font elemen sistem.
- Di Winaero Tweaker, pergi ke bagian Pengaturan Penampilan Lanjutan, pengaturan dikumpulkan untuk elemen sistem yang berbeda. Misalnya, kita perlu mengubah ikon font.
- Buka item Ikon dan klik tombol "Perubahan font".
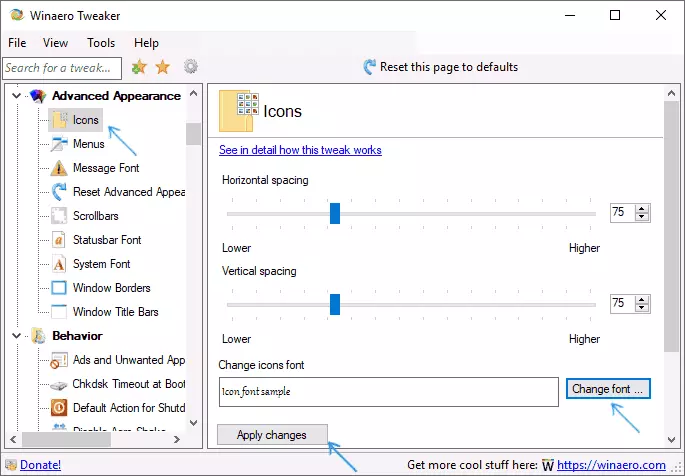
- Pilih font yang diinginkan, intensitas dan ukurannya. Perhatian khusus diberikan pada set "Cyrillic" di "set karakter".
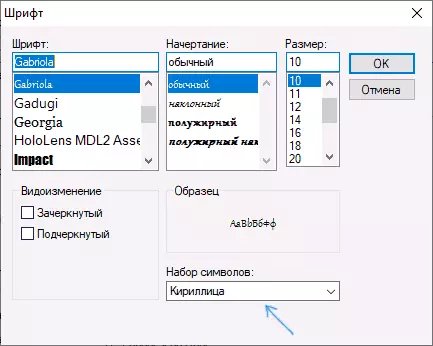
- Harap dicatat: Jika Anda mengubah font untuk ikon dan tanda tangan mulai "menyusut", I.E. Jangan muat di bidang yang dialokasikan untuk tanda tangan, Anda dapat mengubah parameter spasi horizontal dan spasi vertikal untuk menghilangkannya.
- Jika Anda mau, ubah font untuk elemen lain (daftar akan ditunjukkan di bawah).
- Klik tombol "Apply Changes", dan kemudian Keluar Sekarang (untuk keluar Sistem untuk menerapkan perubahan), atau "Aku akan melakukannya sendiri Kemudian" (untuk mandiri meninggalkan sistem atau restart komputer sebelum menyimpan data).
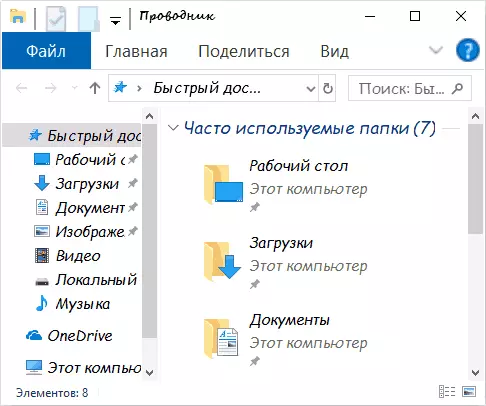
Setelah tindakan dilakukan, font Windows 10 yang dibuat oleh Anda akan diterapkan. Jika Anda perlu mengatur ulang perubahan yang dilakukan, pilih "Reset pengaturan tampilan lanjutan" dan klik tombol satu-satunya di jendela ini.
Program ini memberikan perubahan untuk item-item berikut:
- Ikon - ikon.
- Menu - Menu utama program.
- Font Pesan - Teks Pesan Teks Font.
- Font StatusBar - Font di bilah status (di bagian bawah jendela program).
- Sistem font adalah font sistem (mengubah font Segoe UI standar dalam sistem ke Anda yang dipilih).
- Bar Judul Judul - Header Jendela Windows.
Lebih lanjut tentang program dan cara mengunduhnya - dalam pengaturan artikel hingga Windows 10 di Winaero Tweaker.
Changer font sistem canggih
Program lain yang memungkinkan Anda mengubah font Windows 10 - Advanced System Font Changer. Tindakan di dalamnya akan sangat mirip:
- Klik pada nama font di seberang salah satu item.
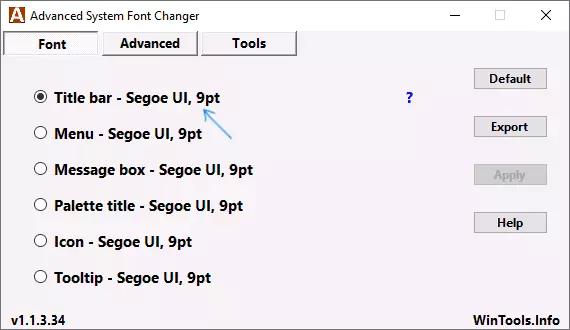
- Pilih font yang Anda butuhkan.
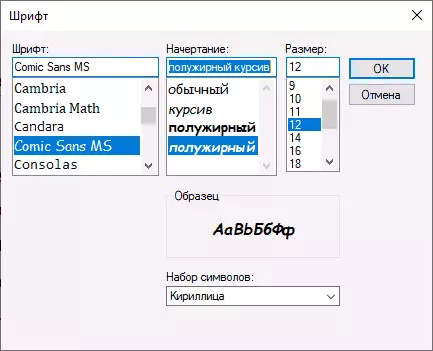
- Ulangi jika perlu untuk item lain.
- Jika perlu, pada tab Advanced, ubah ukuran elemen: lebar dan tinggi tanda tangan ikon, ketinggian menu, dan header jendela, ukuran tombol gulir.
- Tekan tombol Terapkan untuk keluar dari sistem dan menerapkan perubahan saat masuk kembali.
Ubah font dapat diubah untuk item-item berikut:
- Judul bar - judul jendela.
- Menu - Item menu dalam program.
- Kotak Pesan - Font di Windows Windows.
- Judul palet adalah font header panel di jendela.
- Tooltip - Font Panel Status di bagian bawah program.
Di masa depan, jika ada kebutuhan untuk mengatur ulang perubahan yang dilakukan, gunakan tombol default di jendela program.
Unduh Advanced System Font Changer Gratis dari situs web resmi pengembang: https://www.wintools.info/index.php/Advanced-System-Font-Changer
Mengubah font sistem Windows 10 menggunakan Registry Editor
Jika Anda mau, Anda dapat mengubah font sistem default di Windows 10 menggunakan Registry Editor.
- Tekan tombol Win + R, masukkan regedit dan tekan Enter. Editor registri terbuka.
- Buka RegistryHey_Local_Machine \ Software \ Microsoft \ Windows NT \ CurrentVersion \ Fonts dan bersihkan nilai untuk semua font SEGOEE UI kecuali Segoe UI Emoji.
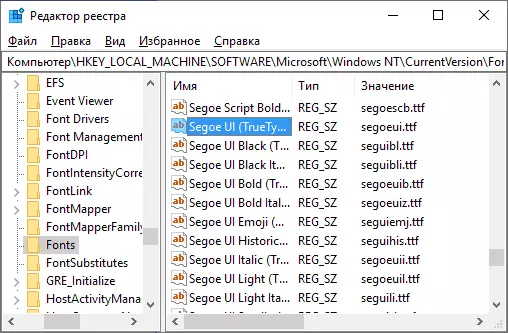
- Pergi ke SKEY_LOCAL_MACHINE \ Software \ Microsoft \ Windows NT \ CurrentVersion \ FontSubStitTextScow di dalamnya parameter String Segoe UI dan masukkan nama font yang kami ubah font. Anda dapat melihat nama font dengan membuka folder C: \ Windows \ Fonts. Nama harus dimasukkan dengan tepat (dengan huruf kapital yang sama yang terlihat di folder).
- Tutup editor registri dan keluar dari sistem, lalu pergi lagi.
Dimungkinkan untuk melakukan semua ini dan lebih mudah: Buat file reg di mana Anda hanya perlu menentukan nama font yang diinginkan di string terakhir. Konten Reg File:
Windows Registry Editor versi 5.00 [HKEY_LOCAL_MACHINE \ Software \ Microsoft \ Windows NT \ CurrentVersion \ FONTS] "Segoe UI (TrueType)" = "" Segoe UI Black (Truetype) "=" "Segoe UI Black Italic (TrueType)" = " "" "Segoe Ui Bold (Truetype)" = "" Segoe Ui Bold Italic (TrueType) "=" "Segoe UI Historic (Truetype)" = "" Segoe UI Italic (TrueType) "=" "" Segoe UI "" Light (Truetype) "=" "Segoe UI Light Italic (Truetype)" = "" Segoe UI SEMIBOLD (Truetype) "=" "Segoe Ui Semibold Italic (TrueType)" = "" Segoe UI Semilight (TrueType) "=" "" Segoe UI Semilight Italic (TrueType) "=" "[HKEY_LOCAL_MACHINE \ Software \ Microsoft \ Windows NT \ Currentversion \ FontSubstitutes]" Segoe UI "=" Nama font "Jalankan file ini, setuju dengan perubahan dalam registri, dan kemudian log output dan input ke Windows 10 untuk menerapkan perubahan font sistem.
Video
Bisakah Anda menawarkan cara Anda? Saya akan senang membaca tentang mereka di komentar.
