
Dalam manual ini, detail tentang kemungkinan alasan untuk kecepatan membaca dan menulis SSD yang rendah saat digunakan pada Windows 10, 8.1 dan Windows 7 dan tindakan yang dapat diambil untuk memperbaiki situasi menjadi lebih baik.
- Penyebab SSD kerja lambat
- Cara Memperbaiki Masalah
- Instruksi video
Kemungkinan penyebab cakram SSD kerja lambat
Di antara alasan utama mengapa solid-state drive (SSD) dapat bekerja lambat pada awalnya atau dengan waktu dapat dikaitkan dengan:- Sejumlah kecil ruang disk kosong.
- Fungsi trim dinonaktifkan.
- Firmware SSD non-optimal (versi lama dengan kelemahan).
- Menghubungkan masalah.
- Driver motherboard, Mode IDE bukan AHCI.
- Ruang lingkup kecil memori komputer atau laptop.
- Perangkat lunak ketiga -est, termasuk jahat, mempengaruhi kinerja keseluruhan komputer atau secara aktif bertukar data dengan disk.
Ini tidak semua alasan yang mungkin, misalnya, pada pengguna pemula yang pertama kali menemui cakram SSD, kecepatan lambat dapat berubah menjadi perasaan subyektif daripada fakta nyata, misalnya:
- Pengguna melihat hasil tes kecepatan baca / tulis dari berbagai drive PCI-E NVME dan mengharapkan hal yang sama dari sendiri, mungkin bahkan SATA (di mana kecepatan akan sekitar 5 kali lebih rendah) disk. Program pemeriksaan kecepatan SSD menunjukkan angka yang mengecewakan. Tapi, kebetulan mereka sesuai dengan angka normal untuk drive ini.
- Seseorang mungkin tampak aneh bahwa ketika menyalin file besar pada awalnya, semuanya beres, tetapi setelah beberapa detik menurun. Bahkan, itu juga bisa menjadi perilaku drive normal saat merekam volume besar setelah mengisi buffer.
- Jika satu SSD dibagi menjadi beberapa partisi (misalnya, pada disk C dan D), maka ketika mentransfer data dari satu partisi ke kecepatan lain akan terasa lebih rendah dari saat ditransfer dalam satu bagian atau antara dua jenis operasi fisik, karena dua jenis operasi dilakukan pada saat yang sama. (dan membaca dan menulis) pada satu disk, misalnya, untuk mentransfer disk 100 GB, Anda perlu membaca 100 GB dan menulis sebanyak (ketika ditransfer dalam satu bagian, penulisan ulang yang sebenarnya tidak terjadi, dan dengan disk fisik individu masing-masing melakukan operasi terpisah).
Apa yang harus dilakukan jika SSD mulai bekerja perlahan
Dan sekarang pertimbangkan solusi yang mungkin untuk masing-masing titik sering menyebabkan masalah yang dipertimbangkan.
Lepaskan lokasi pada disk
Mari kita mulai dengan poin pertama yang terkait dengan sejumlah kecil ruang kosong pada disk, yang terutama merupakan karakteristik dari volume kecil SSD. Idealnya memiliki setidaknya 10% dari ruang kosong pada drive (sementara rekomendasi tetap sama untuk drive volumetrik) untuk menghilangkan degradasi kecepatan perekaman dan membaca, serta memperpanjang masa layanannya.Kemungkinan tindakan untuk menyelesaikan masalah:
- Hapus disk dari file yang tidak perlu
- Untuk mentransfer file besar ke mana tidak ada akses cepat permanen ke hard disk biasa jika tersedia.
- Nonaktifkan hibernasi yang melepaskan volume pada disk, kira-kira volume yang sesuai dari RAM (tetapi Anda tidak dapat menggunakannya, fungsi "Run Cepat" pada Windows 10 juga akan dinonaktifkan, bagaimanapun, kemungkinan besar tidak mencolok).
Pastikan fungsi trim diaktifkan.
Untuk berjaga-jaga, periksa apakah fitur trim diaktifkan (membersihkan blok gratis dan menandai mereka tidak digunakan) di Windows, untuk ini:
- Jalankan baris perintah atas nama administrator (bagaimana cara melakukannya).
- Masukkan CommandFsutil Behavior Query DinaktifkanEnoteNotify dan tekan Enter.
- Jika sebagai akibat dari eksekusi perintah yang Anda lihat itu DisableeletEnoticy = 0. (Dinonaktifkan), itu berarti itu Trim disertakan Dan sebaliknya (tidak, saya tidak salah, semuanya seperti itu).
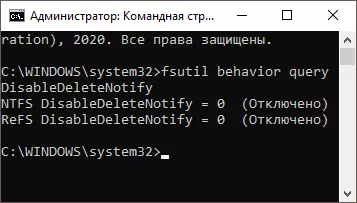
- Jika ternyata trim dinonaktifkan, TypeFsutil Behavior set DinaktifkanEnoTenotify 0A setelah mengeksekusi untuk me-restart komputer.
Lebih lanjut tentang topik: Cara mengaktifkan trim untuk SSD di Windows dan periksa apakah fungsi ini diaktifkan.
Perbarui firmware penyimpanan SSD Anda jika Anda memiliki pembaruan
Kebetulan firmware awalnya disertakan dengan disk tidak optimal dan di masa depan pabrikan mengoreksinya. Layak memeriksa apakah versi firmware yang diperbarui untuk SSD Anda tersedia.
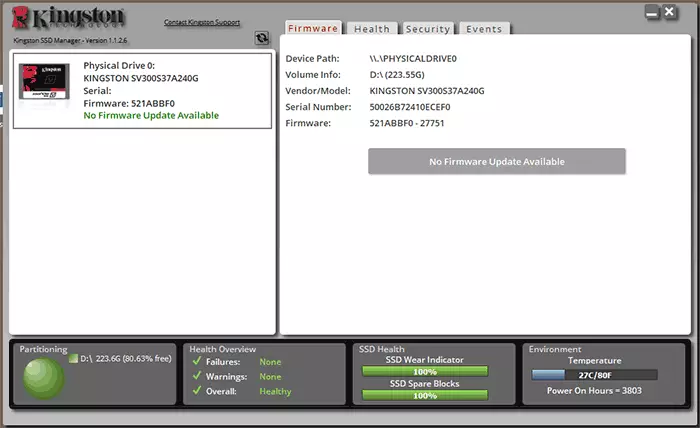
Buatlah yang terbaik dengan bantuan utilitas bermerek dari pabrikan, yang, setelah menentukan model drive Anda saat menghubungkan ke Internet, akan menampilkan keberadaan firmware baru (firmware), akan ditawarkan untuk mengunduh dan menginstalnya. Daftar program dari produsen yang paling umum dapat ditemukan dalam program untuk disk SSD.
Periksa koneksi disk
Masalah menghubungkan disk yang mampu mempengaruhi kecepatan operasinya dapat dikaitkan:- Koneksi yang longgar (termasuk motherboard PC), kontak teroksidasi, kabel SATA yang rusak (Alasan terakhir cukup didistribusikan untuk mencoba menghubungkan dengan kabel lain), masalah dengan konektor SATA pada motherboard atau disk dengan konektor M M .2.
- Jika masalah muncul dengan SATA SSD pada komputer desktop, dan tidak hanya disk ini terhubung ke satu pengontrol SATA, tetapi juga hard drive lainnya dan, mungkin, drive CD, itu juga dapat mempengaruhi. Anda dapat memeriksa apakah situasinya akan berubah jika Anda harus menonaktifkan semua cakram lain secara fisik (mematikan komputer dan melepas kabel dan daya SATA dari mereka).
- Jika optibue digunakan untuk menghubungkan SSD ke laptop (adaptor bukan drive DVD), alasan untuk pekerjaan lambat mungkin juga. Cara mudah untuk memeriksa adalah koneksi SSD secara langsung (Anda dapat PC, jika ada).
Instal driver chipset dan SATA dari situs web resmi PC atau Laptop Motherboard Produsen, nyalakan mode AHCI
Baru-baru ini, ketika Windows 10, 8.1 dan Windows 7 akan "peduli" tentang menginstal driver peralatan, beberapa orang secara manual mengatur driver chipset, pengontrol SATA dan perangkat lain. Namun, lebih baik dilakukan.
Pergi ke situs web resmi produsen motherboard Anda (jika itu adalah PC) atau laptop, temukan di unduhan "dukungan" (dukungan) untuk model perangkat Anda dan unduh driver chipset, SATA, dan, Lainnya Perangkat (driver dapat ditetapkan sebagai SATA / RAID / AHCI). Jika Anda telah menginstal Windows 10, dan pada driver situs web resmi hanya untuk versi sistem sebelumnya, mereka biasanya berfungsi dengan benar dan diinstal.
Selain itu, periksa mode disk di BIOS / UEFI dan jika mode IDE diaktifkan, nyalakan AHCI. Detail: Cara mengaktifkan AHCI di Windows 10 (relevan untuk versi sistem sebelumnya).
SSD Disk Optimization.
Cobalah untuk mengoptimalkan alat SSD Windows 10. Jangan khawatir: Dalam versi sistem ini untuk drive solid-state, operasi dilakukan selain defragmentasi untuk hard drive konvensional.
Langkah tetangga:
- Di Windows 10, Anda dapat memasukkan "optimasi disk" dalam pencarian bilah tugas, mulai elemen yang ditemukan dan pergi ke langkah ke-3. Cara lain: Di konduktor, klik kanan pada disk dan pilih "Properties". Klik tab Layanan.
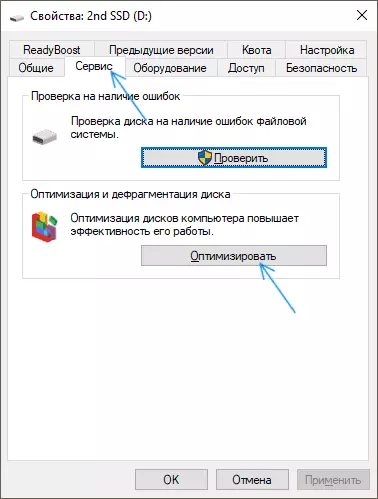
- Klik tombol "Optimalkan".
- Pilih disk untuk memeriksa dan klik "Optimize".
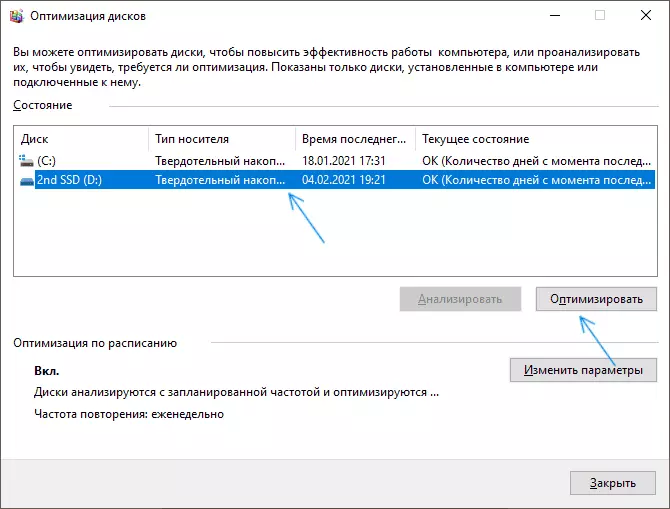
- Tunggu sampai akhir proses optimasi.
Metode solusi tambahan
Di antara hal-hal tambahan yang dapat dicoba:- Sertakan rangkaian daya "kinerja maksimum", atau dalam parameter tambahan dari sirkuit daya, menonaktifkan hemat daya untuk PCI Express (untuk drive NVME).
- Jika Anda menonaktifkan caching Record SSD (dalam properti disk di Device Manager), atau layanan yang dinonaktifkan, seperti Superfetch, cobalah untuk mengaktifkannya lagi.
- Periksa apakah kecepatan disk berubah segera setelah me-restart komputer. Jika setelah reboot (melalui awal - reboot) itu berfungsi normal, dan setelah menyelesaikan pekerjaan dan kemudian hidupkan - tidak, coba nonaktifkan awal yang cepat.
- Periksa komputer Anda untuk program jahat jika ada program yang terus-menerus mengakses disk (misalnya, klien torrent), cobalah untuk keluar dari mereka dan melihat apakah ini akan mengubah situasi.
Video
Dan pada akhir dua poin lagi: Jika dalam optimasi disk, SSD Anda ditampilkan sebagai hard disk, jalankan baris perintah dari administrator dan jalankan perintah
Winsat formal -v.Yang kedua jarang, tetapi kebetulan pengguna memperoleh SSD palsu dari semua toko online yang dikenal dengan harga murah.
