
Metode 1: Alat Sistem
Di Windows 10, dimungkinkan untuk mengubah tampilan folder apa pun. Untuk melakukan ini, Anda dapat menggunakan ikon sistem atau ikon yang diunduh dari sumber daya pihak ketiga.
- Kami memilih folder yang ingin Anda ubah ikon, dan buka "properti".
- Buka tab "Setup" dan di blok ikon folder, klik "Ubah ikon".
- Dari daftar, pilih ikon yang cocok dan klik "OK".
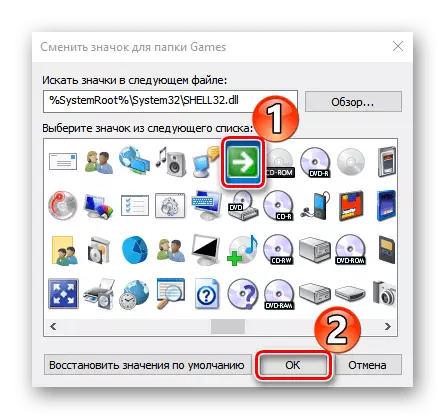
Untuk menyimpan perubahan, klik "Terapkan".
- Ada set ikon lain di Windows 10. Untuk mengaksesnya, pada gilirannya di bilah alamat kami memperkenalkan:
C: \ windows \ system32 \ imageeres.dll
C: \ Windows \ System32 \ Moricons.dll
C: \ windows \ explorer.exe
Setelah setiap alamat, klik "Enter".
- Jika Anda perlu menginstal ikon yang dibuat sendiri atau diunduh dari Internet, klik "Review".
- Kami menemukan ikon yang diinginkan dan klik "Open".
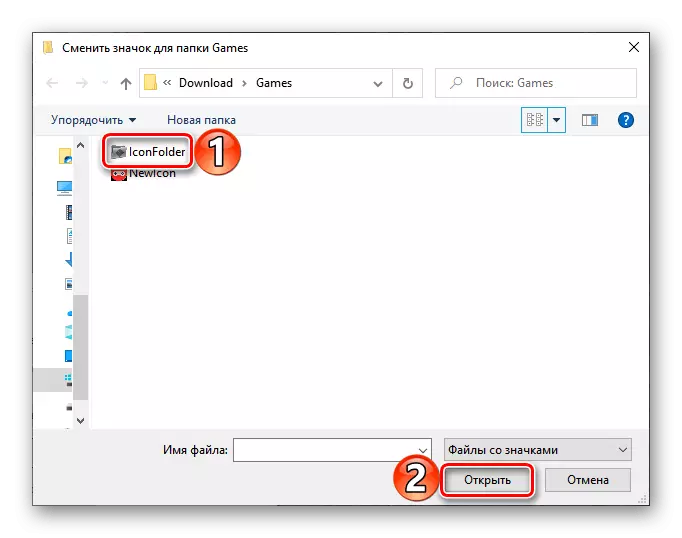
Di jendela berikutnya, klik "OK".
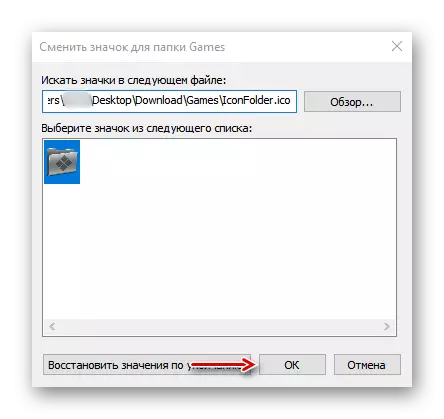
Ikon folder akan segera berubah.
- Untuk mengembalikan ikon Standar Direktori, klik "Kembalikan Nilai Default".
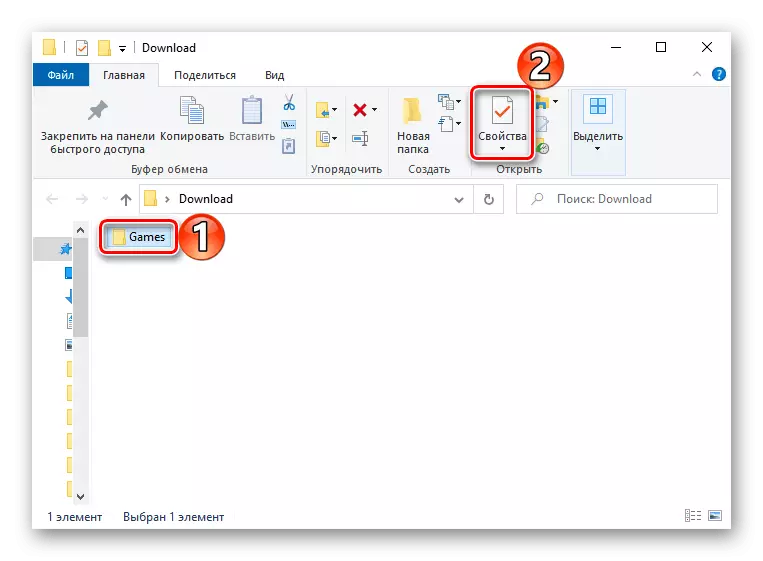
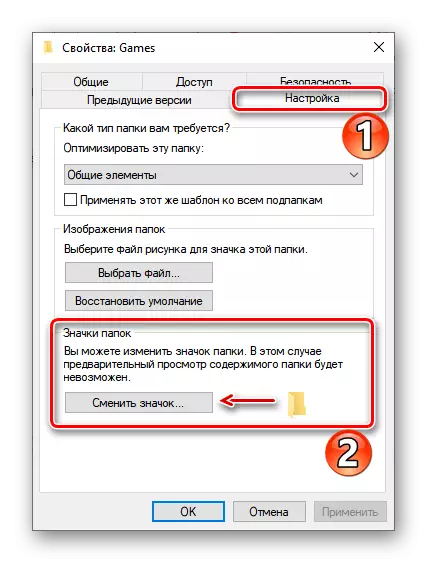
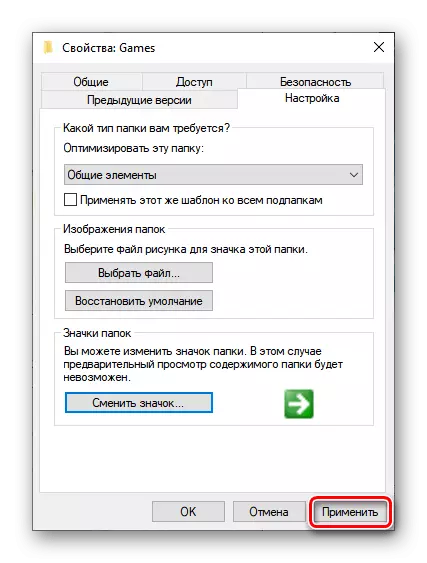
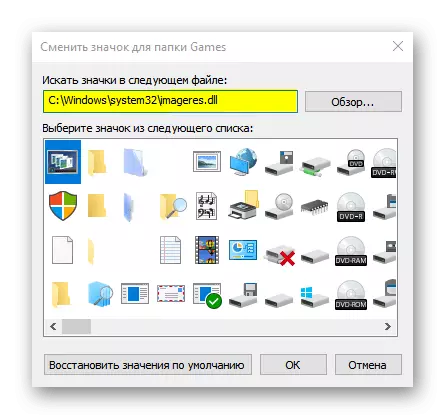
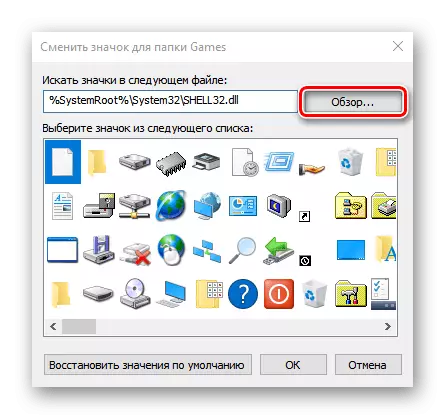
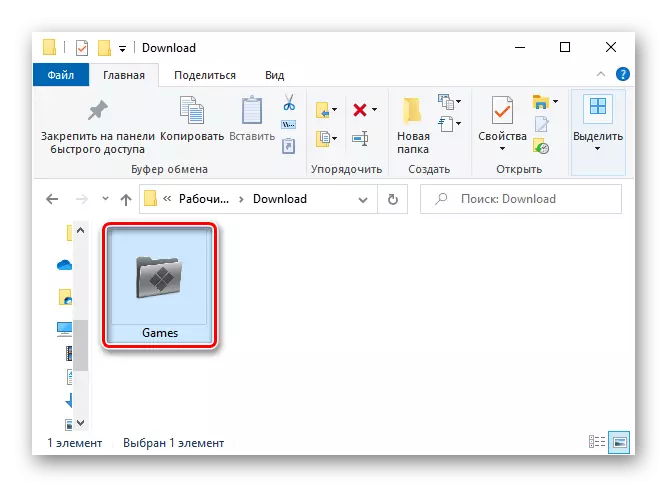
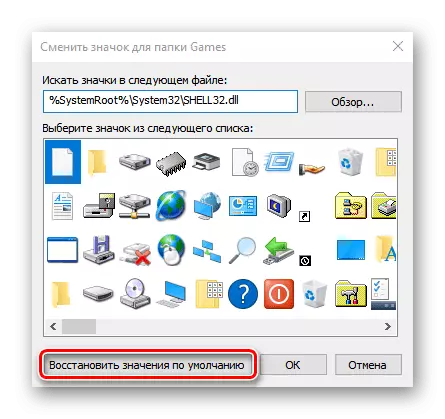
Anda dapat membuat semua folder pada komputer satu spesies dengan membuat parameter yang sesuai di editor registri Windows 10.
- Kombinasi tombol Win + R memanggil jendela "Jalankan", masukkan kode regedit dan klik "OK".
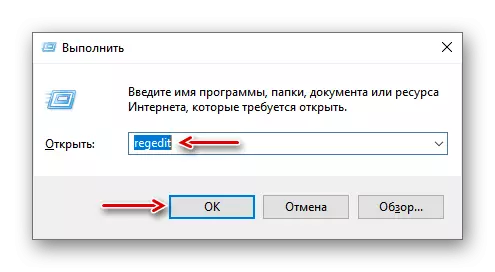
Sebagai hasil dari tindakan yang dijelaskan, jenis folder akan berubah, tetapi ketika mereka ditampilkan dalam mode ikon folder besar, besar atau konvensional dengan file bersarang, akan ada tampilan standar.
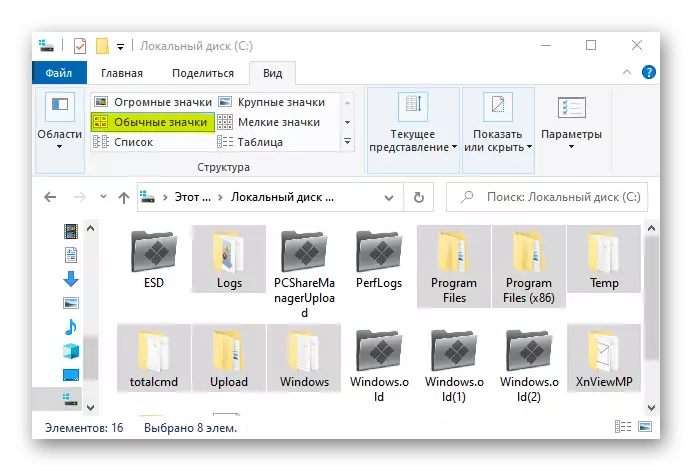
Ubah ikon dalam hal ini mencegah fitur pratinjau, yang menampilkan sketsa (thumbnail) file dan gambar video, serta ikon program yang disimpan pada disk. Jika perlu, opsi ini dapat dinonaktifkan.
- Kami menjalankan "Explorer", buka tab "File" dan klik "Ubah folder dan pengaturan pencarian".
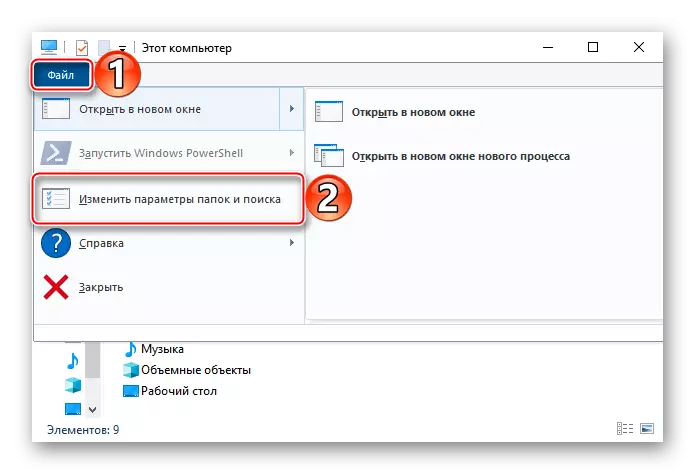
Metode 2: Perangkat Lunak Khusus
Selain alat sistem, ubah ikon folder, file, drive lokal dan elemen Windows 10 lainnya menggunakan perangkat lunak pihak ketiga. Untuk keperluan ini, banyak utilitas khusus telah dikembangkan, hanya ada paket dengan semua file yang diperlukan, yang tidak memerlukan perangkat lunak tambahan. Ini ditulis secara rinci dalam artikel terpisah.
Baca lebih lanjut: Cara menginstal ikon pada Windows 10
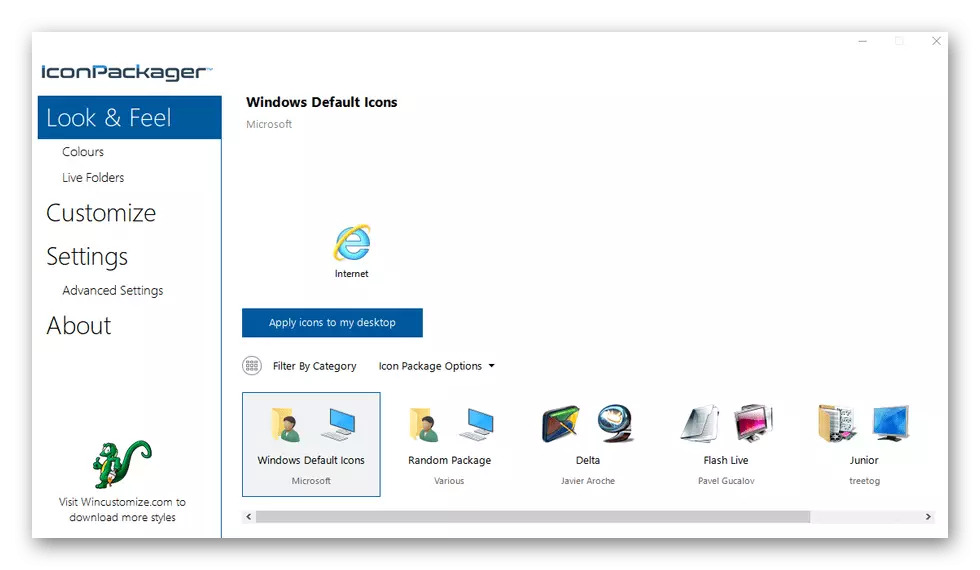
- Kami menjalankan "Explorer", buka tab "File" dan klik "Ubah folder dan pengaturan pencarian".
