
Dalam manual ini, rinci bagaimana menonaktifkan Hyper-V pada Windows 10 dalam dua cara: mengasumsikan pertama menonaktifkan komponen sistem yang sesuai, yang kedua adalah mematikan hypervisor tanpa menghapus komponen Hyper-V sendiri.
- Nonaktifkan Hyper-V dengan menghapus komponen
- Cara menonaktifkan Hyper-V tanpa menghapus
- Instruksi video
- Cara Tambahan untuk Menghapus Hyper-V
Nonaktifkan Hyper-V pada komponen Windows 10
Cara pertama untuk menonaktifkan Hyper-V melibatkan penggunaan bagian yang sesuai "program dan komponen" di panel kontrol, langkah-langkahnya adalah sebagai berikut:
- Buka panel kontrol, Anda dapat menggunakan pencarian di taskbar, atau klik Win + R. pada keyboard, masukkan Kontrol Dan tekan enter.
- Di panel kontrol, buka bagian "Program dan Komponen" atau bagian "Hapus Program".
- Di sebelah kiri, klik item "Mengaktifkan atau menonaktifkan komponen Windows".

- Hapus tanda dari item "Hyper-V" dan terapkan pengaturan.

- Ketika kueri reboot muncul, restart Windows 10 untuk masuk ke dalam perubahan paksa.
Biasanya, tindakan ini cukup untuk menghilangkan masalah yang kadang-kadang dapat disebabkan oleh adanya hyper-v dalam sistem.
Jika langkah-langkah yang ditentukan tidak membantu, coba pada komponen yang sama untuk menonaktifkan item Windows Sandbox dan juga me-restart komputer jika perlu.
Cara menonaktifkan Hyper-V tanpa menghapus komponen
Metode sebelumnya untuk melepaskan Hyper-V mengasumsikan penghapusan komponen yang sesuai dari sistem, tetapi dimungkinkan untuk melakukannya tanpa:
- Jalankan prompt perintah atas nama administrator, untuk ini Anda dapat menggunakan pencarian di bilah tugas, dan kemudian pilih item "Run On The Administrator". Cara lain untuk menjalankan baris perintah atas nama administrator.
- Masukkan commandbdedit / atur hypervisorLaunchtype off. Tekan Enter.
- Nyalakan ulang komputernya.
Setelah me-reboot Hyper-V (hypervisor) akan dimatikan dan tidak akan mempengaruhi peluncuran mesin virtual lainnya, sementara komponen itu sendiri akan tetap menyala.
Untuk mengaktifkan Hyper-V lagi, gunakan perintah yang sama, tetapi ubah mati pada MOBIL. Dan restart komputer. Dimungkinkan juga untuk membuat menu unduhan untuk memilih mode di mana sistem akan diluncurkan - dengan Hyper-V pada atau dinonaktifkan, tentang hal ini dalam instruksi bagaimana menjalankan mesin virtual Hyper-V dan VirtualBox pada satu komputer.
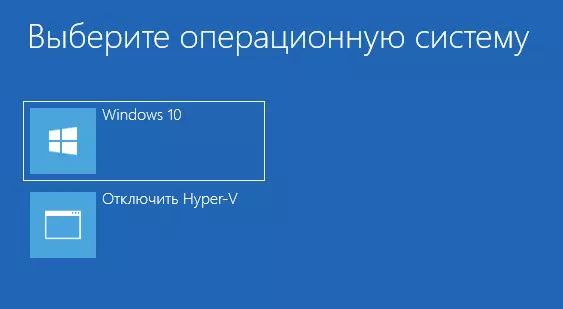
Video
Cara Tambahan untuk Menghapus Hyper-V
Selain metode yang dijelaskan, Anda dapat menghapus komponen Hyper-V di PowerShell menggunakan perintah.
Nonaktifkan-WindowsOptionalFeature -Online -Featename Microsoft-Hyper-V-HypervisorAtau, saat menggunakan baris perintah, menggunakan perintah:
DBS / Online / Nonaktifkan-Fitur: Microsoft-Hyper-VSaya harap materi membantu mencari tahu. Jika pertanyaan tetap - tanyakan pada komentar. Ingat juga bahwa virtualisasi perangkat keras harus diaktifkan untuk pengoperasian mesin dan emulator virtual.
