
Dalam ulasan ini - program gratis lain untuk memodifikasi taskbar: taskbargroups, ditujukan untuk mengelompokkan ikon bilah tugas dalam sejenis folder, berlaku untuk ikon desktop.
Menggunakan Grup Taskbar untuk Organisasi Pintasan
Program Grup Taskbar benar-benar gratis dan open source, sementara bukan versi final, antarmuka bahasa Rusia hilang. Namun, penggunaan utilitas seharusnya tidak sulit.
Anda dapat mengunduh program dengan github https://github.com/tjackenpacken/taskbar-groups/release - Klik item "Aset" dalam versi terbaru, muat file ZIP dengan versi portabel dari program ini , Buka kemasan dan jalankan (peringatan mungkin muncul saat meluncurkan aplikasi penerbit yang tidak dikenal). Langkah selanjutnya:
- Di jendela utama program, klik "Tambahkan Grup Taskbar" (tambahkan grup taskbar).
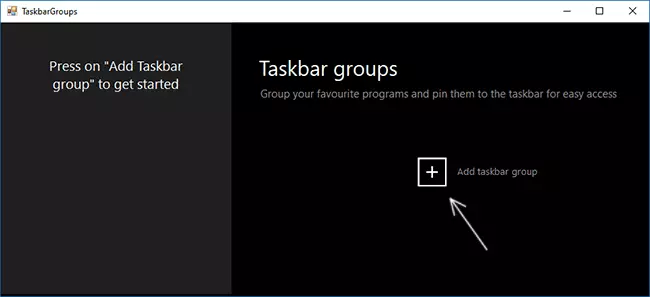
- Jendela pembuatan grup baru terbuka. Lapangan teratas adalah tugas nama grup. Pada item yang tepat "lebar", melayani, rupanya, untuk menyesuaikan lebar grup selama pengungkapan (dapat dilihat pada tangkapan layar akhir).
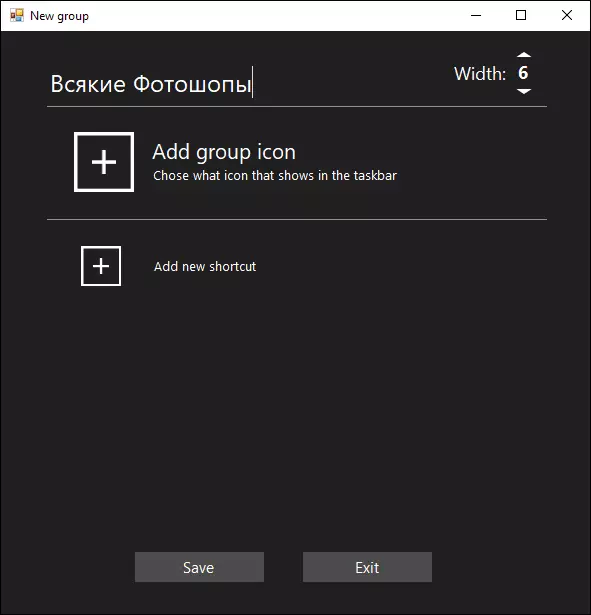
- Ikon Add Group memungkinkan Anda untuk menambahkan ikon grup (file PNG, Anda dapat dengan transparansi, jpg dan lainnya). Saya menggambar ikon PNG sederhana sebagai tes dengan latar belakang transparan dan menunjuknya.
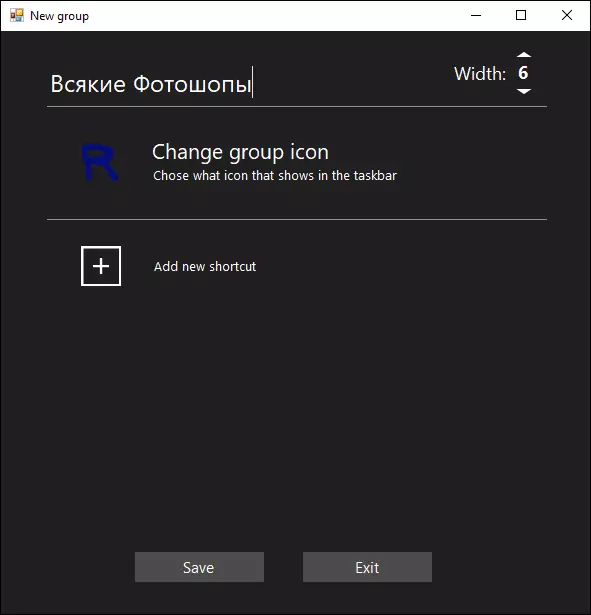
- Item "Tambahkan Pintasan Baru" digunakan untuk menambahkan ikon baru (pintas) ke grup taskbar - tambahkan item yang diinginkan dengan menentukan file yang dapat dieksekusi .exe. Jika Anda tidak tahu di mana file yang dapat dieksekusi dari program tertentu berada, Anda dapat mengklik kanan pada pintasannya dan pilih item "File Location", atau jika program ini terletak di menu Start - klik kanan - GO ke lokasi file, lalu buka properti pintasan dan buka kembali "lokasi objek".
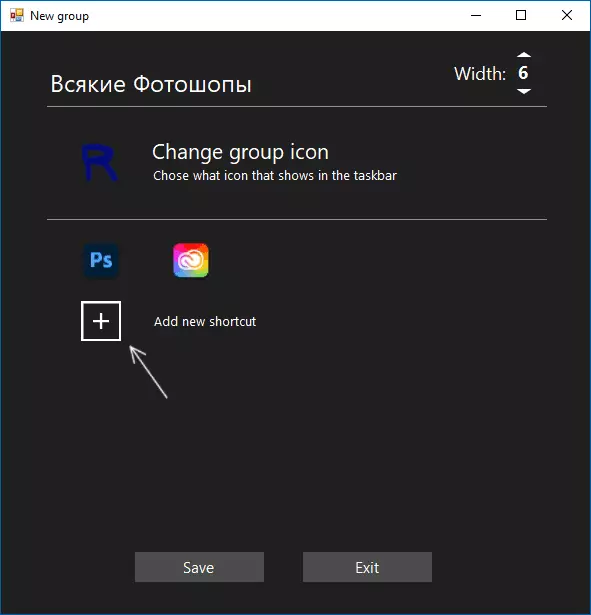
- Setelah menyelesaikan penambahan, klik "Simpan". Akibatnya, di jendela utama program Anda akan melihat grup yang Anda buat, dengan kemampuan untuk menghapus yang tidak perlu atau membuat yang baru.
Langkah-langkah selanjutnya: Semua grup yang dibuat akan ditemukan di folder pintasan di folder dengan program Grup Taskbar dan untuk menempatkannya di taskbar, kami dapat mengklik kanan pada pintasan dan pilih item "Secure Barkbar".
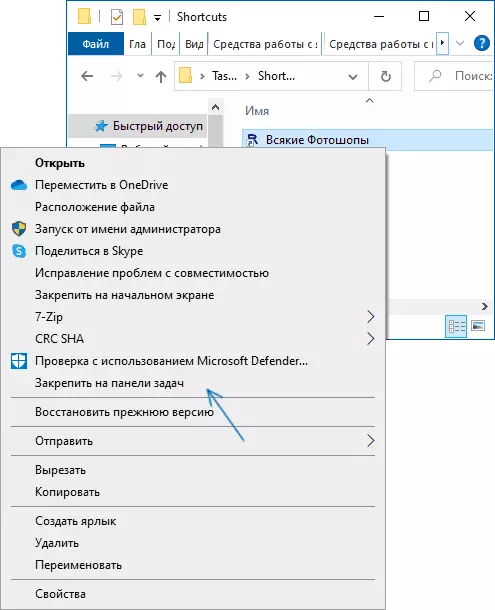
Label akan muncul di lokasi yang dipilih oleh kami, dan ketika Anda mengkliknya, akan mungkin untuk memilih pintasan apa pun dari grup, seperti pada gambar di bawah ini (ketika pertama kali digunakan, jendela SmartScreen dapat terjadi):
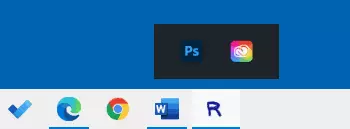
Jika tidak ada yang bisa dipilih diperlukan, tetapi Anda harus menyembunyikan panel pop-up - cukup klik pada grup kedua kalinya. Label bekerja tidak hanya pada taskbar, tetapi juga ketika menempatkan pada desktop atau di folder:
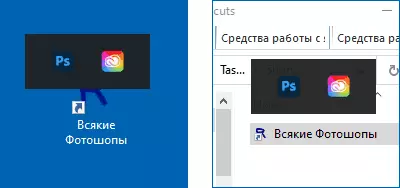
Utilitasnya sederhana, sama sekali tidak menuntut sumber daya komputer dan, jika Anda memeriksa online untuk virus, bersih (satu deteksi dari antivirus yang tidak terlalu terkenal - rupanya, pemicu palsu). Mungkin seseorang dari pembaca akan berguna.
