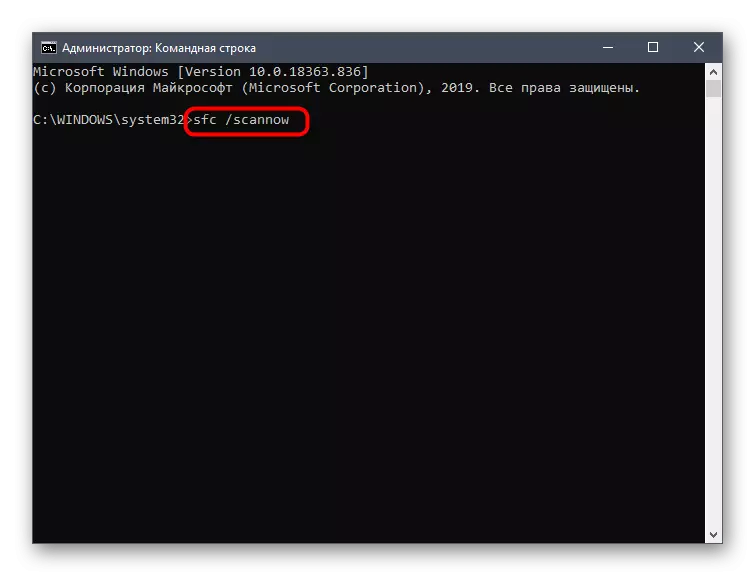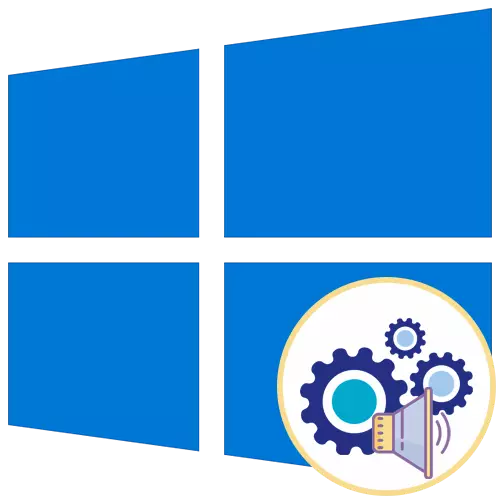
Opsi 1: mematikan suara dasar
Suara dasar termasuk yang direproduksi ketika perangkat terhubung, munculnya kesalahan pada layar atau transisi ke folder. Manajemen oleh mereka semua dilakukan melalui menu "Personalisasi", yang akan kita lihat lebih jauh.
- Buka menu Start dan pergi dari sana ke "parameter" dengan mengklik ikon dalam bentuk gigi yang terletak di panel kiri.
- Di antara ubin, temukan bagian "Personalisasi".
- Melalui bagian kiri bagian, pindah ke kategori "Topik".
- Di antara pengaturan utama tema, temukan "suara" dan klik ikon.
- Jika ikon speaker ditampilkan di dekat nama apa pun dalam daftar, itu berarti bahwa ia memiliki suaranya sendiri. Klik untuk memilih dan mengubah. Untuk menonaktifkan Windows Start Tune, periksa titik yang sesuai di bawah tabel.
- Perluas menu drop-down "Sounds".
- Angkat bagian atas daftar dan pilih "Tidak" di sana.
- Klik "Terapkan" untuk menyimpan perubahan.
- Dalam kasus ini ketika Anda perlu mematikan semua suara segera, di menu drop-down "Sound Skema", aktifkan parameter "Tidak Ada Suara", setelah itu jangan lupa untuk menyimpan perubahan.
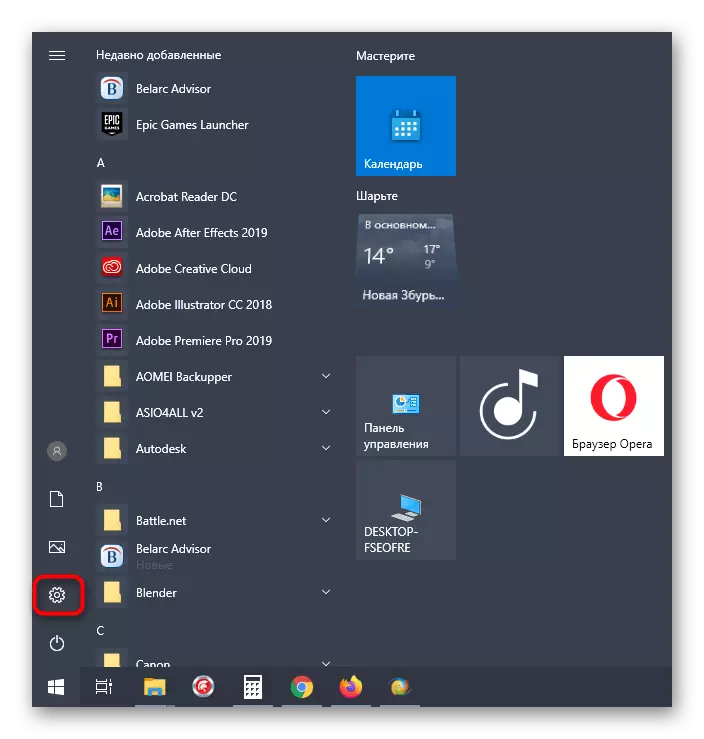
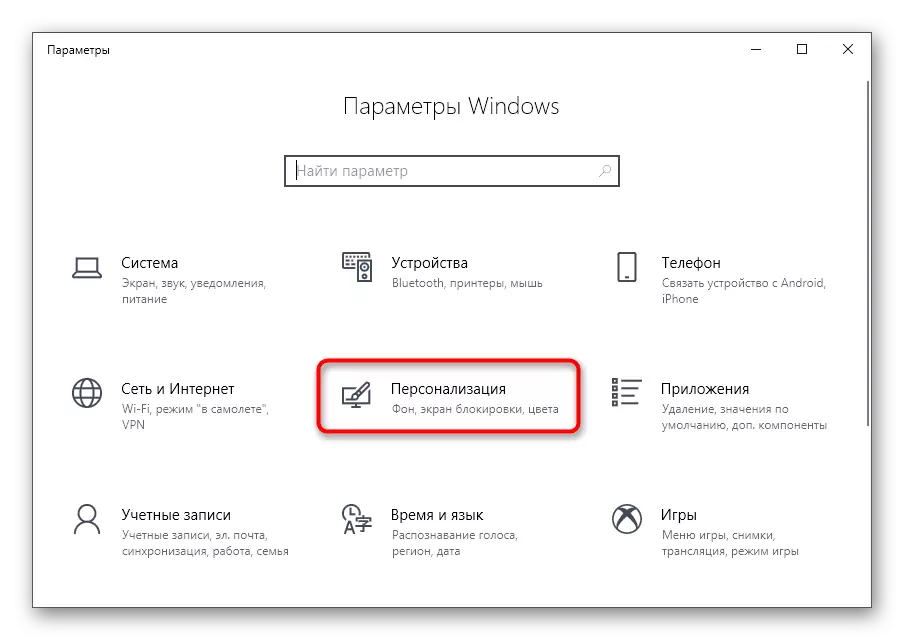
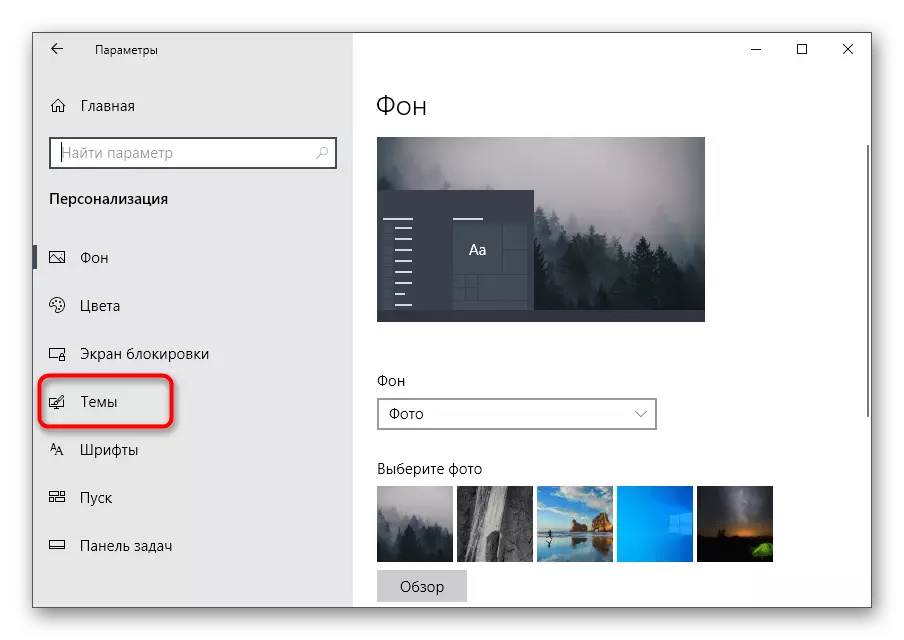
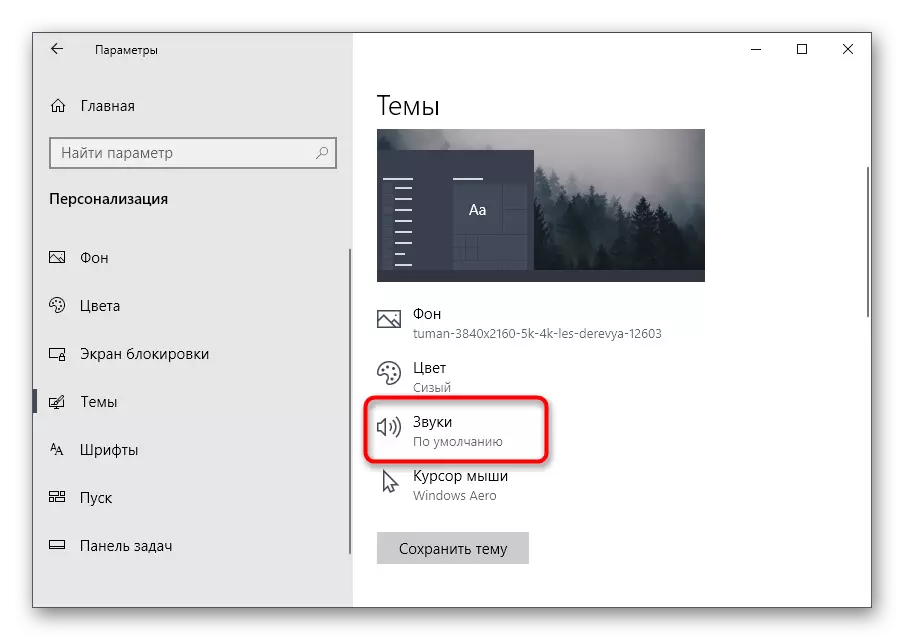
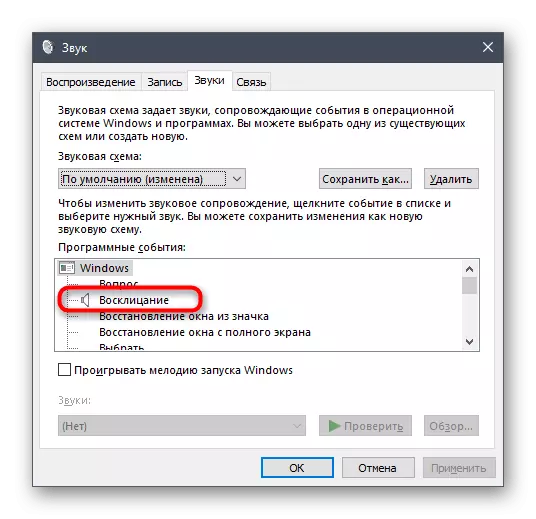
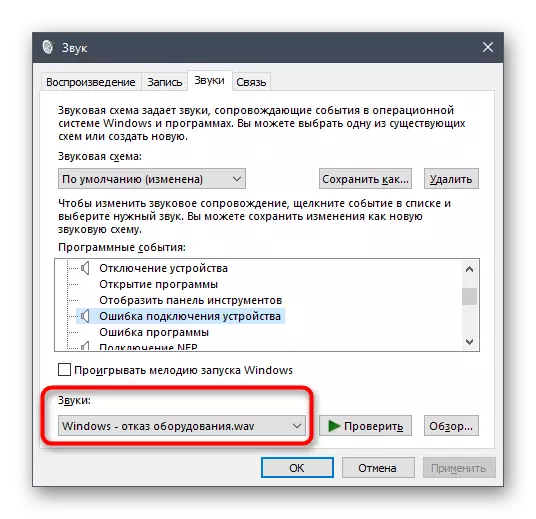
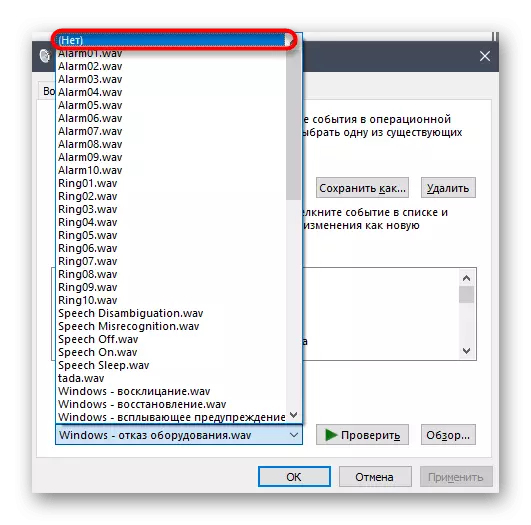
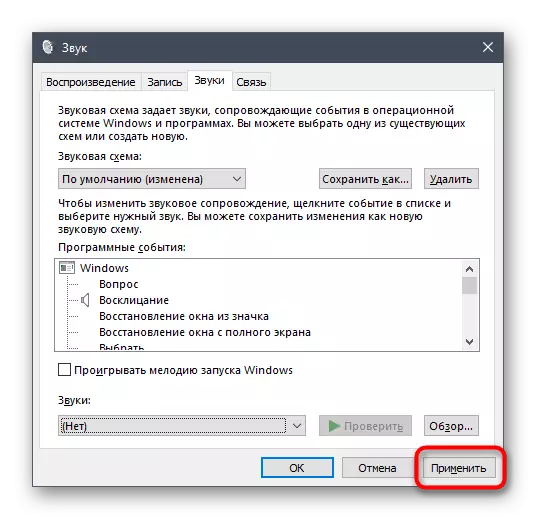
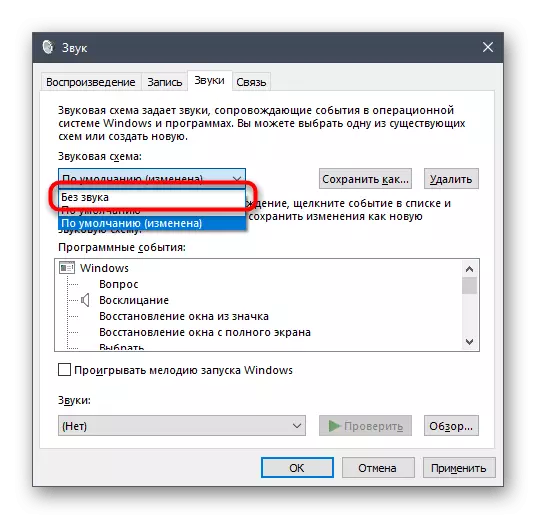
Opsi 2: mematikan suara notifikasi
Di Windows 10 ada bagian terpisah di mana pemberitahuan yang dikonfigurasi. Terima kasih padanya, Anda dapat mematikan suara mereka, menghapus centang dari semuanya dari satu item.
- Dalam menu yang sama "parameter" pilih bagian pertama "sistem".
- Pindahkan melalui panel kiri ke "pemberitahuan dan tindakan".
- Hapus kotak centang dari "Izinkan pemutaran suara notifikasi".
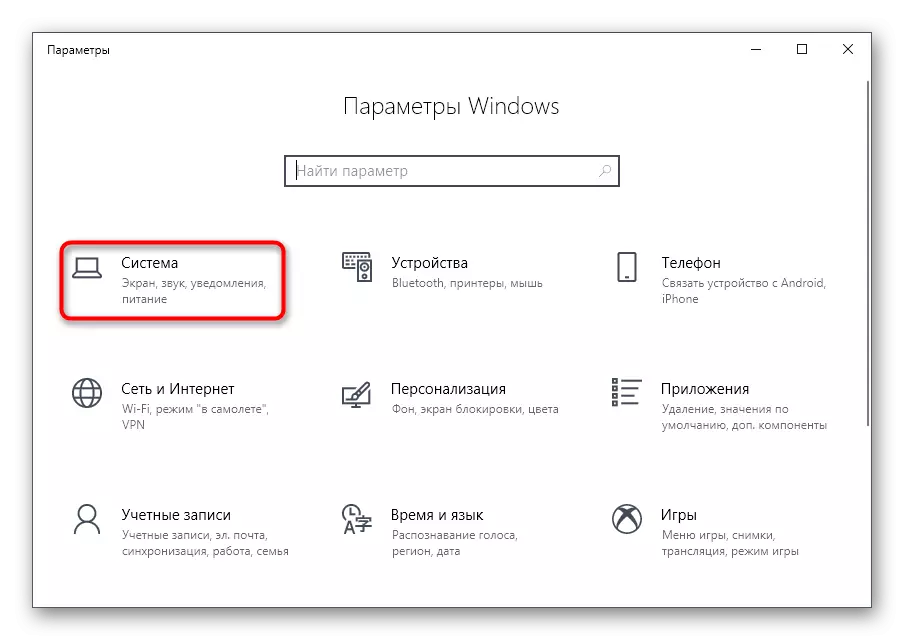
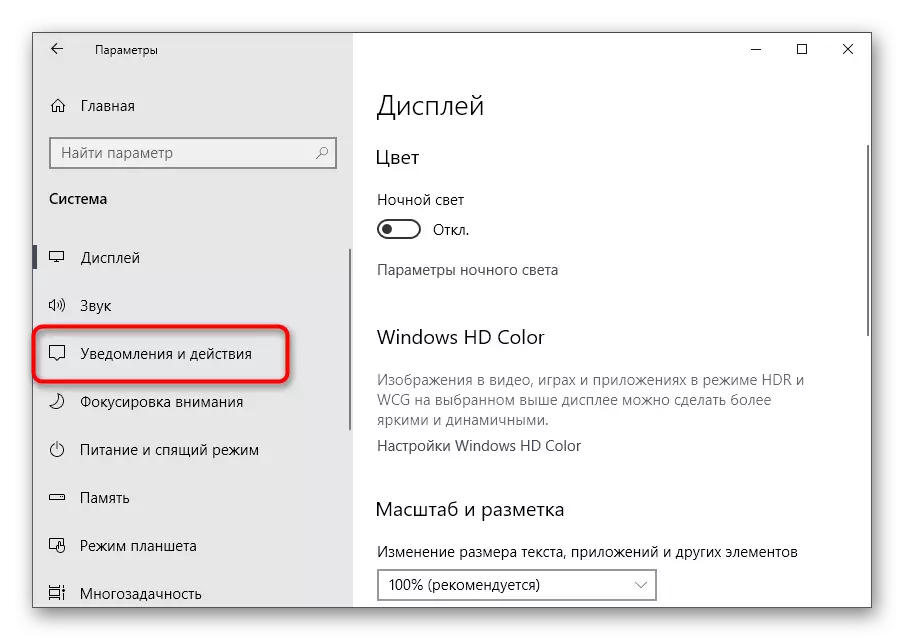
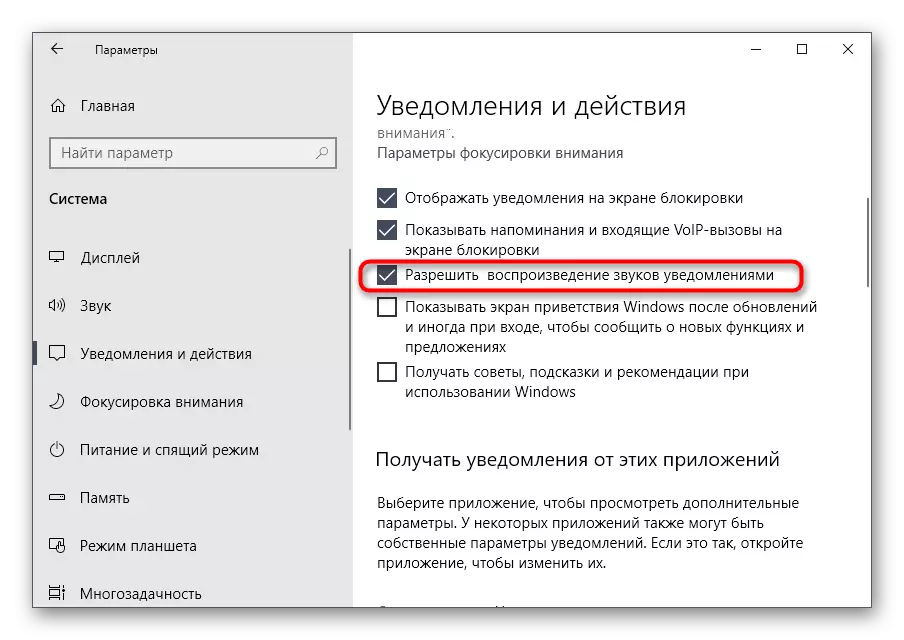
Opsi 3: mematikan suara login di Windows
Metode terakhir untuk melepaskan suara sistem dikaitkan dengan jendela yang ramah selama login di Windows. Di atas, kami sudah berbicara tentang bagaimana menonaktifkan reproduksi iringan musik ini, tetapi dalam beberapa bangunan itu tidak berfungsi, oleh karena itu, opsi optimal akan menjadi banding ke perangkat lunak khusus.
Unduh Winaero Tweaker dari situs web resmi
- Untuk menonaktifkan suara sistem, kami akan menggunakan program Tweaker Winaero, yang hanya dipertajam dengan mengubah berbagai pengaturan dalam sistem operasi dengan mengedit nilai registri. Klik tautan di atas, unduh dan instal aplikasi ke komputer Anda.
- Setelah memulai, gunakan bilah pencarian, mencetak "suara" di sana, pilih item "Startup Sound".
- Hapus kotak centang dari parameter "Aktifkan Startup Sound".
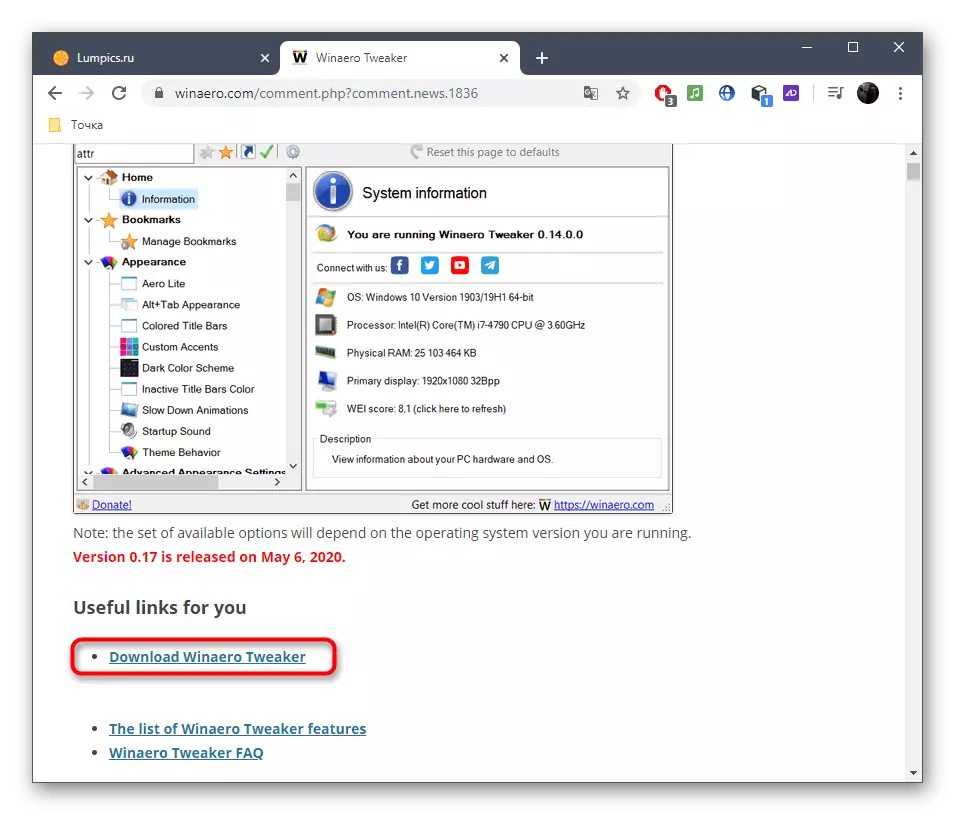
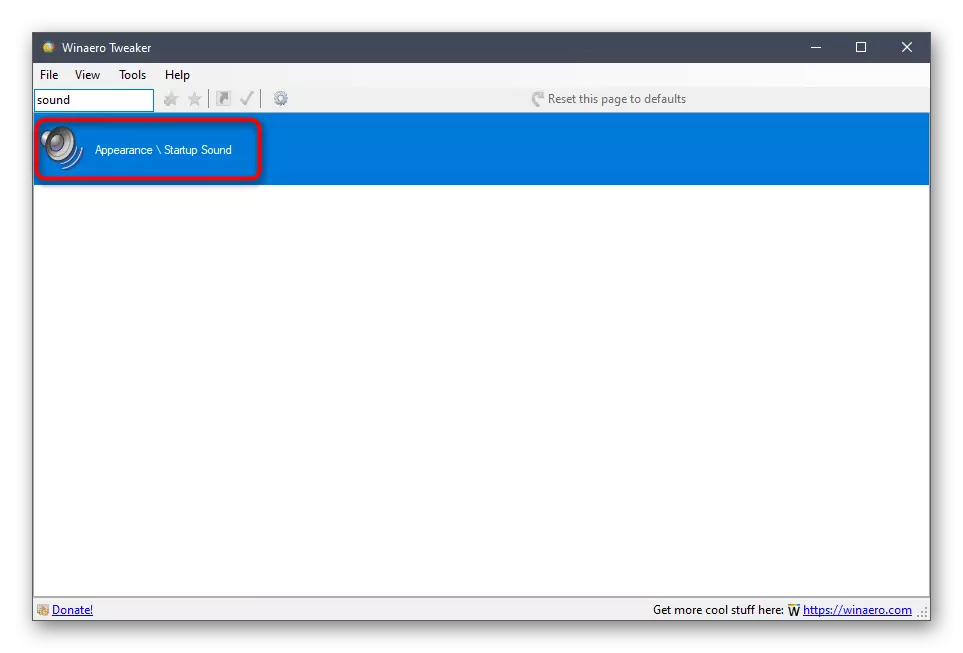
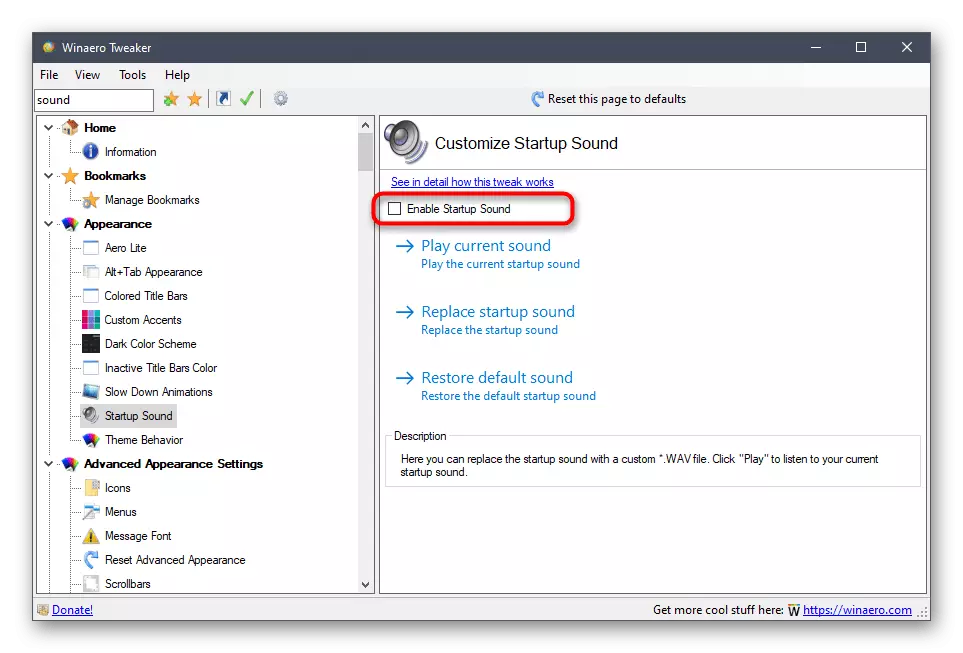
Tetap hanya mengirim komputer ke reboot, dan pada input berikutnya ke sistem operasi, suara selamat datang tidak akan dimainkan.
Memecahkan masalah yang mungkin
Pada beberapa pengguna, ketika mencoba menonaktifkan suara, kesalahan muncul di layar, perubahan tidak diterapkan atau menu yang diperlukan tidak ditampilkan. Dalam situasi seperti itu, itu harus digunakan untuk berbagai pilihan untuk koreksi masalah ini, yang akan dibahas di bawah ini.Metode 1: Memperbarui driver audio
Jika sebelumnya Anda belum menginstal driver suara sendiri, Windows 10 sendiri dapat menginstalnya versi usang atau salah. Disarankan untuk memperbarui perangkat lunak Peta Suara sendiri, tentang pembacaan lebih detail dalam instruksi terpisah di situs web kami pada tautan di bawah ini.
Baca lebih lajut:
Penentuan driver yang diperlukan diperlukan untuk kartu suara
Unduh dan instal driver audio untuk realtek
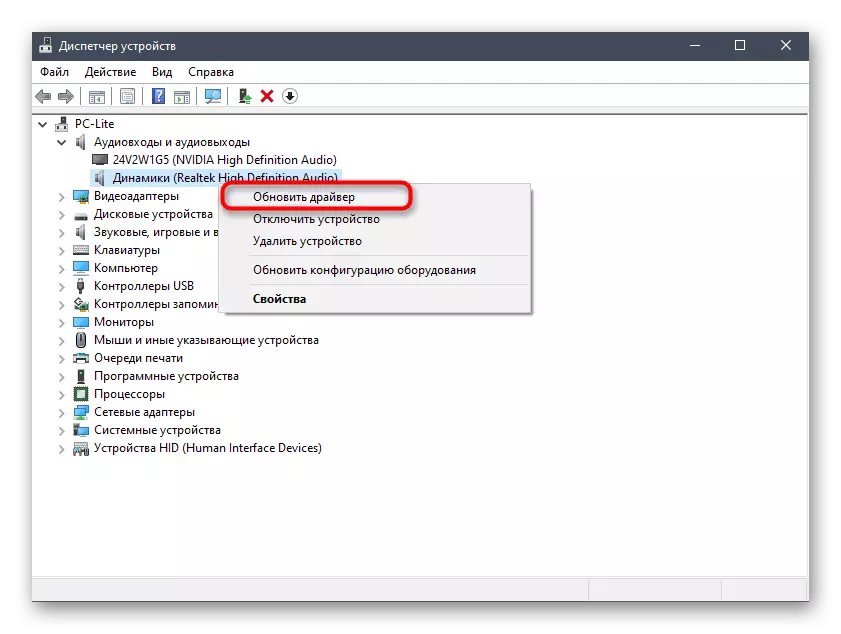
Metode 2: Komputer memeriksa virus
Kadang-kadang adanya file jahat di komputer juga dapat mengganggu manajemen pengaturan, karena virus blok proses dan layanan. Jika Anda mencoba untuk membuka menu Pengaturan, Anda mendapatkan kesalahan yang tidak dapat dipahami atau unduhan tidak terjadi sama sekali, masuk akal untuk memeriksa PC untuk virus, yang dalam bentuk terperinci lebih lanjut.
Baca selengkapnya: Memerangi virus komputer
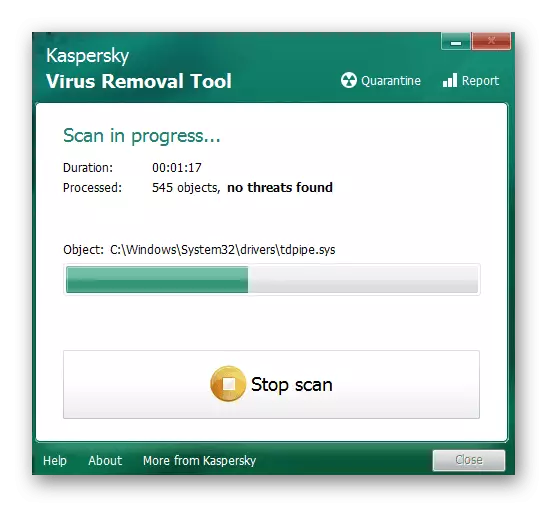
Metode 3: Memeriksa Integritas File Sistem
Cara terakhir untuk menyelesaikan masalah dengan pemutusan suara di Windows 10 dikaitkan dengan memeriksa integritas file sistem, karena berbagai kegagalan atau tidak adanya komponen juga dapat menyebabkan masalah tingkat yang berbeda. Untuk memulai, disarankan untuk memulai utilitas SFC, yang bergerak dalam memeriksa komponen OS individual, dan jika operasi ini selesai dengan kesalahan, Anda harus menerapkan DIST, kembali ke SFC lagi. Semua informasi tentang ini mencari dalam materi tematik lebih lanjut.
Baca selengkapnya: Menggunakan dan memulihkan Integritas File Sistem Check in Windows 10