
PENTING: Baca sebelum mulai menginstal
Sebelum memulai panduan, saya ingin memperingatkan pengguna pemula dari beberapa kesalahan yang sering. Saya akan melakukannya dalam bentuk semacam item, baca dengan cermat, tolong:- Jika Windows 7 sudah diinstal pada laptop Anda, dan yang dengannya dibeli, tetapi Anda ingin menginstal ulang sistem operasi, karena laptop mulai melambat, Windows 7 tidak memuat, virus tertangkap atau semacamnya: Dalam hal ini, Anda telah terjadi, lebih baik untuk tidak menggunakan instruksi ini, tetapi untuk menggunakan bagian tersembunyi untuk memulihkan laptop, dengan yang dalam situasi yang dijelaskan di atas, Anda dapat mengembalikan laptop ke keadaan di mana Anda membelinya di Toko, dan hampir semua instalasi Windows 7 pada laptop akan secara otomatis. Cara melakukan ini dijelaskan dalam instruksi bagaimana mengembalikan pengaturan pabrik laptop.
- Jika Anda ingin mengubah OS lisensi Windows 7 berlisensi pada laptop ke perakitan bajak laut maksimum Windows 7 dan justru untuk tujuan ini bahwa instruksi ini telah menemukan instruksi ini, saya sangat menyarankan untuk meninggalkan segalanya seperti itu. Percayalah, Anda tidak akan mendapatkan produktivitas dalam fungsionalitas apa pun, tetapi masalahnya kemungkinan besar akan terjadi.
- Dengan semua opsi instalasi, selain itu ketika laptop dibeli dengan DOS atau Linux, saya sangat merekomendasikan untuk tidak menghapus bagian pemulihan laptop (saya akan menjelaskan apa itu dan bagaimana itu tidak menghapusnya, untuk yang paling pemula) - Ruang disk 20-30 GB tambahan tidak memainkan peran khusus, dan bagian pemulihan dapat sangat berguna, misalnya, ketika Anda ingin menjual laptop lama Anda.
- Tampaknya semua dipertanggungjawabkan, jika saya lupa tentang sesuatu, rayakan di komentar.
Dengan demikian, artikel ini akan berbicara tentang instalasi Windows 7 yang bersih dengan memformat partisi sistem hard disk, dalam kasus-kasus di mana pemulihan sistem operasi yang telah ditentukan (bagian pemulihan telah dihapus) atau tidak diperlukan. Dalam semua kasus lain, saya sarankan hanya untuk mengembalikan laptop ke kondisi pabrik dengan cara biasa.
Secara umum, ayo pergi!
Apa yang Anda butuhkan untuk menginstal Windows 7 pada laptop
Semua yang kita butuhkan adalah distribusi dengan sistem operasi Windows 7 (DVD atau boot flash drive), laptop itu sendiri dan sejumlah waktu luang. Jika Anda tidak memiliki media yang dapat di-boot, lalu bagaimana melakukannya:
- Cara membuat USB flash drive yang dapat di-boot 7
- Cara Membuat Disk Boot Windows 7
Saya perhatikan bahwa pemuatan flash drive adalah opsi yang lebih disukai yang berfungsi lebih cepat dan, secara umum, lebih nyaman. Terutama dengan fakta bahwa banyak laptop dan ultrabook modern tidak lagi menginstal drive untuk membaca CD.
Selain itu, perlu diingat bahwa dalam proses menginstal sistem operasi, kami menghapus semua data dari disk C:, oleh karena itu, jika ada sesuatu yang penting, simpan di suatu tempat.
Langkah selanjutnya adalah menginstal unduhan dari flash drive atau dari disk ke laptop BIOS. Cara melakukan ini dapat dibaca dalam unduhan artikel dari flash drive di BIOS. Memuat dari disk dikonfigurasi dengan cara yang sama.
Setelah Anda menginstal unduhan dari media yang diinginkan (yang sudah dimasukkan ke dalam laptop), komputer akan reboot, dan menulis "Tekan tombol apa saja untuk boot dari DVD" pada layar hitam - tekan tombol apa saja pada saat ini dan instalasi proses akan dimulai.
Memulai Instalasi Windows 7
Pertama-tama, Anda perlu melihat layar hitam dengan program kemajuan dan jendela prasasti memuat file, kemudian lambang Windows 7 dan memulai prasasti Windows (jika Anda menggunakan distribusi asli). Pada tahap ini, tindakan apa pun tidak diperlukan dari Anda.Memilih Bahasa Instalasi

klik untuk memperbesar
Pada layar berikutnya Anda akan ditanya tentang cara menggunakan saat menginstal, pilih Anda sendiri dan klik "Next".
Menjalankan instalasi
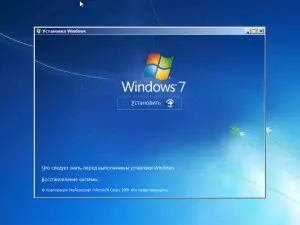
klik untuk memperbesar
Di bawah emblem Windows 7, tombol set akan muncul, yang harus ditekan. Juga di layar ini, Anda dapat menjalankan pemulihan sistem (tautan kiri di bagian bawah).
Lisensi Windows 7.
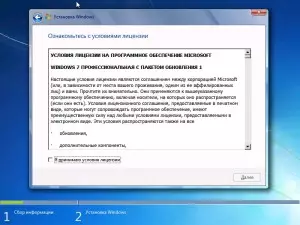
Pesan berikutnya adalah membaca "Awal Instalasi ...". Di sini saya ingin mencatat bahwa pada beberapa peralatan, prasasti ini dapat "menggantung" selama 5-10 menit, ini tidak berarti bahwa komputer Anda membeku, tunggu langkah selanjutnya - prasyarat lisensi Windows 7.
Memilih jenis instalasi Windows 7
Setelah lisensi diambil, jenis instalasi akan muncul - "Perbarui" atau "instalasi penuh" (jika tidak - instalasi bersih Windows 7). Kami memilih opsi kedua, lebih efisien dan menghindari banyak masalah.Memilih bagian untuk menginstal Windows 7

Tahap ini mungkin yang paling bertanggung jawab. Dalam daftar, Anda akan melihat bagian hard disk atau disk Anda yang diinstal pada laptop. Mungkin juga terjadi bahwa daftar akan kosong (khas untuk ultrabook modern), dalam hal ini, gunakan instruksi saat menginstal Windows 7, komputer tidak melihat hard drive.
Harap dicatat bahwa jika Anda ditampilkan beberapa bagian dengan ukuran dan jenis yang berbeda, seperti "produsen", jangan menyentuh mereka dengan lebih baik - ini adalah bagian pemulihan, bagian caching dan area layanan hard disk lainnya. Bekerja hanya dengan bagian-bagian yang Anda kenal - Disk C dan, jika ada disk D, yang dapat ditentukan dengan ukurannya. Pada tahap yang sama, Anda dapat menghancurkan hard disk, yang ditulis secara rinci di sini: Cara membagi disk ke bagian (namun, saya tidak merekomendasikan ini).
Memformat bagian dan instalasi

Secara umum, jika Anda tidak perlu mematahkan hard disk pada partisi tambahan, kita perlu mengklik tautan "Pengaturan Disk", kemudian format (atau membuat bagian, jika Anda telah terhubung ke laptop yang sama sekali baru, tidak digunakan sebelumnya , hard disk), pilih bagian yang diformat dan klik "Selanjutnya."
Menginstal Windows 7 pada laptop: Salin file dan reboot

Setelah menekan tombol "Next", proses menyalin file Windows akan dimulai. Dalam prosesnya, komputer akan reboot (dan lebih dari sekali). Saya sarankan untuk "menangkap" reboot pertama, pergi ke BIOS dan mengembalikan unduhan dari hard disk di sana, kemudian restart komputer (menginstal Windows 7 akan berlanjut secara otomatis). Kami tunggu.
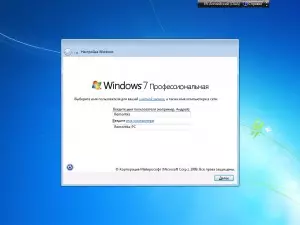
Setelah kami menunggu akhir menyalin semua file yang diperlukan, kami akan diminta untuk memasukkan nama pengguna dan nama komputer. Buat dan klik tombol Berikutnya, atur, jika diinginkan, kata sandi untuk masuk.
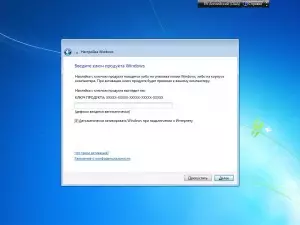
Pada langkah selanjutnya, Anda harus memasukkan tombol Windows 7. Jika Anda mengklik "Lewati", maka Anda dapat memasukkannya nanti atau menikmati tidak diaktifkan (uji coba) versi Windows 7 selama sebulan.
Di layar berikutnya Anda akan ditanya bagaimana Anda ingin memperbarui Windows. Lebih baik meninggalkan "gunakan parameter yang disarankan". Setelah itu, Anda juga dapat mengatur tanggal, waktu, zona waktu dan memilih jaringan yang digunakan (asalkan tersedia). Jika Anda tidak berencana untuk menggunakan jaringan rumah lokal antara komputer, lebih baik memilih "publik". Di masa depan, ini dapat diubah. Dan kami sedang menunggu lagi.

Windows 7 berhasil diinstal pada laptop
Setelah sistem operasi Windows 7 diinstal pada laptop akan menyelesaikan penggunaan semua parameter, akan menyiapkan desktop dan dapat reboot sekali lagi, dapat dikatakan bahwa kami telah menyelesaikan - kami berhasil menginstal Windows 7 pada laptop.
Langkah selanjutnya adalah menginstal semua driver yang diperlukan untuk laptop. Saya akan menulis tentang ini dalam beberapa hari ke depan, dan sekarang saya hanya akan memberikan rekomendasi: Jangan gunakan pengemudi paket: Pergi ke situs web produsen laptop dan unduh driver terbaru untuk model laptop Anda.
