
Dalam detail instruksi ini tentang kemungkinan penyiaran ke komputer di Windows 10 dalam implementasi saat ini, cara mentransfer gambar ke komputer dari ponsel Android atau dari komputer / laptop lain dan keterbatasan yang dapat ditemui. Juga dalam konteksnya mungkin menarik: bagaimana menghubungkan laptop ke TV pada Wi-Fi untuk mentransfer gambar, menyiarkan gambar dari Android ke komputer dengan kemampuan untuk mengontrol program ApowerMirror, cara mentransfer gambar dari iPhone ke komputer.
- Mengatur kemampuan transmisi gambar melalui Wi-Fi di Windows 10
- Cara mentransfer gambar dengan Android ke laptop atau komputer dengan Windows 10
- Input sentuh saat terhubung ke tampilan nirkabel
- Instruksi video
- Kemungkinan masalah saat terhubung
Mengatur kemampuan transmisi gambar ke komputer atau laptop dengan Windows 10
Untuk memungkinkan kemampuan untuk menggunakan komputer dengan Windows 10 sebagai monitor nirkabel untuk perangkat lain, Anda dapat melakukan beberapa pengaturan (tidak dapat dilakukan, karena juga akan disebutkan di bawah), dan dalam beberapa kasus perlu untuk menginstal Komponen sistem tambahan yang mencakup fungsi siaran (proyeksi pada komputer):
- Jika Windows 10 diinstal pada komputer Anda diinstal pada komputer Anda atau yang lebih baru (dalam versi sebelumnya yang tidak perlu Anda lakukan), buka parameter - aplikasi - Komponen tambahan - Tambahkan komponen "Wireless Monitor".

- Pergi ke Start - Parameter - Sistem - memproyeksikan ke komputer ini.
- Tentukan kapan mungkin untuk proyeksi gambar - "tersedia di mana-mana" atau "tersedia di mana-mana di jaringan aman." Dalam kasus saya, keberhasilan operasi fungsi hanya terjadi pada kasus pilihan item pertama: itu tetap tidak jelas bagi saya bahwa itu dipahami di bawah jaringan aman (tetapi ini bukan tentang profil jaringan pribadi / publik dan profil keamanan jaringan Wi-Fi).
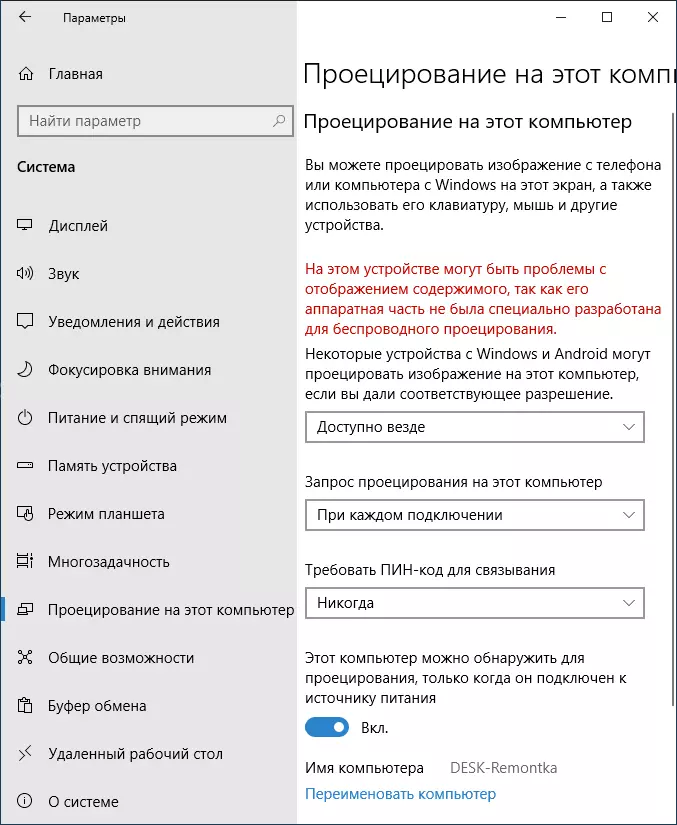
- Selain itu, Anda dapat mengkonfigurasi parameter permintaan koneksi (ditampilkan pada perangkat yang terhubung) dan kode PIN (permintaan ditampilkan pada perangkat dari mana koneksi dibuat, dan pin itu sendiri ada di perangkat untuk yang terhubung).
- Jika Anda pergi dalam parameter proyek ke komputer, item selalu dinonaktifkan, tetapi Anda akan memerlukan peluncuran siaran tunggal, Anda dapat menjalankannya. Cukup jalankan aplikasi bawaan "Connect" (Anda dapat menemukan di panel pencarian atau di menu mulai), dan kemudian, dari perangkat lain, terhubung mengikuti instruksi "Connect" di Windows 10 atau langkah-langkah yang dijelaskan di bawah ini.
Jika Anda melihat teks "pada perangkat ini ke komputer ini" di jendela pengaturan "pada perangkat ini, mungkin ada masalah dengan konten konten, karena perangkat kerasnya tidak dirancang khusus untuk proyeksi nirkabel," biasanya mengatakan salah satu dari:
- Adaptor Wi-Fi yang diinstal tidak mendukung teknologi Miracast atau tidak menunggu Windows 10 (pada beberapa laptop atau PC lama dengan Wi-Fi).
- Driver adaptor nirkabel yang benar diinstal (saya sarankan untuk menginstalnya secara manual dari produsen laptop, monoblock atau, jika ini adalah PC dengan adaptor Wi-Fi yang diinstal secara manual - dari produsen adaptor ini).
Apa yang menarik, bahkan dengan tidak adanya produsen dukungan Miracast dari adaptor Wi-Fi, fungsi siaran gambar built-in Windows 10 kadang-kadang dapat bekerja: mungkin beberapa mekanisme tambahan terlibat.
Mentransfer gambar dari Android ke Windows 10 (menghubungkan ke monitor nirkabel)
Anda dapat mentransfer gambar ke komputer atau laptop dengan Windows 10 dari perangkat serupa lainnya (termasuk Windows 8.1) atau dari Android Phone / Tablet.
Untuk disiarkan dengan Android, biasanya cukup untuk melakukan langkah-langkah berikut:
- Jika Wi-Fi dimatikan di telepon (tablet), nyalakan.
- Buka Tirai Pemberitahuan, dan kemudian "Tarik" lagi untuk membuka tombol Tindakan Cepat.
- Klik pada "siaran" atau, untuk Samsung Galaxy Phones, "Smart View" (di Galaxy, Anda juga dapat menelusuri tombol aksi cepat ke kanan jika mereka menempati dua layar). Jika Anda tidak dapat menemukan item yang Anda butuhkan, saya sarankan untuk berkenalan dengan instruksi cara mentransfer gambar dari Android ke TV, bagian ini dijelaskan secara lebih rinci, dan esensi adalah sama ..
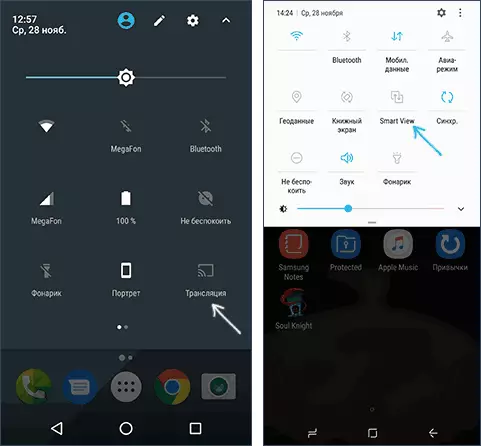
- Tunggu sebentar sampai nama komputer Anda muncul di daftar, klik itu.
- Jika dalam parameter proyeksi termasuk koneksi untuk koneksi atau kode PIN, berikan izin yang sesuai pada komputer tempat koneksi dibuat atau berikan kode PIN.
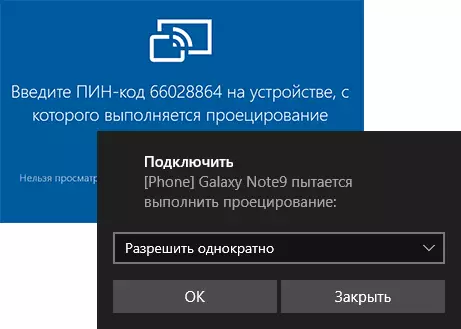
- Tunggu koneksi - gambar dengan Android Anda akan ditampilkan di komputer.
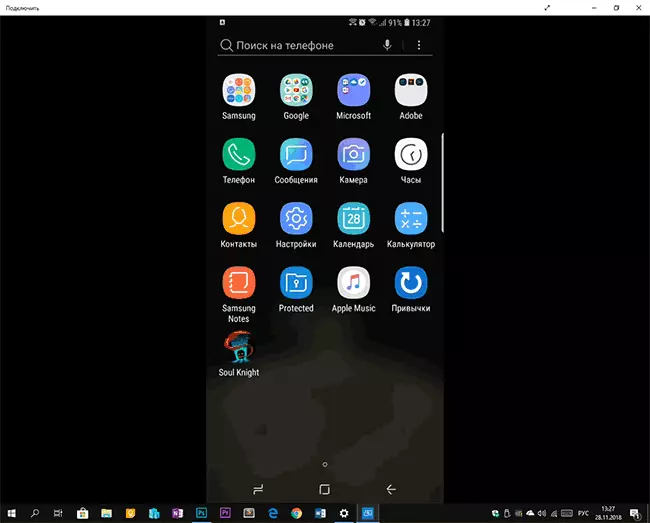
Di sini Anda dapat menemukan nuansa berikut:
- Jika "siaran" atau yang sama hilang di antara tombol, coba tindakan dari bagian pertama dari instruksi transmisi gambar dari Android ke TV. Mungkin pilihannya ada di tempat lain dalam parameter ponsel cerdas Anda (Anda dapat mencoba menggunakan pencarian untuk pengaturan).
- Jika pada Android "bersih" setelah menekan tombol transmisi Perangkat yang tersedia tidak ditampilkan, coba klik "Pengaturan" - di jendela berikutnya, mereka dapat menginisialisasi tanpa masalah (dicatat di Android 6 dan 7).
Untuk terhubung dari perangkat lain dengan Windows 10, beberapa metode dimungkinkan, yang termudah dimungkinkan:
- Tekan Tombol Win + P (Latin) pada keyboard komputer dari mana koneksi dilakukan. Opsi kedua: Tekan tombol "Hubungkan" atau "PRANSION ke layar" di Pusat Pemberitahuan (sebelumnya, hanya 4 tombol yang ditampilkan, klik "Perluas").
- Di menu di sebelah kanan, pilih "Hubungkan ke tampilan nirkabel". Jika item tidak ditampilkan, adaptor Wi-Fi atau drivernya tidak mendukung fungsi.

- Ketika komputer muncul dalam daftar yang Anda hubungkan - klik pada itu dan tunggu koneksi selesai, Anda mungkin perlu mengkonfirmasi koneksi pada komputer yang Anda hubungkan. Setelah itu, siaran akan dimulai.
- Ketika penyiaran antara komputer dan laptop, Windows 10, Anda juga dapat memilih mode koneksi yang dioptimalkan untuk berbagai jenis video - melihat video, pekerjaan, atau game (namun, paling mungkin untuk bermain, kecuali untuk permainan papan - kecepatannya tidak cukup) .

Jika sesuatu tidak berfungsi saat menghubungkan, perhatikan bagian terakhir dari instruksi, beberapa pengamatan dari itu mungkin berguna.
Input sentuh saat terhubung ke tampilan nirkabel Windows 10
Jika Anda memulai transfer gambar ke komputer Anda dari perangkat lain, keinginan akan logis untuk mengelola perangkat ini di komputer ini. Ini mungkin, tetapi tidak selalu:
- Rupanya, fungsi ini tidak didukung untuk semua perangkat Android dan tidak dalam versi Windows 10. dalam kasus saya (Samsung Galaxy Note 9 dan Windows 10 terakhir) berfungsi, tetapi tidak ada sistem.
- Terkadang input dari keyboard dan mouse diaktifkan segera setelah klik apa pun, dan kadang-kadang perlu untuk memasukkannya dalam notifikasi (pergi ke komputer tempat Anda terhubung ke pusat notifikasi - untuk menghubungkan - kami melihat perangkat yang terhubung dan tanda yang terhubung ), tetapi hanya di bawah kondisi bahwa pada perangkat yang menghubungkan - adaptor Wi-Fi bebas masalah dengan Miracast dukungan penuh.

- Untuk beberapa ponsel Android ketika siaran secara otomatis tersedia input dari keyboard komputer (meskipun bidang input yang harus Anda pilih di telepon itu sendiri), tetapi kontrol mouse tidak tersedia.
Catatan: Untuk input sentuh, ketika penyiaran diperlukan "Touch Keyboard dan panel tulisan tangan", itu harus diaktifkan: Jika Anda telah menonaktifkan layanan "tidak perlu", periksa.
Instruksi video
Kemungkinan masalah saat menggunakan transmisi gambar pada Windows 10
Selain masalah yang sudah disebutkan dengan kemungkinan input, nuansa berikut diperhatikan selama tes:
- Kadang-kadang koneksi pertama bekerja dengan baik, kemudian, setelah pemutusan, re-menjadi tidak mungkin: Monitor nirkabel tidak ditampilkan dan tidak dicari. Membantu: Terkadang - Peluncuran manual aplikasi "Connect" atau menonaktifkan kemampuan transmisi dalam parameter dan inklusi ulang. Terkadang - hanya reboot. Yah, pastikan untuk memastikan bahwa modul Wi-Fi dihidupkan pada kedua perangkat.
- Jika koneksi tidak dapat diinstal dengan cara apa pun (koneksi tidak terjadi, monitor nirkabel tidak terlihat), yang paling mungkin adalah adaptor Wi-Fi adalah: Apalagi, dilihat dari ulasan, ini terjadi dan untuk Miracast yang mendukung penuh Adaptor Wi-Fi dengan driver asli.. Bagaimanapun, coba instalasi manual driver asli yang disediakan oleh produsen peralatan.
Akibatnya: fungsi berfungsi, tetapi tidak selalu dan bukan untuk semua skenario penggunaan. Namun demikian, waspadai peluang seperti itu, saya pikir itu akan bermanfaat. Perangkat digunakan untuk menulis materi:
- Windows 10 2004 Pro, I7-4770, Wi-Fi TP-Link Adapter di Atheros AR9287
- Laptop Dell Vostro 5568, Windows 10 Pro, I5-7250, Wi-Fi Adapter Intel AC3165
- Moto X Mainkan Smartphone (Android 7.1.1), Nokia 4.2 (Android 10) dan Samsung Galaxy Note 9 (Android 10)
