
Dalam instruksi ini terperinci dua cara sederhana untuk menggunakan ponsel Android sebagai webcam untuk Windows 10, 8.1 atau Windows 7. Mungkin juga menarik: Cara yang tidak biasa untuk menggunakan ponsel dan tablet Android.
- Droidcam.
- IP webcam.
- Instruksi video
Putar Android ke webcam menggunakan droidcam
DroidCam Wireless Webcam adalah salah satu aplikasi paling populer dan sederhana untuk keperluan tersebut. Itu membuatnya mudah untuk mengubah ponsel Android ke kamera IP dengan akses melalui jaringan lokal atau (setelah beberapa manipulasi) - melalui Internet atau di webcam untuk digunakan pada komputer Wi-Fi atau kabel USB.
- Unduh aplikasi droidcam gratis di ponsel Android Anda dari Play Market - https://play.google.com/store/apps/details?id=com.dev47Apps.droidcam. Anda dapat segera menjalankannya, setelah layar dengan informasi dasar, kamera secara otomatis diaktifkan dan di jendela aplikasi Anda akan melihat alamat webcam di jaringan lokal. Perhatian: Dan komputer dan telepon harus terhubung ke jaringan yang sama. Jika ini tidak dapat diimplementasikan, maka cara tambahan untuk terhubung melalui USB akan dijelaskan.
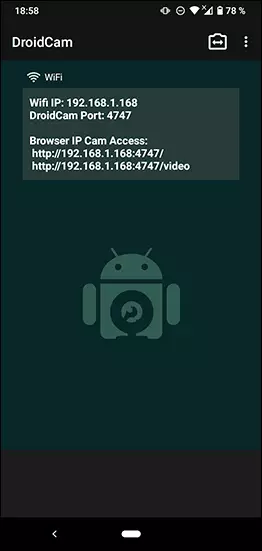
- Unduh dan instal program Klien DroidCam dari situs resmi https://www.dev47apps.com/droidcam/windows/
- Jalankan droidcam di komputer Anda dan masukkan alamat IP yang ditampilkan di telepon. Jika diinginkan, periksa item "Audio" untuk mentransfer tidak hanya video, tetapi juga audio. Tekan tombol Mulai.
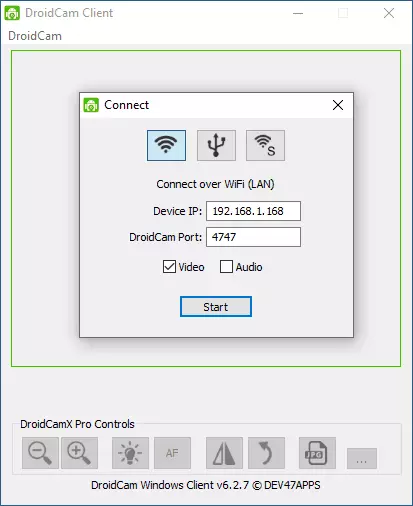
- Akibatnya, setelah menghubungkan, Anda akan melihat gambar dari kamera ponsel di jendela DroidCam. Jendela ini dapat dilipat (atau tekan Ctrl + H untuk meminimalkan program ke area pemberitahuan), dan kemudian membuka program apa pun di mana Anda memerlukan webcam, jika perlu, pilih ruang DroidCam yang diinginkan dalam pengaturan program.
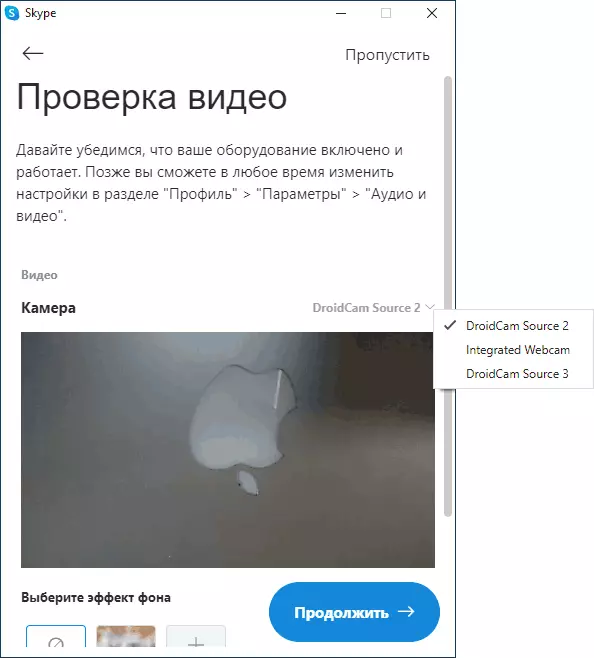
- Jika Anda perlu memilih ruang telepon frontal atau utama, Anda dapat pergi ke pengaturan droidcam di telepon dan membuka item kamera.
Di sebagian besar aplikasi untuk konferensi video, webcam dridcam berhasil bekerja, tetapi tidak mungkin untuk memaksanya bekerja di kamera tertanam "Kamera" Windows 10. Sayangnya, dalam kasus saya, kamera ternyata terbalik (meskipun, secara umum, Anda dapat mengubah posisi telepon), dan opsi pembukaan dan opsi refleksi kamera tidak tersedia dalam versi droidcam gratis.
Jika Anda tidak dapat menghubungkan komputer dan telepon ke jaringan yang sama, Anda dapat menggunakan koneksi telepon USB, untuk ini:
- Nyalakan USB Debug di ponsel Android Anda, sambungkan kabel telepon ke komputer dan izinkan debugging di layar ponsel. Jalankan aplikasi Droidcam di Android.
- Di droidcam di komputer Anda, pilih Koneksi USB, tentukan perangkat Anda dalam daftar dan klik Mulai.
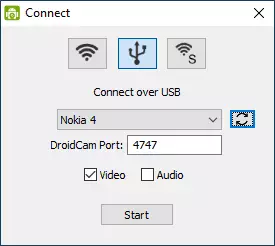
- Langkah-langkah yang tersisa akan sama dengan dalam kasus sebelumnya.
IP webcam.
IP webcam adalah aplikasi bagus lainnya dengan fitur yang sama. Untuk menggunakan ponsel Android Anda sebagai webcam dengan aplikasi ini, ikuti langkah-langkah ini:
- Instal IP webcam di ponsel Anda dan jalankan aplikasi, halaman aplikasi di play market - https://play.google.com/store/apps/details?id=com.pas.webcam
- Dalam aplikasi, setelah peluncuran, layar pengaturan akan segera terbuka. Gulir ke bawah dan klik "Run".
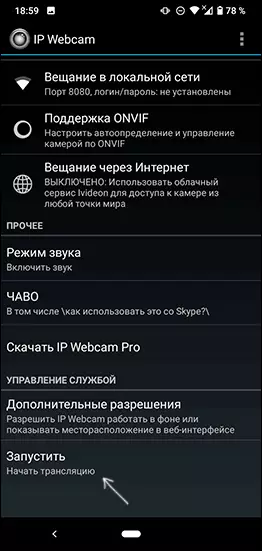
- Alamat tempat Anda dapat mengakses kamera akan ditampilkan di ponsel di bawah ini. Masukkan di bilah alamat browser di komputer Anda yang terhubung ke jaringan yang sama dengan telepon. Halaman harus dibuka seperti pada gambar di bawah ini.
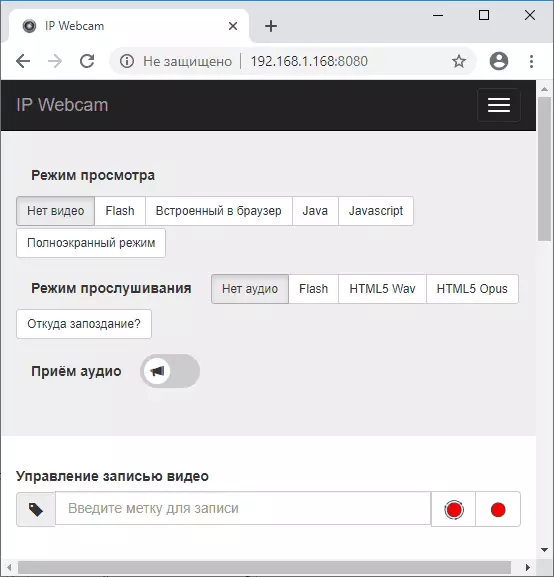
- Dalam menu halaman ini, pilih "Chat Drivers" - "Adaptor Kamera IP" dan unduh driver ke komputer dengan referensi di halaman berikutnya. Instal di komputer Anda. Anda juga dapat mengunduh driver webcam pada halaman https://ip-webcam.appspot.com/
- Setelah instalasi, jalankan utilitas konfigurasi adaptor kamera IP dan masukkan alamat IP yang ditentukan pada layar ponsel, dengan penambahan / video di akhir, misalnya http://192.168.1.168:8080/video dan klik OK.
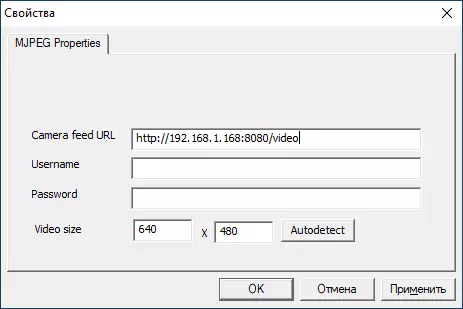
- Siap. Sekarang, seperti dalam kasus aplikasi sebelumnya, Anda dapat menjalankan messenger atau program lain di mana Anda memerlukan webcam, katakanlah, Skype, pilih Kamera MJPEG di pengaturan kamera MJPEG dan gunakan telepon Anda sebagai webcam.

Sekali lagi, semua ini berfungsi dengan baik untuk mayoritas, tetapi tidak dalam semua aplikasi. Ingat juga pengaturan kerahasiaan di Windows 10, di mana larangan akses kamera dapat dihidupkan, lebih: Apa yang harus dilakukan jika webcam tidak berfungsi di Windows 10.
Android sebagai webcam - instruksi video
Dan, berakhir, jika Anda dapat menawarkan solusi Anda sendiri untuk tugas yang dimaksud, akan menarik untuk membaca tentang mereka di komentar.
