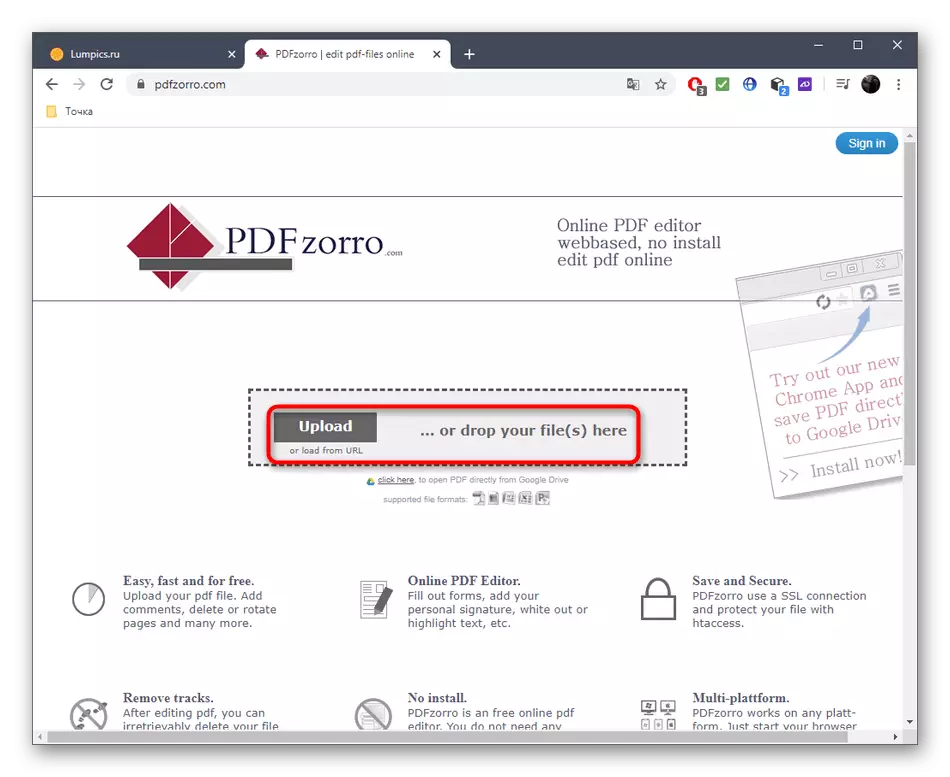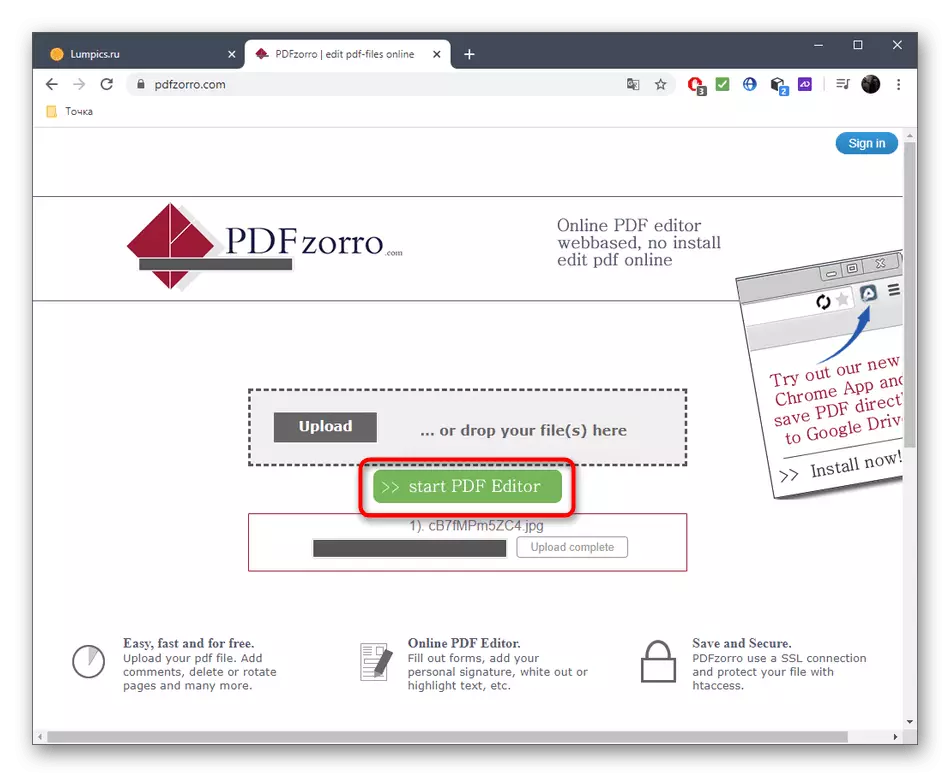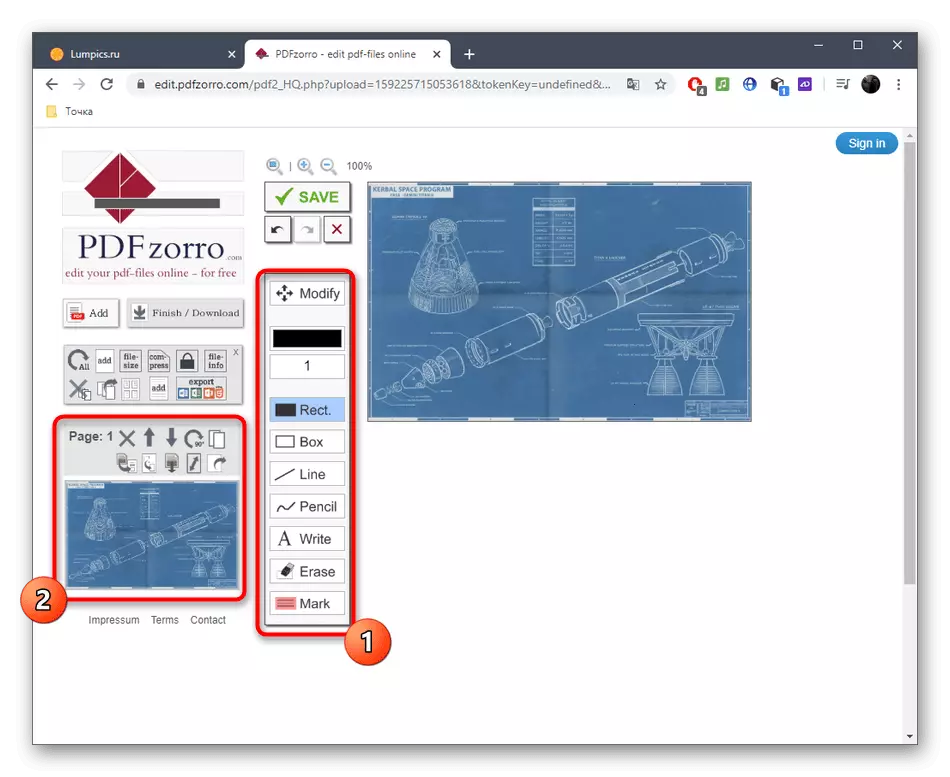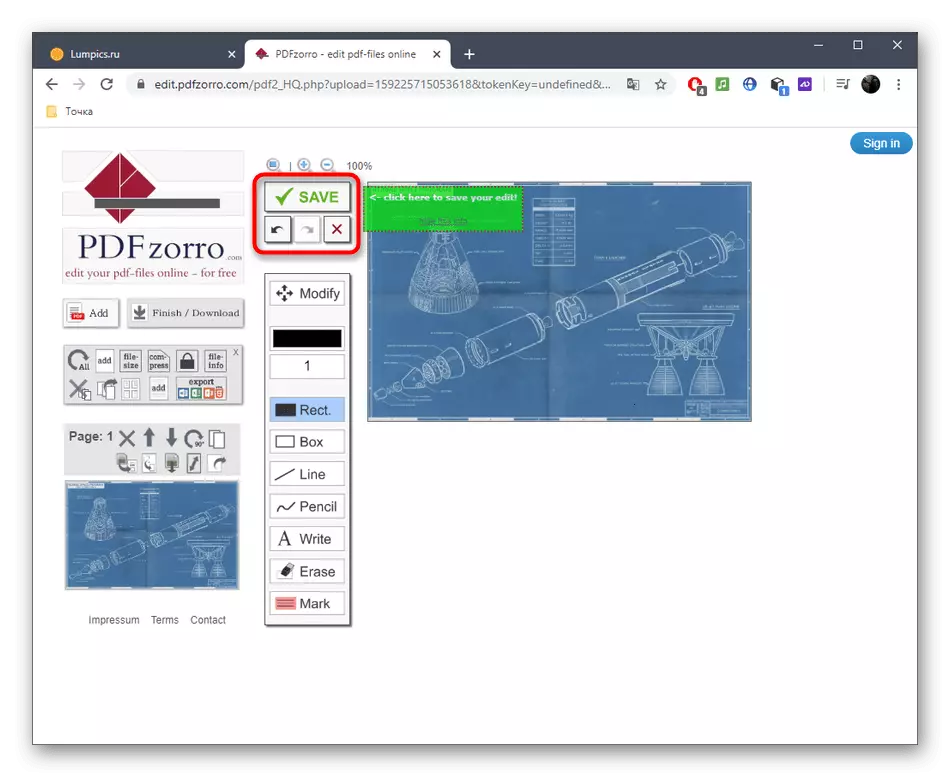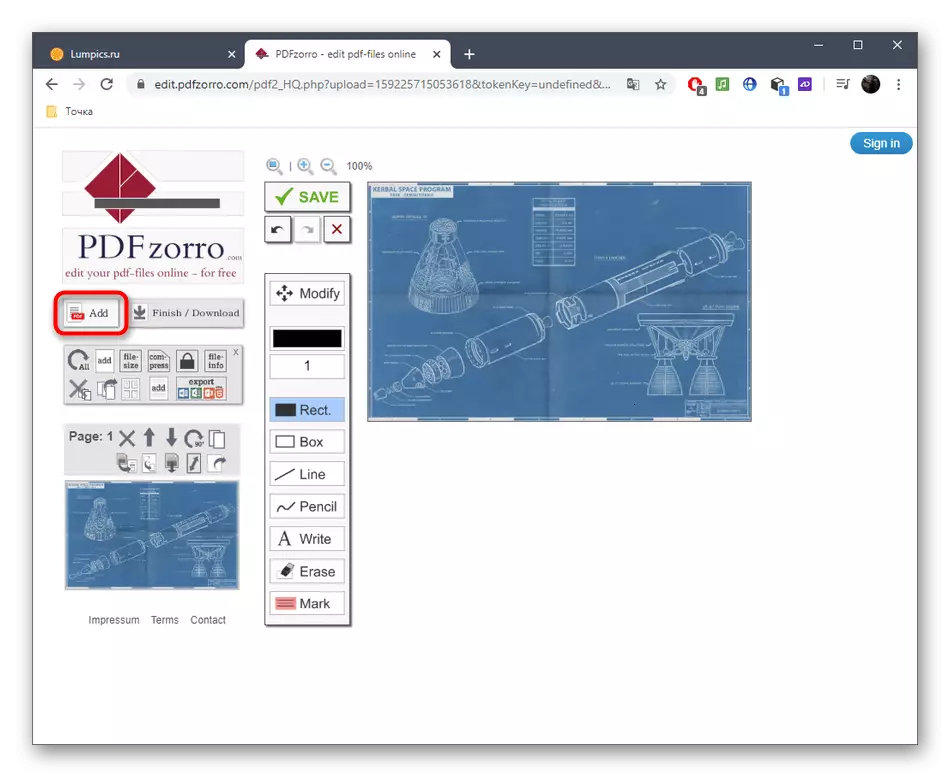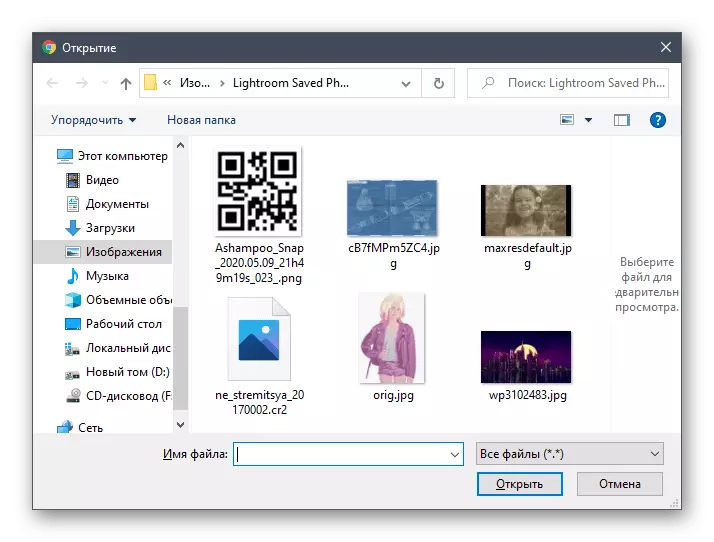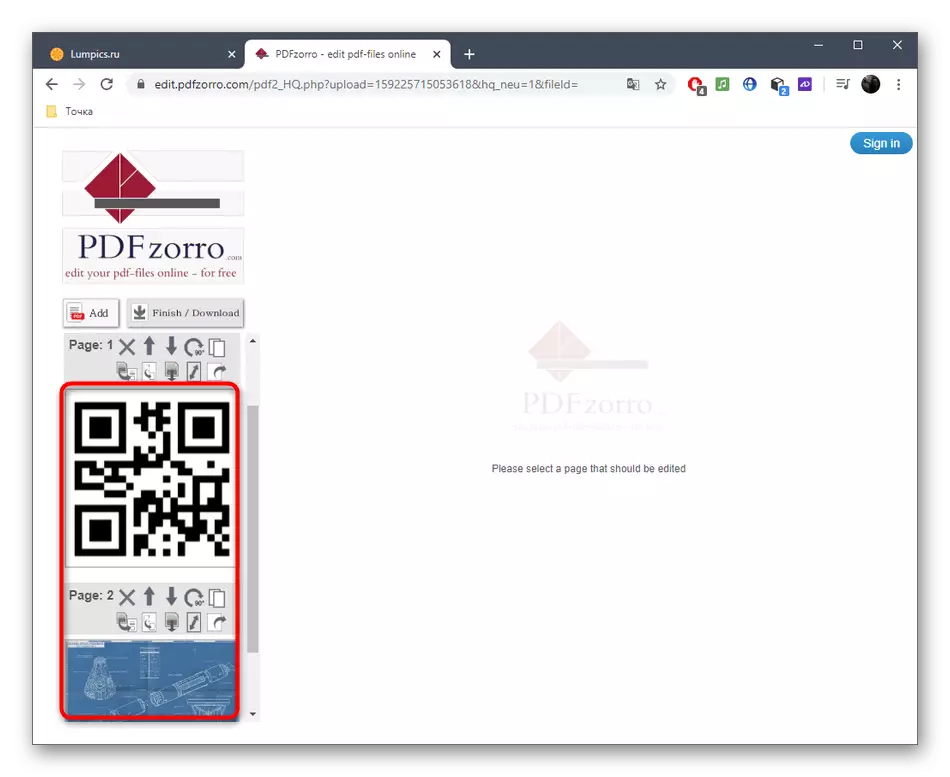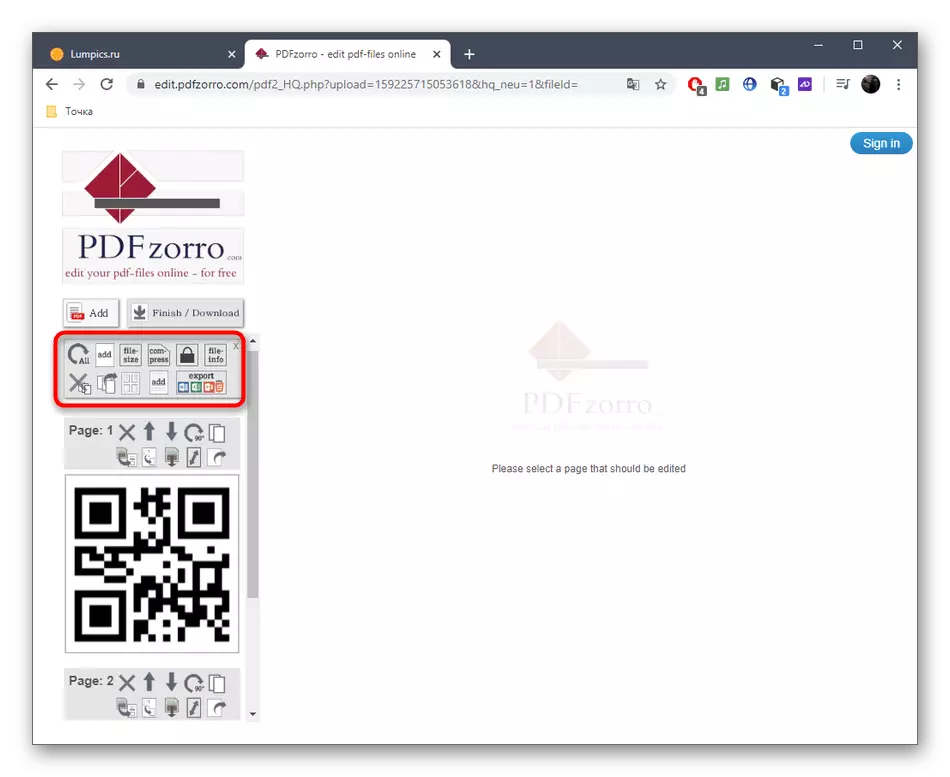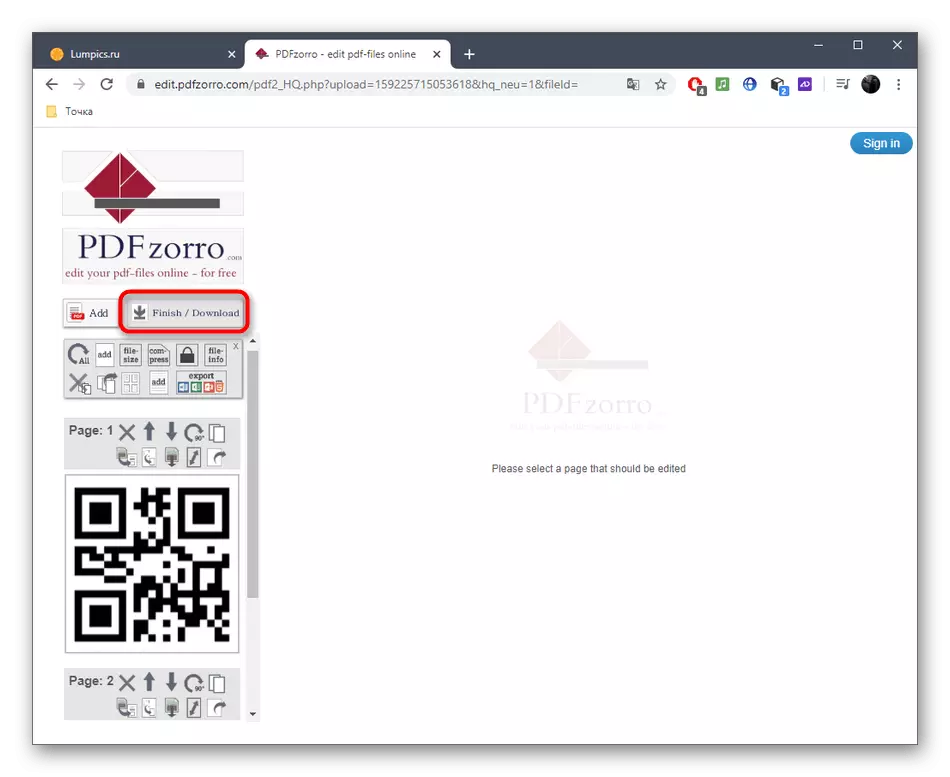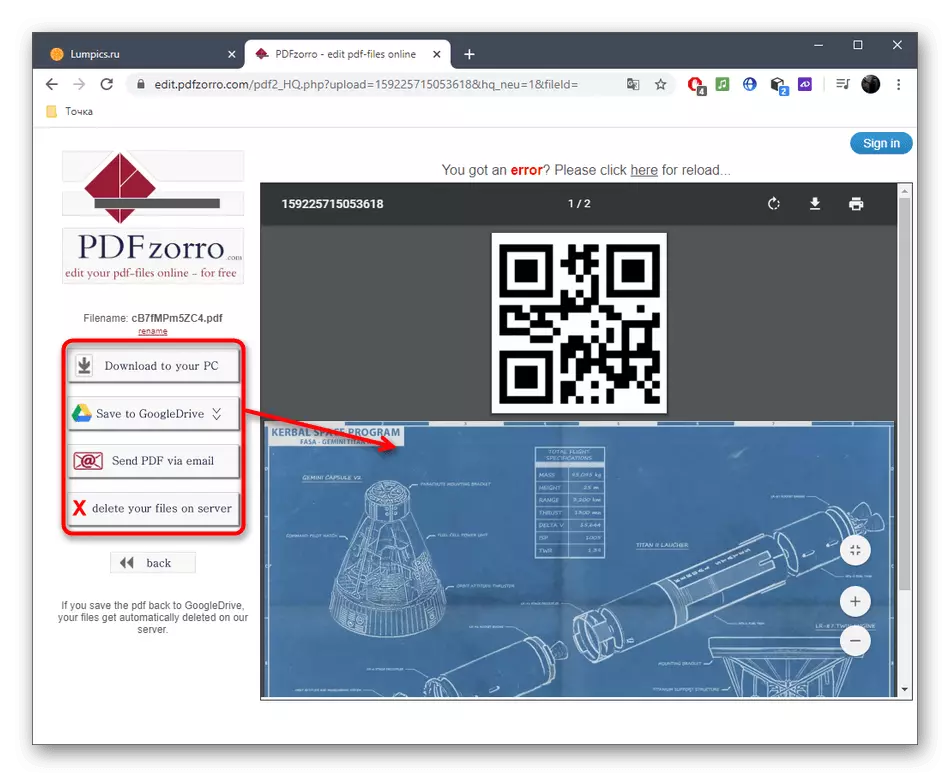Metode 1: Sejda
Keuntungan dari layanan online Sejda atas pesaing adalah bahwa itu adalah editor dokumen PDF lengkap yang memungkinkan Anda berinteraksi dengan gambar, teks, dan elemen lainnya, dari awal dengan membuat proyek multi-halaman.
Pergi ke Layanan Online Sejda
- Untuk mulai mengedit, klik tombol "Edit dokumen PDF".
- Selanjutnya, Anda tertarik pada prasasti yang dapat diklik "atau mulai dengan dokumen kosong".
- Pertama, kami akan menganalisis contoh menambahkan objek, dimulai dengan gambar. Di panel atas, klik pada "gambar".
- Melalui "Explorer", temukan gambar yang ingin Anda tambahkan ke penambahan, disimpan dalam format populer apa pun.
- Pilih tempat di ruang kerja dan klik untuk menentukannya.
- Gunakan bingkai untuk memindahkan atau mengubah objek.
- Sekarang Anda dapat menambahkan teks dengan memilih alat yang sesuai di panel atas.
- Segera area kecil akan muncul untuk mengeditnya. Ini dapat diatur di dalamnya, font, ukuran dan warna, dan setelah membuat prasasti itu sendiri.
- Setelah menyelesaikan pengeditan halaman pertama, tambahkan yang kedua dengan menekan "Sisipkan Halaman di sini" dari atas atau di bawah formulir saat ini.
- Lihatlah penomoran di sebelah kiri, agar tidak bingung dalam urutan setiap halaman.
- Segera setelah Anda siap untuk menyimpan dokumen PDF multi-halaman, klik "Terapkan Perubahan".
- Tunggu hasil pemrosesan.
- Setelah Anda dapat mengunduh PDF ke komputer, mencetaknya atau mengedit lebih lanjut menggunakan alat Sejda lainnya.
- Kami menyarankan Anda untuk membiasakan diri dengan hasilnya tidak hanya di jendela pratinjau sebelum mengunduh, tetapi juga membuka dokumen yang sudah diterima untuk memastikan bahwa semua elemen disimpan di tempat mereka.
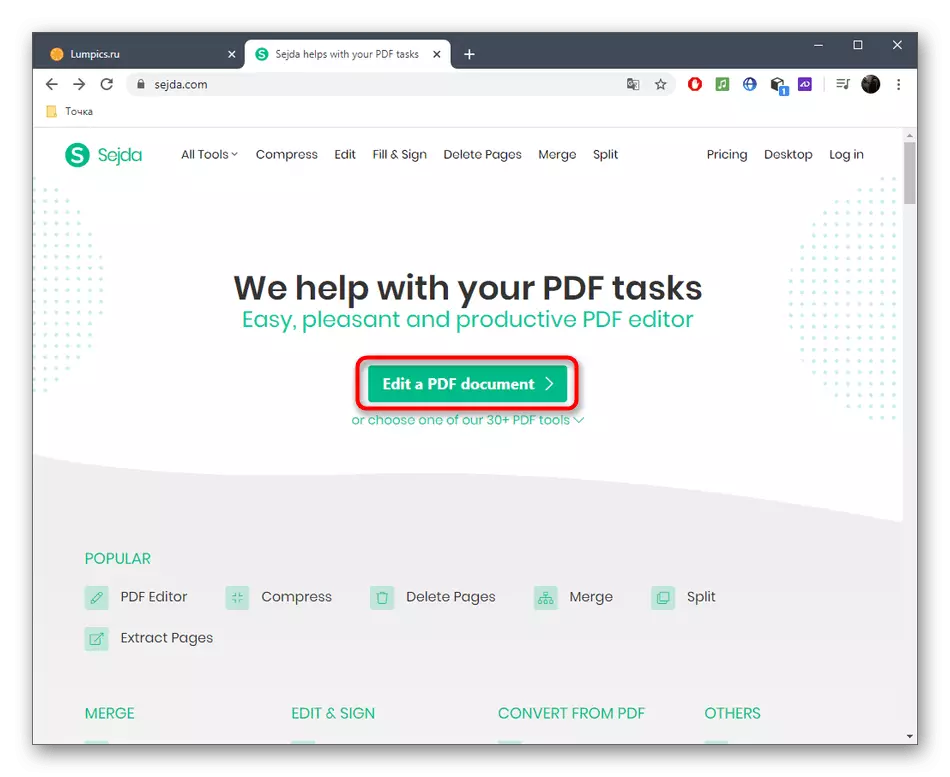
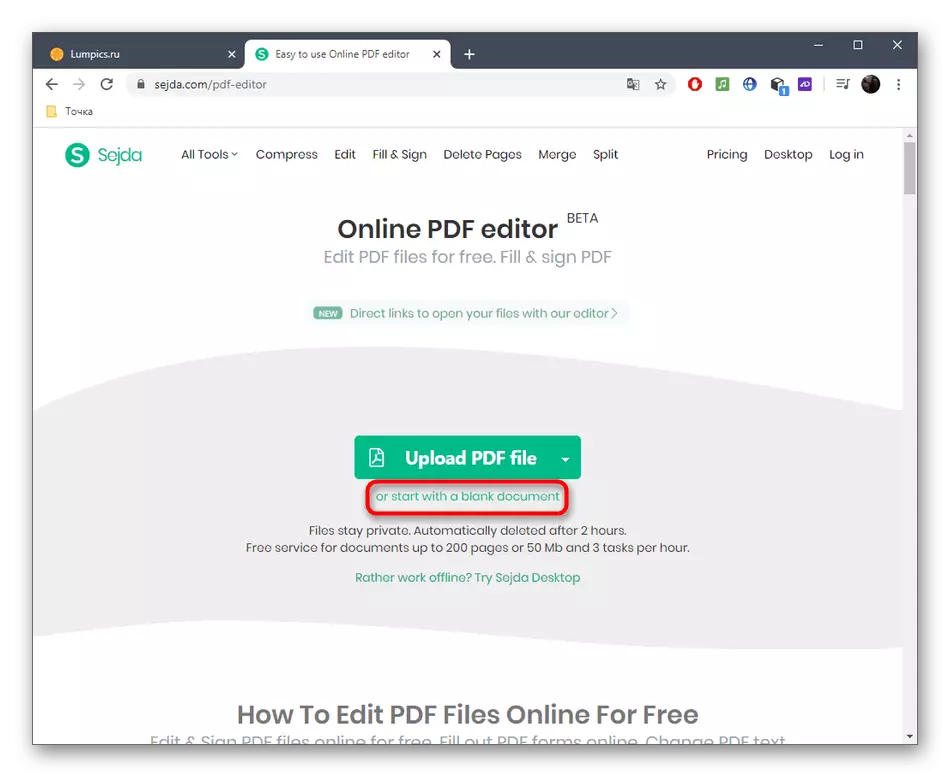
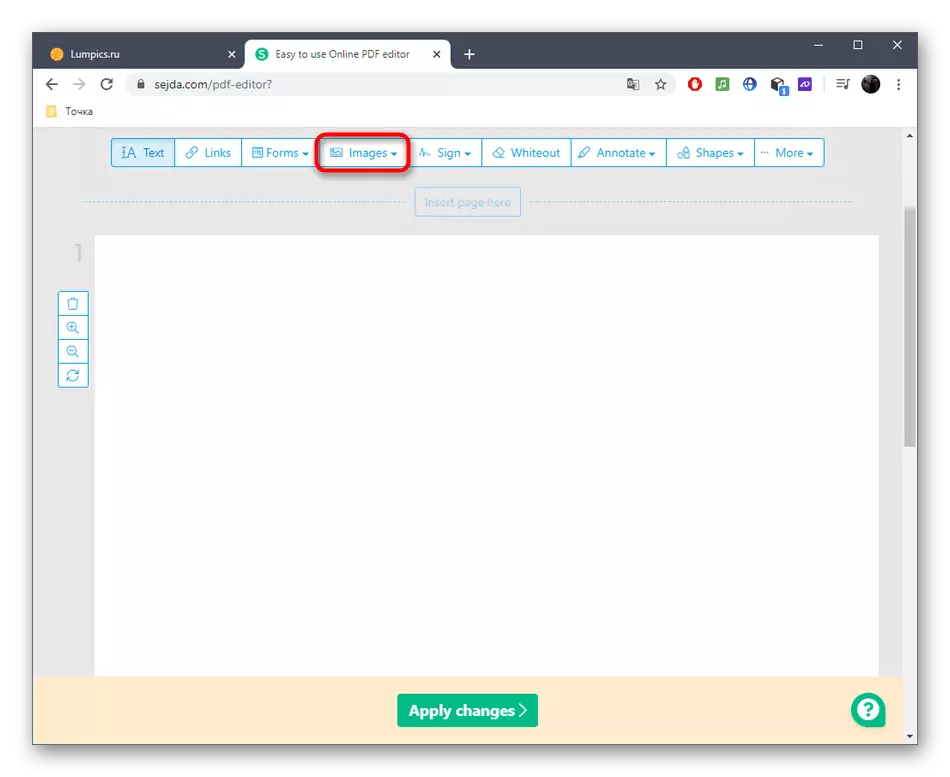
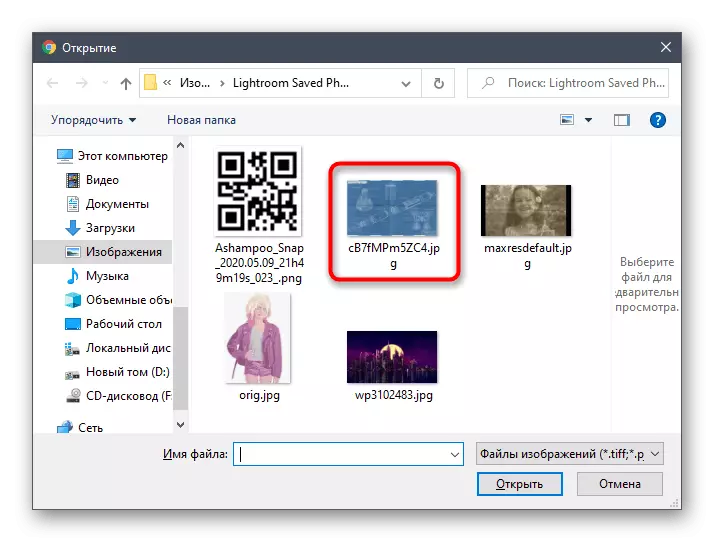
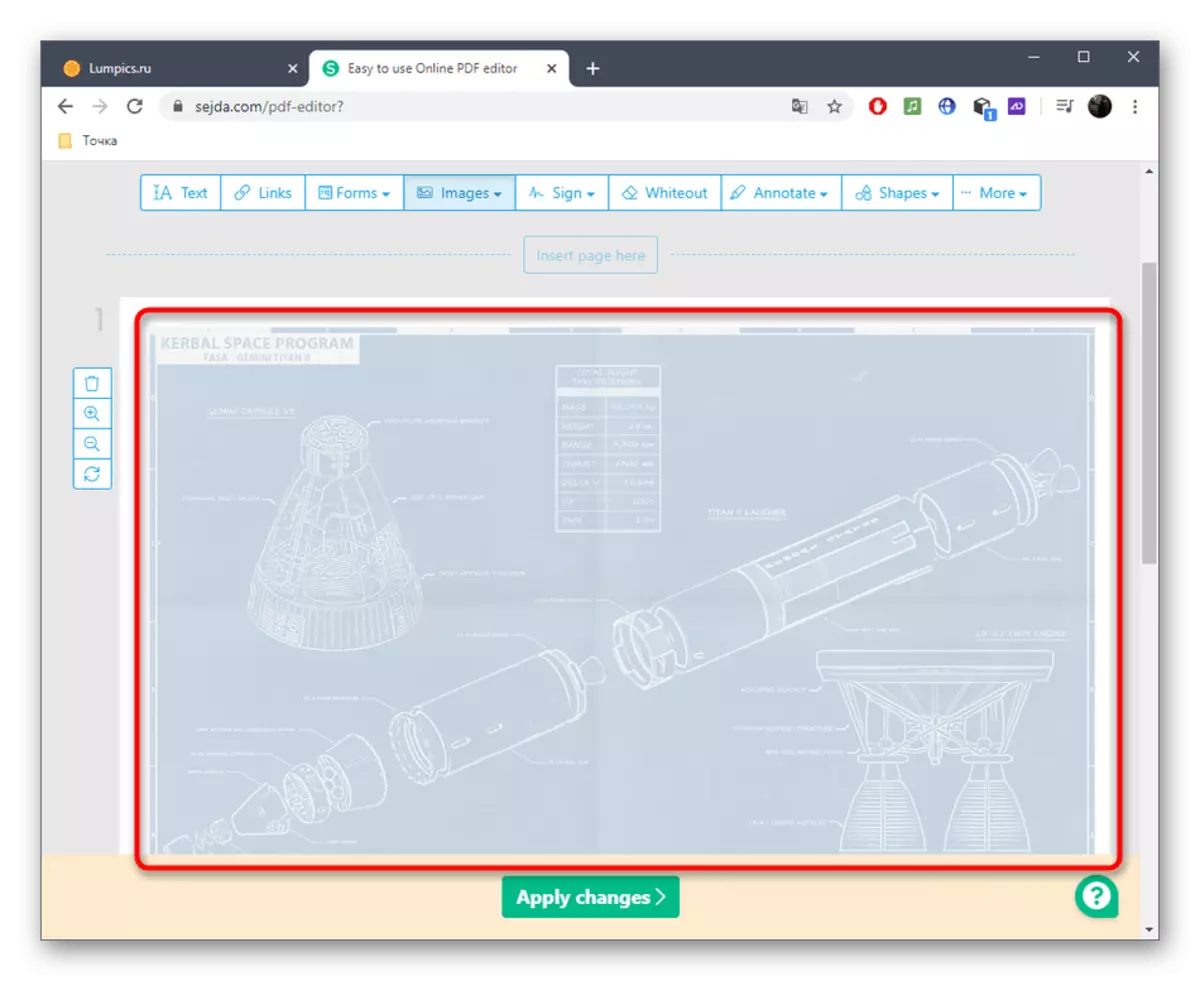
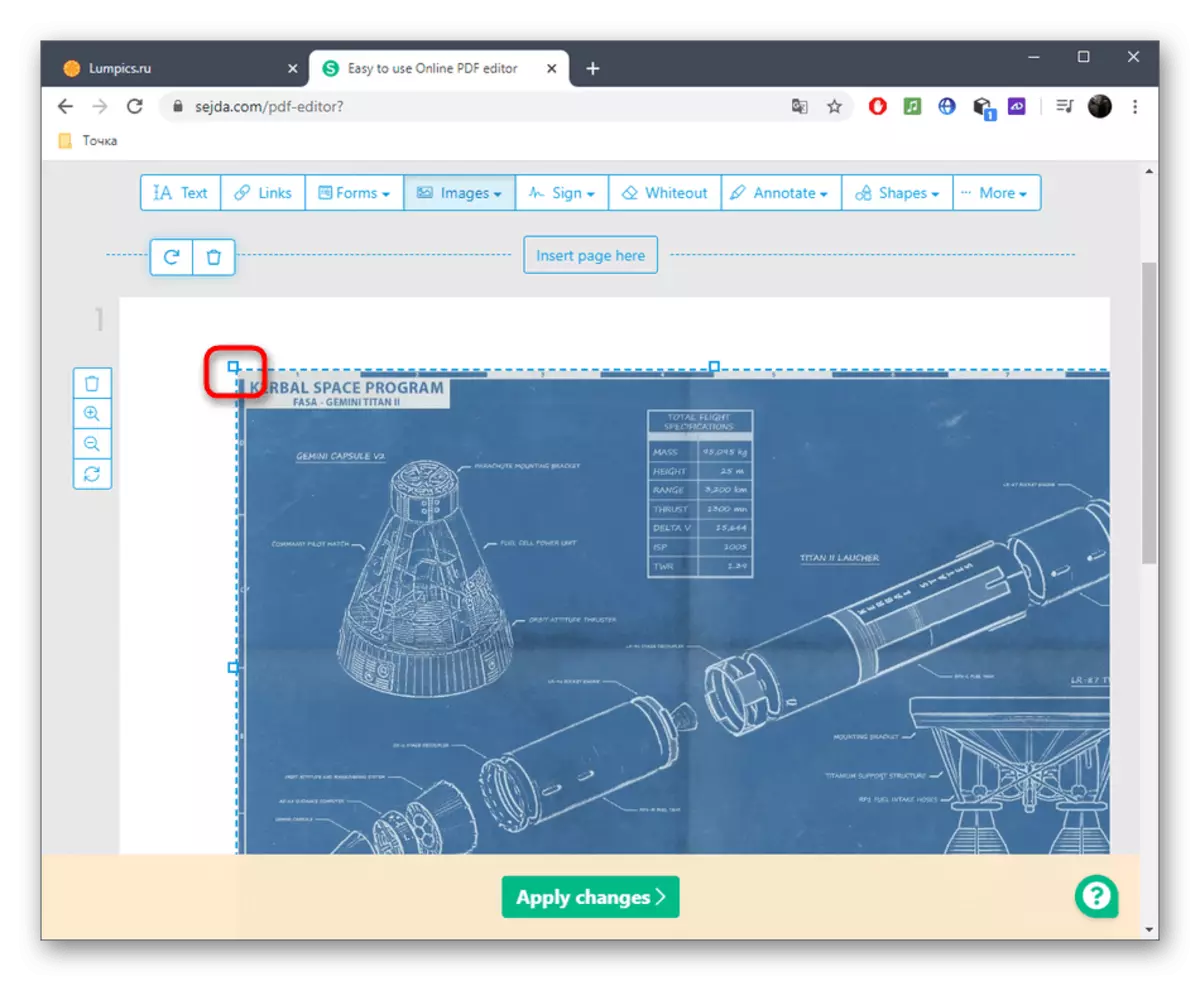
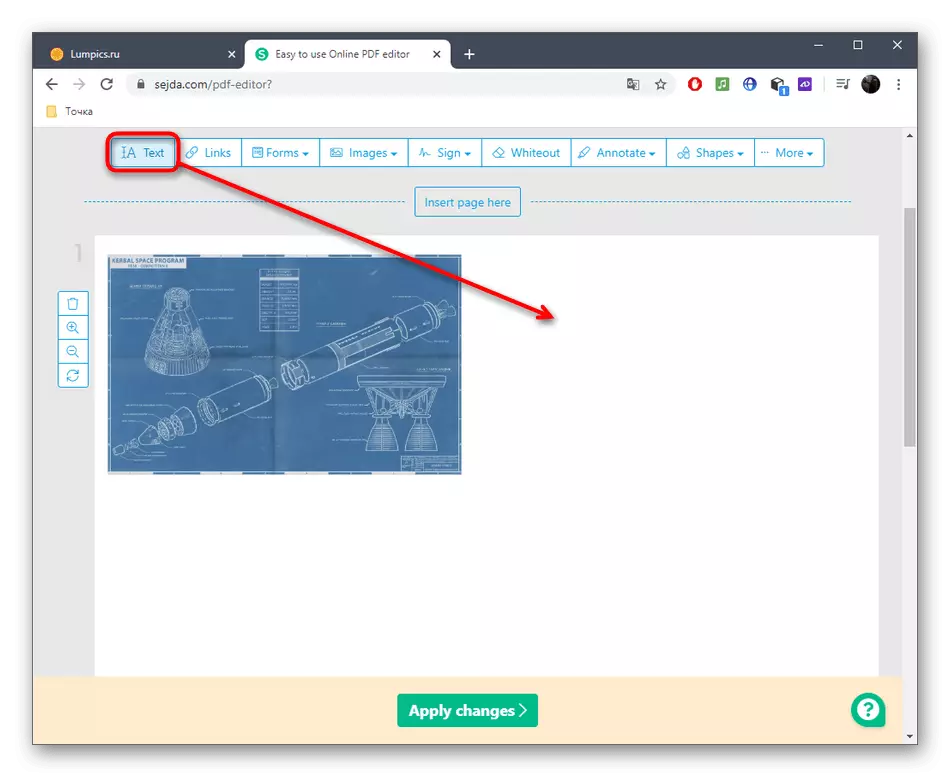
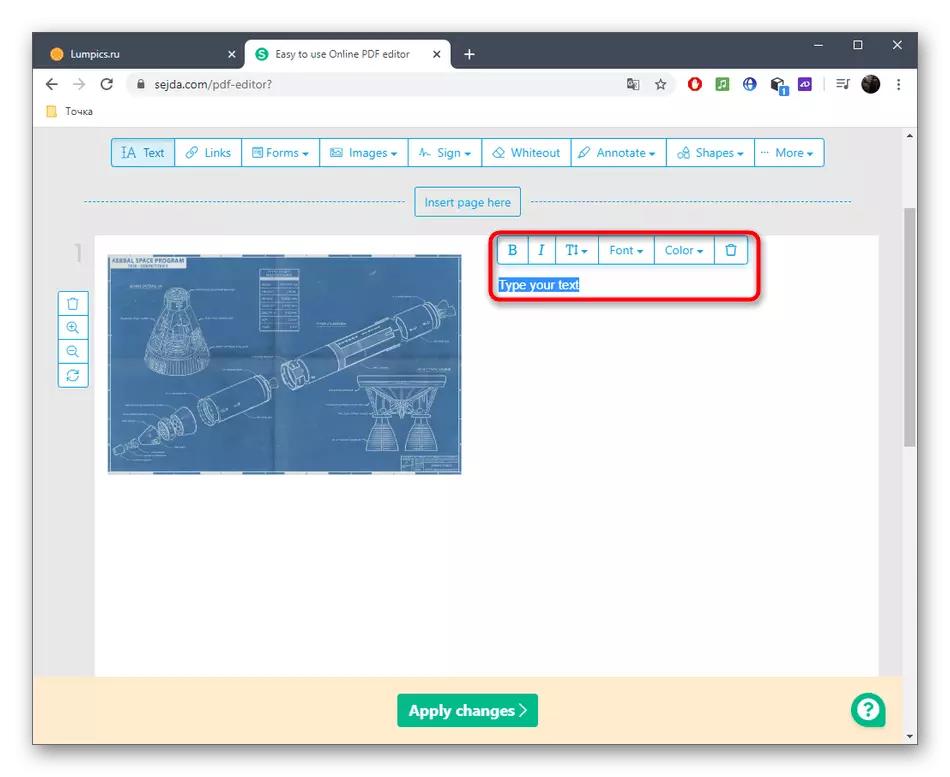
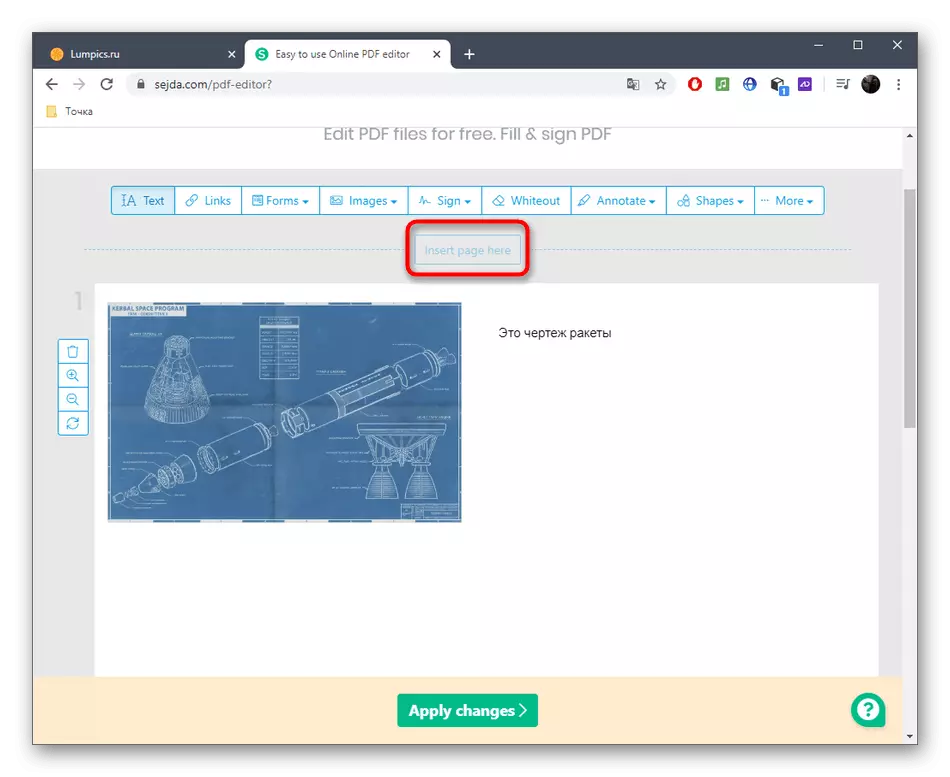
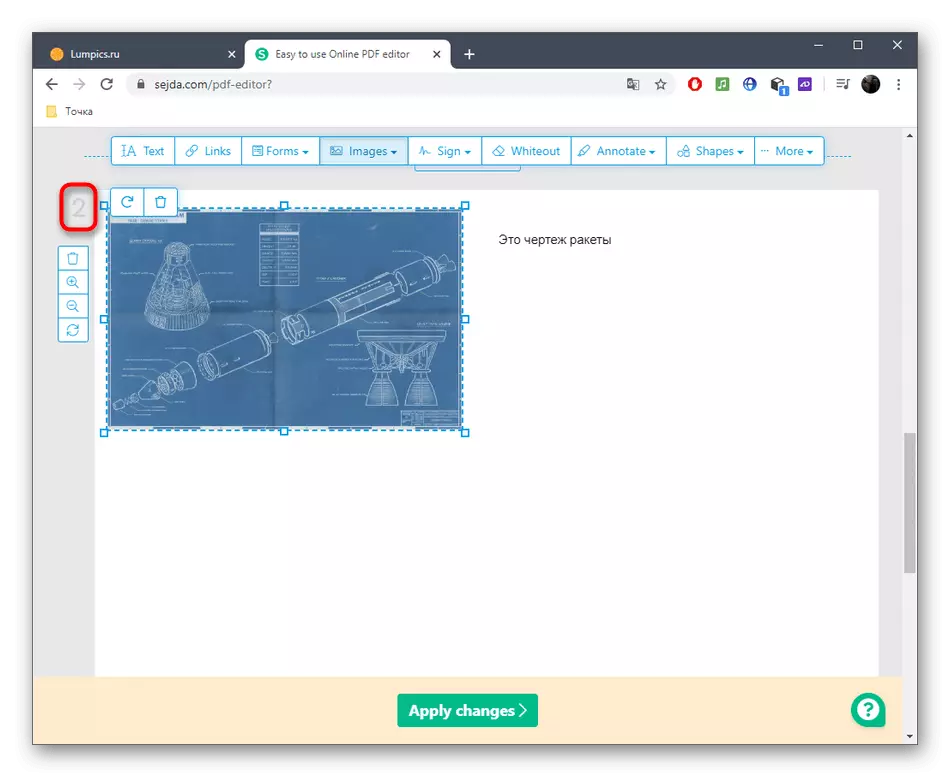
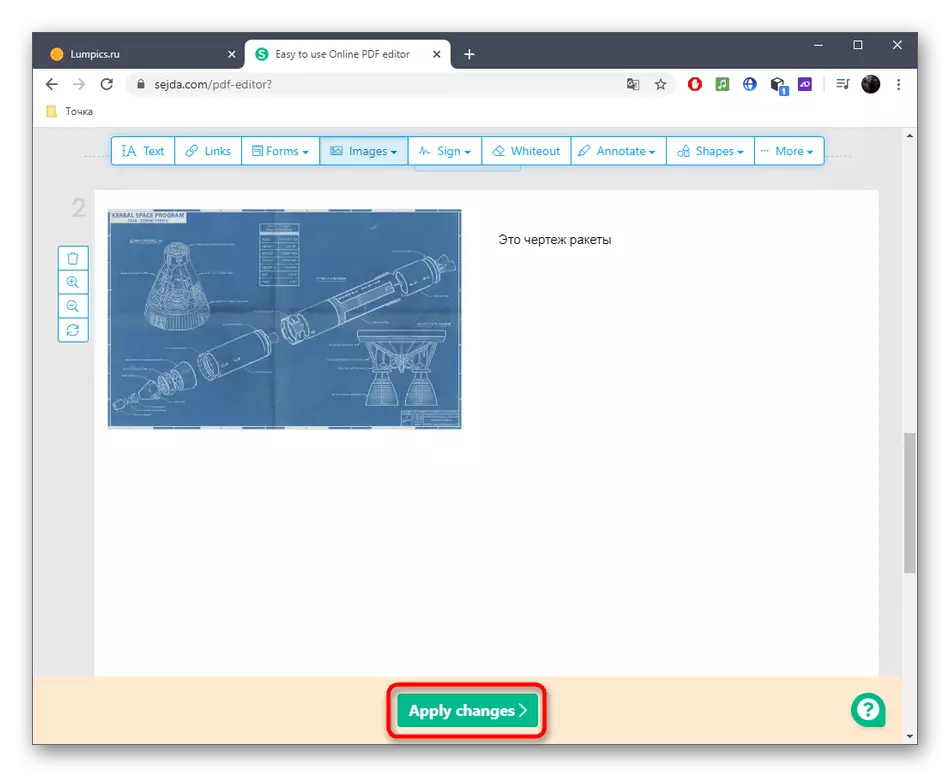
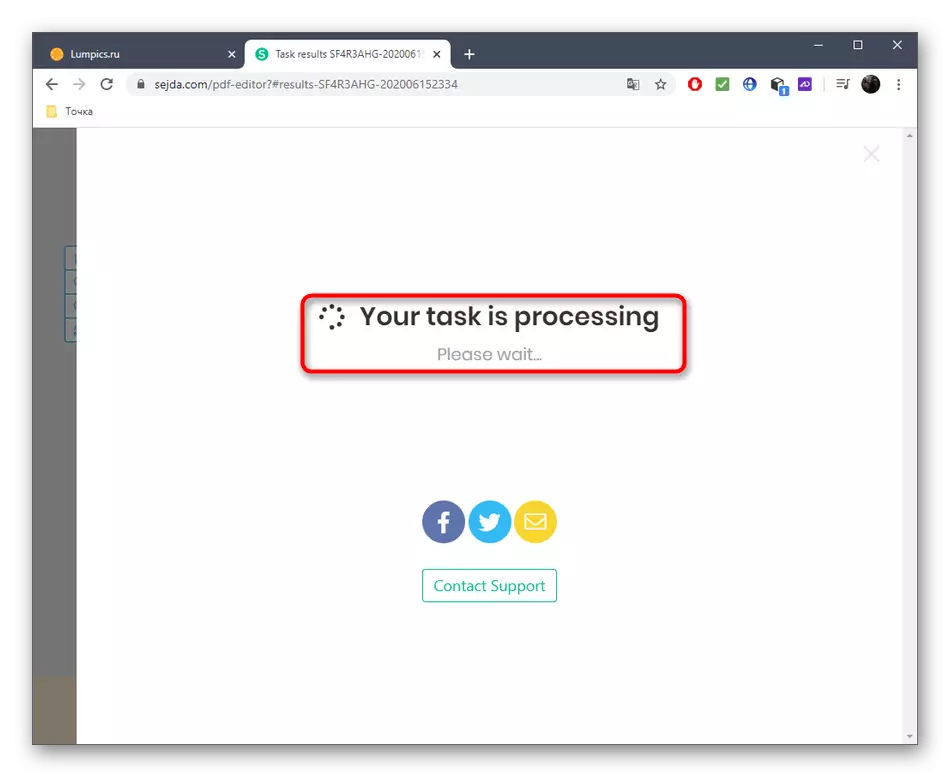
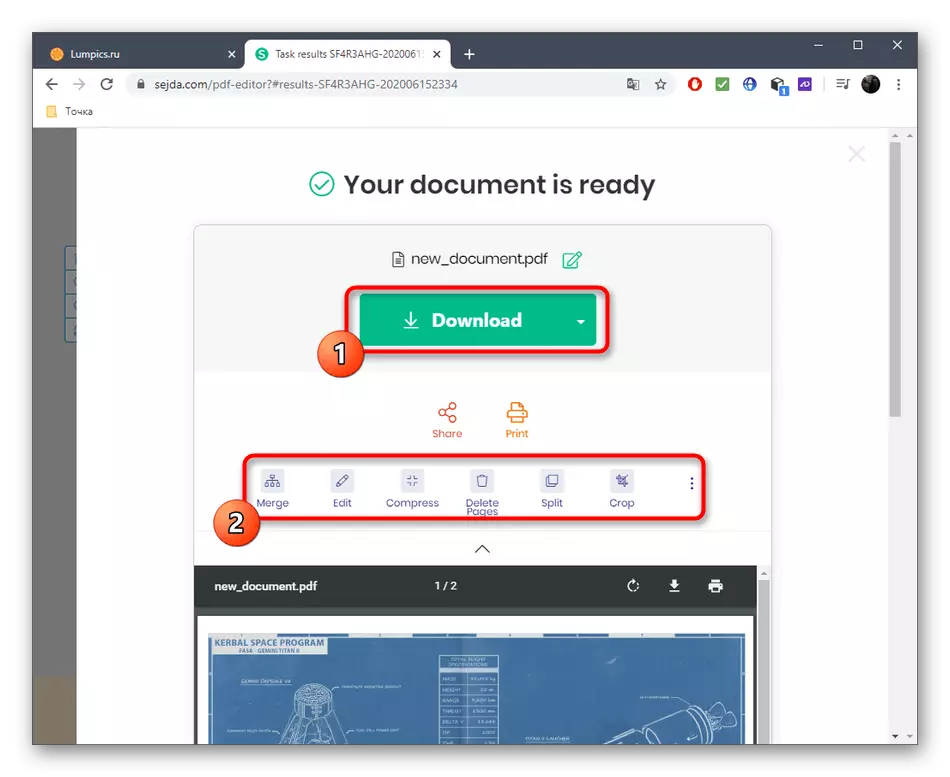
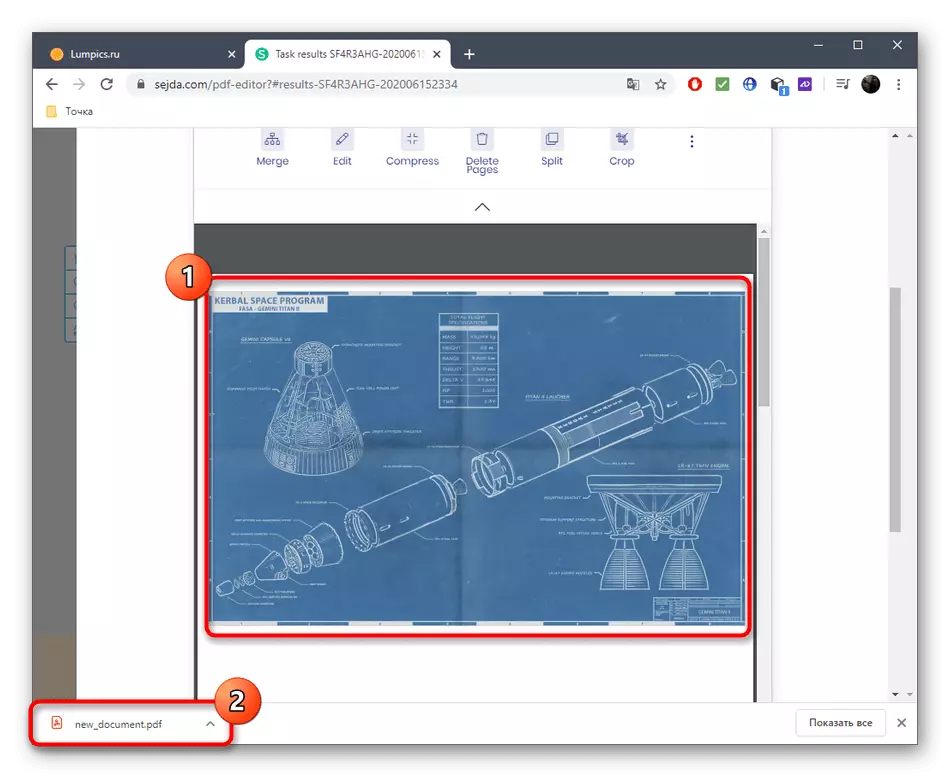
Metode 2: PDFescape
Ketika berinteraksi dengan layanan online PDFescape, Anda juga dapat membuat proyek yang bersih, tetapi jumlah halaman diindikasikan pada awalnya dan terbatas pada seratus unit. Situs web PDFescape berisi semua alat dasar yang dapat berguna saat membuat PDF multi-halaman.
Pergi ke layanan online PDFescape
- Untuk mulai mengerjakan proyek, klik "Buat dokumen PDF baru".
- Atur jumlah halaman, ukurannya dan konfirmasi penciptaan.
- Menggunakan panel kiri, beralih di antara halaman atau buat dengan menggulir roda mouse ke bawah.
- Kemudian saatnya untuk memutuskan elemen-elemen yang akan hadir pada PDF multi-halaman. Ini bisa berupa tautan, gambar arbitrer, prasasti atau teks.
- Gambar ditambahkan dengan cara standar melalui "Explorer" atau seret ke area yang dipilih.
- Konfirmasikan lokasi dengan mengklik LCM, dan kemudian lakukan transformasi yang diperlukan.
- Setelah semua operasi selesai, simpan hasilnya pada situs dengan membuat profil pribadi dengan paralel, unduh ke komputer Anda atau cetak melalui printer yang terhubung.
- Pastikan untuk memastikan untuk mempertahankan integritas dokumen sebelum digunakan untuk presentasi atau keperluan lain.
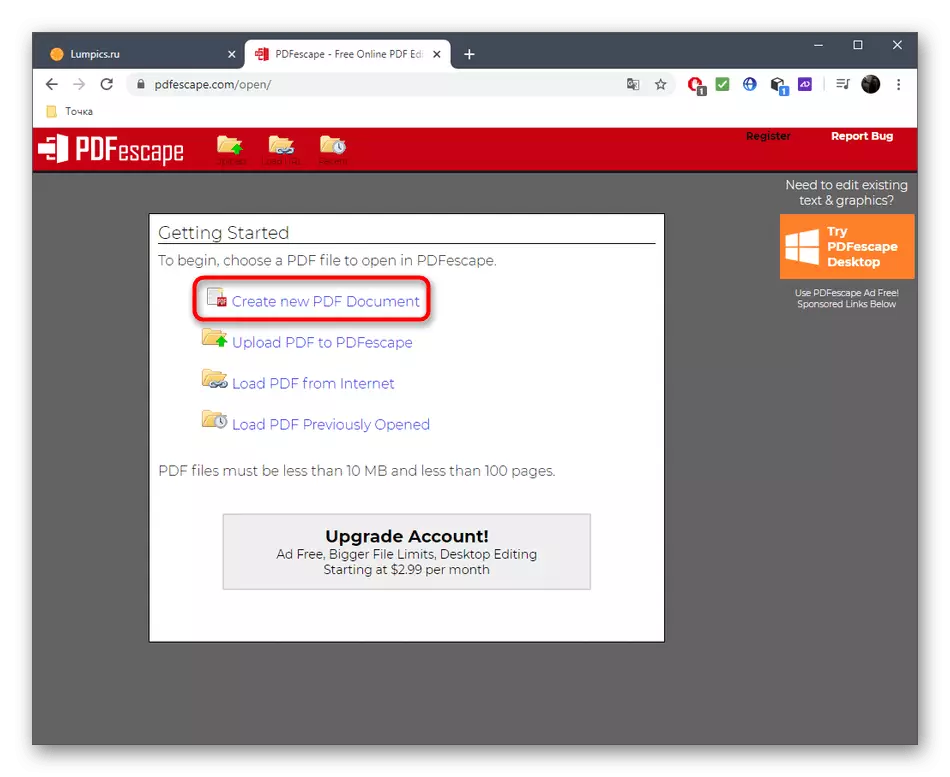
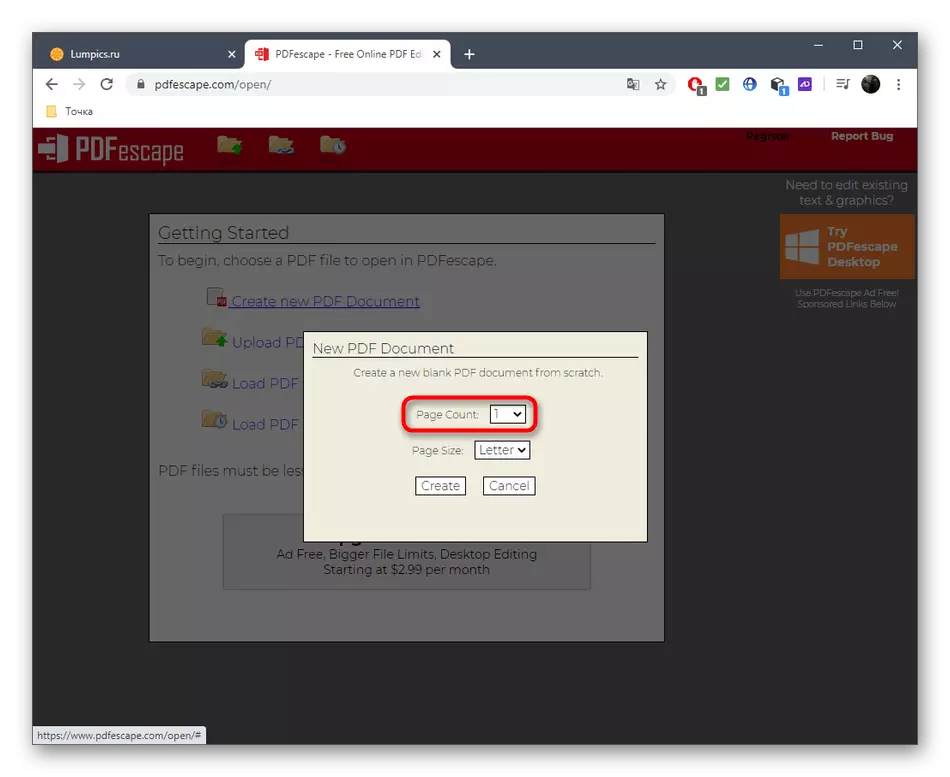
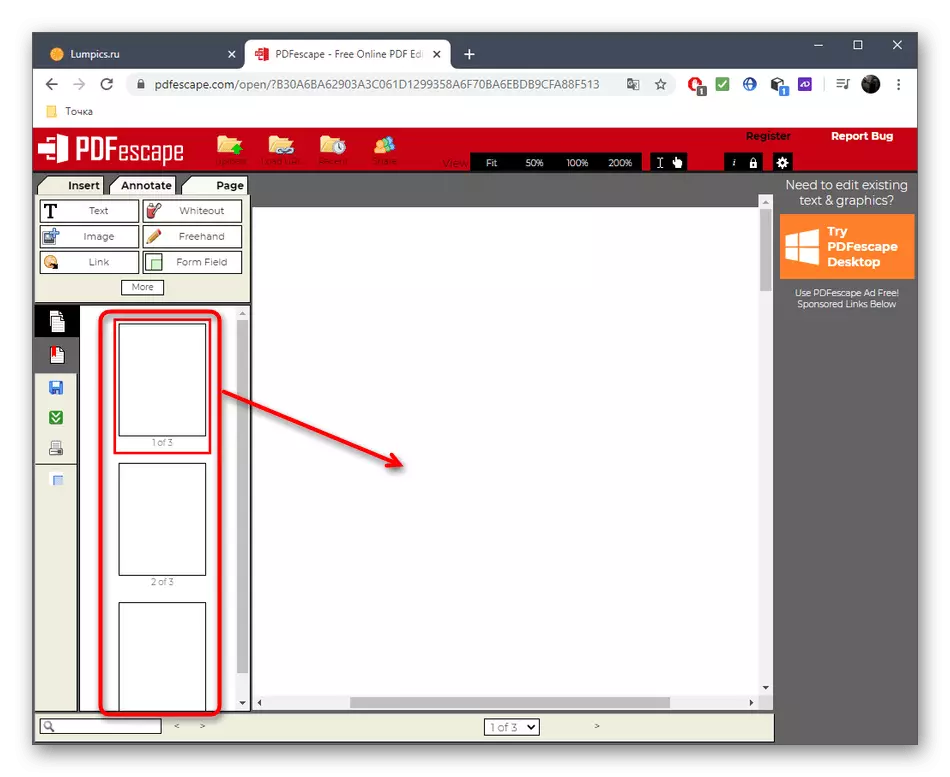
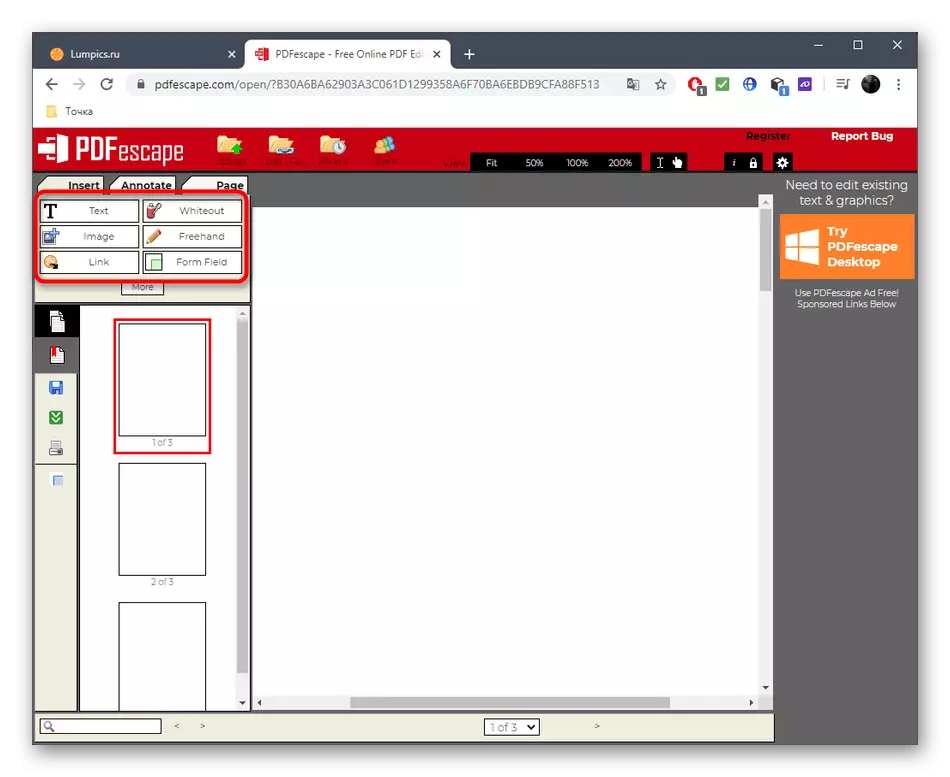
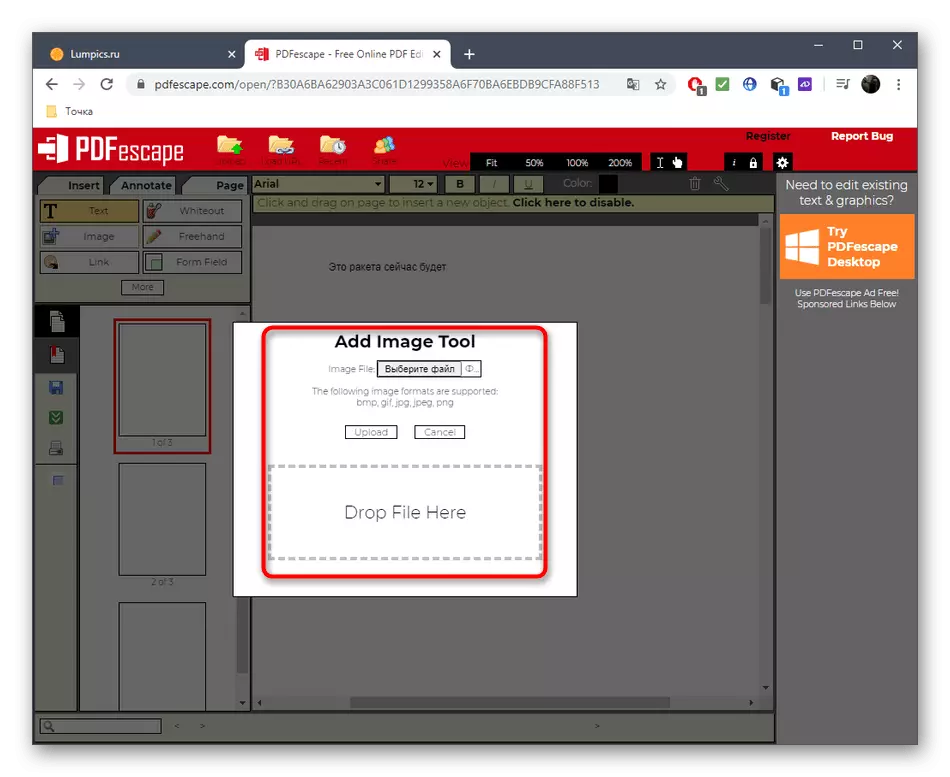
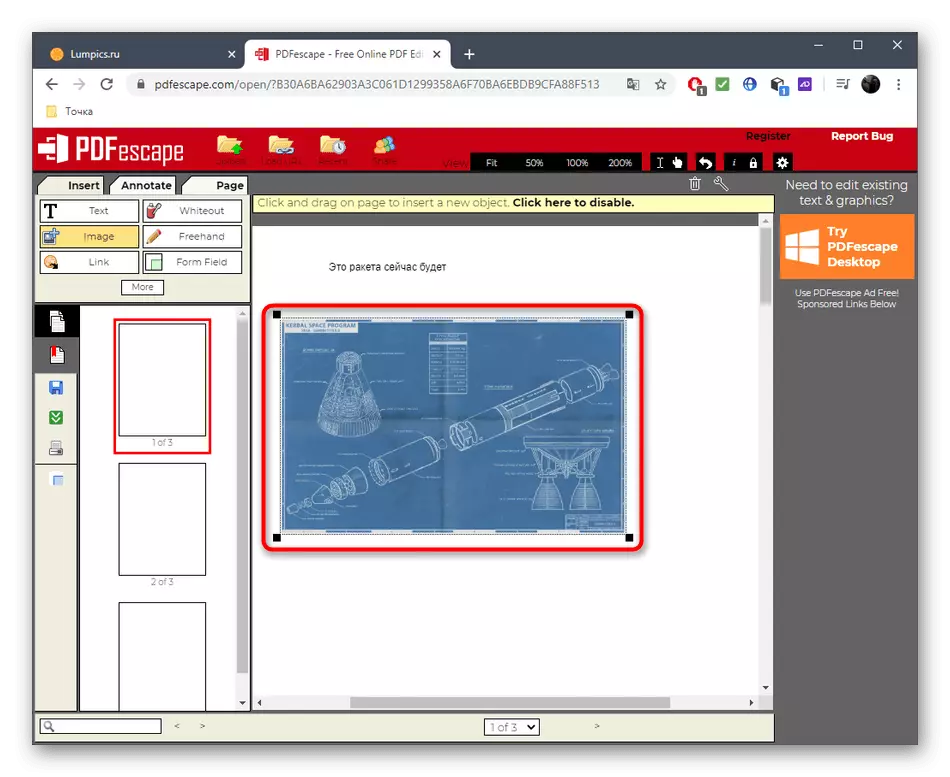
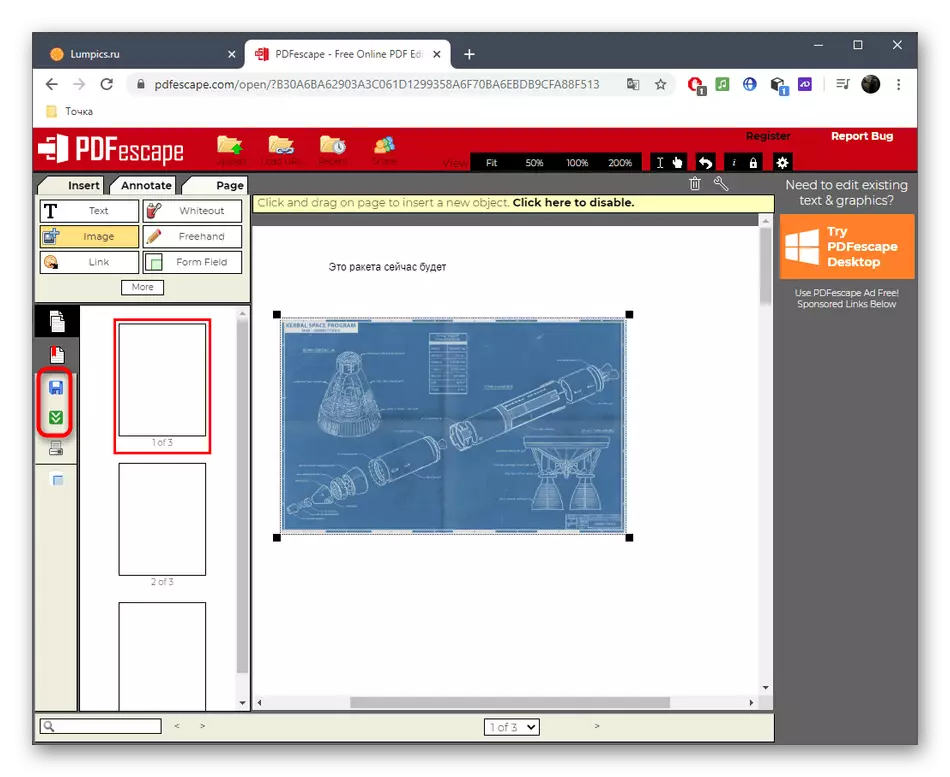
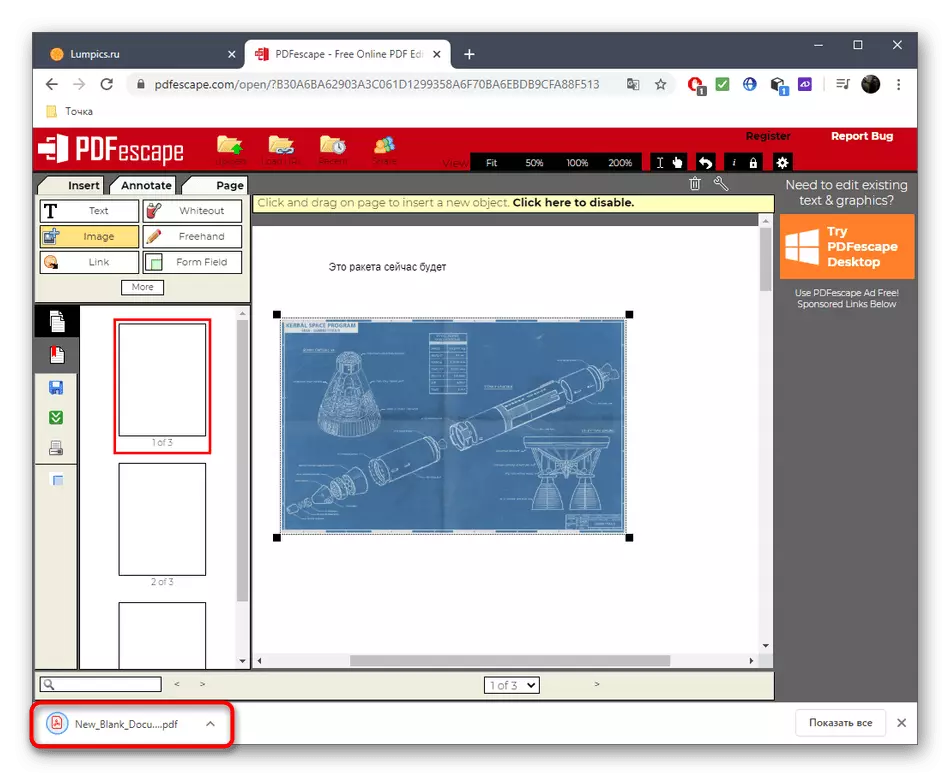
Metode 3: Pdfzorro
Layanan PDFZorro online tidak memungkinkan Anda membuat dokumen yang bersih untuk lebih banyak menambahkan halaman. Sebagai gantinya, pengguna diundang untuk menambahkan file PDF yang sudah ada untuk mengeditnya atau memilih, misalnya, gambar apa pun yang disimpan di komputer.
Pergi ke Layanan Online PDFZorro
- Buka halaman utama PDFZORRO, di mana Anda mengklik tombol Unggah atau seret objek ke area yang dipilih untuk ini.
- Setelah berhasil menambahkan file gambar atau PDF, klik "Mulai Editor PDF".
- Ada pengubah pada panel di sebelah kanan, di mana bentuk geometris atau teks pada slide ditambahkan. Menggunakan panel kiri, halaman dikontrol, misalnya, kudeta, menyalin, menghapus atau bergerak.
- Setelah melakukan semua perubahan, pastikan untuk mengklik tombol "Simpan" untuk menyimpannya.
- Halaman baru ditambahkan dengan mengklik salah satu tombol "Tambah". Bagian atas mereka bertanggung jawab untuk membuat halaman tambahan dengan melampirkan PDF atau gambar lain.
- Ketika Anda mengklik "Explorer", di mana menemukan item dan klik dua kali untuk memilih.
- Dengan cara yang sama, berinteraksi dengan semua halaman yang diperlukan dengan menambahkan teks dan gambar kepada mereka.
- Perhatikan panel terpisah dari atas: Anda dapat membuat halaman melalui itu, menggabungkannya atau mengekspornya ke salah satu format yang didukung.
- Setelah selesai, klik "Selesai / Unduh" untuk melanjutkan ke pelestarian proyek.
- Lihat jendela pratinjau, lalu unduh dokumen yang diterima ke komputer atau simpan di penyimpanan cloud.