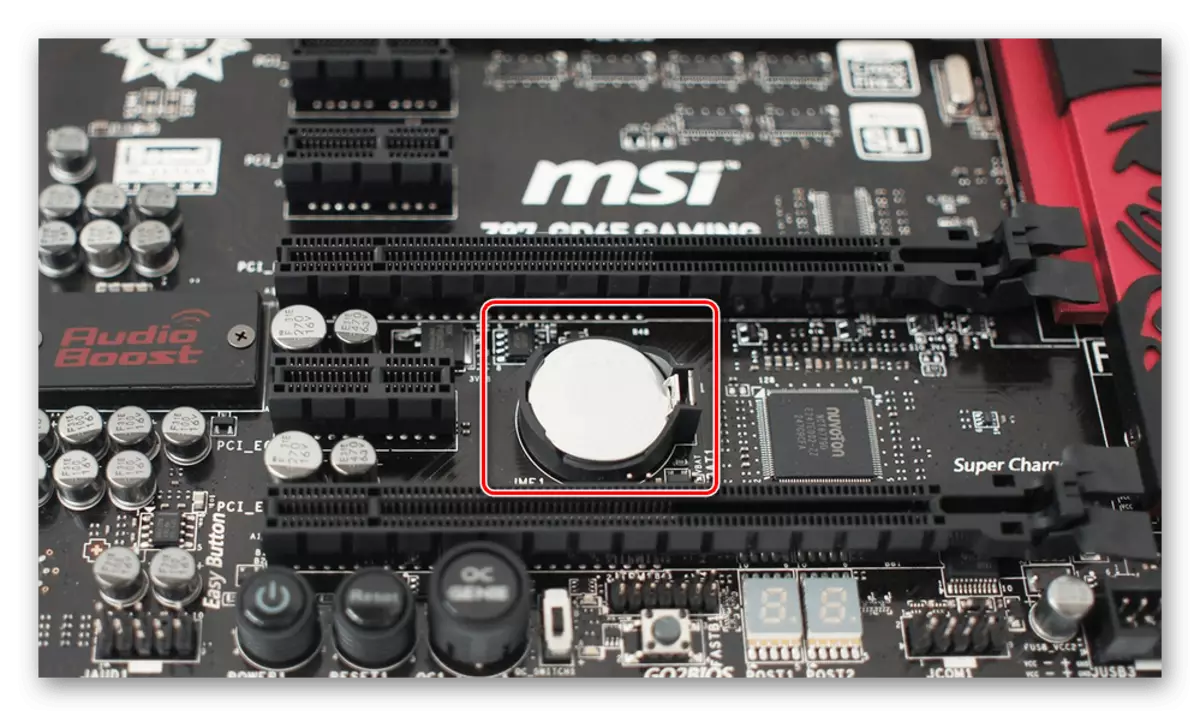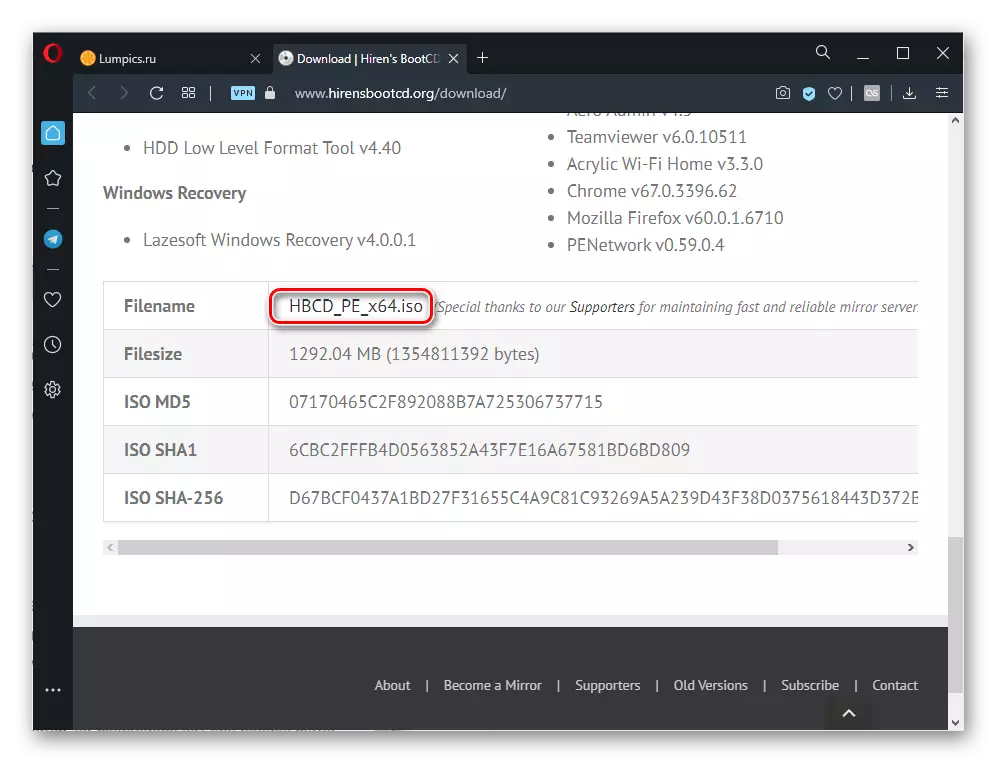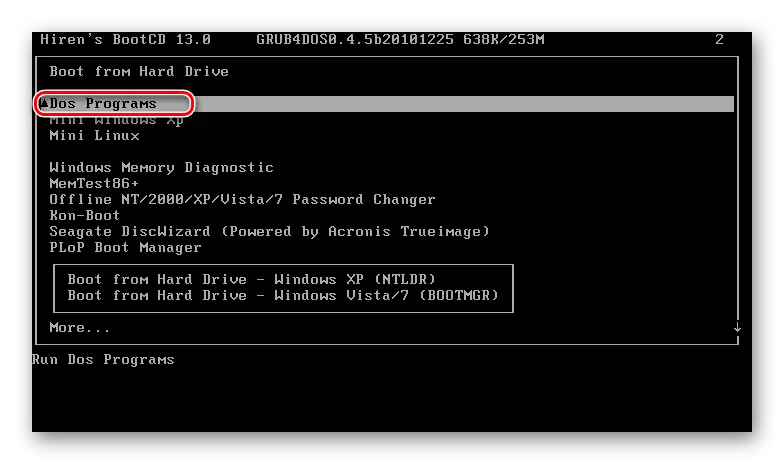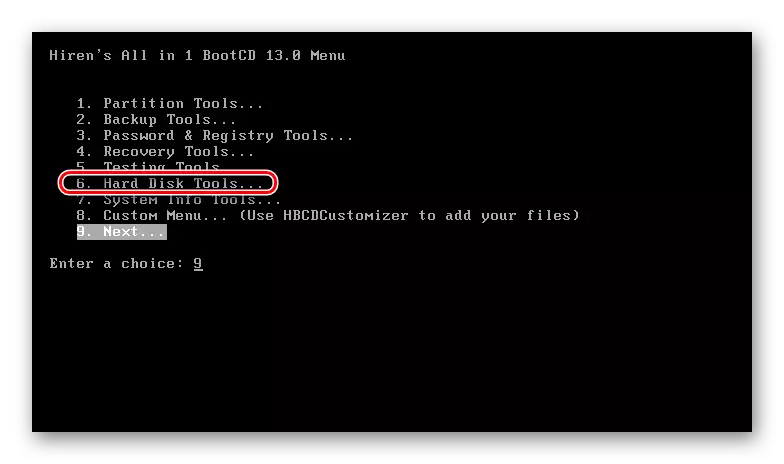Sebelum melakukan rekomendasi dasar, lepaskan semua perangkat eksternal dari mana komputer dapat mencoba untuk boot. Ini adalah hard drive eksternal, flash drive, disk optik, dll.
Metode 1: Memeriksa koneksi drive
Kemungkinan setelah transfer, mengenai unit sistem, getaran kecil atau situasi lain, beberapa kabel HDD / SSD berangkat. Buka sampul penutup komputer yang diberi energi dan periksa apakah kabel terhubung ke konektor. Disarankan untuk menonaktifkannya dan terhubung lagi. Secara total, cek harus dikenakan 4 kabel yang menghubungkan kabel: dua konektor berjalan dari drive, dan dua konektor yang terhubung dengan perangkat (motherboard dan power supply).

Pada motherboard selalu ada beberapa port untuk SATA, jadi juga disarankan untuk menghubungkan kawat ke konektor lain alih-alih arus.

Jika ada kabel SATA-SATA gratis (misalnya, dari perangkat lama atau dari PC HDD terpasang kedua), gunakan, karena kerusakan pada kawat saat ini benar-benar tidak terlihat. Hal yang sama dianjurkan untuk dilakukan dengan kabel daya (dengan apa yang mengarah ke BP komputer).

Pemilik laptop, di mana drive kemungkinan besar tersembunyi di bawah penutup (laptop lama untuk HDD sering dapat menemukan kompartemen terpisah dan memeriksa koneksi perangkat), metode ini disarankan untuk tidak dilakukan di awal, karena kemungkinan itu Kawat telah dikerahkan, kurang dan peletakan lambung jauh lebih sulit. Pertama-tama cobalah untuk melakukan beberapa cara berikut.
Segera setelah proses ini selesai, restart komputer dengan mematikan flash drive dari sana untuk mencoba memulai sistem operasi.
Opsi 2: flash drive pemuatan sisi penuh
CHKDSK tidak selalu memperbaiki masalah drive, dan dengan tidak adanya flash drive dengan sistem operasi, cukup bermasalah untuk membuatnya tanpa PC yang berfungsi, perlu mengunduh gambar Windows, berat beberapa GB. Anda dapat mulai menggunakan distribusi boot khusus program dari mana Victoria, MHDD harus disorot, serta koleksi Bootcd Hiren, yang mencakup dua program yang terdaftar. Dalam versi terakhir, kami akan berhenti.
Sekali lagi, kami perhatikan bahwa ini adalah versi booing program dalam format ISO yang diperlukan untuk menulis ke USB-flash atau ke disk, dan bukan exe biasa!
- Seperti yang telah kami katakan, kami akan bekerja dengan Hiren's Bootcd, jadi kami menulisnya di USB-Flash. Jika Anda juga memilih perangkat lunak ini, melalui tautan di bawah, buka situs aplikasi dan unduh gambar ISO.
Pergi ke situs web resmi Hiren's Bootcd
- Karena versi program tersebut untuk menulis ke media eksternal berada dalam format ISO, kami sarankan membiasakan diri dengan instruksi untuk membuat pemuatan flash drive.
Baca selengkapnya: Hyde pada gambar ISO pada flash drive
- Muat dari flash drive dengan mengirim PC ke reboot dan saat memulai sistem, menjalankan menu dengan perangkat boot dengan tombol F2 atau F8. Atau konfigurasikan BIOS untuk boot dari drive eksternal (tautan ke instruksi di atas).
- Menggunakan panah dan tombol Enter, sampai ke "Program Dos" dan pilih.
- Temukan dan pergi ke alat hard disk. Secara berurutan menampilkan beberapa pemberitahuan yang diperlukan untuk menjawab dalam afirmatif.
- Daftar utilitas akan muncul di mana kita akan menggunakan yang pertama, dan Anda, jika Anda mau, Anda dapat memilih Victoria atau MHDD yang disebutkan, menggunakan salah satu dari mereka sudah berdasarkan pengetahuan atau informasi Anda sendiri di Internet.
Setiap kunci keluar dari aplikasi dan restart komputer. Anda mungkin perlu mengembalikan bootloader sistem operasi, yang kami ceritakan dalam Metode 6.
Ketika tidak ada manipulasi yang menyebabkan hasilnya, Anda hanya dapat mendiagnosis kerusakan drive. Jika Anda perlu mendapatkan data dari itu, Anda harus menghubungkan disk ke komputer lain (atau membuatnya disk kedua di PC Anda) dan gunakan perangkat lunak khusus. Hard disk yang rusak harus ditentukan oleh komputer, jika tidak ekstraksi data di rumah tidak akan mustahil untuk itu!
Baca lebih lanjut: Cara Mendapatkan File dari Hard Disk yang Rusak
Jarang PC mungkin tidak melihat hard disk karena masalah dengan komponen lain, misalnya, kapasitor terputus pada motherboard atau dalam catu daya. Oleh karena itu, sebelum membeli drive baru, disarankan untuk mengambil masalah saat ini dan menghubungkannya ke PC lain, mencoba untuk boot darinya.
Anda juga dapat menghubungi pusat layanan - mungkin hanya membersihkan kontak papan hard disk teroksidasi, dan dengan gangguan serius, wizard akan dapat mengekstrak informasi penting dan mentransfernya ke perangkat baru.
Baca juga: Rekomendasi untuk pemilihan SSD
Metode 8: Memasang Kembali Baterai pada Motherboard
Semua motherboard memiliki tablet baterai yang mendukung memori CMOS. Ketika mulai habis, pengguna menghadapi berbagai gejala fenomena ini: Waktu diatur ulang pada komputer, pengaturan BIOS menjadi default, PC mungkin tidak dimulai, pendingin tidak berputar, berbagai jenis kegagalan muncul tanpa sebab . Baterai tidak duduk dengan cepat - tergantung pada model, itu dapat melayani 3-4 tahun dan lebih lama. Oleh karena itu, masuk akal untuk mengubahnya hanya ketika Anda menemukan indikator yang jelas dari debitnya.
Lihat juga: Tanda-tanda utama baterai jenis kelamin pada motherboard
Seperti yang telah kami sebutkan, baterai penyajian pada motherboard mengembalikan pengaturan BIOS ke yang asli, karena itu setiap kali PC dihidupkan atau prioritas perangkat diubah dari mana komputer dimuat, atau mode operasi SATA diatur ulang (Mereka dijelaskan dalam Metode 2 dan 3). Anda dapat menghapus yang lama dan menginstal yang baru dengan instruksi berikut.
Baca lebih lanjut: Mengganti baterai pada motherboard