
Metode 1: Pemeriksaan Beban Sistem
Pertama, Anda perlu menggunakan metode dasar - periksa pemuatan sistem menggunakan sarana standar dan tambahan. Jadi, Anda dapat menentukan program mana sumber daya sistem akan memuat yang terkuat, mendorong keluar dari prosesor, RAM dan hard disk. Kebutuhan untuk menggunakan perangkat lunak pihak ketiga terkait dengan fakta bahwa beberapa program jahat menyelesaikan pekerjaan mereka ketika meluncurkan "Task Manager" secara teratur untuk tetap tidak terlihat bagi pengguna, jadi mari kita cari tahu dengan segala sesuatu secara teratur.Opsi 1: "Task Manager"
Pertama-tama, perlu untuk merujuk pada "Task Manager", karena ada kemungkinan aplikasi tambahan bahkan tidak perlu mengunduh. Untuk melakukan ini, ikuti beberapa tindakan sederhana:
- Klik kanan pada tempat kosong pada bilah tugas dan dalam menu yang muncul, pilih "Task Manager".
- Lihatlah indikator prosesor, memori dan disk pusat. Tentukan komponen yang dimuat maksimum. Jika ada sesuatu yang dimuat 100%, maka beberapa program secara aktif mengkonsumsi sumber daya dan dapat mempengaruhi kecepatan PC.
- Mengklik LCD pada salah satu item tabel menentukan penyortiran. Jadi, Anda dapat menampilkan aplikasi yang paling menuntut ke tempat pertama dalam daftar dan memahami berapa banyak RAM yang mengkonsumsi atau bagaimana prosesor memuat.
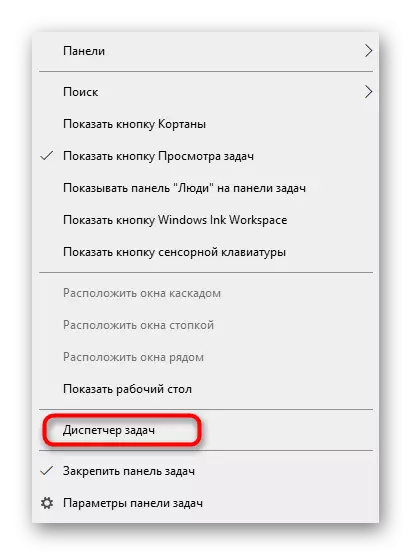

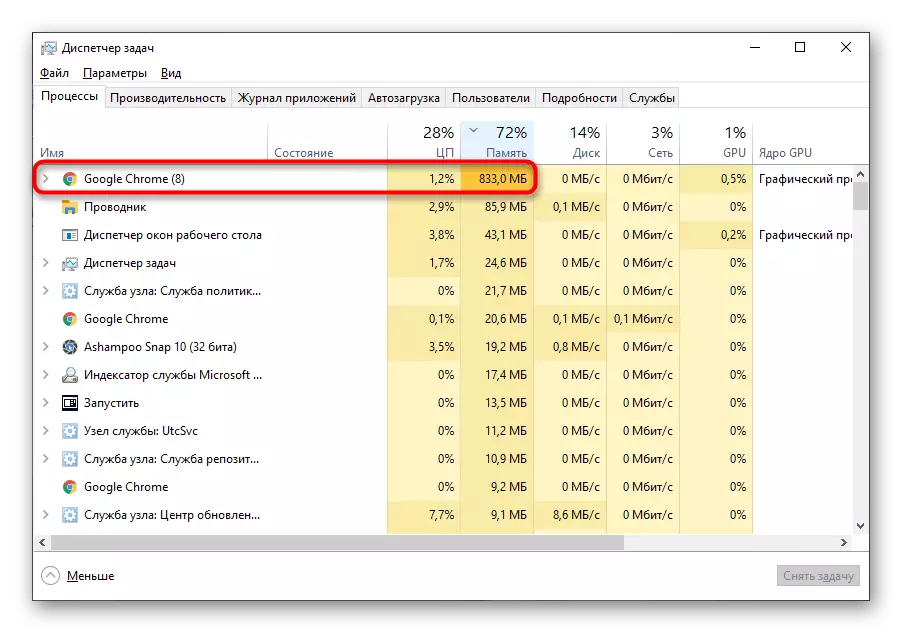
Jika perlu, selesaikan proses masalah dan lihat bagaimana perilaku sistem operasi berubah.
Opsi 2: Proses Explorer
Process Explorer adalah versi lanjutan dari Task Manager, yang dibeli oleh Microsoft dan mendistribusikan melalui situs web resmi perusahaan. Keunggulannya adalah perangkat lunak yang tidak diinginkan, khususnya, penambang, belum belajar untuk bersembunyi darinya, jadi menggunakan perangkat lunak ini Anda dapat menentukan proses pemuatan sistem di latar belakang.
Unduh Process Explorer dari situs resmi
- Untuk mulai dengan, klik tautan di atas dan unduh Process Explorer dari situs resmi.
- Tidak perlu menginstal aplikasi, sehingga dapat segera diluncurkan dari arsip dengan memilih bit yang sesuai.
- Di sini, dengan prinsip yang sama, seperti pada "Task Manager", gunakan penyortiran dengan mendefinisikan proses yang menghabiskan sebagian besar sumber daya sistem.
- Letakkan dalam daftar, baca judul dan kembangkan rencana untuk tindakan lebih lanjut.
- Misalnya, prosesnya dapat "dibunuh" dengan memanggil menu konteks dengan menekan PCM, atau itu untuk pergi ke hard disk.
- Selain itu, klik pada salah satu grafik pada panel atas untuk pergi untuk melihat beban saat ini pada OS setelah proses ditutup.
- Pindah ke tab untuk belajar detail, bukan hanya informasi umum.







Jika masalah telah berhasil ditemukan, dimungkinkan untuk memutuskan apakah beban pada sistem dibenarkan atau tindakannya mirip dengan virus. Misalnya, cukup normal bahwa browser akan mengkonsumsi lebih banyak gigabytes RAM atau uap yang sama menggunakan semua kekuatan hard disk saat game diinstal. Jika kita berbicara tentang proses dengan nama yang tidak dapat dipahami, yang programnya Anda pasti tidak menginstal diri sendiri, mereka perlu dihapus, mengurus file residu. Informasi terperinci tentang topik ini dapat ditemukan di artikel lain di situs web kami pada tautan di bawah ini.
Baca lebih lajut:
Program untuk menghapus program yang tidak dihapus
Cara menghapus program yang tidak berhasil dari komputer
Menginstal dan menghapus program di Windows 10
Setelah menghapus instalasi perangkat lunak yang mencurigakan, disarankan untuk memeriksa sistem untuk virus, karena mereka dapat meninggalkan jejak yang tidak menyenangkan yang juga akan memuat sistem atau mengenkripsi file pribadi. Perlu memilih salah satu antivirus populer dan efektif, instal dan jalankan cek biasa.
Baca selengkapnya: Memerangi virus komputer
Metode 2: Pengujian dan pemeriksaan jadwal tugas
Jika program tertentu ditempatkan dalam autoload atau tugas dibuat untuk itu, itu dapat secara signifikan memuat sistem, misalnya, ketika Windows Startup atau dalam periode tertentu ditentukan dalam tugas itu sendiri. Periksa dan nonaktifkan perangkat lunak seperti itu, Anda juga dapat dengan bantuan dana reguler atau tambahan.Opsi 1: OS standar
Banyak pengguna yang digunakan untuk terlibat dalam alat sistem atau tidak ingin mengunduh perangkat lunak tambahan untuk pemecahan masalah. Maka Anda dapat mengetahui startup dan tugas dalam beberapa klik.
- Jalankan "Task Manager" lagi, tetapi kali ini, pindah ke tab "Pemuatan Otomatis".
- Gulir melalui daftar aplikasi di sana dan temukan sesuatu yang Anda tidak perlu saat memulai Windows.
- Klik pada PCM di atasnya dan pilih opsi "Nonaktifkan". Kemudian lakukan hal yang sama dengan sisa aplikasi yang tidak perlu.
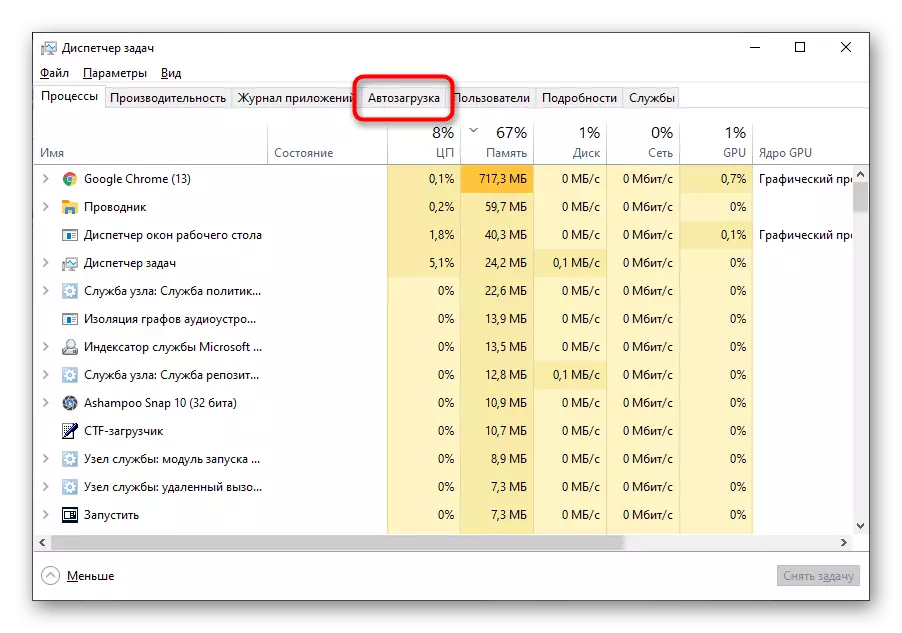
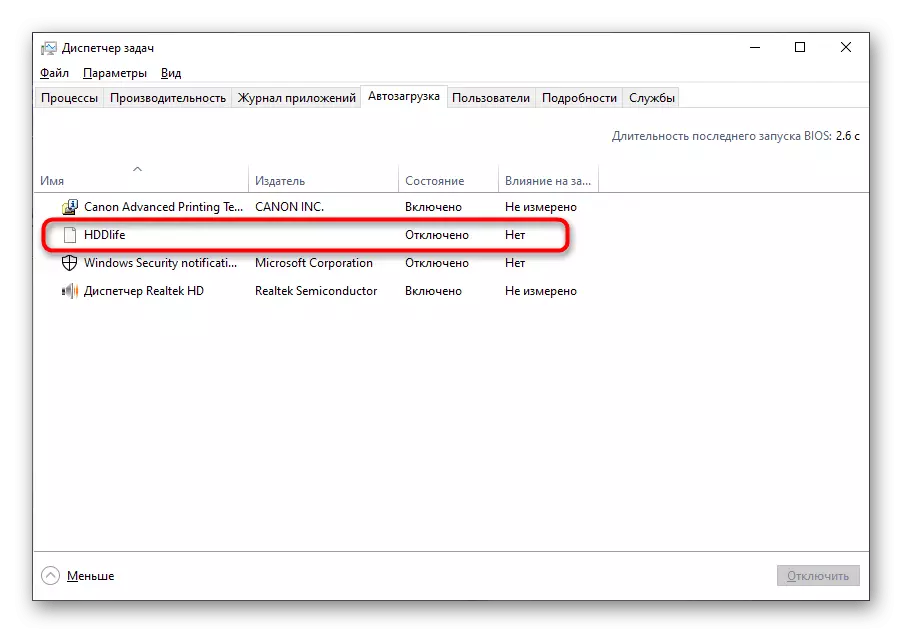

Adapun tugas yang dijadwalkan, mereka dapat ditemukan dalam instrumen terpisah dari sistem operasi. Segera ada program yang ditampilkan yang akan diluncurkan dan waktu mereka. Anda hanya perlu membuka modul, melihat konten dan menghapus item tambahan, yang lebih banyak.
Baca selengkapnya: Jalankan "Penjadwal Pekerjaan" di Windows 10
Opsi 2: CCleaner
Alih-alih alat penuh waktu, itu tidak mengganggu penggunaan solusi pihak ketiga, misalnya, CCleaner, yang universal dan membantu segera menangani autoload dan tugas yang dijadwalkan.
- Gunakan tautan di atas untuk mengunduh CCleaner. Setelah mulai dari menu kiri, buka bagian "Tools".
- Buka kategori "Start" dan baca daftar sampel, yang terbuka ketika Windows dimulai.
- Pilih yang diperlukan dan matikan dengan mengklik tombol yang sesuai. Masukkan hal yang sama dengan program interfering lainnya.
- Selanjutnya, buka tab "Tugas Terjadwal", cari tahu aplikasi mana yang diluncurkan, dan hapus yang tidak perlu.



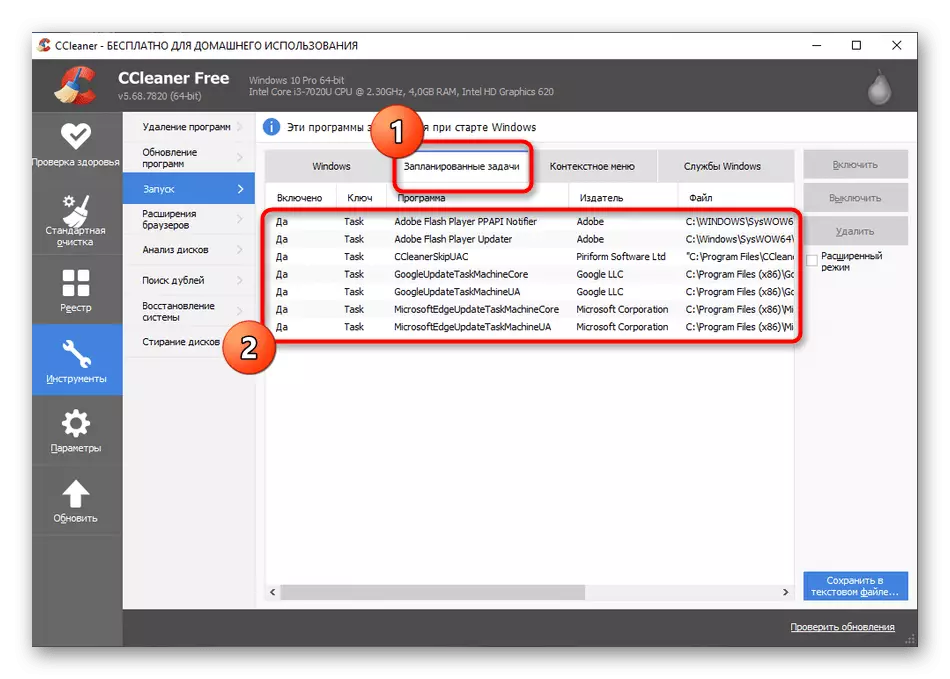
Jika, setelah tindakan dilakukan, temukan program yang memperlambat komputer telah gagal, kemungkinan besar, kasusnya tidak dalam tindakannya. Mungkin rem dikaitkan dengan layanan sistem atau proses independen, serta jangan lupa tentang tindakan virus dan faktor-faktor lain yang mempengaruhi kecepatan komputer. Baca tentang hal itu di artikel terpisah di situs kami lebih lanjut.
Baca selengkapnya: Penyebab Mengurangi Kinerja PC dan Eliminasinya
