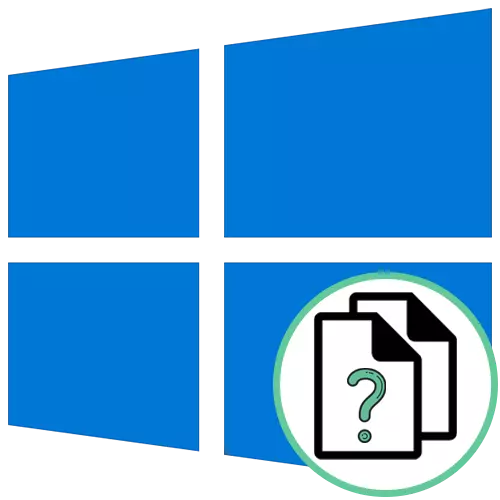
Metode 1: Menu "Properti" file
Metode termudah untuk menentukan format file dalam sistem operasi Windows 10 - pergi ke propertinya melalui menu konteks dan melihat informasi yang Anda minati. Untuk melakukan ini, Anda harus melakukan beberapa klik saja.
- Temukan objek yang diinginkan dan klik tombol kanan mouse.
- Dalam menu yang muncul, Anda memerlukan item terakhir "properti".
- Sekali pada tab Umum, lihat tulisan "Jenis File". Setelah usus besar, format objek hanya ditentukan.
- Anda juga dapat pergi ke tab "Detail" dan melalui bagian "File" dari informasi tersebut.

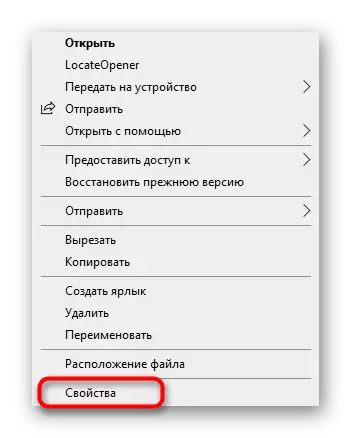
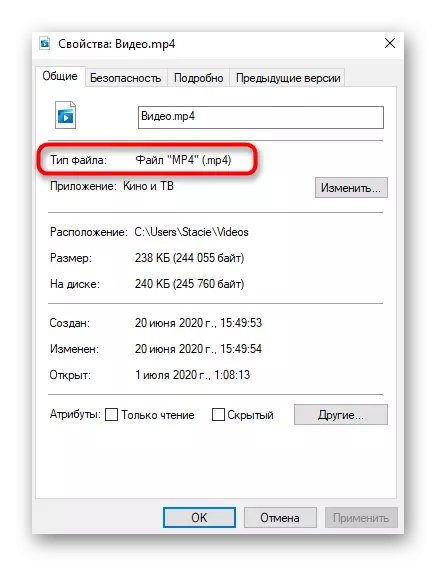
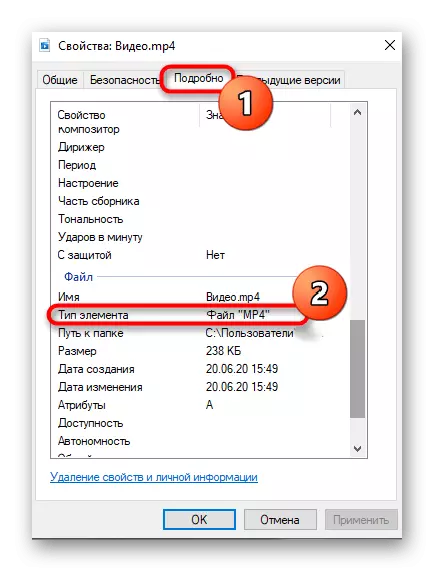
Metode 2: Mengatur "Parameter Folder"
Jika Anda telah memperhatikan tangkapan layar sebelumnya, saya perhatikan bahwa setelah nama file titik berjalan pada titik dan formatnya diindikasikan. Ini adalah metode kedua untuk mempelajari ekstensi, tetapi untuk ini harus dihidupkan melalui pengaturan "parameter folder", yang dilakukan seperti ini:
- Di header "Explorer", klik panah kanan ke bawah untuk membuka bilah alat tambahan.
- Pindahkan tab Lihat.
- Klik pada blok "parameter" dan buka "Ubah folder dan opsi pencarian".
- Di menu yang muncul, beralih ke tab Central View.
- Barang Barang "Sembunyikan ekstensi untuk jenis file terdaftar" dan lepaskan kotak centang di sebelah dan kemudian terapkan perubahan.
- Sekarang Anda dapat kembali ke "Explorer", di mana Anda akan melihat tampilan ekstensi di setiap file saat ini tanpa transisi ke propertinya sebelumnya.


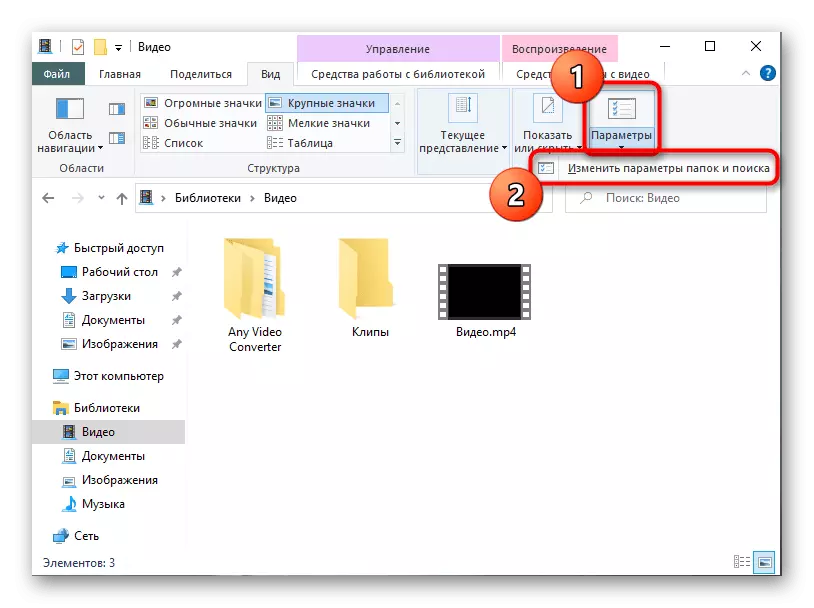

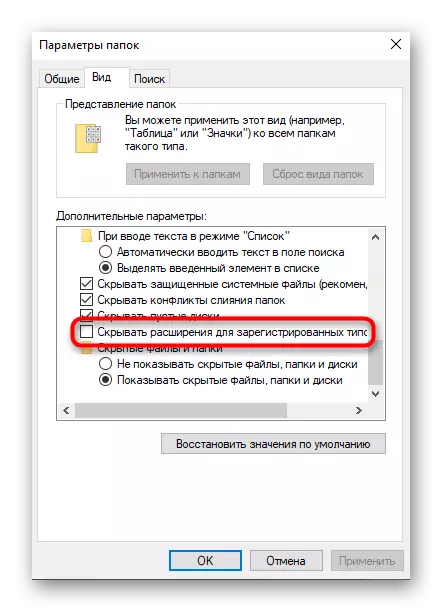
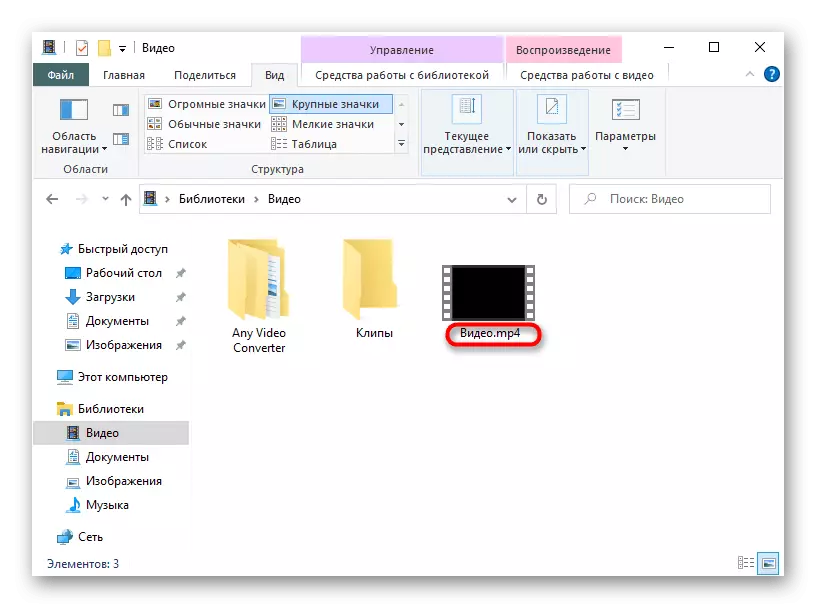
Metode 3: LocateOptener
Tentukan ekstensi file dan dimungkinkan untuk mendapatkan informasi tambahan tentang itu tidak hanya dengan bantuan alat standar sistem operasi, tetapi juga melalui solusi dari pengembang pihak ketiga, yang terkadang ternyata lebih bermanfaat karena mereka akan mengenali jenis objek OS yang tidak dikenal. Program seperti pertama disebut LocateOptener.
Unduh LocateOptener dari situs resmi
- Unduh perangkat lunak LocateOptener dari situs resmi dengan mengklik tautan di atas, dan kemudian jalankan file yang dapat dieksekusi di arsip.
- Konfirmasikan pengaturan dan tutup jendela. Segera Anda dapat pergi ke langkah berikutnya, karena informasi tentang instalasi yang berhasil tidak akan ditampilkan di layar.
- Temukan objek yang diperlukan dan klik pada PCM.
- Program LocateOptener akan ditambahkan ke menu konteks "Explorer", sehingga itemnya harus dipilih untuk diluncurkan.
- Jika tidak segera berhasil menentukan ekstensi, klik "Pindai dengan Trid".
- Anda akan menerima ringkasan seberapa banyak persen memberikan locateopener ke fakta bahwa file ini memiliki ekstensi yang ditentukan. Tentu saja, opsi ini bukan yang paling dapat diandalkan, tetapi akan mengulangi bahwa itu akan berguna ketika jenis file tetap tidak diketahui untuk alat standar.



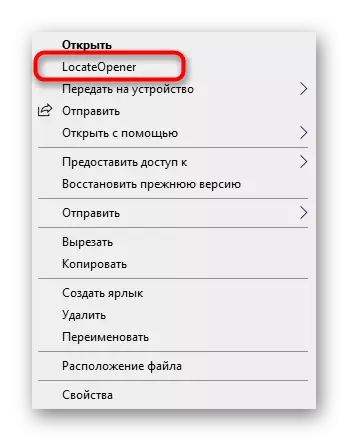

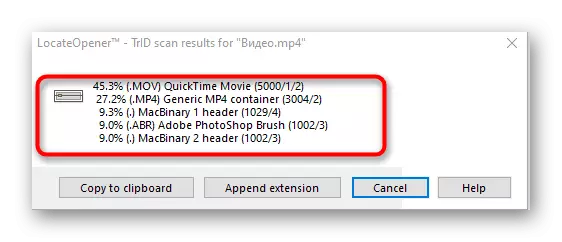
Metode 4: Analisis!
Analisis! - Perangkat lunak penuh dengan antarmuka grafis yang memungkinkan Anda mempelajari semua informasi yang tersedia tentang file yang dipilih, termasuk ekstensi. Untuk menggunakan perangkat lunak, Anda perlu melakukan tindakan seperti itu:
Unduh Analisis! dari situs resmi
- Setelah menginstal menganalisisnya! Klik "Browse" di sebelah kanan bidang atas untuk menambahkan file.
- Letakkan di "Explorer" dan buka.
- Anda akan segera menerima informasi tentang ekspansi dan program di mana objek ini dibuat.
- Anda kemudian dapat pergi ke tab "Info Konten". Ringkasan objek yang lebih rinci ditampilkan di sini, misalnya, byte pertama, ukuran, tanggal pembuatan dan perubahan terakhir, serta atribut yang diinstal.
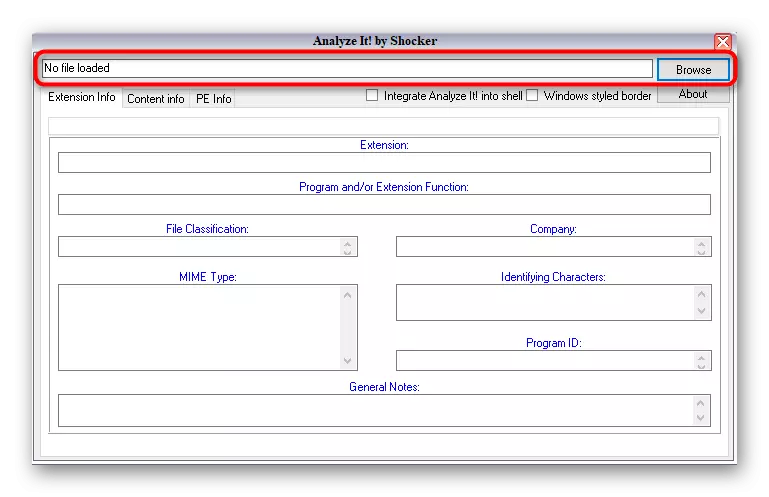

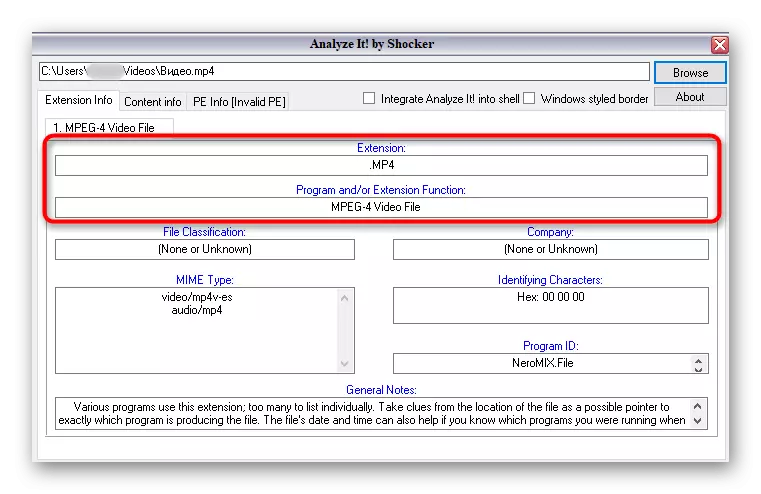
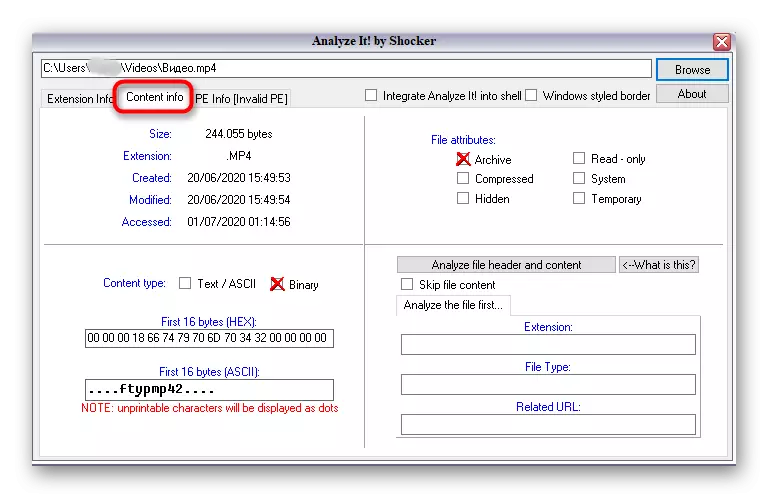
Metode 5: Identifikasi
Jika tidak ada keinginan untuk menginstal program untuk menentukan ekspansi file, Anda dapat menggunakan versi portabel dari mengidentifikasi, yang tidak memerlukan instalasi dan segera berjalan setelah mengunduh. Fungsionalitas perangkat lunak ini sendiri difokuskan semata-mata untuk mengenali format objek yang dipilih.
Unduh Identifikasi dari situs resmi
- Muat arsip identifikasi, di mana untuk memulai perangkat lunak segera atau membongkarnya di tempat yang nyaman di komputer Anda.
- Melalui bagian "File", pilih Buka dan identifikasi.
- Setelah menambahkan objek, aplikasi segera menampilkan informasi tentang ekspansi dalam baris terpisah.
- Dalam mengidentifikasi ada perpustakaan, yang menentukan format. Anda dapat melihatnya melalui perpustakaan.
- Di sana Anda dapat mengubah informasi tambahan atau melihat semua format yang tersedia.

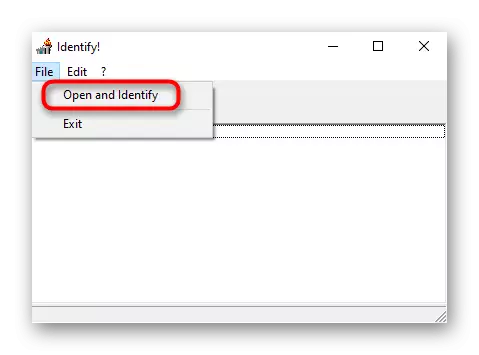
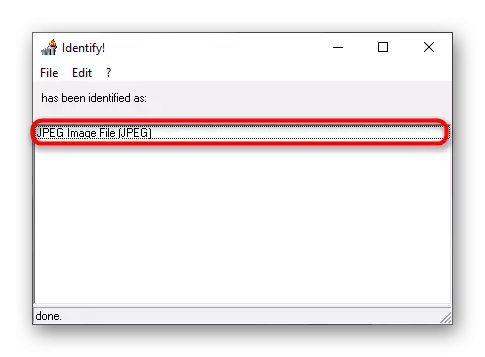
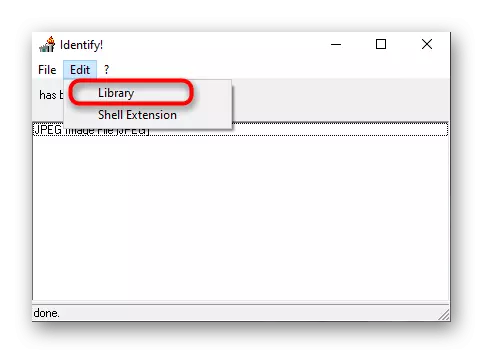
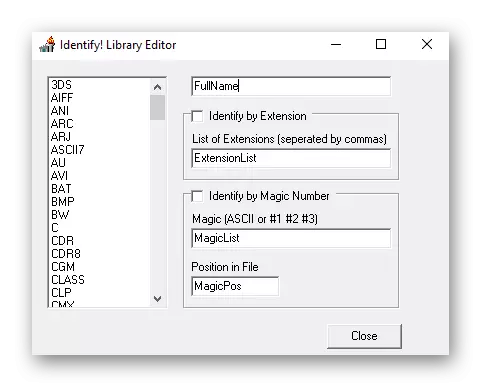
Jika tiba-tiba ternyata ekstensi sebenarnya dari file tidak cocok dengan yang ditampilkan dalam sistem operasi, itu harus diubah secara manual untuk membukanya dengan benar melalui program atau alat standar yang diinginkan. Instruksi terperinci untuk melakukan tugas yang akan Anda temukan dalam materi dari penulis kami di bawah ini.
Baca selengkapnya: Tampilkan ekspansi file di Windows 10
Kami mengklarifikasi bahwa jika Anda mengetahui format file tidak berhasil dengan cara apa pun, kemungkinan besar, itu rusak. Namun, situasi seperti itu terjadi ketika virus ditutup di bawah elemen serupa, jadi untuk alasan keamanan, disarankan untuk mulai memindai melalui program yang mudah dan periksa apakah PC tidak terinfeksi. Baca lebih lanjut tentang hal itu di artikel berikutnya.
Baca selengkapnya: Memerangi virus komputer
