
Metode 1: Cute Cut
Salah satu solusi Edit Mounting yang paling populer adalah aplikasi Cute Cut yang tersedia di Google Play.
Unduh Cute Cut dari Google Play Market
- Jalankan program dan mengeluarkan izin yang diperlukan.
- Untuk membuat proyek baru, klik ikon dengan tanda "+", seperti yang ditunjukkan dalam instruksi KAT itu sendiri. Selanjutnya, pilih nama yang diinginkan dan ketuk "Buat".
- Kustomisasi masa depan video, hal pertama untuk rasio aspek (blok dari parameter masing-masing karena lokalisasi berkualitas buruk disebut "resolusi") - untuk Oditov, yang direncanakan akan dipublikasikan di Instagram, lebih baik Untuk memilih opsi "Square", yang merupakan persegi 1: 1.

Selanjutnya, pilih orientasi gambar, potret atau lanskap.
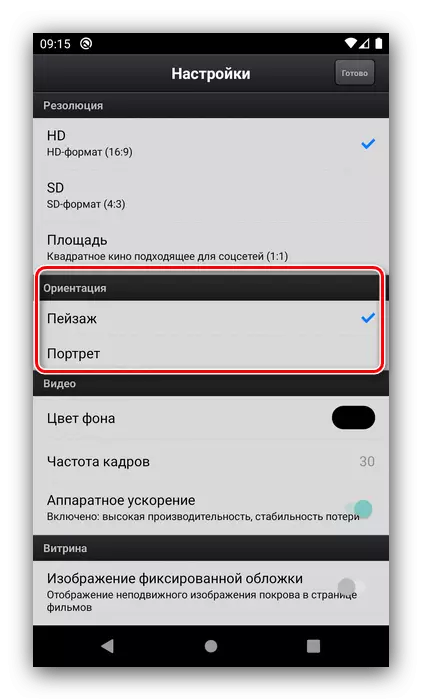
Sekarang lihat parameter rol: Cute Cut memungkinkan Anda untuk memilih frame rate, warna latar belakang dan penggunaan akselerasi perangkat keras. Pengaturan yang tersisa tidak dapat berubah, tetapi untuk melanjutkan ketuk "Siap."
- Mounting berarti terbuka. Mari kita mulai menambahkan elemen-elemen masa depan Edita - ketuk di sepanjang plus, mengikuti petunjuk. Selanjutnya, tentukan apa sebenarnya yang ingin Anda masukkan ke Edith - misalnya, foto - dan klik pada item yang sesuai di menu.
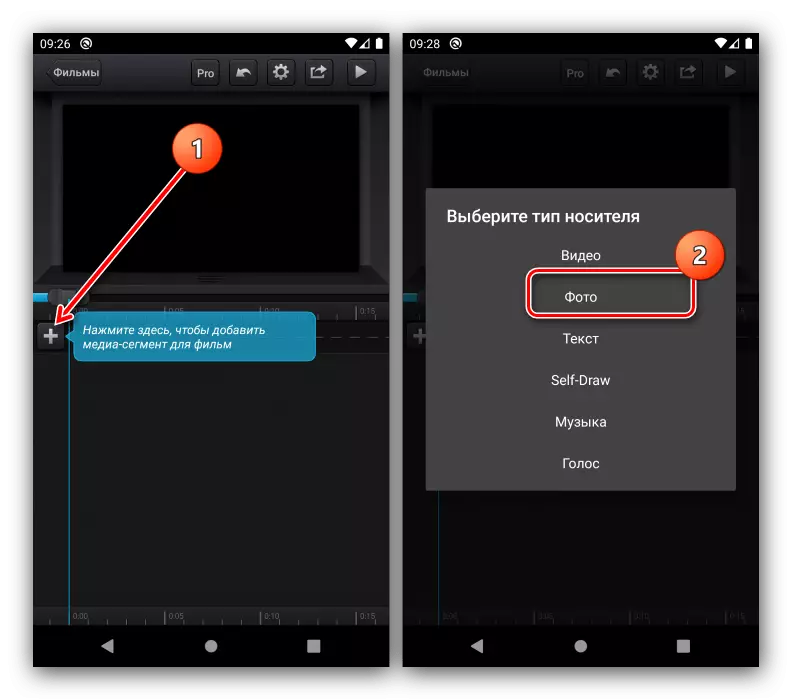
Daftar semua gambar yang disimpan dalam memori perangkat, instal salah satunya. Dari sini Anda dapat membuat snapshot baru jika diperlukan.
- Segera petunjuk muncul pada elemen yang dimasukkan - konfigurasikan foto sesuai kebutuhan Anda.
- Pada prinsip Langkah 5, tambahkan gambar lain ke edit. Harap dicatat bahwa pemotongan lucu secara otomatis menempatkannya di trek terpisah. Untuk tujuan kami saat ini, itu tidak cocok, secara manual menyeret gambar ke posisi tertinggi.
- Sekarang kita akan pergi ke transisi, di mana elemen perlu dialokasikan: dua kali cepat ketuk untuk muncul kontrol dan menu dari bawah.
- Untuk penambahan transisi, tombol dengan rumbai, ditandai dalam tangkapan layar selanjutnya, ketuk di sepanjang, setelah itu "+".
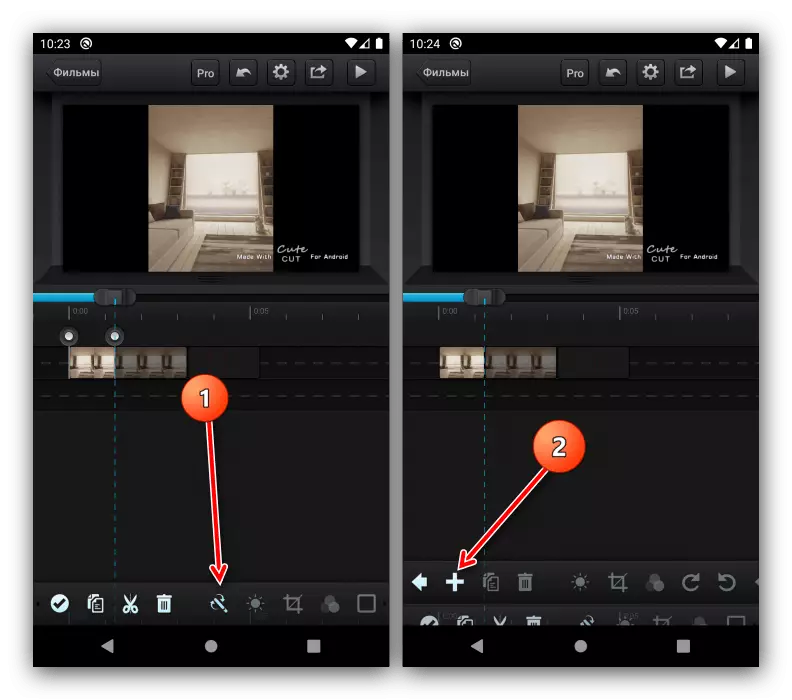
Pilih animasi yang sesuai dalam daftar, atau menentukan sendiri.
- Menambahkan komponen lain: musik, blok teks atau merekam suara.
- Periksa bagaimana Edith terlihat seperti - untuk ini, gunakan tombol pemutar di bagian atas di sebelah kanan.
- Jika memenuhi hasil Anda, pergi ke ekspor klip - klik pada item yang sesuai sebelah peluncuran pratinjau.

Tentukan kualitas yang diinginkan (untuk jaringan sosial yang cocok dan rata-rata).
- Tunggu sampai proses selesai.
- Berikutnya, Anda memiliki dua pilihan - klik "Share", kemudian pilih aplikasi yang diinginkan.

Pilihan kedua adalah untuk tekan "siap", kemudian buka program yang diinginkan (misalnya, klien Instagram) dan sudah secara manual men-download ke EDIT.



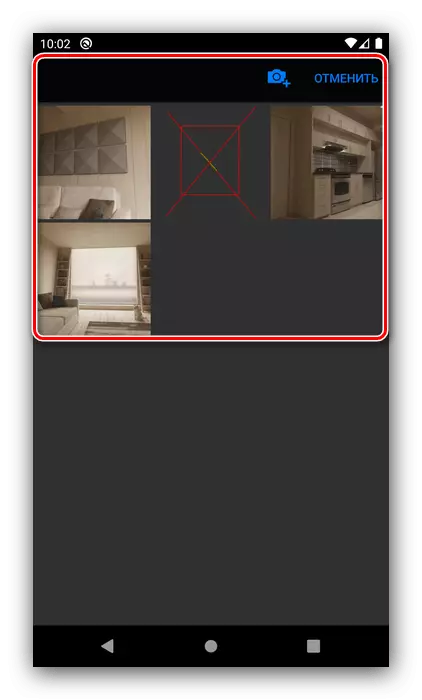

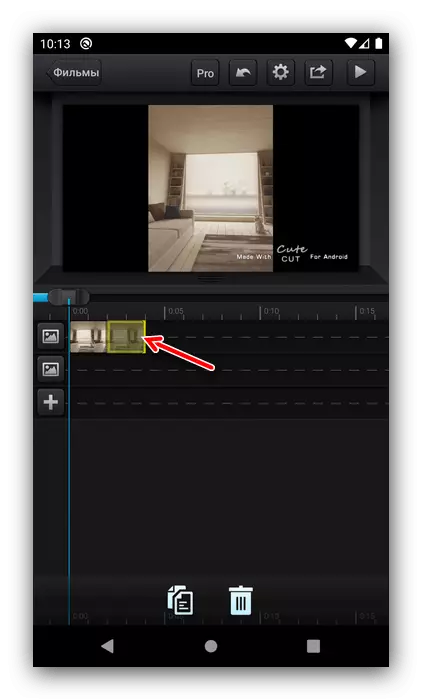
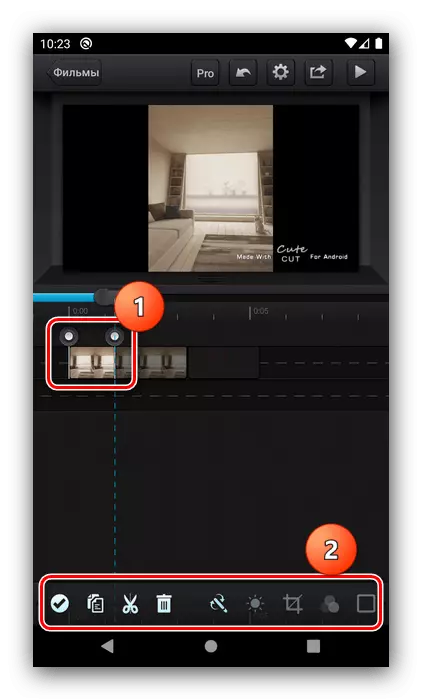





Lucu CUT sangat nyaman dan intuitif, namun beberapa pengguna dapat mendorong keterbatasan versi gratis dalam bentuk 30 detik roller dan dikenakan pada hasil watermark.
Metode 2: PowerDirector
Sekarang mempertimbangkan penciptaan Edita dalam editor video hampir penuh, dengan demikian, kita akan menggunakan solusi PowerDirector dari CyberLink.
- Buka aplikasi dan tekan "New Project".
- Menetapkan nama untuk klip dan memilih rasio aspek sisi, 1: 1 Square juga tersedia.
- Berikutnya, Anda akan perlu untuk memilih bahan untuk Edita, mulai dengan foto. Buka tab yang sesuai dan tekan pada sumber yang diinginkan.

Sentuh snapshot yang diinginkan, kemudian tarik ke panel jalur di sudut kanan bawah ruang kerja.
- Elemen di jalur yang dipilih ditambahkan secara berurutan, satu per satu, tetapi mereka dapat dengan bebas bergerak.
- Harap dicatat bahwa ikon baru muncul di perbatasan antara foto - ini adalah elemen penuh yang bertanggung jawab untuk efek transisi. Tekan di atasnya untuk mengkonfigurasi.

"Dari kotak" di yang lebih miskin, ada sekitar 40 opsi, plus Anda dapat mengunduh lebih banyak (opsi dibayar). Sayangnya, penciptaannya sendiri tidak didukung.

Efek efeknya sangat sederhana: Ketuk pada yang diinginkan, lalu plus.
- Pasang item lain seperti stiker, prasasti atau gambar ke masa depan Edita, yang juga dapat ditempatkan.
- Untuk pergi ke langkah pengeditan berikutnya, klik tombol dengan panah di sudut kanan atas.
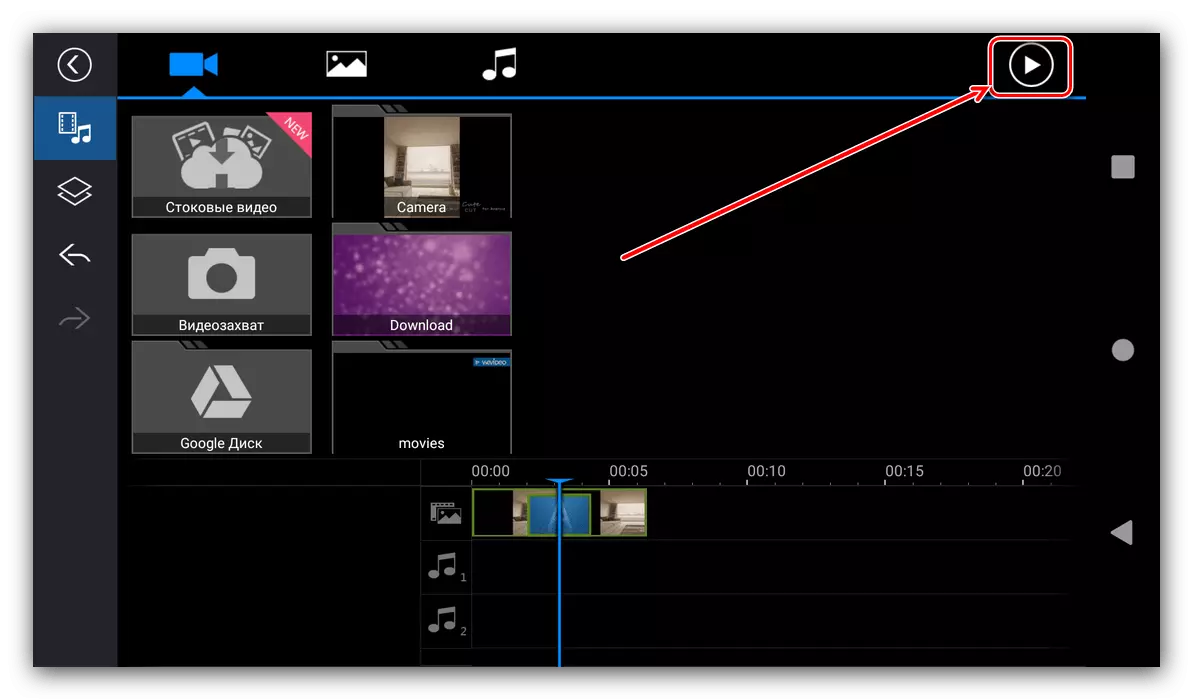
Periksa status Edit - jika cocok untuk Anda, gunakan tombol di sebelah kanan lagi.
- Beberapa opsi untuk mengekspor klip akan tersedia, kami tertarik pada "Simpan di galeri atau pada kartu SD" dan "opsi ekspor lainnya". Dalam kasus pertama, Anda akan menerima roller dalam memori perangkat, di yang kedua - Anda dapat mengunduh Klien Jejaring Sosial.
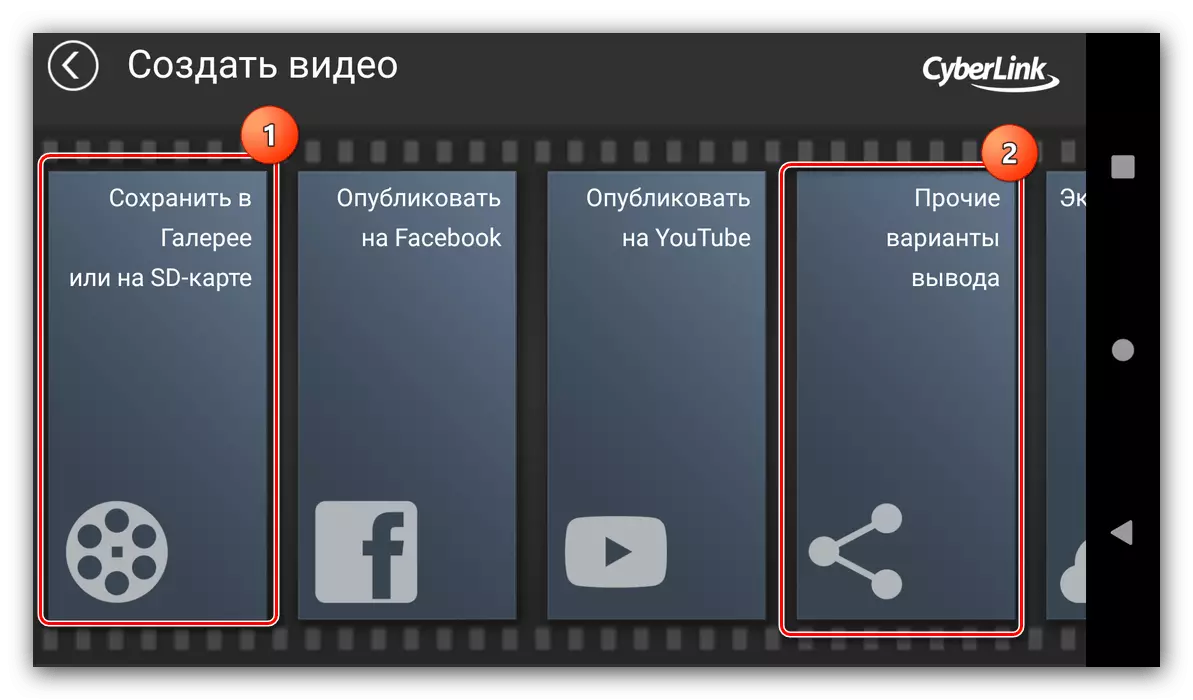
Sebelum mengekspor, Anda harus memilih kualitas (dalam versi gratis yang terbaik diblokir).

Menekan tombol "Pengaturan" akan membuka pemilihan lokasi penyimpanan, bitrate dan jumlah frame per detik.
- Setelah membuat semua parameter, klik "Next" untuk mengekspor ke aplikasi lain atau "Rekam hasil" untuk penghematan normal.
- Tunggu sampai video dikonversi. Saat menyimpan ke galeri telepon, Anda dapat membuka lokasi roller atau segera mereproduksi. Jika Anda menggunakan fungsi ekspor ke program lain, jendela Share akan muncul, di mana Anda dapat memilih aplikasi yang diinginkan.



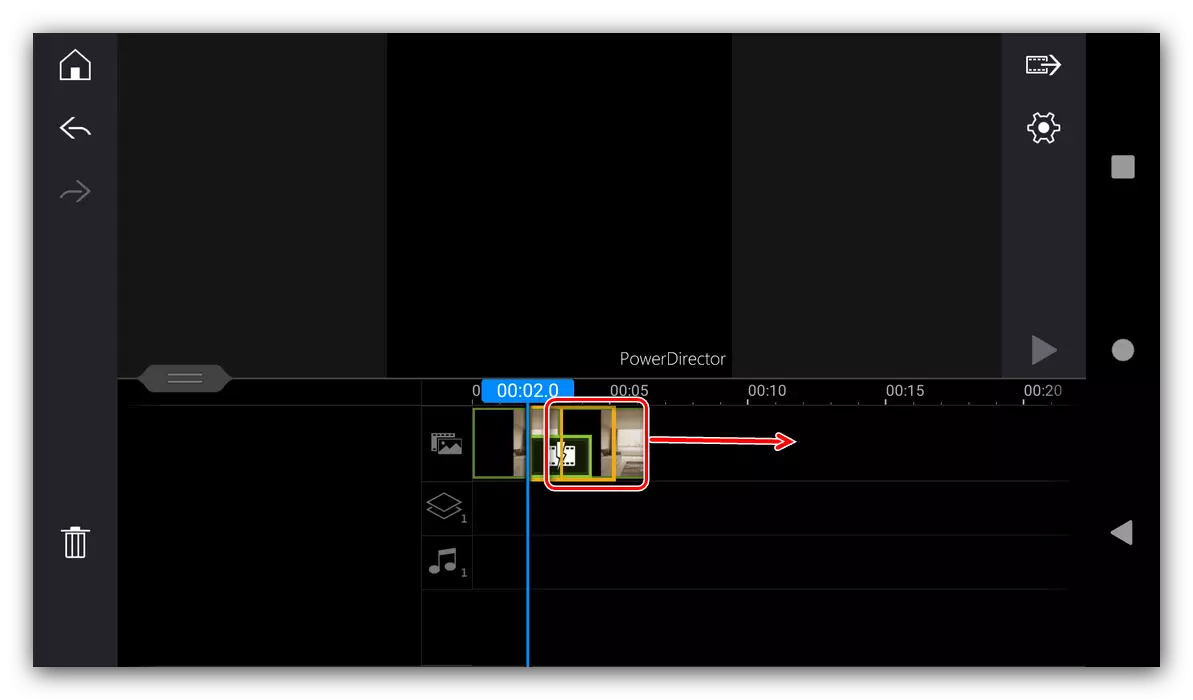



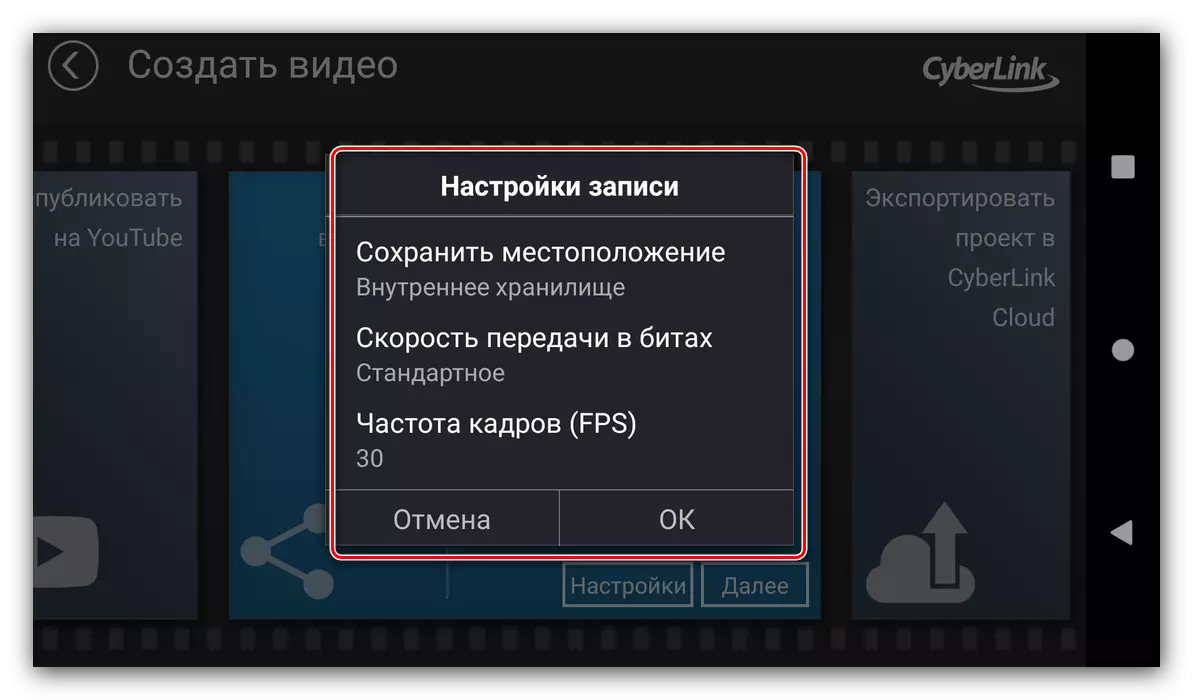


PowerDirector tampaknya terlalu ampuh untuk tugas yang mudah, tetapi ia mengatasi dengan itu dengan keras, bahkan dalam versi gratis terbatas.
