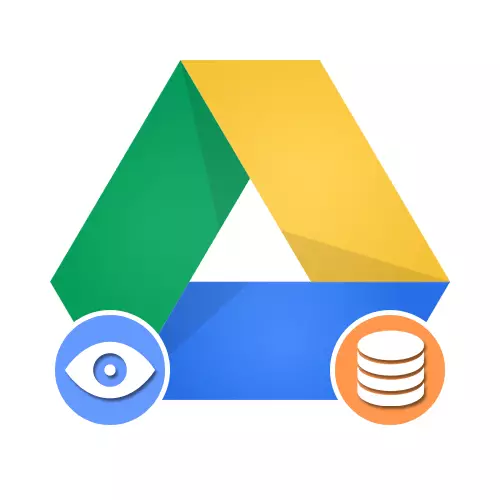
Opsi 1: Versi Web
Saat menggunakan versi online Google Drive di komputer, Anda dapat berkenalan dengan cadangan dengan dua cara, tergantung pada jenis perangkat yang darinya disimpan. Tetapi perlu dipertimbangkan bahwa meskipun ada informasi dalam disk, tidak semua data dapat dilihat tanpa perangkat yang sesuai.Metode 1: Data dari Komputer
Jika Anda menggunakan program Google CD untuk komputer dan data cadangan, file yang ditambahkan dalam cara ditempatkan di folder khusus. Ini adalah satu-satunya jenis informasi yang tersedia untuk mengunduh dan melihat pada PC dengan hampir tanpa batas.
Pergi ke situs resmi Google Drive
- Buka Google Drive pada tautan yang disajikan di atas dan melalui menu di sisi kiri jendela, perluas daftar "Komputer". Di sini Anda perlu memilih salah satu perangkat yang disajikan dengan tanda tangan "Perangkat Saya ...".
- Di dalam direktori yang ditentukan akan ada salinan cadangan file yang telah ditransfer ke penyimpanan online dari komputer.

Proses manajemen informasi sama sekali tidak berbeda dengan dokumen disk lain, memberikan kemungkinan pengunduhan dan pindah ke tempat lain.
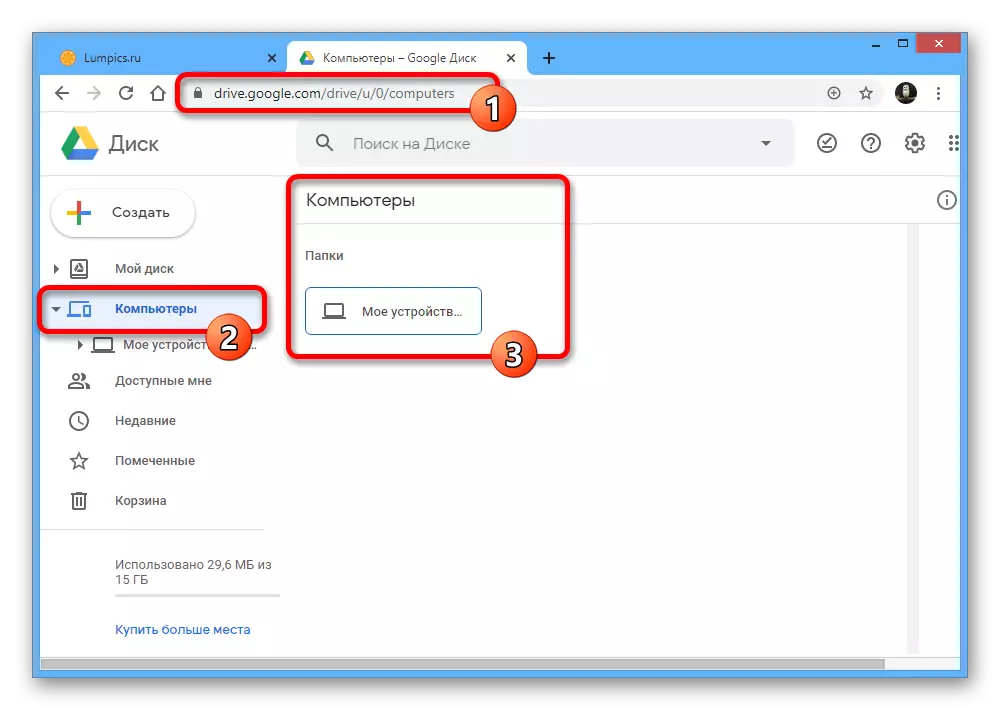
Metode 2: Informasi dari Smartphone
Tidak seperti file PC, cadangan yang dibuat pada smartphone, termasuk menggunakan aplikasi individual, terletak di bagian yang ditunjuk khusus dari Google Disk dan tidak tersedia untuk dilihat dengan cara biasa. Namun, bahkan memperhitungkan ini, informasi dapat dikontrol oleh parameter minimum.
- Pergi ke situs web Google Drive dan melalui menu di bagian kiri halaman utama, buka "penyimpanan". Untuk membiasakan diri dengan cadangan, klik tautan yang kami tandai di sudut kanan atas partisi yang ditentukan.
- Di sini dalam urutan ketat dari yang lama ke yang terbaru, salinan cadangan perangkat dan aplikasi akan ditemukan, di mana opsi ini terhubung. Untuk melihat detail lebih lanjut, klik dua kali pada salah satu baris atau pilih item yang sesuai setelah menekan tombol kanan mouse.

Jika perlu, Anda dapat menonaktifkan cadangan atau langsung menyingkirkan informasi di Google Disk. Tidak seperti file biasa, data dalam hal ini dihapus secara instan tanpa pindah ke "keranjang", dan karenanya hati-hati.


Catatan, jika salinan cadangan file yang diunduh dari komputer tidak terbatas pada waktu tertentu, maka data dari smartphone secara bertahap dihapus sendiri. Itu terjadi, sebagai aturan, setelah 30-60 hari, tergantung pada jenis cadangan dan hanya, jika informasi belum diperbarui seluruh periode yang ditentukan.
Opsi 2: Perangkat seluler
Karena salinan cadangan di Google Drive sebagian besar dibuat melalui perangkat seluler di platform Android, ada beberapa kemungkinan lebih banyak di sini daripada pada PC. Namun, tampilan masih tersedia hanya dalam keadaan tertentu.Metode 1: Data dari Komputer
Setelah menggunakan utilitas PC khusus di Google Disk, salinan cadangan informasi yang ditentukan dari perangkat disimpan. Di telepon, data terletak di tab terpisah dan dapat dilihat hampir tidak ada batasan, tidak menghitung file yang tidak disederhanakan Android.
- Buka aplikasi Google Drive dan gunakan panel di bagian bawah layar. Buka tab File.
- Pergi ke halaman komputer di bawah string pencarian dan pilih perangkat, file dari mana Anda ingin melihat.

Direktori secara keseluruhan, serta elemen terpisah, dapat dikontrol dengan analogi dengan dokumen lain pada disk. Misalnya, akses terbuka dengan referensi, tambahkan label atau dihapus sama sekali.


Jangan lupa bahwa ketika Google Drive Sync diaktifkan di komputer Anda, setiap perubahan file akan diatur ulang, karena unduhan terjadi dari perangkat ke disk, dan bukan sebaliknya.
Metode 2: Lihat Cadangan
Salinan cadangan aplikasi dan perangkat Android juga disimpan di Google Disk dan dapat dilihat di bagian khusus. Pada saat yang sama, meskipun penggunaan telepon, hanya informasi sinkronisasi dasar yang akan tersedia, sementara langkah-langkah tambahan akan diperlukan untuk membuka.
- Berada dalam aplikasi yang sedang dipertimbangkan, klik ikon menu utama di sisi kiri panel atas dan pilih "cadangan".
- Tergantung pada parameter dari smartphone, mungkin ada salinan cadangan perangkat yang digunakan dan pemberitahuan fungsi yang dinonaktifkan.
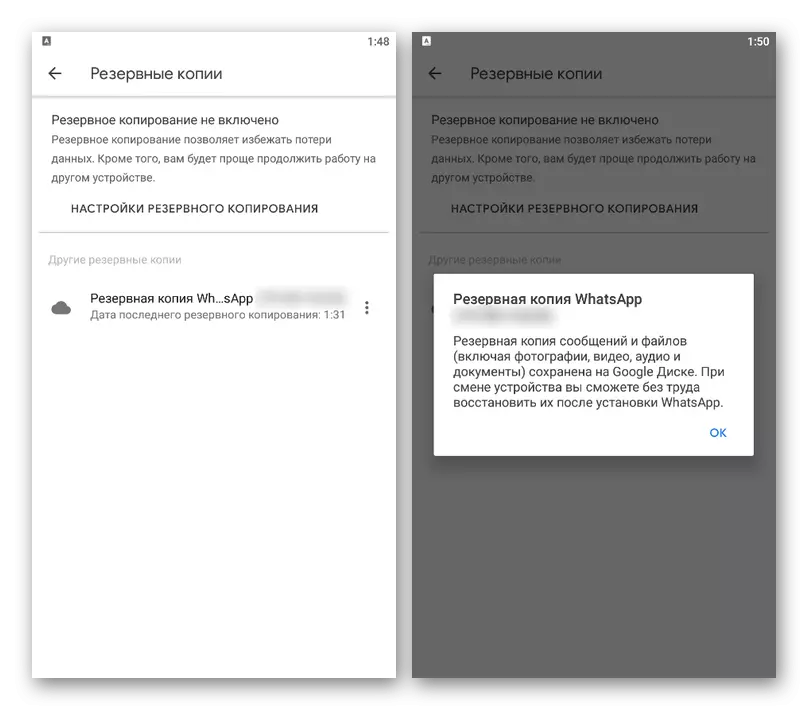
Menonjol di bawah, di bagian "Cadangan lainnya", ada daftar dengan data aplikasi individual seperti WhatsApp. Dalam kedua kasus, cukup ketuk blok dengan salinan.
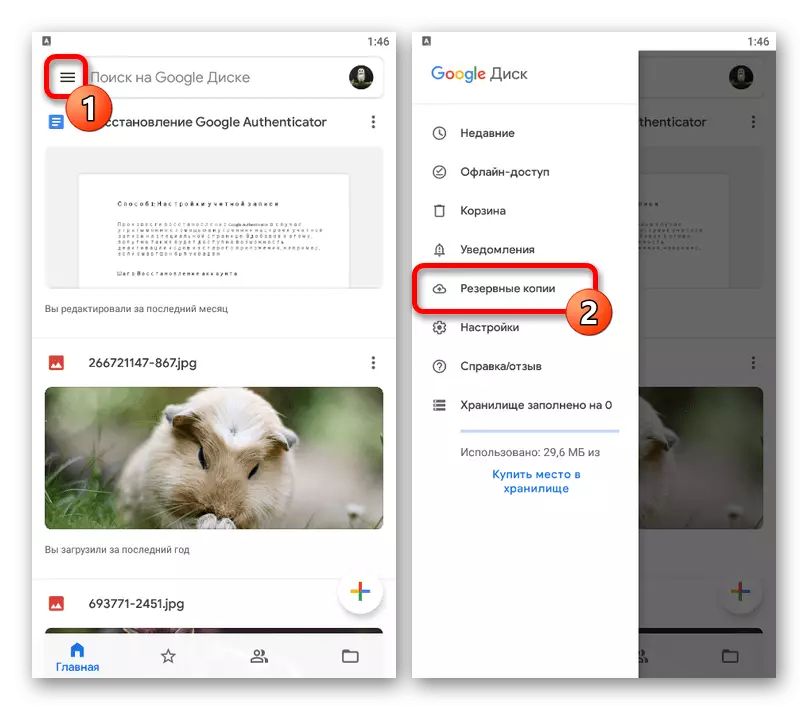
Metode 3: Pemulihan Data
Satu-satunya cara untuk membuka salinan cadangan yang disimpan di Google Drive dikurangi menjadi data impor menggunakan Android-smartphone atau masing-masing program.
Perangkat android.
Dalam kasus salinan global seluruh perangkat untuk dibuka, itu akan cukup untuk menghubungkan akun Google dan pada salah satu langkah konfigurasi untuk memungkinkan sinkronisasi disk. Setelah itu, data akan dimuat ke dalam memori perangkat, baik itu informasi tentang aplikasi atau parameter yang diinstal.
Baca lebih lajut:
Cara Menambahkan Akun Google di Android
Mengaktifkan sinkronisasi Google di telepon
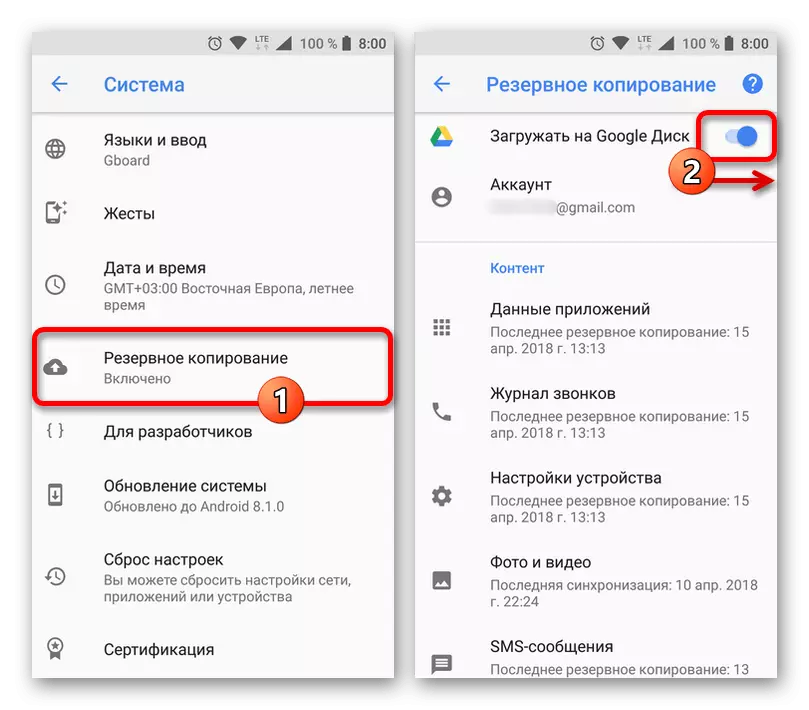
Pisahkan aplikasi
Jika Anda ingin menggunakan salinan cadangan aplikasi terpisah, Anda harus menggunakan parameter internal program, individu dalam setiap kasus. Misalnya, Viber berisi pengaturan yang diinginkan di bagian "Akun", sedangkan di WhatsApp harus mengunjungi halaman "obrolan".
Baca selengkapnya: Kelola Viber Backups dan WhatsApp

