
Dalam instruksi ini, rinci tentang metode mengembalikan flash drive ke keadaan biasa, setelah digunakan sebagai booting dan instalasi dan nuansa yang membuat pertanyaan ini relevan.
- Ketika Anda dapat menggunakan format sederhana
- Cara membuat flash drive biasa dari boot dengan menghapus partisi
Memformat untuk mengembalikan drive USB ke status awal
Dalam banyak kasus, ketika datang ke pemuatan flash drive volume yang relatif kecil dengan distribusi standar Windows 10, 8.1 atau Windows 7, untuk mengembalikannya ke keadaan normal, cukup untuk melakukan pemformatan sederhana. Tetapi tidak selalu (seperti pada bagian selanjutnya dari instruksi), dan oleh karena itu, sebelum menggunakan metode ini, saya sarankan untuk melakukan langkah-langkah berikut:
- Tekan tombol Win + R pada keyboard, masukkan diskmgmt.msc. Di jendela "Jalankan" dan tekan Enter (Win-Key dengan Windows Emblem).
- Di bagian bawah jendela manajemen disk, temukan USB flash drive Anda dan lihat apakah berisi satu bagian tunggal dan tidak ada bagian tambahan atau ruang kosong (tangkapan layar di sebelah kiri) atau lebih dari satu partisi, serta bagian yang tidak dihuni ( Screenshot di sebelah kanan).
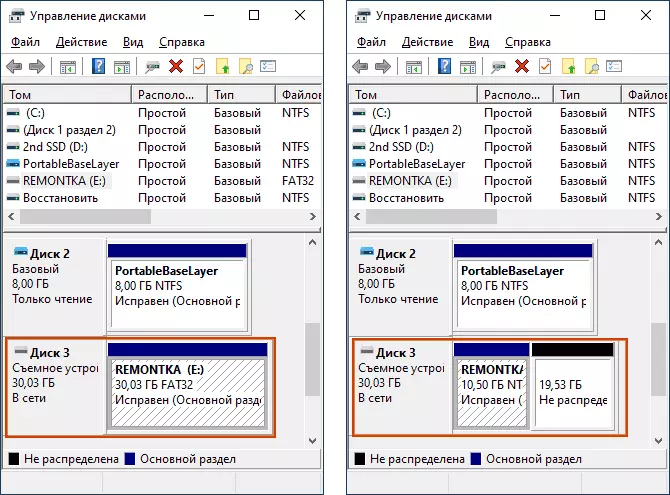
Jika hanya satu partisi pada flash drive, Anda dapat dengan aman memformatnya di sistem file yang Anda butuhkan di konduktor (klik kanan pada drive ke format) atau langsung di "drive control" dengan menekan tombol kanan ke bagian dan memilih Item "format".
Yang perlu Anda lakukan adalah memilih sistem file (di sini dapat bermanfaat: NTFS atau FAT32 - apa yang lebih benar untuk dipilih untuk flash drive). Setelah memformat drive akan berhenti dapat di-boot dan menjadi drive yang dapat dilepas konvensional, seperti sebelumnya.
Jika ada lebih dari satu partisi pada flash drive, atau bagian dan ruang kosong, pergi ke bagian selanjutnya dari instruksi.
Cara membuat flash drive konvensional dari pengerasan bagian
Pertanyaan tentang transformasi drive USB ke dalam yang sederhana dari boot paling sering diatur untuk alasan bahwa ketika membuat flash drive pemuatan (instalasi) dari perangkat penyimpanan volume besar atau dengan beberapa distribusi yang tidak biasa, "berkurang" Volume (misalnya, hingga 32 GB saat menggunakan Alat Pembuatan Media Instalasi Windows), atau mulai ditampilkan dalam sistem sebagai dua drive yang dapat dilepas terpisah. Dan format sederhana tidak memutuskan.
Alasannya bukan pengurangan aktual dalam ukuran drive, dan pembuatan partisi pada flash drive selama perekaman file instalasi sistem operasi untuk itu. Dan tidak semua sistem dapat bekerja dengan baik dengan drive yang dapat dilepas, di mana beberapa partisi (lihat cara membagi flash drive ke bagian di Windows 10).
Sehingga flash drive berhenti bootable dan mengembalikan semua volumenya, cukup untuk menghapus bagian dari itu dan format. Ini dapat dilakukan dengan menggunakan langkah-langkah berikut:
- Jalankan prompt perintah atas nama administrator (cara untuk memulai baris perintah dari administrator), setelah itu Anda menggunakan perintah berikut secara berurutan.
- diskpart.
- Daftar disk (sebagai akibat dari eksekusi perintah ini, daftar disk akan muncul, Anda akan memerlukan nomor disk yang sesuai dengan flash drive Anda, dalam kasus saya - nomor 3, Penting: Dalam kasus Anda, gunakan nomor Anda di tim berikut Jika Anda menentukan tidak disk itu, data akan hilang darinya.
- Pilih disk 3.
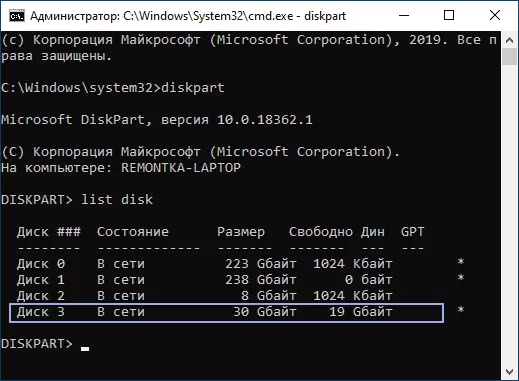
- Bersihkan (setelah perintah ini Anda dapat menginformasikan: Masukkan disk ke perangkat, jangan perhatikan)
- Buat partisi primer.
- Format FS = NTFS cepat atau format FS = FAT32 cepat (tergantung pada sistem file mana yang harus dipilih untuk flash drive).
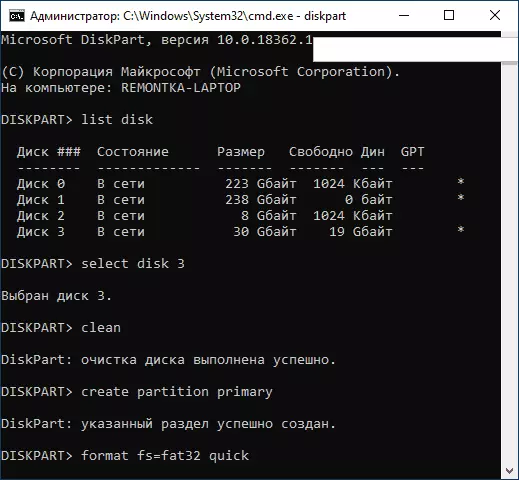
- KELUAR
Untuk informasi lebih lanjut tentang topik ini: Cara menghapus partisi pada USB flash drive. Akibatnya, Anda akan kembali menjadi drive flash USB USB yang biasa, tidak dapat di-boot dalam sistem file yang Anda butuhkan.
Saya harap artikel itu ternyata bermanfaat. Jika sesuatu tetap tidak jelas atau bekerja tidak seperti yang diharapkan, harap informasikan item dalam komentar, saya akan mencoba untuk menceritakan solusi.
