
Untuk referensi: Windows Firewall - firewall built-in, memeriksa lalu lintas internet yang masuk dan keluar dan memblokir atau membiarkannya, tergantung pada pengaturan. Secara default, ia melarang koneksi masuk yang tidak aman dan memungkinkan semua koneksi keluar. Lihat juga: Cara menonaktifkan bek Windows 10.
- Cara menonaktifkan firewall Windows 10 dalam parameter keamanan
- Pemutusan menggunakan baris perintah
- Matikan firewall di panel kontrol
- Nonaktifkan firewall dalam mode keamanan tinggi
- Cara Menonaktifkan Layanan Pembela Windows 10
- Cara menonaktifkan notifikasi "Firewall dan Network Protection" tentang Firewall Dinonaktifkan
- Instruksi video
- Cara menambahkan program ke pengecualian firewall
Nonaktifkan Windows 10 Firewall di Windows 10 Pengaturan Keamanan
Mungkin yang termudah untuk pengguna pemula untuk menonaktifkan firewall windows 10 - gunakan parameter yang sesuai di Pusat Keamanan Windows 10:
- Buka opsi keamanan Windows dengan mengklik dua kali pada ikon perisai di area notifikasi atau melalui Start-Options - Windows Security.
- Klik pada "firewall dan keamanan jaringan", dan kemudian pilih profil jaringan, firewall yang ingin Anda nonaktifkan: biasanya cukup untuk menonaktifkan hanya untuk profil aktif, tetapi jika Anda ingin mengulanginya untuk semua item.
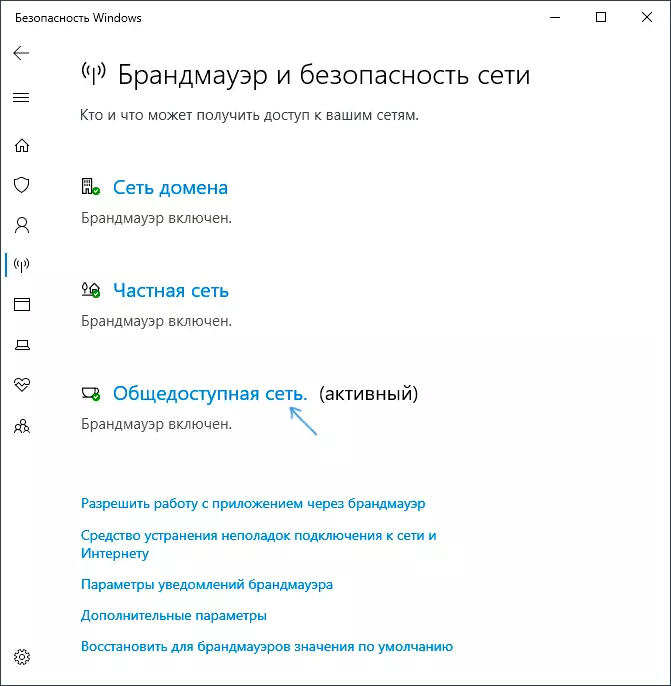
- Tempatkan sakelar ke posisi off untuk mematikan firewall untuk profil jaringan ini.
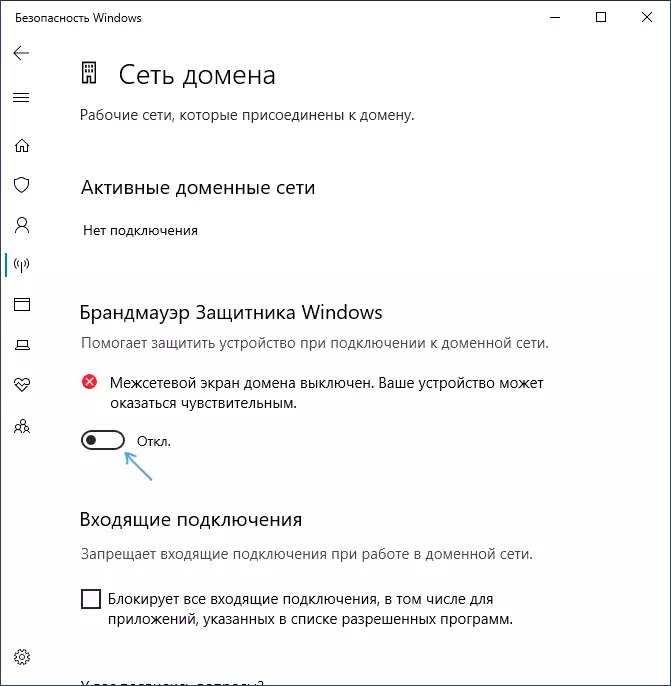
Pada firewall ini akan dinonaktifkan, dan Anda akan melihat pemberitahuan dengan proposal untuk mengaktifkannya lagi, bagaimana menghapus pemberitahuan ini lebih jauh dalam instruksi.
Selain itu, terlepas dari penutupan firewall, yang sesuai dengannya, layanan Windows 10 akan terus bekerja. Anda juga dapat membaca tentang pemutusannya di bagian instruksi yang sesuai.
Cara benar-benar menonaktifkan firewall menggunakan baris perintah
Jika Anda tahu cara menjalankan baris perintah atas nama administrator, cara ini untuk memutuskan koneksi firewall Windows 10 akan lebih mudah dan lebih cepat:
- Jalankan prompt perintah atas nama administrator - untuk melakukan ini, Anda dapat menggunakan pencarian di bilah tugas, dan kemudian klik kanan pada hasil yang ditemukan dan pilih item startup dari administrator.
- Masukkan commandnetsh advirewall yang mengatur allprofile state off
- Tekan enter.
Akibatnya, pada prompt perintah, Anda akan melihat "OK" Laconic, dan di tengah pemberitahuan - pesan bahwa "Windows Firewall dinonaktifkan" dengan proposal untuk menyalakannya lagi. Jika Anda perlu menyalakannya lagi, gunakan Netsh Advfirewall yang mengatur status allprofile pada
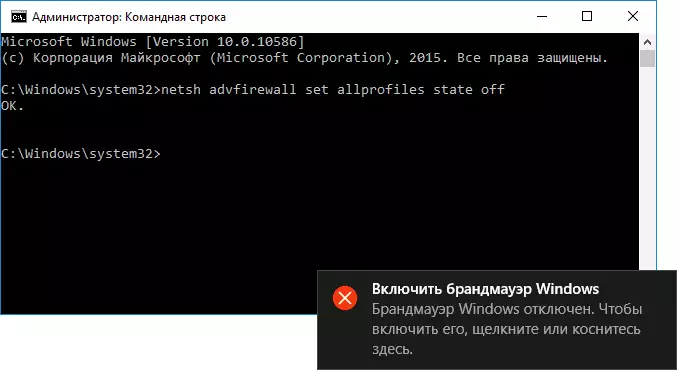
Menonaktifkan firewall di panel kontrol Windows 10
Metode lain - gunakan panel kontrol: buka (untuk ini Anda dapat menggunakan pencarian di bilah tugas), hidupkan ikon tampilan "(kanan di kanan) (jika sekarang Anda memiliki" kategori ") dan buka Windows Protector Item firewall ".
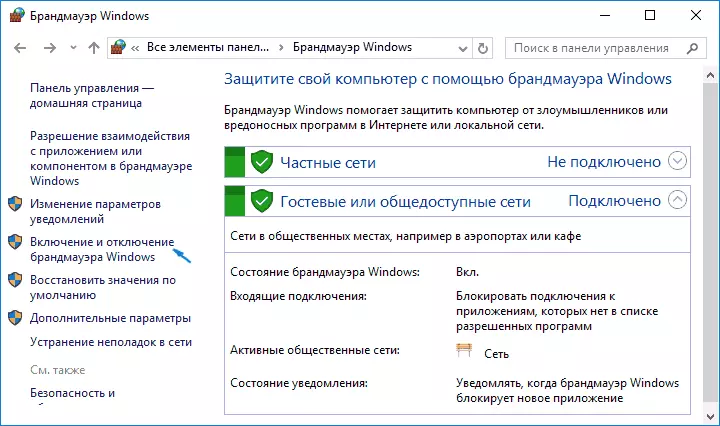
Dalam daftar di sebelah kiri, pilih "Mengaktifkan dan menonaktifkan firewall", dan di jendela berikutnya Anda dapat menonaktifkan firewall Windows 10 secara terpisah untuk profil jaringan publik dan pribadi. Terapkan pengaturan yang dibuat.
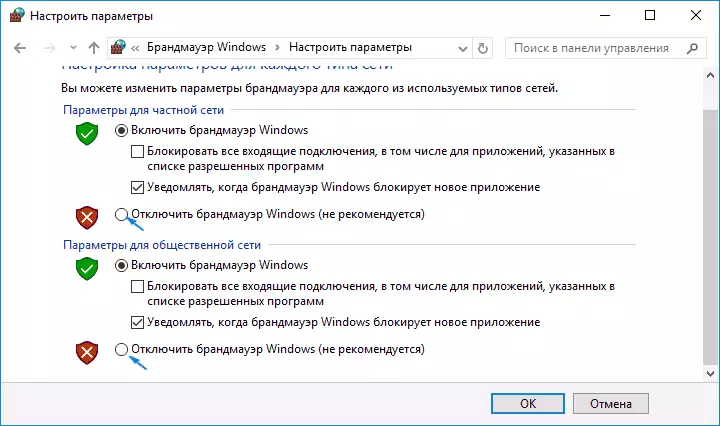
Pemutusan di monitor firewall bek Windows dalam mode keamanan tinggi
Jika dalam pencarian bilah tugas, Anda akan mulai memasukkan "Firewall Monitor", Anda dapat membuka panel kontrol terpisah dari parameternya yang menyediakan, antara lain, dan kemampuan untuk mematikan:
- Klik pada "Properti Defender Windows Windows".
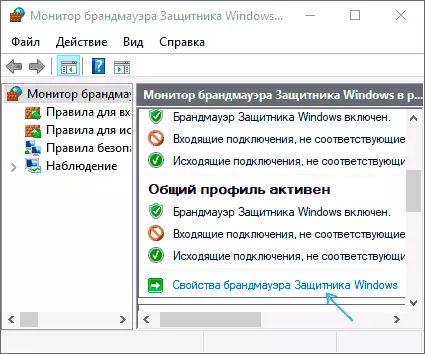
- Pada total profil, profil pribadi dan profil domain di bidang atas, atur "Nonaktifkan" dan terapkan pengaturan.
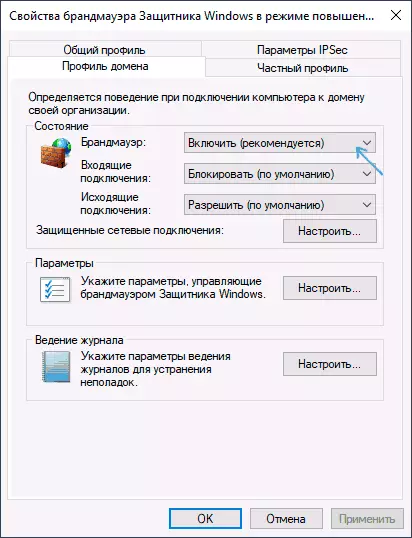
Sama seperti pada kasus sebelumnya, firewall built-in Windows 10 akan terputus.
Cara Menonaktifkan Layanan Pembela Windows 10
Bahkan setelah mematikan Windows Firewall 10 yang dijelaskan di atas, metode yang sesuai dengannya akan terus bekerja, dan itu tidak akan berhasil dalam layanan.msc. Namun, pemutusan itu mungkin:
- Tekan tombol WIN + R pada keyboard, masukkan regedit dan tekan Enter.
- Dalam kunci registri yang terbuka, buka SectiHkey_Local_Machine \ System \ CurrentControlSet \ Services \ MPSSVC
- Klik dua kali parameter yang dinamai Mulai di di sebelah kanan dan atur nilai 4 untuk itu.
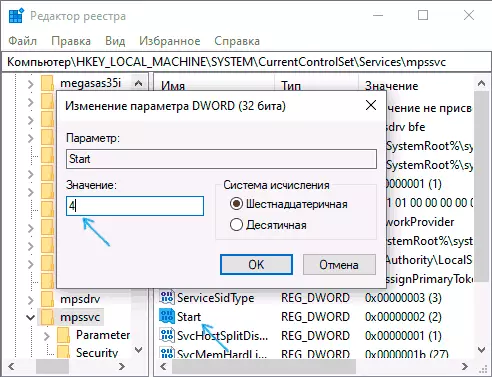
- Terapkan pengaturan dan restart komputer.
Akibatnya, layanan akan dinonaktifkan.
Cara menghapus pemberitahuan bahwa firewall dinonaktifkan
Setelah Anda mematikan firewall, Pusat Keamanan Defender Windows 10 akan mulai menampilkan pemberitahuan bahwa dinonaktifkan dengan proposal untuk menyalakannya lagi.
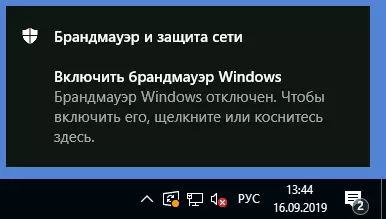
Untuk menghapus notifikasi seperti itu, di editor registri di bagian
HKEY_LOCAL_MACHINE \ Software \ Microsoft \ Windows Defender Security Center \ NotifikasiBuat parameter DWORD dengan nama Disablenotification dan nilai 1. Pelajari lebih lanjut tentang cara melakukannya dalam instruksi Cara menonaktifkan pemberitahuan perlindungan Windows 10.
Video - 4 Cara untuk Menonaktifkan Firewall Windows 10
Cara Menambahkan Program ke Pengecualian Windows 10 Firewall
Jika Anda tidak ingin menonaktifkan firewall bawaan, dan hanya Anda yang dapat memberikan akses penuh untuk menghubungkan program apa pun, maka Anda dapat melakukannya dengan menambahkannya ke pengecualian firewall. Anda dapat melakukan ini dengan dua cara (metode kedua juga memungkinkan Anda untuk menambahkan port terpisah ke pengecualian firewall).
Cara pertama:
- Di panel kontrol, di firewall bek Windows, di sebelah kiri, pilih "Resolusi interaksi dengan aplikasi atau komponen di Windows Firewall".
- Klik tombol "Edit Pengaturan" (hak administrator diperlukan), dan kemudian di bawah klik "Izinkan aplikasi lain".
- Tentukan jalur ke program untuk menambah pengecualian. Setelah itu, Anda juga dapat menentukan jenis jaringan mana yang biasanya menggunakan tombol yang sesuai. Klik "Tambah" dan kemudian - OK.
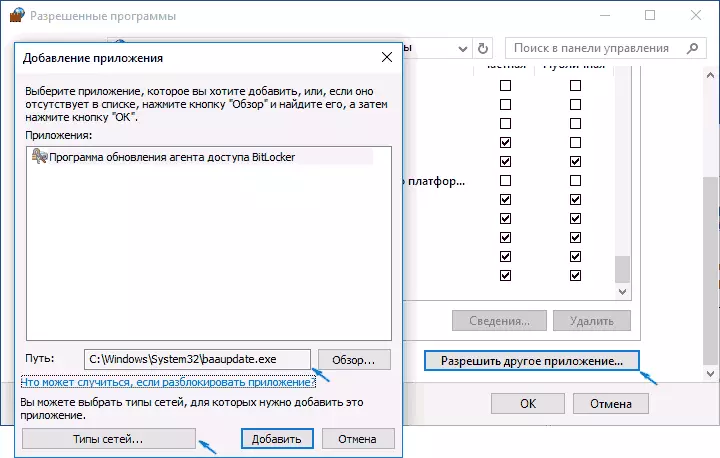
Cara kedua untuk menambahkan pengecualian ke firewall sedikit rumit (tetapi memungkinkan Anda untuk menambahkan tidak hanya program, tetapi juga port):
- Di jendela Windows Firewall, pilih "Parameter tambahan" kiri.
- Di jendela Advanced Firewall Advanced Settings, pilih Koneksi Outbound, dan kemudian, di menu di sebelah kanan - untuk membuat aturan.
- Menggunakan Wizard, buat aturan untuk program Anda (atau port), yang memungkinkannya terhubung.
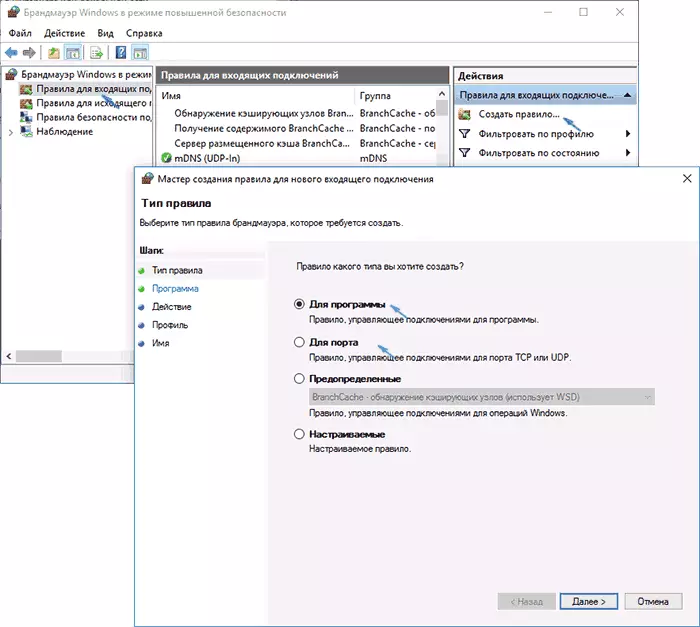
- Demikian pula, buat aturan untuk program yang sama untuk koneksi yang masuk.
Itu saja. Ngomong-ngomong, jika terjadi kesalahan, Anda selalu dapat mengatur ulang firewall Windows 10 ke pengaturan default menggunakan item menu "Kembalikan Nilai Default" di jendela parameter.
