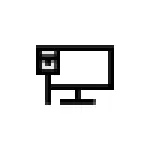
Dalam instruksi ini, rinci bagaimana cara memperbaiki kesalahan "DHCP tidak termasuk pada adaptor jaringan" di Windows 10 dan mengembalikan akses ke Internet. Instruksi terpisah juga dapat bermanfaat: Internet tidak berfungsi di Windows 10.
- Penyebab Metode Masalah dan Koreksi
- Instruksi video
Alasan utama untuk masalah dan cara untuk memperbaikinya
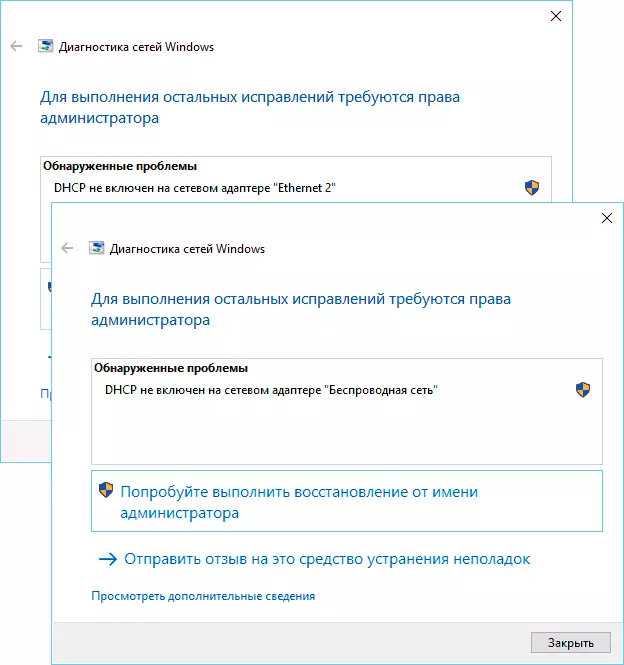
Penyebab paling umum dari kesalahan "DHCP tidak termasuk pada adaptor jaringan" - Ubah pengaturan koneksi jaringan (independen atau program apa pun), mematikan DHCP, sebagai laporan utilitas pemecahan masalah. Di bawah DHCP Berikut adalah opsi untuk secara otomatis memperoleh alamat IP ke adaptor jaringan Anda. Opsi prevalensi kedua adalah menentukan alamat IP statis yang salah untuk jaringan Anda (kadang-kadang bisa menjadi salah setelah Anda mengubah parameter LAN pada router). Untuk mengaktifkan DHCP lagi, atau mengubah pengaturan alamat IP yang Anda bisa:
- Dalam pemecahan masalah diagnostik, klik "Cobalah untuk pulih dari administrator." Dan di jendela berikutnya dengan header "secara otomatis memperbarui parameter jaringan" - klik "Buat koreksi ini".
- Jika semuanya berjalan dengan sukses, sebagai hasilnya Anda harus menerima pesan bahwa masalah "DHCP tidak termasuk pada adaptor jaringan" untuk adaptor Ethernet atau jaringan nirkabel telah diperbaiki.

- Jika yang sebelumnya tidak membantu, tekan tombol Win + R (Win - Key dengan emblem Windows) pada keyboard, masukkan Ncpa.cpl. Dan tekan enter.
- Dalam daftar jaringan yang terbuka, klik kanan pada jaringan yang melaporkan masalah dan pilih item menu "Properties".
- Dalam daftar komponen koneksi, pilih IP versi 4 dan klik "Properties".
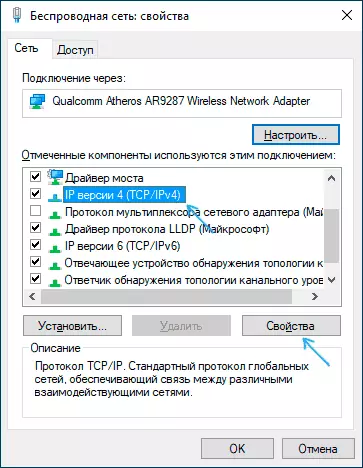
- Pastikan bahwa dalam properti umum diatur ke "Dapatkan alamat IP secara otomatis dan" Dapatkan alamat server DNS secara otomatis ". Jika tidak demikian, atur parameter yang sesuai dan terapkan pengaturan.

- Jika parameter sudah ditentukan pada parameter penerimaan otomatis, coba, sebaliknya, secara manual Masukkan alamat IP: Sebagai alamat, gunakan alamat router Anda dengan nomor terbaru (alamat router biasanya ditunjukkan di atasnya sendiri di belakang / bawah). Misalnya, alamat router - 192.168.1.1, sebagai IP, kami menentukan sesuatu seperti 192.168.1.33 (tidak 2-ku, dll., Dapat ditempati), subnet mask akan diganti secara otomatis, di "Gateway utama "Tunjukkan adil alamat router. Untuk DNS, Anda dapat menentukan 8.8.8.8 dan 8.8.4.4, masing-masing. Terapkan pengaturan. Jika Anda tidak tahu alamat router, itu hampir selalu 192.168.1.1 atau 192.168.0.1, Anda cukup mencoba kedua opsi secara bergantian.

Biasanya, sesuatu dari yang ditentukan memungkinkan Anda untuk menyelesaikan masalah, tetapi tidak selalu. Jika dalam kasus Anda, operasi jaringan belum dipulihkan, coba opsi berikut:
- Jika Anda memiliki koneksi kabel langsung dari penyedia dan router tidak digunakan, dan Anda memeriksa bahwa kabel terhubung dengan aman, masalahnya mungkin pada bagian dari penyedia Internet itu sendiri (dalam hal ini biasanya dikoreksi dalam waktu singkat waktu pada bagiannya).
- Mulai ulang router jika digunakan untuk terhubung (matikan dari outlet, tunggu beberapa detik, nyalakan dan tunggu lagi dan tunggu kapan itu memuat).
- Setel ulang pengaturan jaringan Windows 10.
- Cobalah untuk menonaktifkan IP versi 6 di komponen koneksi - Hapus kotak centang di jendela yang Anda lihat pada langkah 5 dan terapkan pengaturan.
- Jika Anda mengubah pengaturan router sebelum masalah, adalah mungkin untuk mengatur ulang dan mengkonfigurasi lagi.
- Jika Anda memiliki antivirus pihak ketiga, cobalah menonaktifkan fungsi perlindungan jaringan di dalamnya atau sepenuhnya menonaktifkan antivirus.
- Lihatlah Manajer Perangkat (klik kanan pada tombol Start - Device Manager) dan buka bagian "Network Adapters". Buka properti Wi-Fi dari adaptor (jika kesalahan terjadi pada adaptor jaringan jaringan nirkabel) atau adaptor Ethernet. Periksa apakah tombol aktif pada tab driver. Jika ya - gunakan.
- Periksa apakah ada titik pemulihan hingga tanggal sebelum munculnya masalah. Jika ya, gunakan. Lihat Poin Pemulihan Windows 10.
Instruksi video
Dalam hal metode yang dijelaskan tidak menyelesaikan masalah, jelaskan dalam komentar, setelah itu (tindakan atau peristiwa apa), mungkin, itu muncul dan melaporkan detail lain, mungkin saya akan dapat membantu.
