
Dalam manual ini, rinci tentang dua cara untuk memulihkan bookmark di browser Chrome setelah dihapus atau hilang dengan cara yang berbeda. Sebelum melanjutkan, Saya sangat merekomendasikan menabung bookmark cadangan Jika terjadi kesalahan: untuk ini, di Chrome pada PC atau Mac dalam pengaturan, buka Bookmark Manager, di dalamnya, klik pada tombol menu dan pilih "Ekspor Bookmark".
Memulihkan bookmark Chrome dengan sinkronisasi ulang dari perangkat lain
Jika Anda menghapus bookmark Chrome pada satu perangkat - komputer atau laptop, Android atau iPhone, dengan Anda Termasuk sinkronisasi dengan akun Google. Dan Anda tidak punya waktu untuk menghapusnya pada beberapa perangkat lain dari akun yang sama, kemudian ketika menghubungkan perangkat kedua ini ke Internet dan memulai browser di atasnya, perubahan akan disinkronkan (yaitu, bookmark akan dihapus dan di atasnya) .Onto, sementara ini tidak terjadi, kita dapat menggunakan bookmark yang tersedia untuk pemulihan. Prosedur untuk situasi ini mungkin sebagai berikut.
Jika kedua perangkat, baik dengan bookmark terpelihara dan jarak jauh, adalah komputer atau laptop (I.E., versi tabel biasa Google Chrome) diinstal pada mereka):
- Jangan mulai chrome, nonaktifkan Internet pada perangkat kedua, tanpa membiarkannya melakukan sinkronisasi.
- Jalankan Chrome pada perangkat kedua tanpa mengakses Internet dan membuka manajer bookmark dengan tombol Ctrl + Shift + O (atau di menu bookmark - Bookmark Manager).
- Di Manajer Bookmark, klik tombol Menu dan pilih "Ekspor Bookmarks". Tentukan lokasi bookmark.
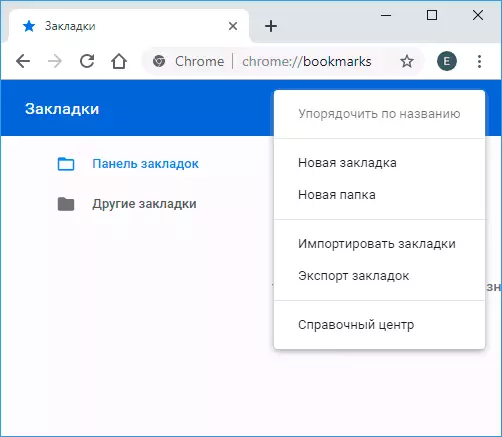
- Salin file yang disimpan ke komputer pertama (di mana bookmark menghilang), buka manajer bookmark dan pilih "Impor bookmark" di menu. Lakukan file impor dari langkah ke-3.
Jika perangkat pertama atau kedua adalah smartphone atau tablet:
- Pada perangkat dengan bookmark utuh untuk berjaga-jaga, lepaskan Internet (jika Anda berbicara tentang telepon - dan ponsel dan Wi-Fi). Setelah itu, Anda dapat melihat tanpa internet di Chrome dan melihat apakah bookmark yang dihapus pada perangkat sumber diawetkan. Jika ya, Anda dapat melanjutkan.
- Pada perangkat di mana bookmark menghilang, pergi ke halaman https://chrome.google.com/sync
- Pada halaman yang ditentukan, klik tombol Stop Sinkronisasi. Pada saat yang sama, bookmark dan data lainnya akan dihapus dari server Chrome (tetapi kemudian kami dapat memulihkannya dari perangkat "tak tersentuh").
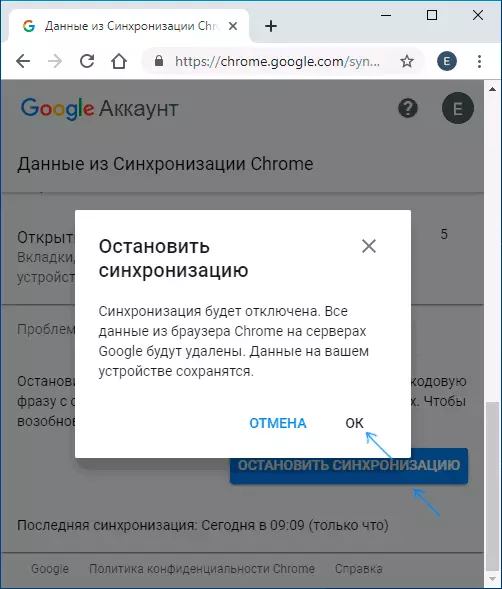
- Setelah menghapus data di server Google, nyalakan Internet pada perangkat kedua dengan bookmark yang terpelihara dan jalankan browser Chrome. Jika perlu, masuk dan aktifkan sinkronisasi (biasanya tidak diperlukan) dan menunggu sinkronisasi untuk menyelesaikan (mungkin perlu beberapa menit). Jika sinkronisasi gagal, Anda mematikan sinkronisasi dalam pengaturan Chrome, dan kemudian hidupkan kembali.
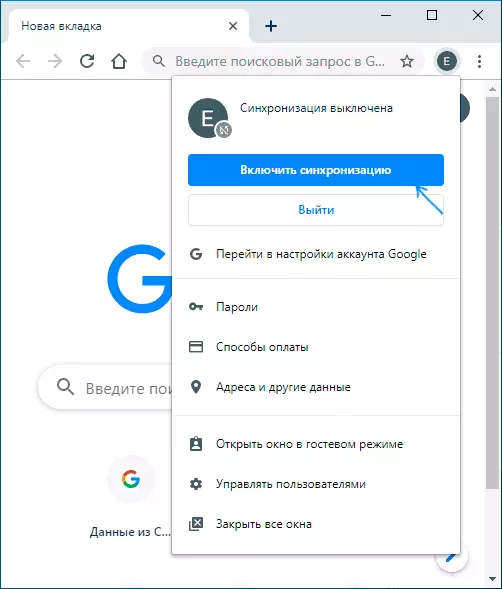
- Nyalakan sinkronisasi pada perangkat di mana bookmark pada awalnya menghilang. Tunggu akhir sinkronisasi. Jika sinkronisasi gagal untuk waktu yang lama, putuskan sambungannya (Keluar dari akun di Chrome), dan kemudian hidupkan kembali.
Sebagai hasil dari bookmark dari perangkat kedua akan ditempatkan di server Google, dan kemudian disinkronkan dengan browser Google Chrome pada perangkat di mana mereka berada dalam satu atau lain cara hilang.
Memulihkan bookmark dari file cadangan dengan bookmark (hanya di komputer)
Google Chrome untuk Windows dan Mac menyimpan file yang dibuat secara otomatis dengan bookmark cadangan yang dapat digunakan untuk memulihkan.
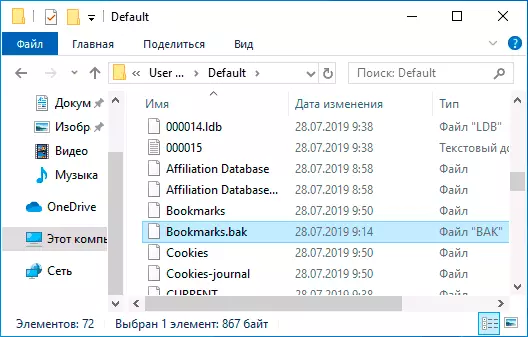
Di Windows, file ini ada di folder (Folder AppData disembunyikan)
C: \ Windows \ Pengguna (Pengguna) \ User_Name \ AppData \ Local \ Google \ Chrome \ Data pengguna \ defaultLokasi Mac OS berikut:
Pengguna \ User_Name \ Library \ Dukungan Aplikasi \ Google \ Chrome \ DefaultDi folder yang ditentukan Anda akan menemukan dua file - bookmark dan bookmark.bak. Pertama - Bookmark di Chrome pada saat waktu. Yang kedua adalah cadangan bookmark. Dengan mereka Anda dapat melakukan ini:
- Tutup Google Chrome jika sedang berjalan.
- Pindahkan file bookmark ke lokasi lain (jika Anda harus memperbaiki hasil dari tindakan yang dijelaskan).
- Ganti nama file bookmarks.bak hanya dalam bookmark.
- Jalankan Google Chrome lagi.
Akibatnya, bookmark dari cadangan akan diunduh di Chrome. Namun, untuk memprediksi (kecuali pada tanggal file cadangan dan ukurannya), apakah bookmark yang Anda butuhkan tidak akan berfungsi di dalamnya.
