
Dalam beberapa kasus, mungkin perlu untuk mengubah jaringan publik untuk pribadi atau pribadi di depan umum - tentang cara melakukannya di Windows 10 dan akan dibahas dalam instruksi ini. Juga pada akhir artikel Anda akan menemukan beberapa informasi tambahan tentang perbedaan dalam dua jenis jaringan dan yang lebih baik untuk memilih dalam berbagai situasi.
Catatan: Beberapa pengguna juga bertanya bagaimana mengubah jaringan pribadi ke rumah. Bahkan, jaringan pribadi di Windows 10 sama dengan jaringan rumah di versi OS sebelumnya, nama itu berubah. Pada gilirannya, jaringan publik sekarang disebut tersedia untuk umum.
Untuk melihat jenis jaringan mana di Windows 10 saat ini dipilih, Anda dapat, membuka Pusat Kontrol Jaringan dan Akses (lihat Cara Membuka Pusat Manajemen Jaringan dan akses bersama di Windows 10).
Di bagian "Lihat Networks Tampilan", Anda akan melihat daftar koneksi dan tata letak jaringan mana yang digunakan. (Mungkin juga tertarik pada: Cara mengubah nama jaringan di Windows 10).
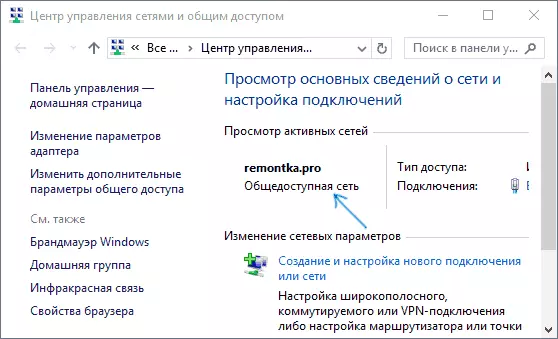
Cara termudah untuk mengubah profil koneksi jaringan Windows 10
Dalam versi terbaru Windows 10, konfigurasi sederhana dari profil koneksi muncul di parameter jaringan, di mana Anda dapat memilih, jaringan yang tersedia untuk umum atau pribadi:
- Pergi ke parameter - jaringan dan Internet dan klik tombol "Properties" (dalam versi 10-Ki terbaru) atau pilih "Ubah Koneksi Properties" pada tab Status. Alih-alih tab Status, Anda dapat membuka tab Ethernet atau Wi-Fi, tergantung pada jenis jaringan mana yang diperlukan untuk berubah.
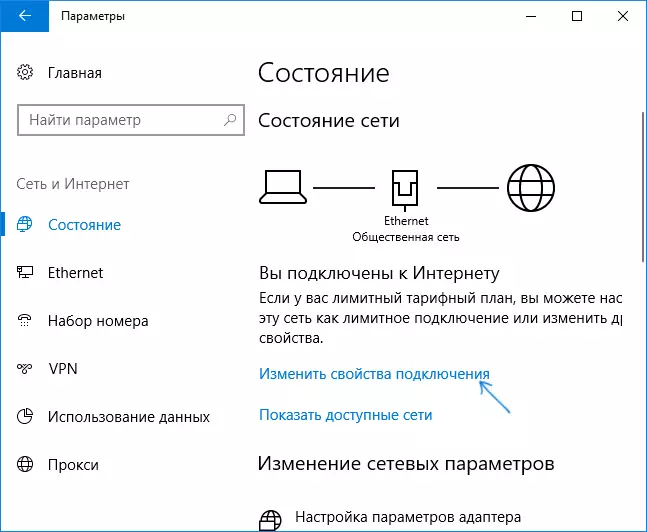
- Instal jaringan publik atau tersedia untuk umum.

Instruksi video
Jika terjadi, untuk beberapa alasan, opsi ini tidak berfungsi atau Anda memiliki versi Windows 10 lainnya, di mana parameternya terlihat berbeda, Anda dapat menggunakan salah satu cara berikut.Mengubah jaringan pribadi untuk tersedia dan kembali untuk koneksi Ethernet lokal
Jika komputer atau laptop Anda terhubung ke kabel jaringan, untuk mengubah lokasi jaringan dengan "jaringan pribadi" ke "jaringan publik" atau sebaliknya, ikuti langkah-langkah ini:
- Klik ikon koneksi di area notifikasi (Normal, Kiri mouse) dan pilih "Pengaturan Jaringan".

- Di jendela yang terbuka di panel kiri, klik pada item Ethernet, lalu klik pada nama jaringan aktif (untuk mengubah jenis jaringan itu harus aktif).

- Di jendela berikutnya dengan opsi koneksi jaringan di bagian "Buat komputer ini tersedia untuk deteksi", atur "OFF" (jika Anda ingin mengaktifkan profil "jaringan publik" atau "pada" jika Anda ingin memilih "Jaringan Pribadi") .

Parameter harus segera berlaku dan, sesuai, jenis jaringan akan berubah setelah penggunaannya.

Ubah jenis jaringan untuk koneksi Wi-Fi
Bahkan, untuk mengubah jenis jaringan dengan tersedia secara publik pada atau kembali untuk koneksi Wi-Fi nirkabel di Windows 10, Anda harus melakukan langkah-langkah yang sama seperti untuk koneksi Ethernet yang hanya berbeda pada tindakan pada langkah ke-2:
- Klik ikon Koneksi Nirkabel di area Pemberitahuan Taskbar, dan kemudian pada "Pengaturan Jaringan".
- Di jendela parameter di panel kiri, pilih "Wi-Fi", dan kemudian klik pada nama koneksi nirkabel aktif.
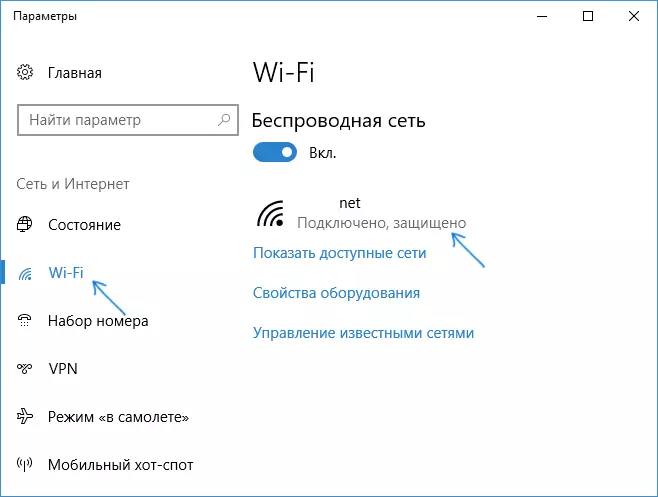
- Bergantung pada apakah perlu untuk mengubah jaringan publik menjadi pribadi atau pribadi pada publik, nyalakan atau matikan bagian saklar di bagian "Buat komputer ini tersedia untuk deteksi".
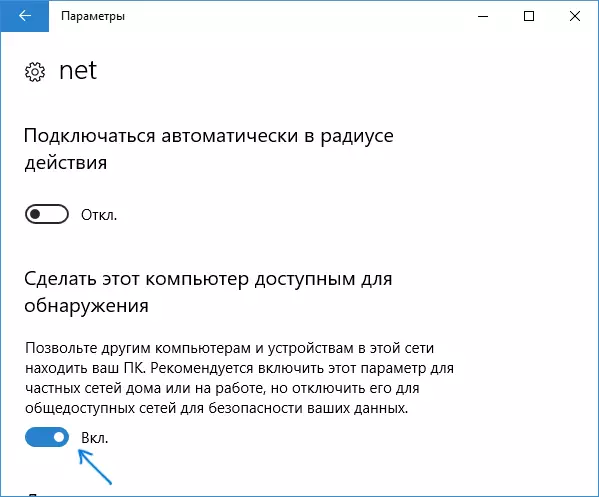
Parameter koneksi jaringan akan diubah dan ketika Anda kembali memasuki Pusat Manajemen Jaringan dan akses bersama, akan mungkin untuk melihat bahwa jaringan aktif memiliki tipe yang diinginkan.
Cara mengubah jaringan publik untuk pribadi menggunakan pengaturan Windows 10 Home Group
Ada cara lain untuk mengubah jenis jaringan di Windows 10, tetapi hanya berfungsi dalam kasus di mana Anda perlu mengubah lokasi jaringan dengan "jaringan publik" ke "jaringan pribadi" (yaitu, hanya dalam satu arah) dan hanya dalam satu arah) dan hanya dalam satu arah) dan hanya dalam satu arah) dan hanya dalam satu arah) dan hanya dalam satu arah) dan hanya dalam satu arah) dan hanya dalam satu arah) dan hanya dalam satu arah) dan hanya dalam satu arah) dan hanya dalam satu arah) dan hanya Dalam versi OS sebelumnya (sekarang grup rumah telah dihapus dalam sistem).
Langkah-langkah akan menjadi berikut:
- Mulai mengetik di panel pencarian "grup rumah" (atau buka item ini di panel kontrol).

- Dalam parameter grup rumah, Anda akan melihat peringatan bahwa Anda ingin menginstal "pribadi" ke lokasi komputer di jaringan. Klik "Mengubah lokasi di jaringan."

- Panel kiri terbuka, seperti ketika Anda pertama kali terhubung ke jaringan ini. Untuk mengaktifkan profil "jaringan pribadi", Anda menjawab "Ya" untuk meminta "Anda ingin mengizinkan komputer lain di jaringan ini untuk mendeteksi PC Anda."

Setelah menerapkan parameter, jaringan akan diubah menjadi "pribadi".
Atur ulang parameter jaringan dan pilihan selanjutnya dari jenisnya
Memilih profil jaringan di Windows 10 terjadi ketika Anda pertama kali terhubung: Anda melihat permintaan apakah akan mengizinkan komputer dan perangkat lain di jaringan untuk mendeteksi PC ini. Jika Anda memilih "Ya", jaringan pribadi akan diaktifkan jika Anda menekan tombol "Tidak" - jaringan publik. Jika Anda terhubung ke jaringan yang sama, pemilihan lokasi tidak muncul.
Namun, Anda dapat mengatur ulang pengaturan jaringan Windows 10, restart komputer dan kemudian permintaan akan muncul lagi. Bagaimana cara melakukannya:
- Buka Start - Parameter (Gear Icon) - jaringan dan Internet dan pada tab Status, klik "Reset Network".
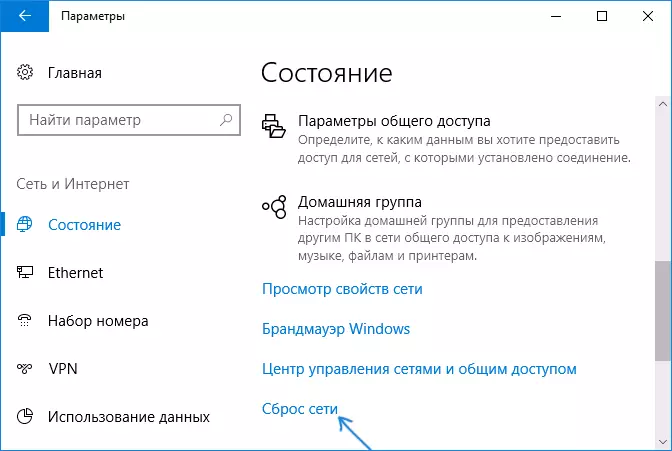
- Klik tombol "reset sekarang" (baca lebih lanjut tentang reset - cara mengatur ulang pengaturan jaringan Windows 10).

Jika setelah itu, reboot komputer tidak akan terjadi secara otomatis, menjalankannya secara manual dan ketika Anda terhubung ke jaringan, Anda akan kembali melihat permintaan apakah akan mengaktifkan deteksi jaringan (seperti pada tangkapan layar dalam metode sebelumnya) dan, dalam Sesuai dengan pilihan Anda, jenis jaringan akan diinstal.
informasi tambahan
Pada akhir beberapa nuansa untuk pengguna pemula. Sering kali perlu untuk memenuhi situasi berikut: Pengguna percaya bahwa "pribadi" atau "jaringan rumah" lebih aman daripada "yang dapat diakses publik" atau "publik" dan untuk alasan inilah ia ingin mengubah jenis jaringan . Itu. Ini mengasumsikan bahwa di bawah aksesibilitas dipahami bahwa akses ke komputernya mungkin muncul dari orang luar.
Bahkan, semuanya sebaliknya: ketika Anda memilih "jaringan yang dapat diakses publik", Windows 10 menerapkan parameter yang lebih aman, memutuskan sambungan deteksi komputer, berbagi file dan folder.
Ketika memilih "tersedia untuk umum", Anda memberi tahu sistem bahwa jaringan ini tidak dikendalikan oleh Anda, dan karena itu dapat menimbulkan ancaman. Dan sebaliknya, ketika memilih "pribadi", diasumsikan bahwa ini adalah jaringan pribadi Anda di mana hanya pekerjaan perangkat Anda, dan karenanya dihidupkan ke deteksi jaringan, berbagi folder dan file (yang, misalnya, memungkinkan untuk bermain Video dari komputer di TV Anda Lihat DLNA Server Windows 10).
Pada saat yang sama, jika komputer Anda terhubung ke jaringan yang langsung secara langsung penyedia kabel (yaitu, tidak melalui router Wi-Fi atau lainnya, Anda sendiri, router), saya akan merekomendasikan untuk memasukkan "jaringan publik", karena meskipun fakta itu Jaringan "terletak di rumah", itu tidak sederhana (Anda terhubung dengan peralatan penyedia yang, setidaknya, tetangga Anda terhubung dan, tergantung pada pengaturan router penyedia, mereka secara kanorika mengakses perangkat Anda) .
Jika perlu, Anda dapat menonaktifkan deteksi jaringan dan berbagi file dan printer dan untuk jaringan pribadi: untuk melakukan ini, di jaringan dan pusat akses bersama, klik pada kiri "Ubah opsi berbagi tambahan", dan kemudian tentukan pengaturan yang diperlukan untuk Profil "pribadi".
