
Langkah 1: Fungsi Dukungan Periksa
Sayangnya, tidak semua model router dari produsen yang berbeda mendukung pengaturan VPN, karena dalam beberapa perangkat teknologi ini hanya hilang. Kami merekomendasikan di muka untuk membiasakan diri dengan spesifikasi teknis dari model di manual dicetak atau di website resmi. Selain itu, Anda mungkin perlu memperbarui perangkat lunak, karena kadang-kadang pengembang menambahkan inovasi yang diperlukan, setelah itu kemampuan untuk mengkonfigurasi VPN. petunjuk lebih rinci tentang topik ini dapat ditemukan dalam artikel terpisah di website kami dengan referensi di bawah ini.
Baca lebih lanjut: Update firmware router
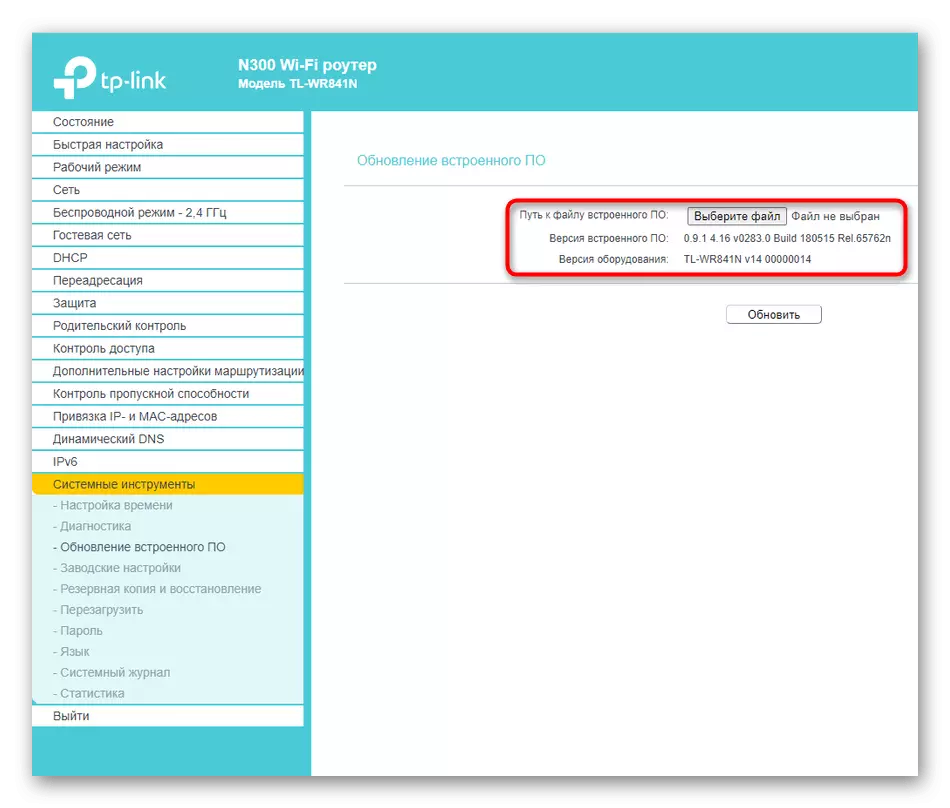
Langkah 2: Memilih server yang cocok
Langkah selanjutnya adalah pemilihan situs khusus yang menyediakan layanan VPN. Faktanya adalah bahwa sambungan dilakukan hanya dengan bantuan akun yang sesuai, yaitu, penggunaan situs pihak ketiga adalah wajib. Beberapa dari mereka memungkinkan Anda untuk menggunakan VPN gratis, namun sebagian besar mendistribusikan layanan untuk rencana tarif. Kadang-kadang ada masa percobaan selama seminggu atau beberapa hari, yang kami sarankan mengeksekusi bahwa setelah pembelian itu tidak memiliki masalah dengan pengaturan atau kompatibilitas. Kami tidak bisa memberikan rekomendasi yang spesifik, karena situs yang cocok yang benar-benar jumlah besar. Menemukan mereka melalui mesin pencari dan mendaftarkan akun Anda.
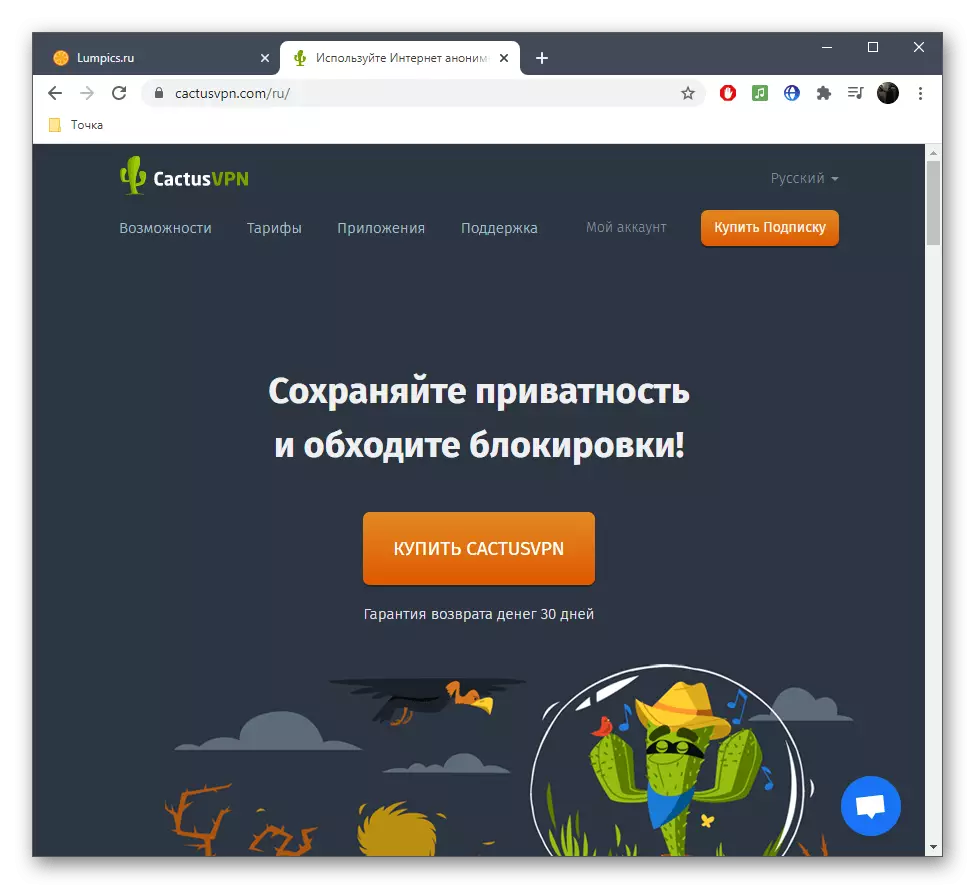
Langkah 3: Melihat informasi untuk menghubungkan
Sekarang, ketika account dibuat dan yakin bahwa router mendukung VPN, Anda dapat pergi langsung ke organisasi sambungan tersebut, tetapi Anda perlu mengetahui informasi klien di muka, pengisian dari yang di antarmuka web router. Pertimbangkan prosedur ini menggunakan contoh salah satu situs populer dengan VPN.
- Setelah otorisasi di profil pribadi, pergi ke bagian "Settings".
- Di sini Anda tertarik dalam prasasti clicable "VPN Username & Password".
- Anda dapat mengubah nama pengguna dan password atau meninggalkan mereka di negara yang sama, mengingat atau coping untuk digunakan lebih lanjut.
- Kembali ke menu sebelumnya dan membuka "Validasi Anda Alamat IP" bagian.
- Salin alamat IP yang ditugaskan atau ubah ke yang lain yang tersedia. Terkadang di pusat Internet router, perlu untuk memasukkannya.
- Tetap hanya untuk mengetahui server DNS mana yang menetapkan situs yang digunakan untuk pergi ke bagian Pengaturan yang sesuai.
- Kemungkinan besar, Anda harus menyalin hanya DNS pertama, dan alternatif dimasukkan atas permintaan pengguna.
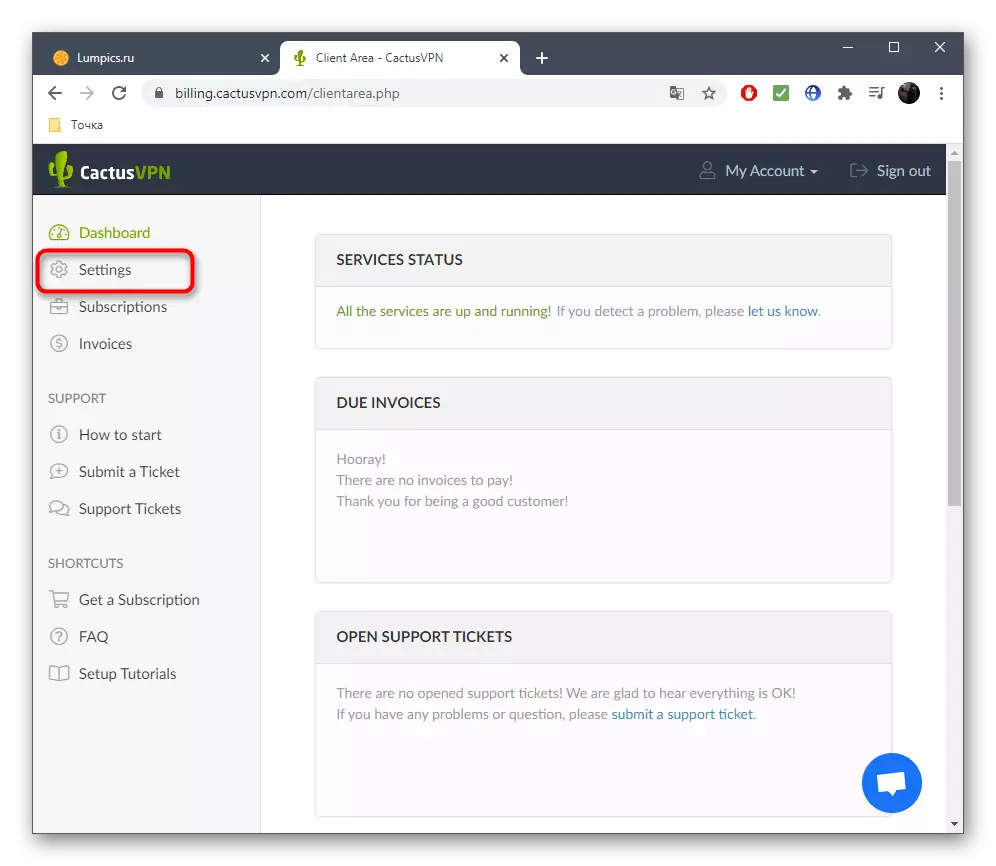
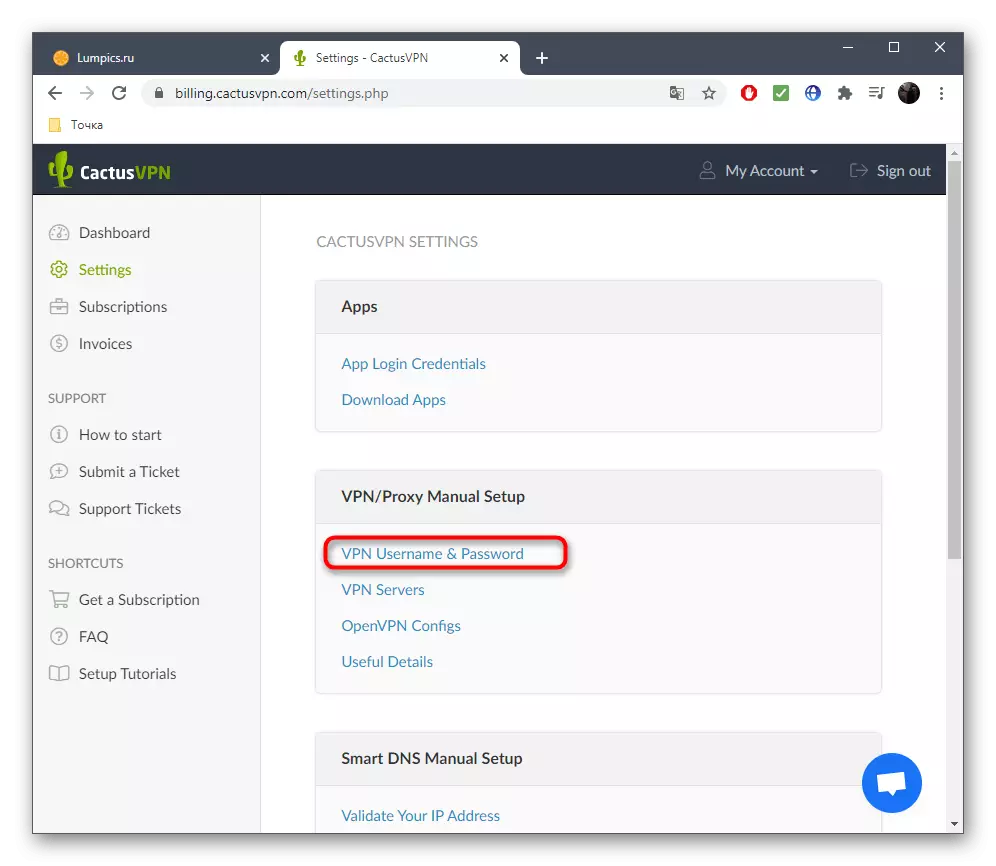
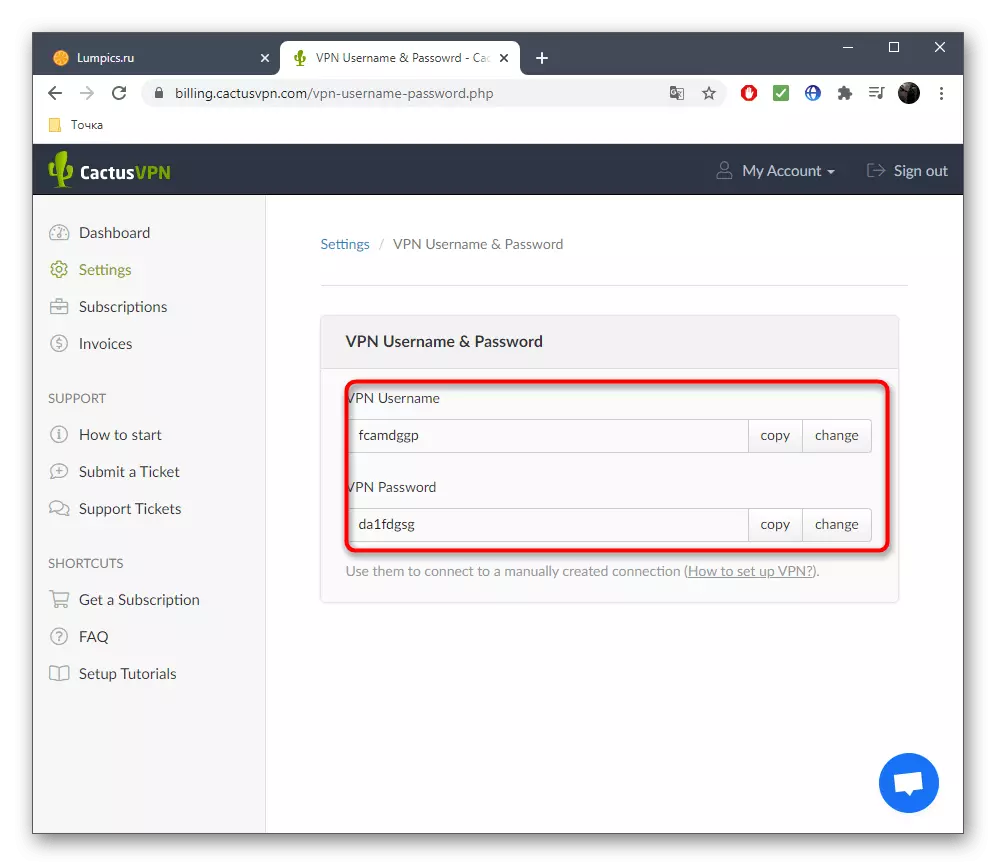
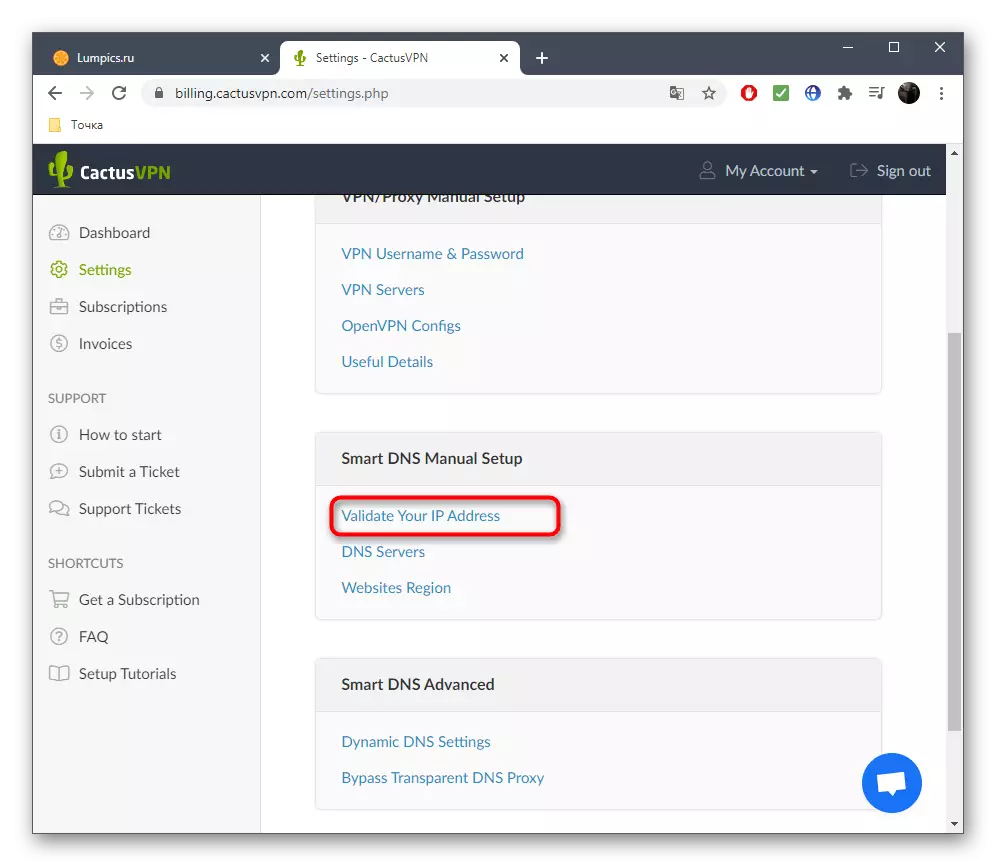
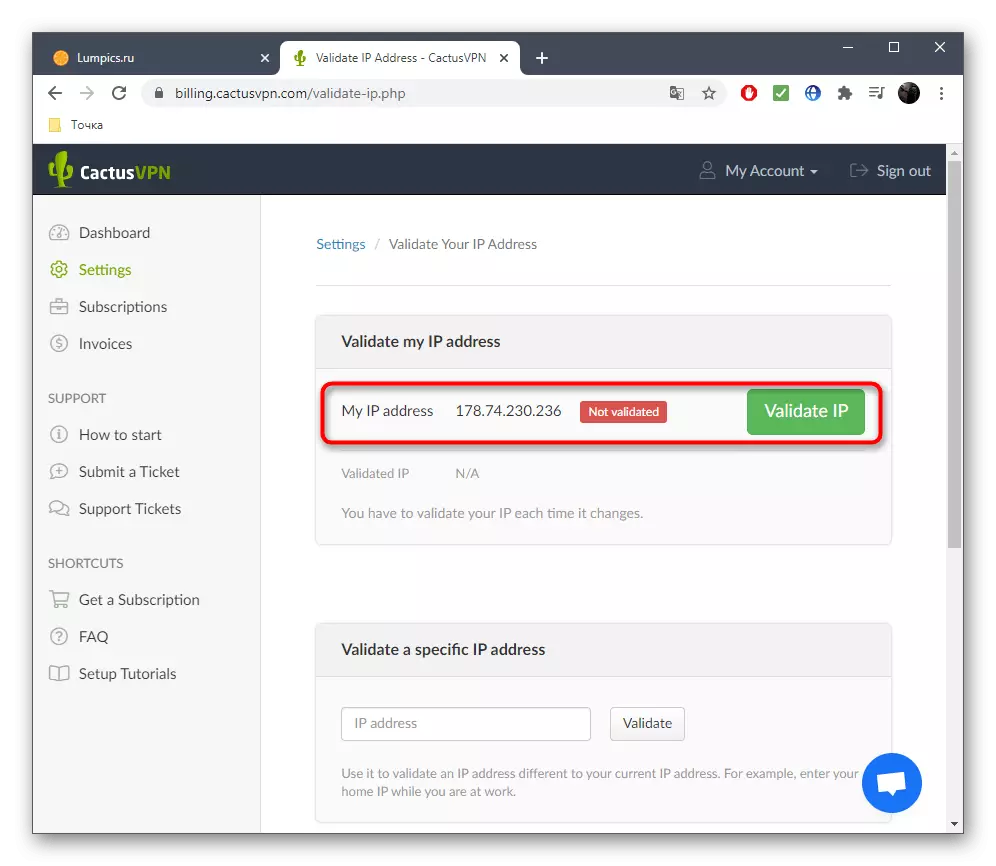
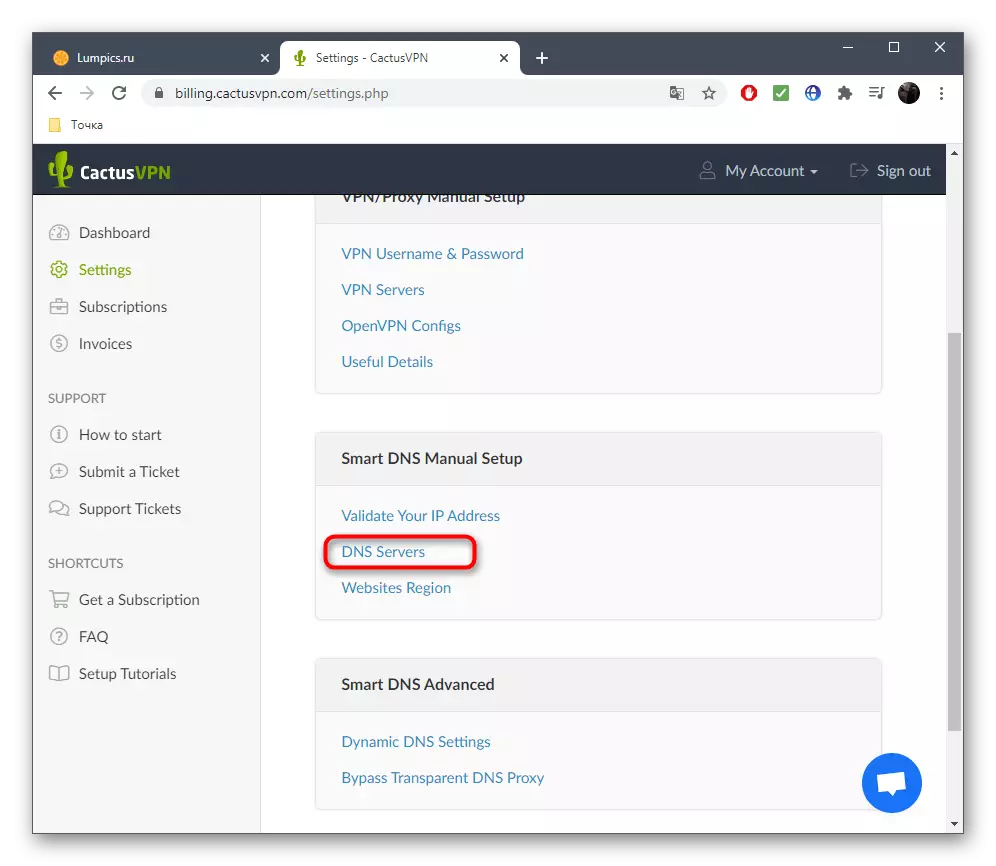
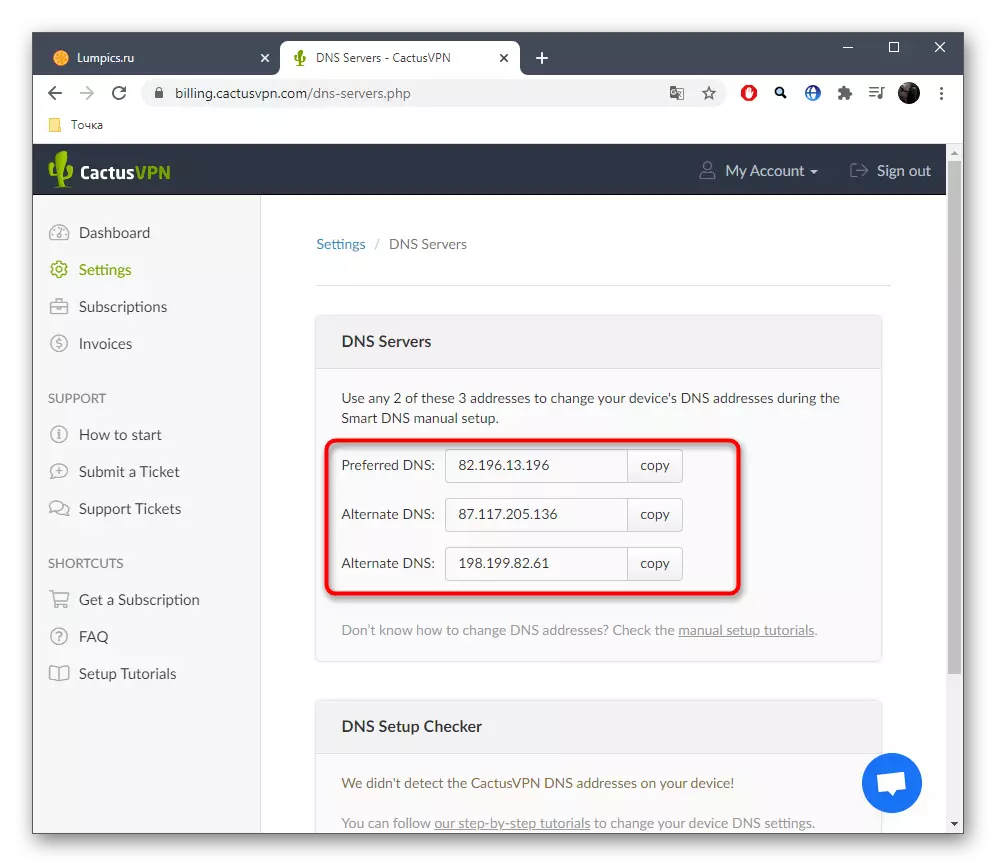
Harap dicatat bahwa setiap layanan web tersebut memiliki antarmuka yang unik, tetapi prinsip mendapatkan informasi yang diperlukan hampir selalu sama. Selain itu, banyak di mana ada instruksi terperinci untuk menyiapkan router tertentu, sehingga Anda selalu dapat merujuk pada bahan tersebut untuk menghindari terjadinya kesulitan.
Langkah 4: Mengkonfigurasi Antarmuka Web Router
Sudah waktunya untuk mengkonfigurasi VPN itu sendiri pada router untuk mengatur koneksi ke server virtual. Seperti disebutkan di atas, tidak semua router mendukung konfigurasi tersebut, jadi kami akan melihat hanya satu contoh, dan Anda harus menavigasi untuk melakukan tindakan serupa. Namun, untuk memulai, Anda harus masuk ke antarmuka web, yang secara rinci dibaca pada bahan di bawah ini.
Baca selengkapnya: Masuk ke antarmuka web router
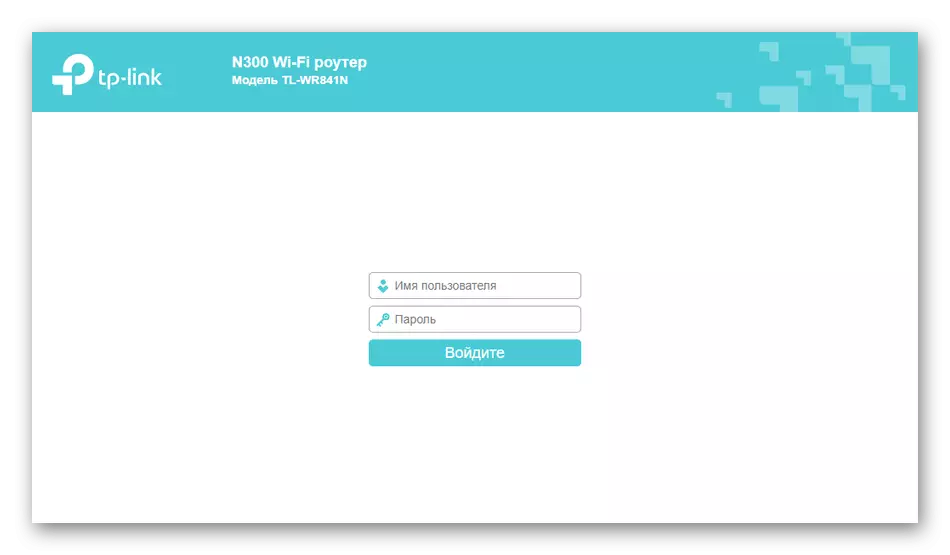
Sampel akan menjadi router dari Asus, karena pengembangnya menyediakan banyak pengaturan VPN yang cocok untuk pengguna situs yang berbeda dengan protokol tertentu. Kami akan menganalisis prosedur konfigurasi umum.
- Melalui panel kiri di blok "Pengaturan Lanjutan", temukan kategori "VPN".
- Di dalamnya, Anda dapat memilih salah satu dari tiga server VPN yang tersedia, mendorong protokol di situs yang digunakan.
- Selanjutnya, aktifkan server virtual dengan memindahkan slider yang sesuai.
- Dalam tabel yang muncul, masukkan nama pengguna dan kata sandi sebelumnya, dan jika beberapa akun digunakan, tambahkan baris baru dan terapkan perubahan.
- Jika Anda perlu menentukan parameter tambahan, nyalakan tampilan mereka melalui menu drop-down "Baca lebih lanjut tentang menu drop-down VPN.
- Sekarang Anda dapat mengubah alamat IP klien, mengkonfigurasi koneksi ke server DNS dan mengubah jenis otentikasi.
- Periksa semua pengaturan dan klik "Terapkan".
- Jika Anda perlu mengubah server DNS, buka kategori "Jaringan Lokal".
- Buka tab "DHCP Server".
- Letakkan item yang ditunjuk secara khusus dan masukkan alamat DNS di sana.
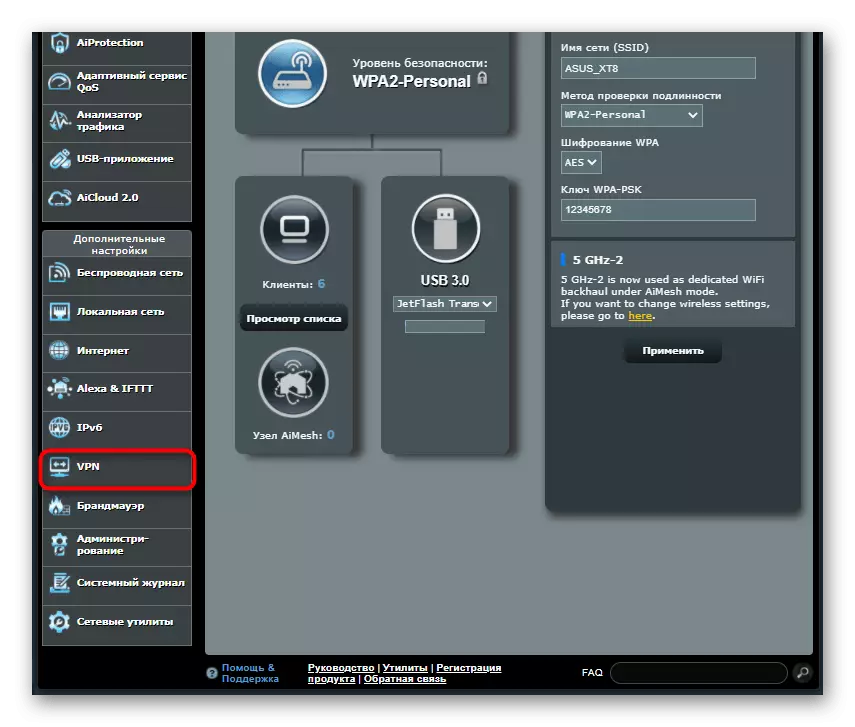
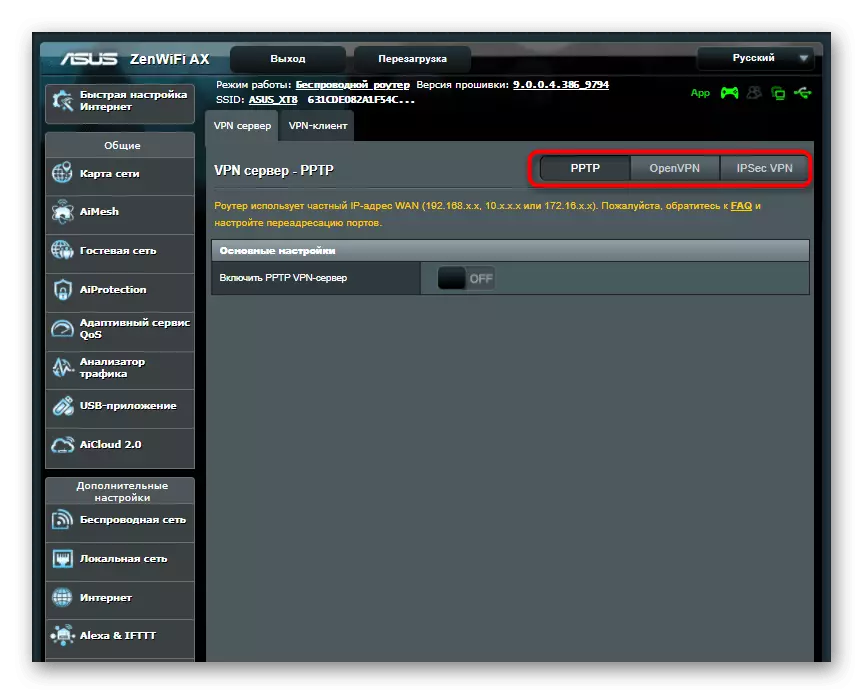
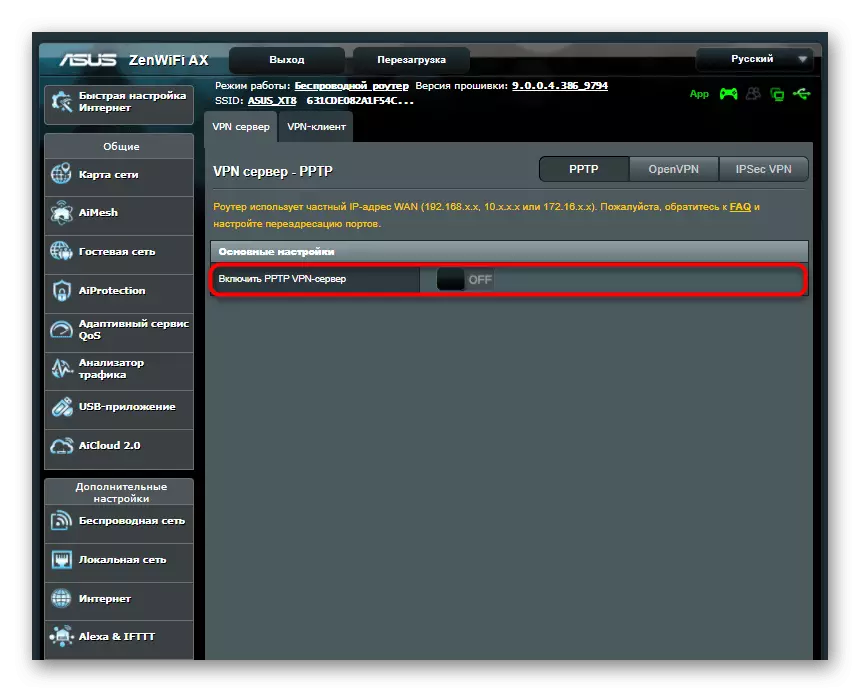
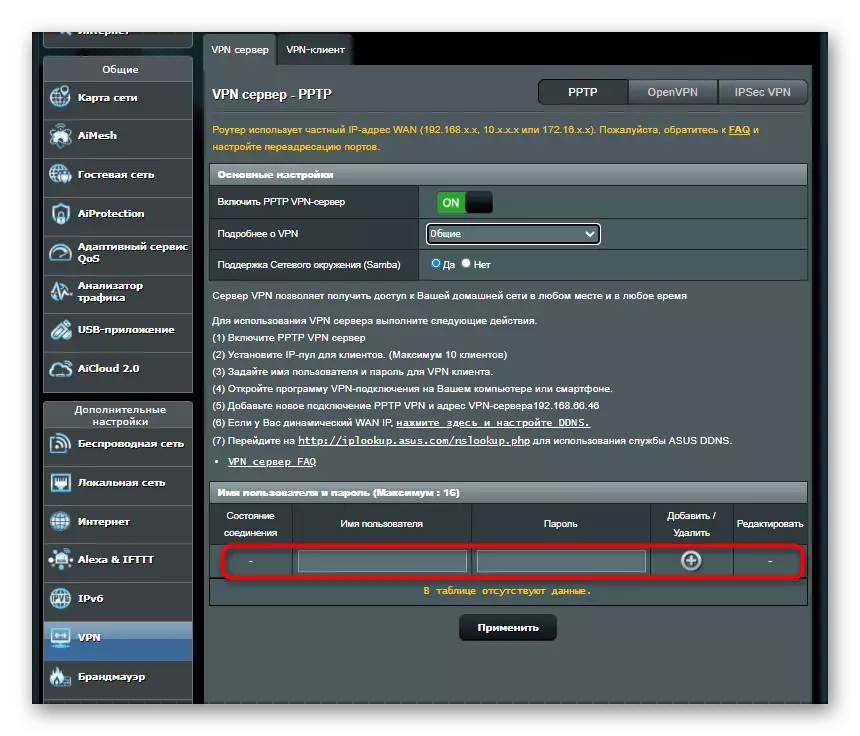
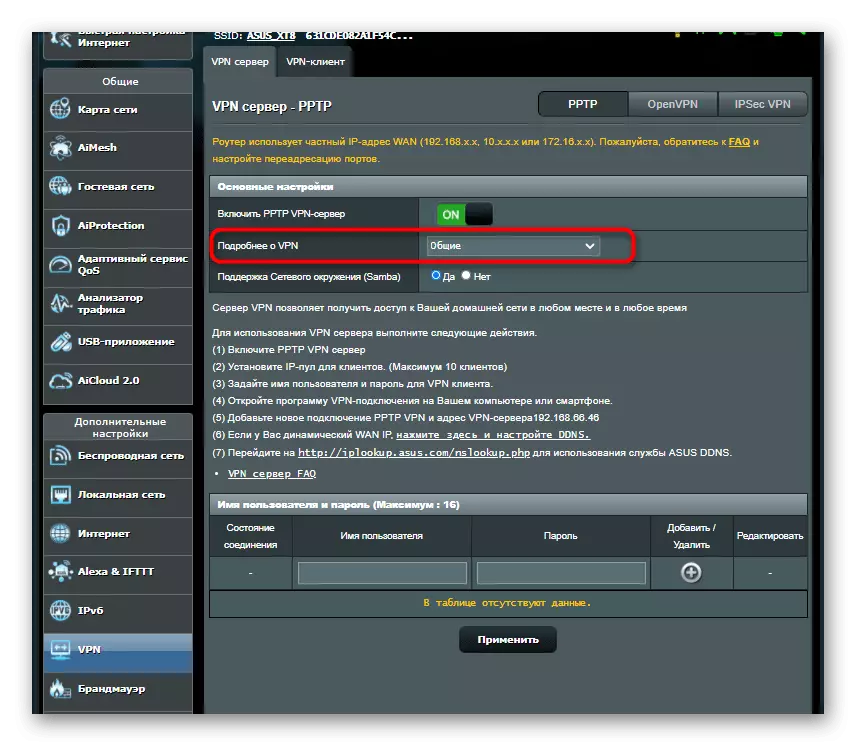
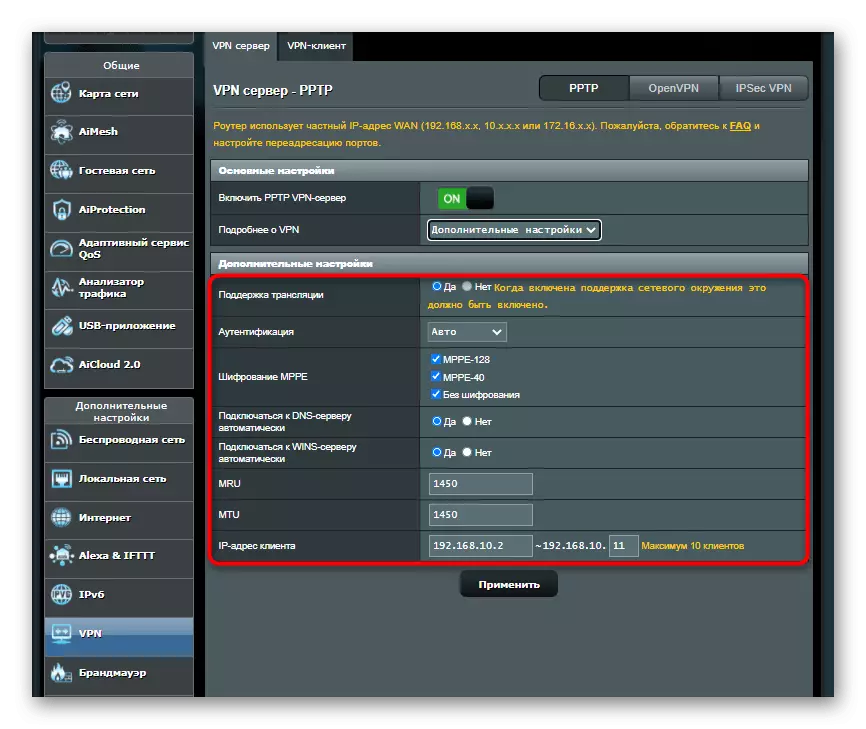
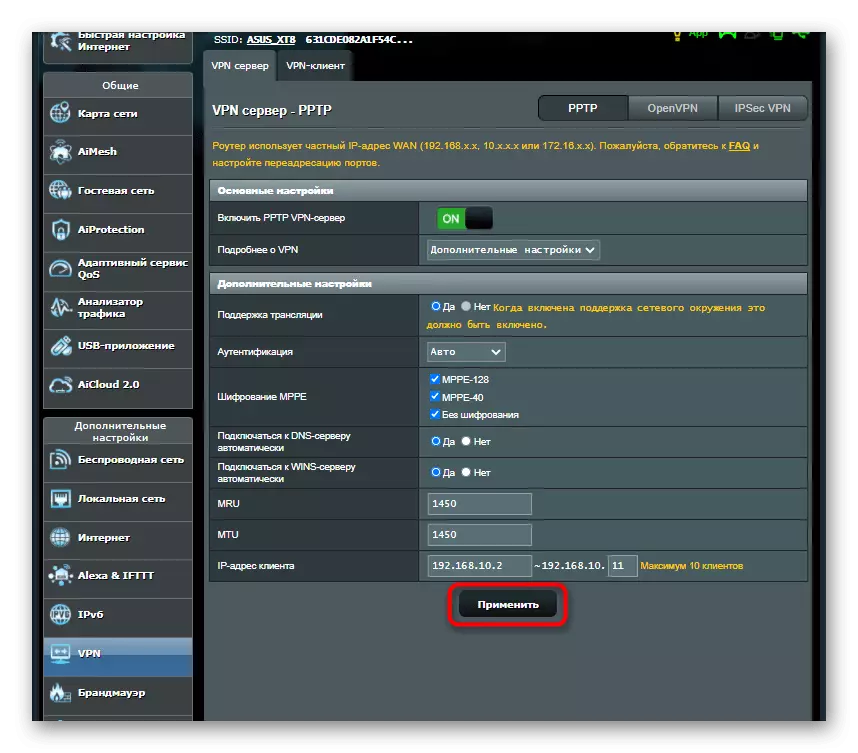
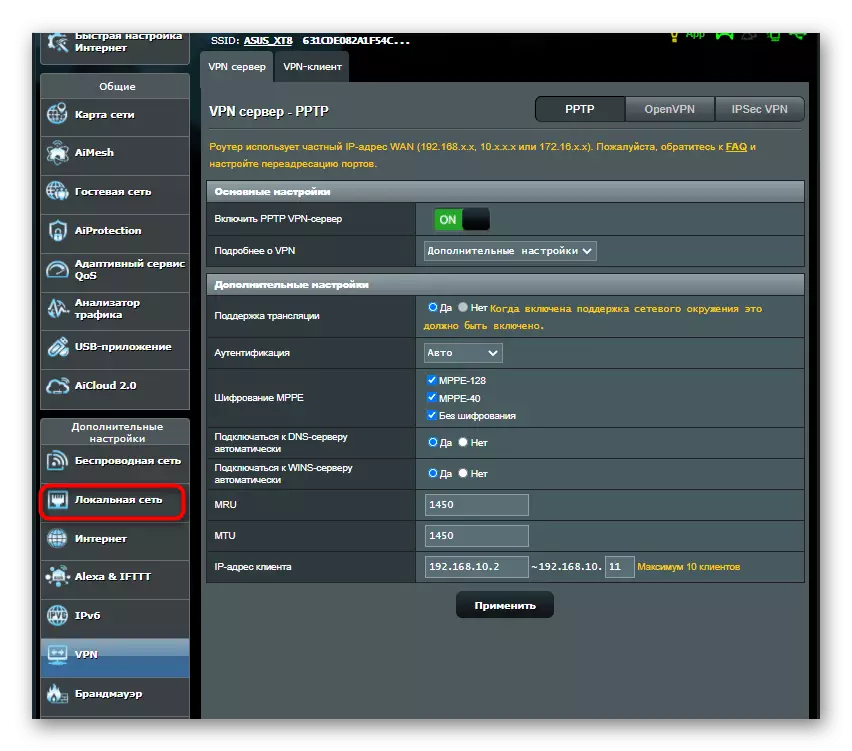
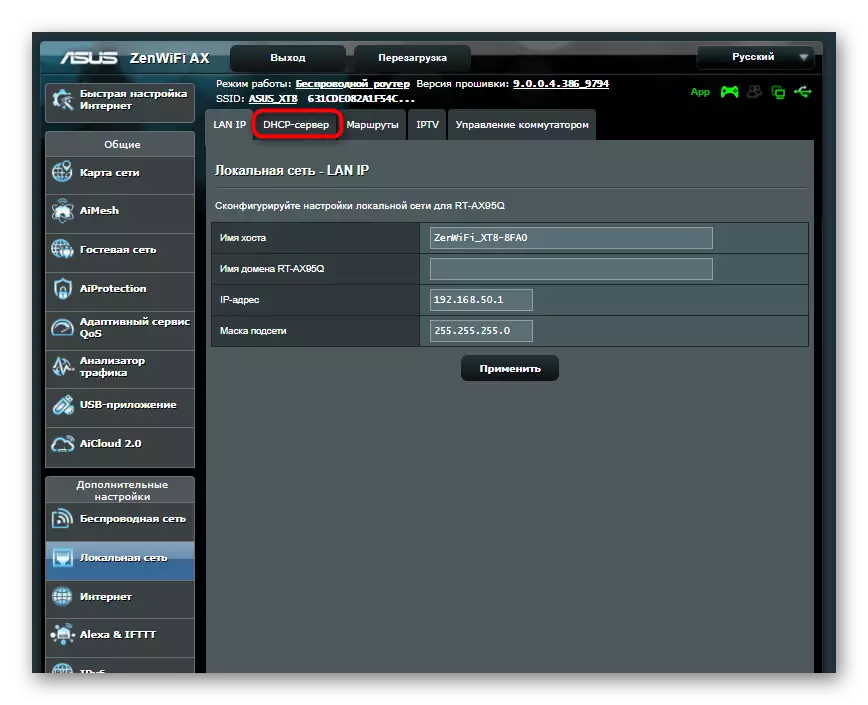
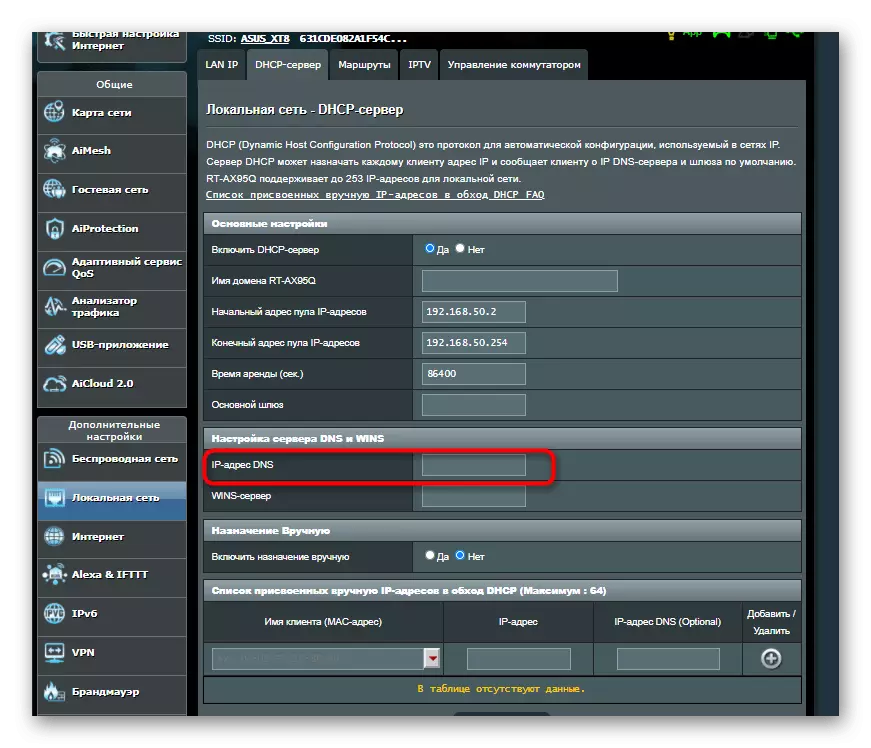
Sekali lagi kami mengklarifikasi bahwa router dari ASUS hanya diambil sebagai contoh. Untuk model lain, proses konfigurasi mungkin sedikit berbeda, yang dikaitkan dengan perbedaan dalam lokasi item antarmuka web, namun, dalam gambaran umumnya terlihat sama untuk semua perangkat.
