
Namun, ketika enkripsi BitLocker diaktifkan untuk partisi sistem hard disk, sebagian besar pengguna menemui pesan bahwa "perangkat ini tidak dapat menggunakan modul platform tepercaya (TPM). Administrator harus mengatur parameter untuk memungkinkan penggunaan BitLocker tanpa TPM yang kompatibel. " Tentang bagaimana melakukan ini dan mengenkripsi disk sistem menggunakan BitLocker tanpa TPM dan akan dibahas dalam instruksi singkat ini. Lihat juga: Cara menempatkan kata sandi untuk USB flash drive menggunakan BitLocker.
Referensi singkat: TPM - modul perangkat keras kriptografi khusus yang digunakan untuk tugas enkripsi dapat diintegrasikan ke dalam motherboard atau menghubungkannya. Catatan: Jika komputer atau laptop Anda dilengkapi dengan modul TPM, dan Anda melihat pesan yang ditentukan, itu mungkin berarti bahwa untuk beberapa alasan TPM dinonaktifkan ke BIOS atau tidak diinisialisasi di Windows (tekan tombol Win + R dan masukkan TPM.MSC ke Kontrol modul).
Izinkan BitLocker tanpa TPM yang kompatibel di Windows 10 versi terbaru
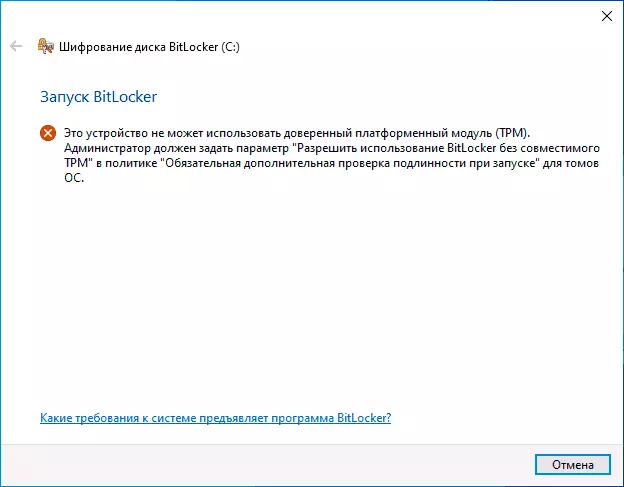
Dalam versi terbaru Windows 10 (1903 Mei 2019 pembaruan), lokasi kebijakan yang bertanggung jawab untuk penggunaan Bitlocker untuk mengenkripsi partisi sistem disk tanpa modul TPM telah berubah agak (untuk versi sebelumnya Lokasi dijelaskan di bagian selanjutnya ).
Untuk mengaktifkan enkripsi bitllocker tanpa TPM dalam versi baru OS, lakukan langkah-langkah berikut:
- Tekan tombol WIN + R pada keyboard, masukkan gpedit.msc dan tekan Enter.
- Editor Kebijakan Grup Lokal dibuka. Buka: Konfigurasi Komputer - Template Administratif - Komponen Windows - Enkripsi Disk BitLocker - Disc Sistem Operasi.
- Di panel kanan editor kebijakan kelompok lokal, temukan "Pengaturan Kebijakan ini memungkinkan Anda untuk mengkonfigurasi persyaratan otentikasi tambahan saat startup" dan klik dua kali. Harap dicatat bahwa daftar tersebut memiliki dua parameter dengan nama yang sama, kami membutuhkannya tanpa menentukan server Windows.
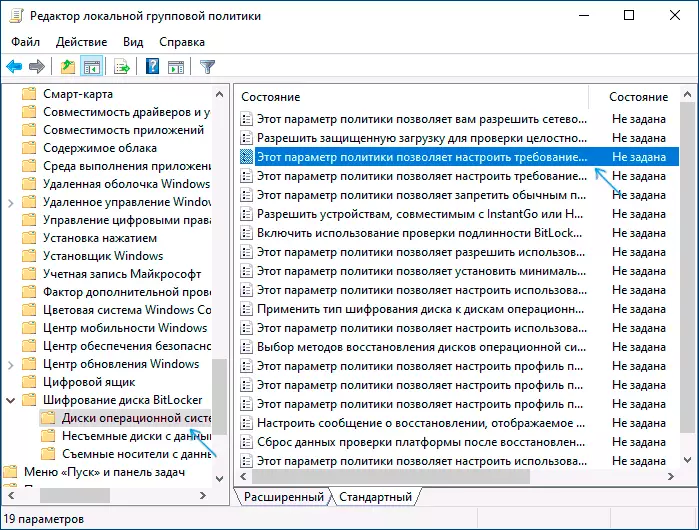
- Di jendela yang terbuka, pilih "Diaktifkan" dan pastikan bahwa "memungkinkan penggunaan BitLocker tanpa TPM yang kompatibel dihidupkan". Terapkan pengaturan yang dibuat.
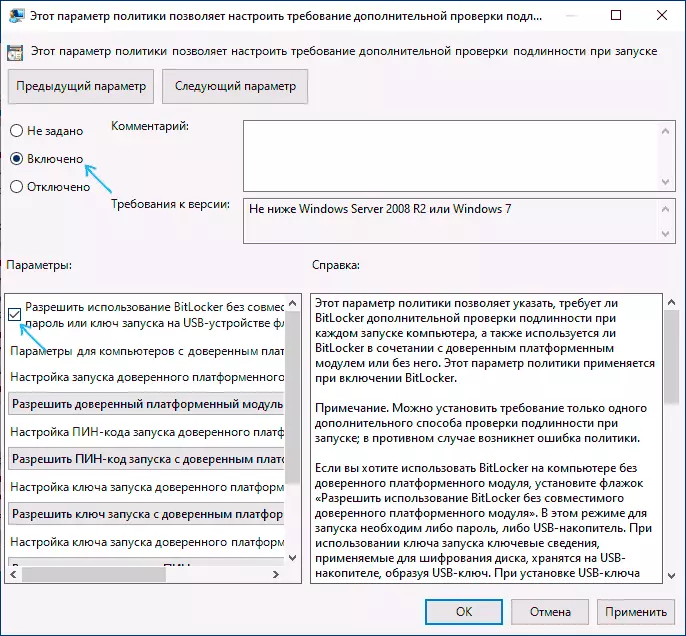
Pada proses ini selesai dan sekarang Anda dapat mengaktifkan enkripsi BitLocker untuk partisi sistem disk Windows 10.
Ini adalah izin yang sama Anda dapat mengaktifkan dan menggunakan Editor Registri: Untuk melakukan ini, di bagian HKEY_LOCAL_MACHINE \ SOWATON \ SOCIES \ Microsoft \ FVE, buat parameter DWORD bernama enablebdewithnotPM dan atur ke 1.
Izin untuk menggunakan BitLocker tanpa TPM yang kompatibel di Windows 10, 8 dan Windows 7
Agar dapat mengenkripsi disk sistem menggunakan BitLocker tanpa TPM, ia cukup mengubah satu parameter tunggal di editor kebijakan grup lokal Windows.
- Tekan tombol Win + R dan masukkan gpedit.msc untuk memulai editor kebijakan grup lokal.
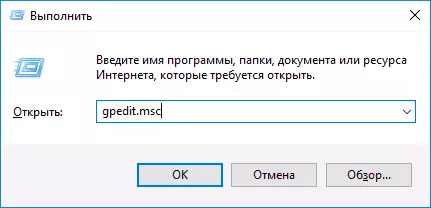
- Buka bagian (folder di sebelah kiri): Konfigurasi Komputer - Template Administratif - Komponen Windows - Pengaturan kebijakan ini memungkinkan Anda untuk memilih BitLocker Disk Encryption - Disk Sistem Operasi.
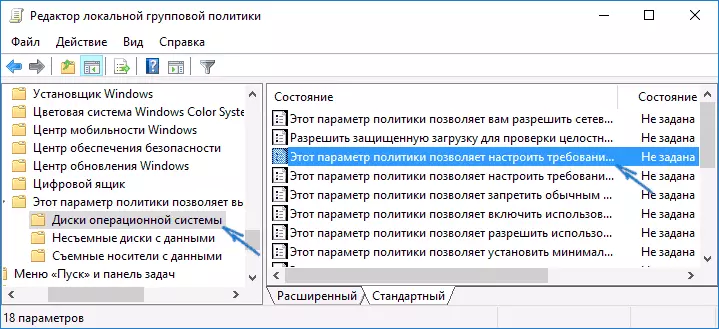
- Di sisi kanan, klik pada "Pengaturan Kebijakan ini memungkinkan Anda untuk mengkonfigurasi kebutuhan otentikasi tambahan saat memulai.
- Di jendela yang terbuka, atur "Diaktifkan", dan pastikan bahwa "Izinkan BitLocker tanpa modul platform tepercaya yang kompatibel diatur" (lihat tangkapan layar).
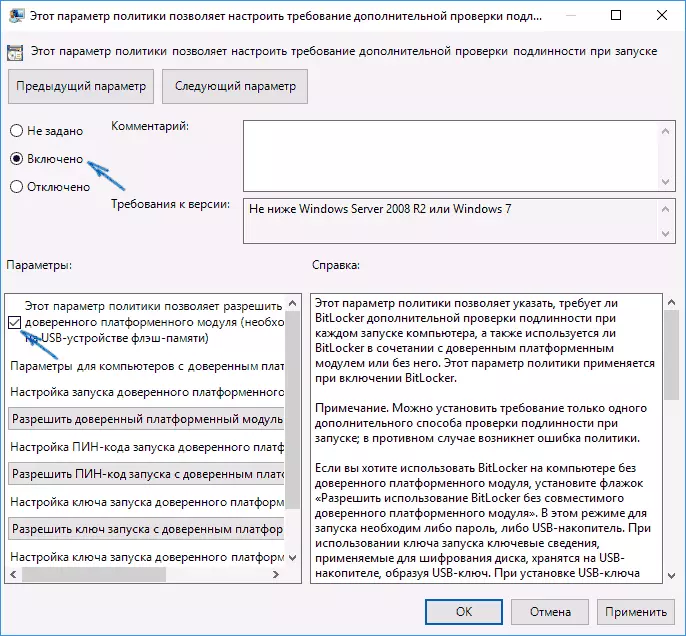
- Terapkan perubahan yang dilakukan.
Setelah itu, Anda dapat menggunakan enkripsi disk tanpa pesan kesalahan: Cukup pilih disk sistem di Explorer, klik dengan tombol kanan mouse dan pilih menu konteks "Aktifkan BitLocker", diikuti oleh instruksi Wisaya Enkripsi. Ini juga dapat dilakukan di "Panel Kontrol" - "Enkripsi Disk Bitlocker".
Anda dapat mengatur kata sandi untuk mendapatkan akses ke disk terenkripsi, atau membuat perangkat USB (USB flash drive) yang akan digunakan sebagai kunci.
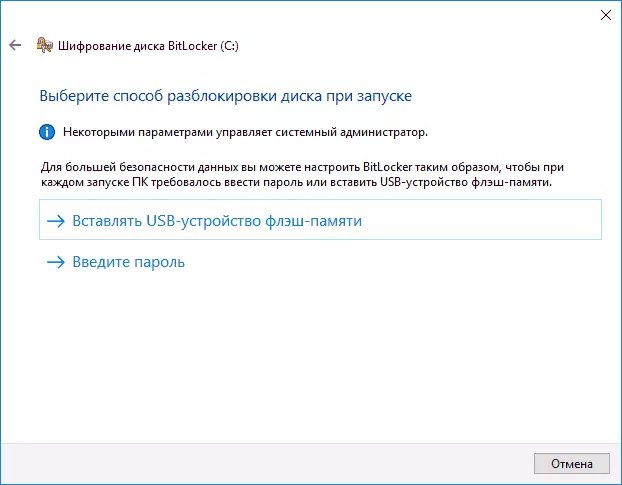
Catatan: Selama enkripsi disk di Windows 10 dan 8, Anda akan diminta untuk menyimpan data untuk dekripsi termasuk di akun Microsoft Anda. Jika dikonfigurasi dengan benar oleh Anda, saya sarankan ini untuk dilakukan - pada pengalaman Anda sendiri dalam menggunakan BitLocker, akses ke kode akses disk dari akun jika ada masalah untuk kehilangan data Anda.
