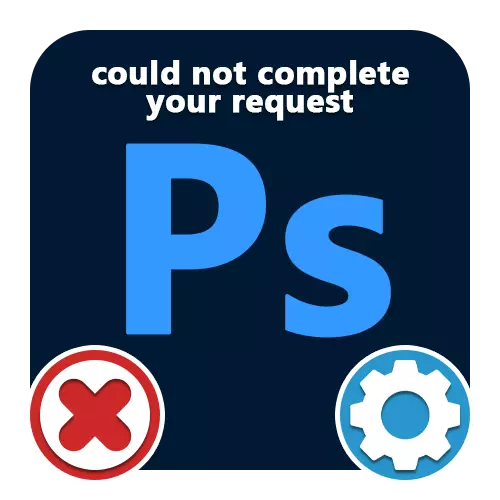
Metode 1: Pengaturan Kinerja
Ketika bekerja di Program Adobe Photoshop, jenis kesalahan yang berbeda dapat terjadi, dimulai dengan string "Tidak dapat dijalankan". Dan meskipun ada sangat banyak pilihan untuk masalah seperti itu, termasuk "kegagalan program", "kesalahan disk" atau "penanda yang tidak diketahui terdeteksi", solusi hampir selalu berkurang dengan tindakan yang sama, terutama terkait dengan pengaturan kinerja.Harap dicatat bahwa jika ada terlalu sedikit RAM di komputer Anda, yang terbaik adalah meningkatkan, serta menggunakan file paging. Selain itu, transisi ke versi perangkat lunak sebelumnya harus membantu, persyaratan setrika Anda sesuai dengan.
Metode 2: Ubah parameter file
Paling sering, dengan pengaturan kinerja yang benar dan pemrosesan file, kesalahan "Tidak dapat menjalankan permintaan" terjadi selama pelestarian dokumen, terlepas dari ekspansi. Hal ini disebabkan oleh parameter yang salah dari izin, perubahan yang cenderung menjadi hampir tanpa membahayakan gambar.
- Di bagian atas program, buka bagian "Gambar" dan pilih "Ukuran Gambar". Atau, Anda dapat menggunakan kombinasi tombol standar "CTR + SHIFT + I".
- Ubah nilai dalam bidang teks "Resolusi" sehingga kurang dari yang ditetapkan pada awalnya. Pada saat yang sama, pertimbangkan bahwa parameter terlalu rendah dapat merusak kualitas gambar.

Setelah melakukan tindakan ini, tutup jendela menggunakan tombol "OK" di panel bawah. Anda dapat mencoba menghemat cara standar.
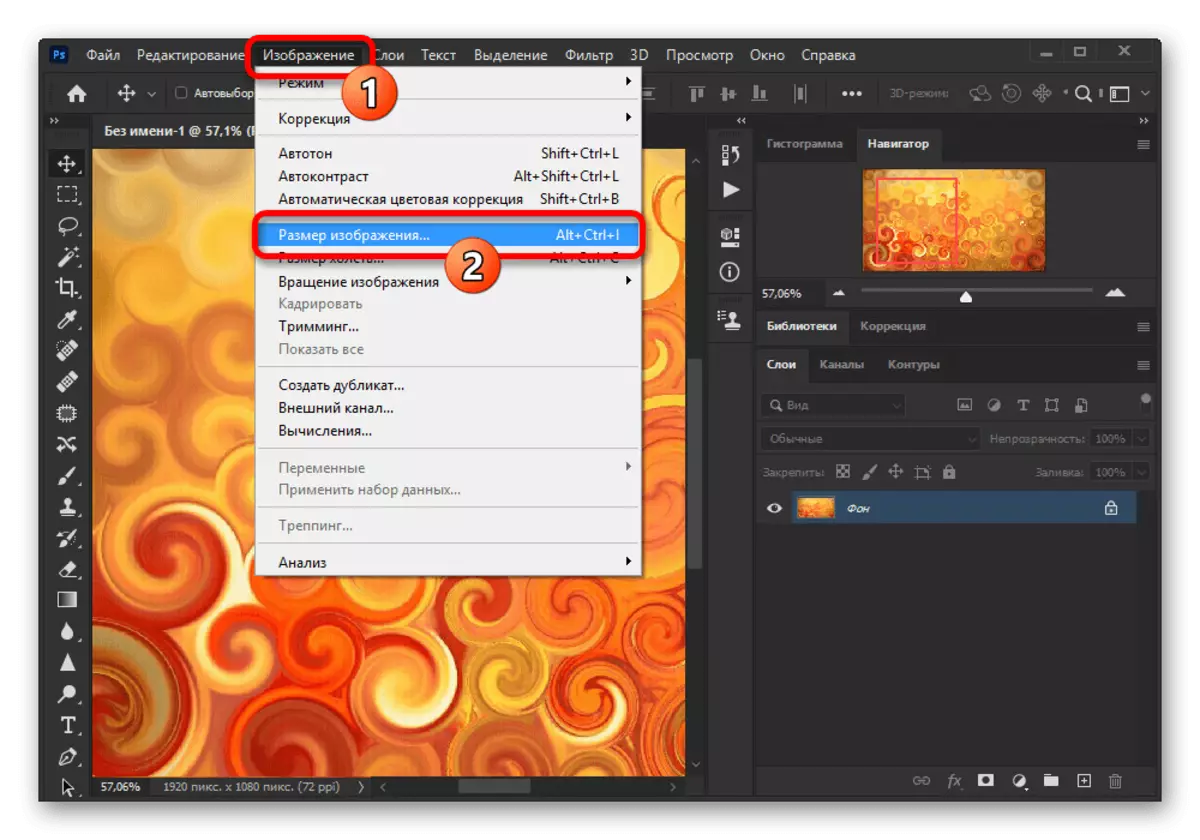
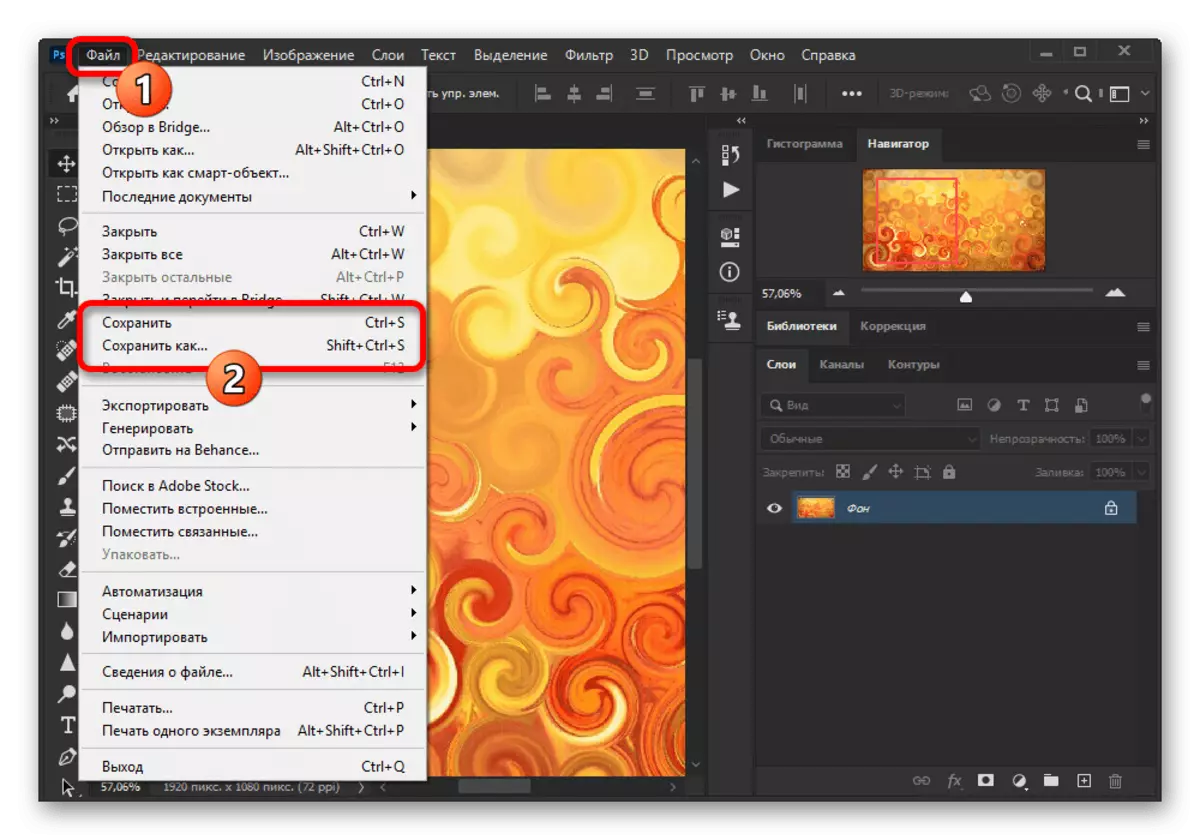
Pastikan untuk mencoba menggabungkan varian berbeda dari parameter ini, terutama jika jumlah RAM dalam pengaturan kinerja sangat terbatas. Jika perlu, batalkan semua perubahan yang dilakukan dengan menekan tombol "Ctrl + Z" atau melalui menu pengeditan.
Metode 3: Reset Pengaturan
Dengan tidak adanya hasil, setelah melakukan tindakan yang dijelaskan di atas, penyebab kesalahan yang dipertimbangkan mungkin merupakan kerusakan pada file program penting, termasuk yang bertanggung jawab untuk konfigurasi. Untuk menyingkirkan masalah, untuk memulai, itu layak untuk mengembalikan pengaturan ke keadaan asli dengan bantuan parameter internal.
- Saat berada di Adobe Photoshop, buka daftar "Editing" dan pilih "Basic". Anda dapat pergi ke sini dengan menggabungkan tombol Ctrl + K.
- Mengklik kiri pada tombol "Reset Setup Pengaturan" dan di jendela sembulan, klik OK. Setelah itu, Anda dapat menutup program melalui "file" atau silang di sudut kanan atas dan membuka kembali diikuti dengan memeriksa fitur-fitur yang sebelumnya tidak beroperasi.

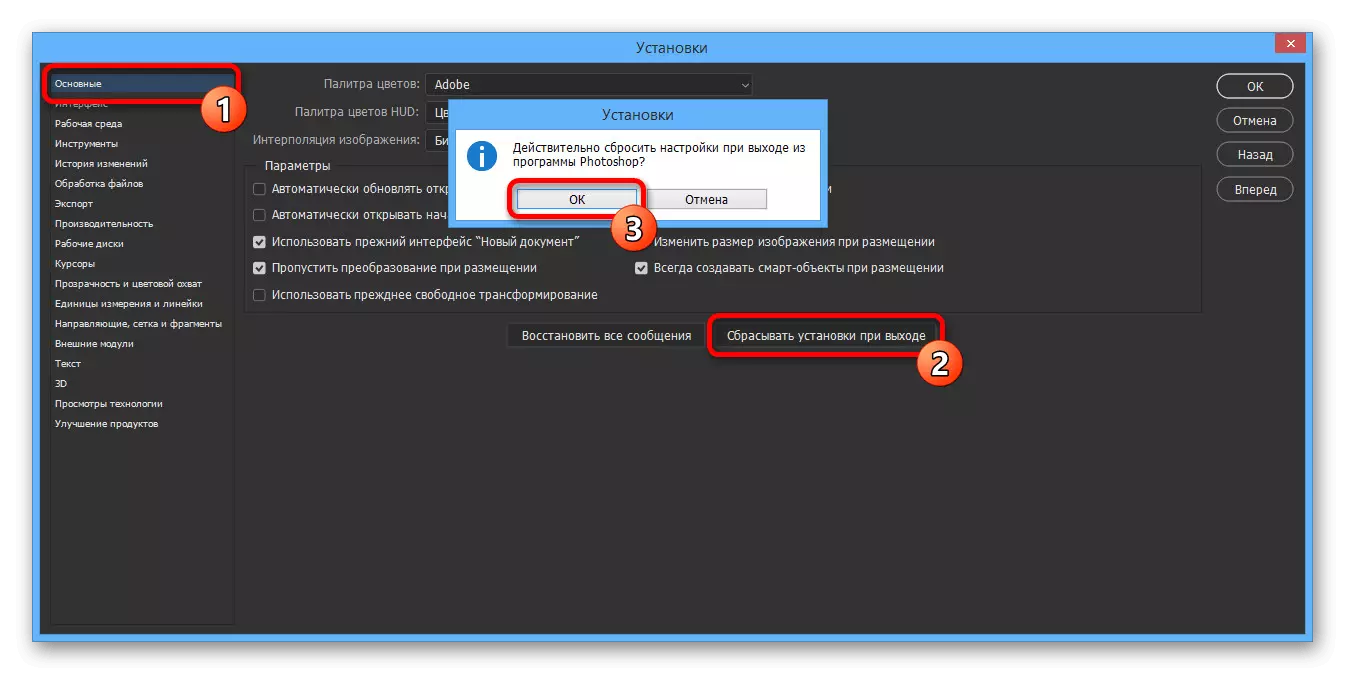
Jika Anda berhasil menghilangkan masalah, Anda dapat dengan aman menggunakan Photoshop, tanpa rasa takut untuk kapasitas kerja dan mengedit parameter yang dibuang sebelumnya atas kebijaksanaannya.
Metode 4: Menginstal ulang program
Jika photoshop reset tidak membawa hasil yang diinginkan, kemungkinan besar menyebabkan kesalahan "tidak dapat menjalankan kueri" adalah kerusakan pada file dasar. Dalam hal ini, satu-satunya solusi akan sepenuhnya dihapus dan menginstal ulang perangkat lunak menggunakan tidak hanya alat sistem operasi standar, tetapi juga perangkat lunak tambahan untuk CCleaner, yang secara otomatis membersihkan disk dari versi terakhir dan menghapus kunci registri yang tidak perlu.
Baca selengkapnya: Penghapusan dan pemasangan Adobe Photoshop yang tepat di PC
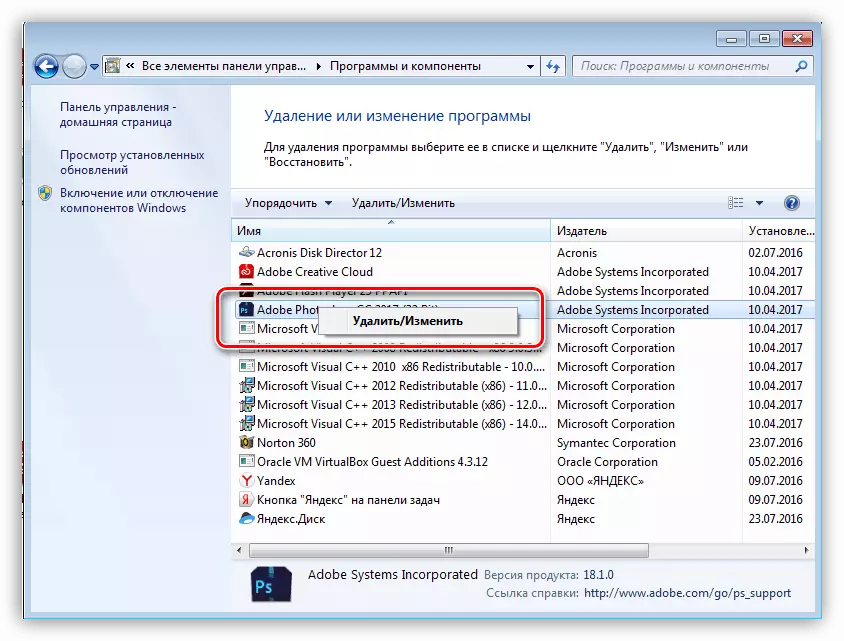
Itu juga terjadi bahwa masalahnya bukan program itu sendiri, tetapi sistem yang digunakan, untuk satu alasan atau lain, memblokir akses ke file yang berfungsi. Ketika kesalahan muncul, coba klik klik kanan pada pintasan program dan pilih "Jalankan pada nama administrator".
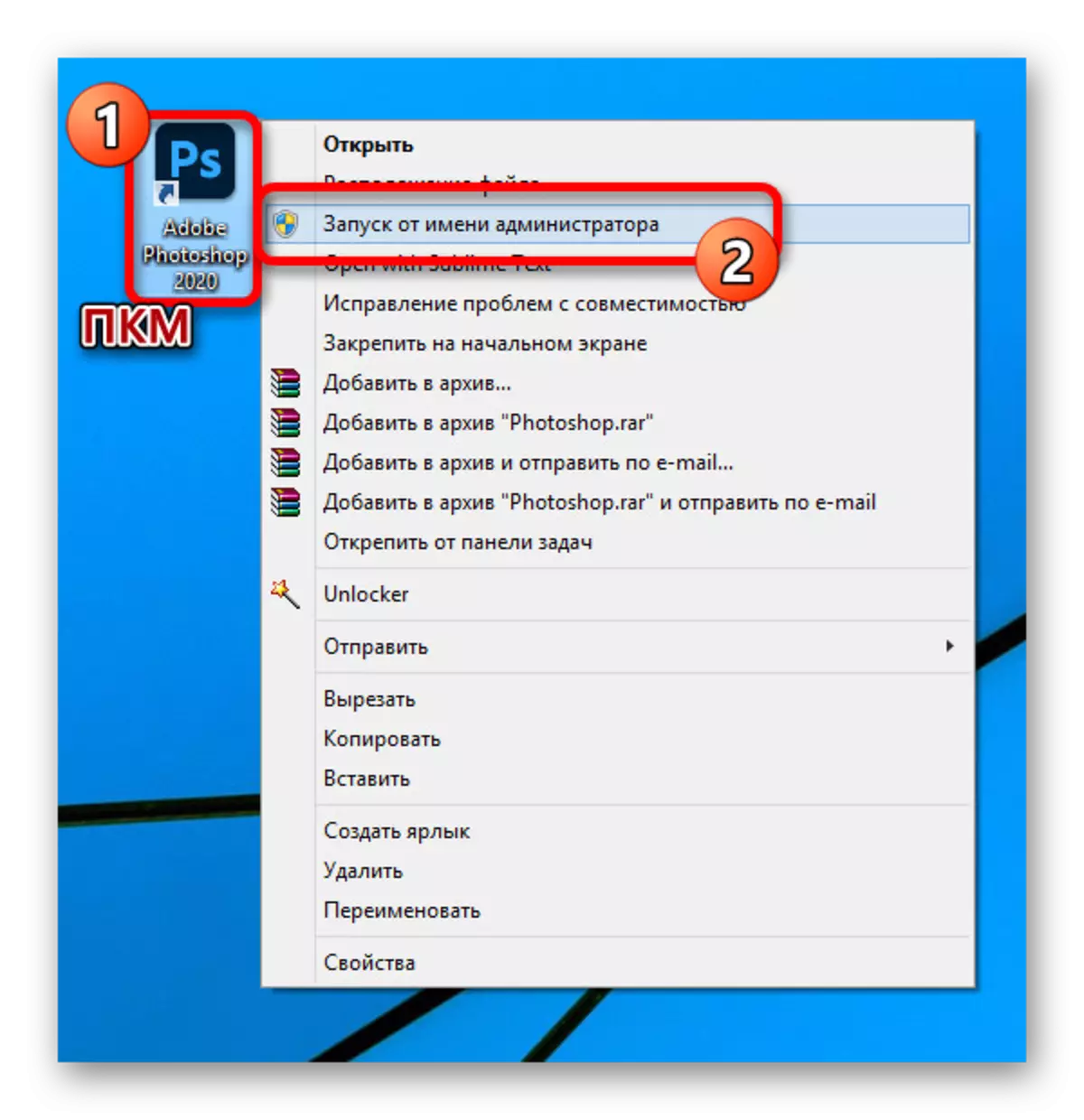
Sebagai solusi yang terakhir, perlu diperhatikan penghapusan perangkat lunak dari disk lokal "C" dan instalasi pada yang lain bukan partisi sistem. Ini dapat dilakukan segera setelah upaya pertama untuk menginstal ulang.

Dalam perjalanan instruksi, kami membahas metode secara eksklusif untuk versi resmi Photoshop, diunduh dan diperbarui dari situs web Adobe. Solusinya juga bisa menjadi solusi, karena berbagai repack tidak selalu berfungsi dengan baik.
