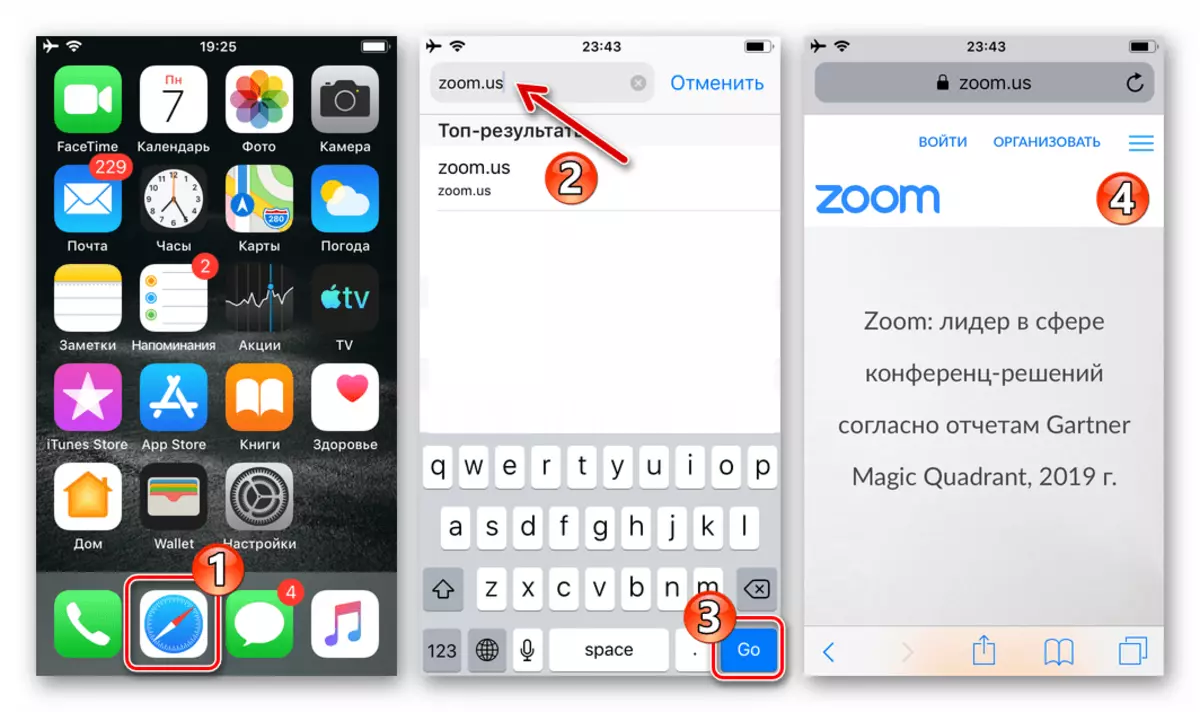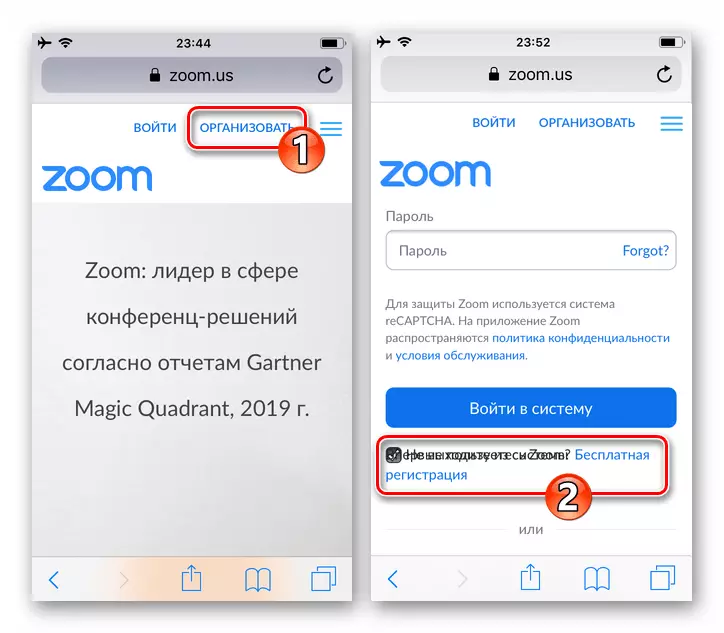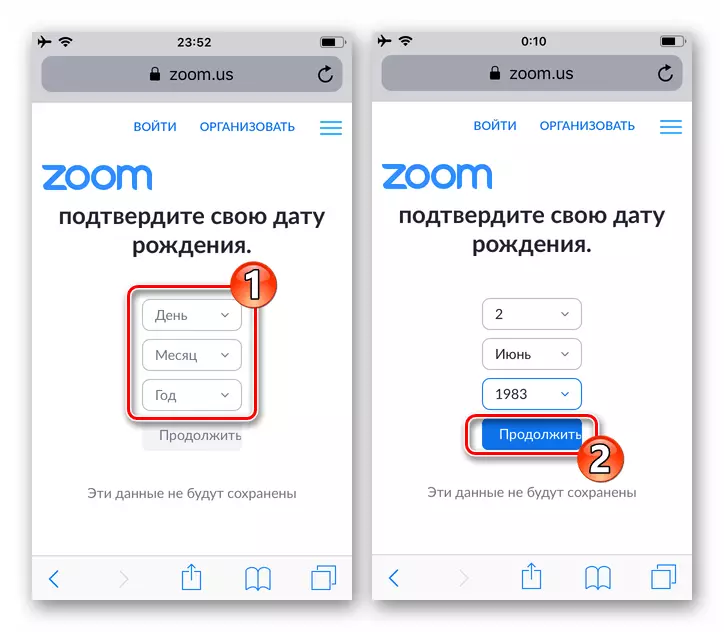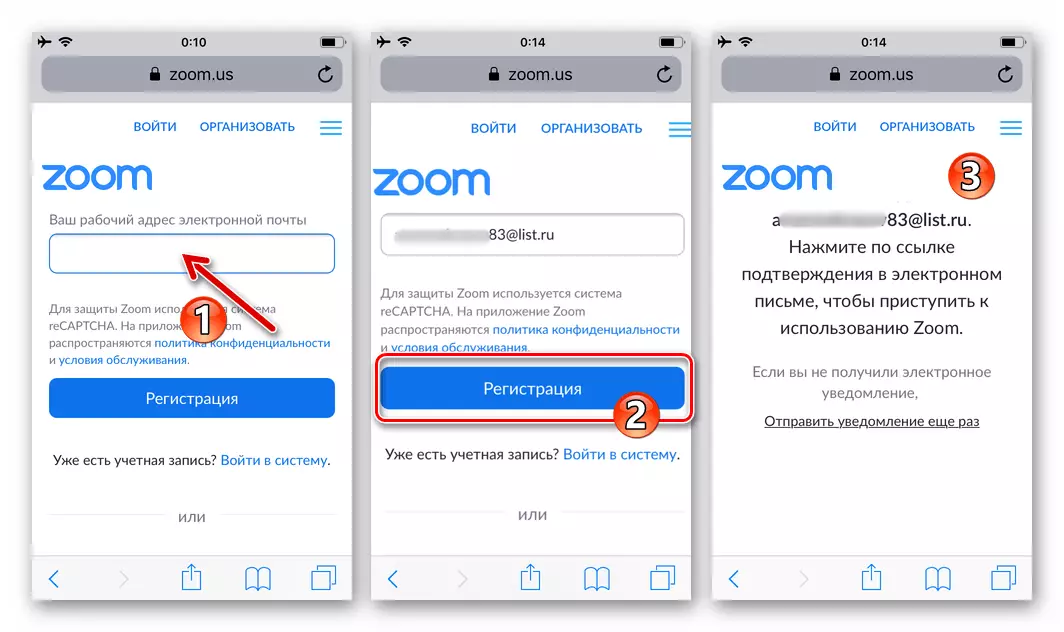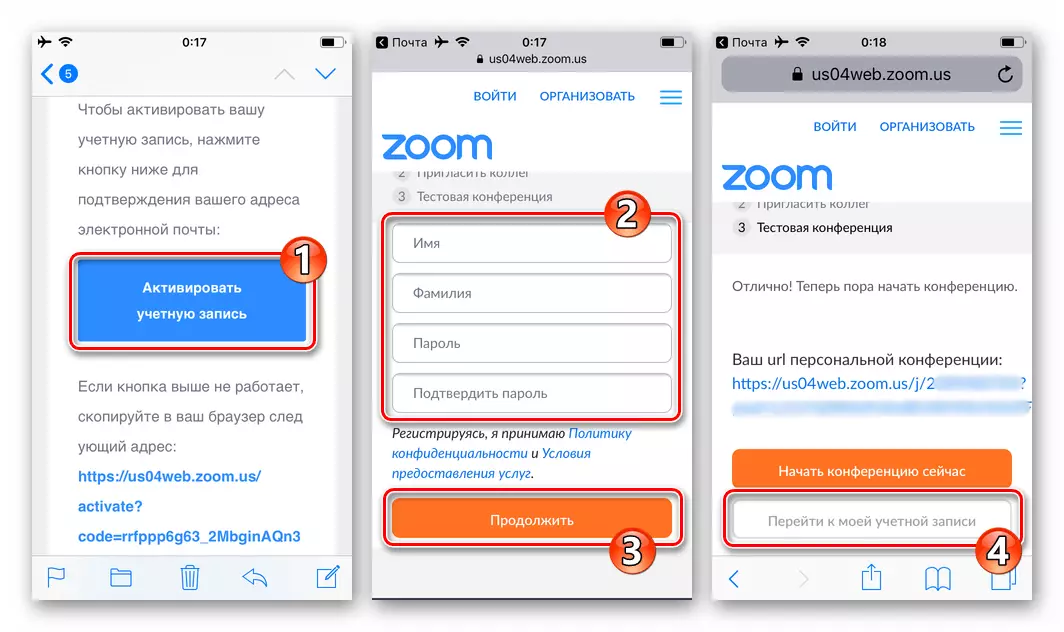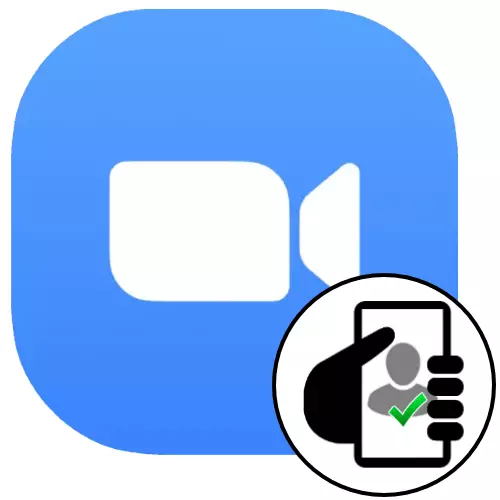
Android.
Membuat akun di layanan konferensi video zoom dari perangkat Android adalah operasi yang sangat sederhana dan memungkinkan salah satu dari dua metode. Untuk pendaftaran yang efektif, Anda hanya perlu alamat email dan akses ke kotak ini untuk mendapatkan referensi untuk mengaktifkan akun.Metode 1: Aplikasi Seluler untuk Android
Metode paling nyaman untuk membuat akun di perangkat Android Zoom C melibatkan penggunaan aplikasi seluler dan, antara lain, memberikan kesempatan segera setelah mendaftar untuk pergi ke penggunaan layanan.
- Instal pada ponsel cerdas Anda dan mulai klien zoom untuk Android.
Baca selengkapnya: Cara menginstal aplikasi zoom pada perangkat Android
- Pada layar pertama aplikasi, ketuk Terletak di bawah tautan "Registrasi". Selanjutnya, klik pada prasasti "bulan / hari / tahun", dengan bantuan sakelar, pilih tanggal lahir Anda, ketuk "Set".
- Langkah selanjutnya adalah menyediakan alamat alamat email Anda, serta nama dan nama keluarga. Masukkan data yang ditentukan ke bidang yang sesuai pada layar, pastikan bahwa mereka benar dan kemudian klik pada tombol Registrasi.
- Selanjutnya, dengan cara yang disukai, pergi ke smartphone ke kotak surat yang direkam dalam zoom. Temukan surat dari pengirim "zoom" dengan tema "Aktifkan Akun Anda", buka.
- Klik tombol "Aktifkan Akun" di badan televisi. Akibatnya, browser web akan dimulai dan kemampuan untuk pergi ke langkah pendaftaran berikutnya akan muncul.
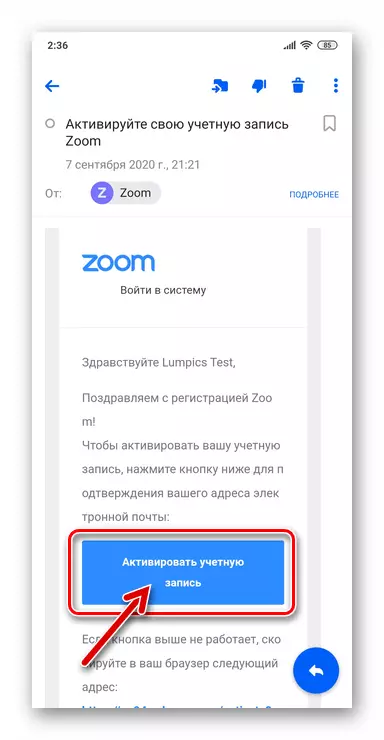
Jika dampak pada tombol tidak memulai browser, gulir ke bawah teks huruf ke bawah, salin tautan yang dialokasikan oleh clipboard yang berani ke perangkat, dan kemudian masukkan ke bilah alamat browser dan transisi web.
- Di halaman web yang dibuka di browser, pindahkan tombol radio ke posisi "Tidak" (sebagai akun pribadi dalam sistem konferensi video direkam). Kemudian klik "Lanjutkan".
- Datang dengan kombinasi rahasia karakter, yang selanjutnya akan berfungsi sebagai kunci untuk mengakses layanan, memasukkannya ke bidang "Kata Sandi" dan "Konfirmasikan Kata Sandi". Ketuk "Lanjutkan".
- Di halaman berikutnya, ketuk "Lewati langkah ini" (mengundang orang lain ke dalam sistem nanti).
- Selanjutnya, klik "Pergi ke Akun Saya". Pada hal ini, pendaftaran di sistem konferensi video zoom dengan smartphone Android sebenarnya selesai. Secara opsional, membuatnya mengisi dan / atau mengedit profil yang ada atau menunda operasi ini.
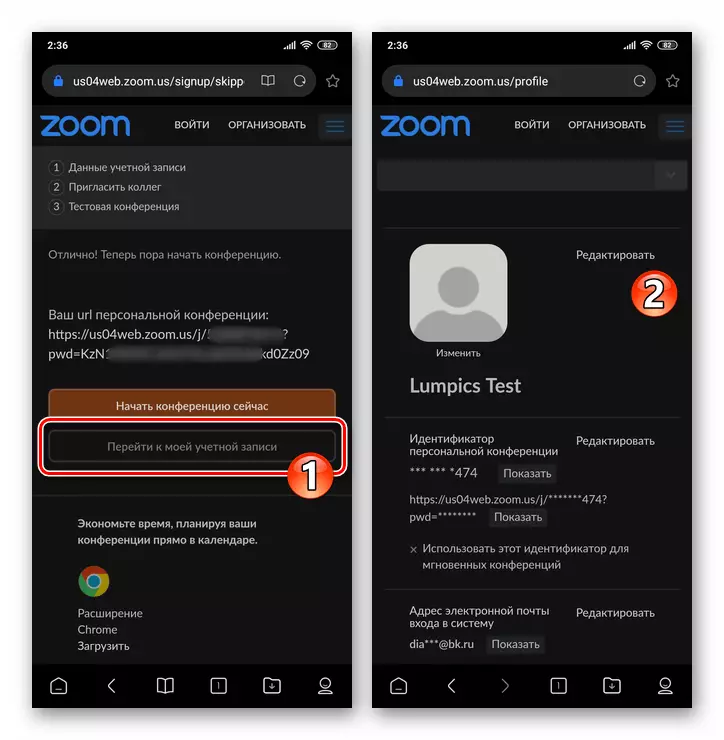
Pindah ke aplikasi seluler, ketuk "Masuk" di bagian bawah layar yang ditampilkan. Kemudian masuk menggunakan alamat email yang ditentukan selama proses pendaftaran sebagai login dan kata sandi.
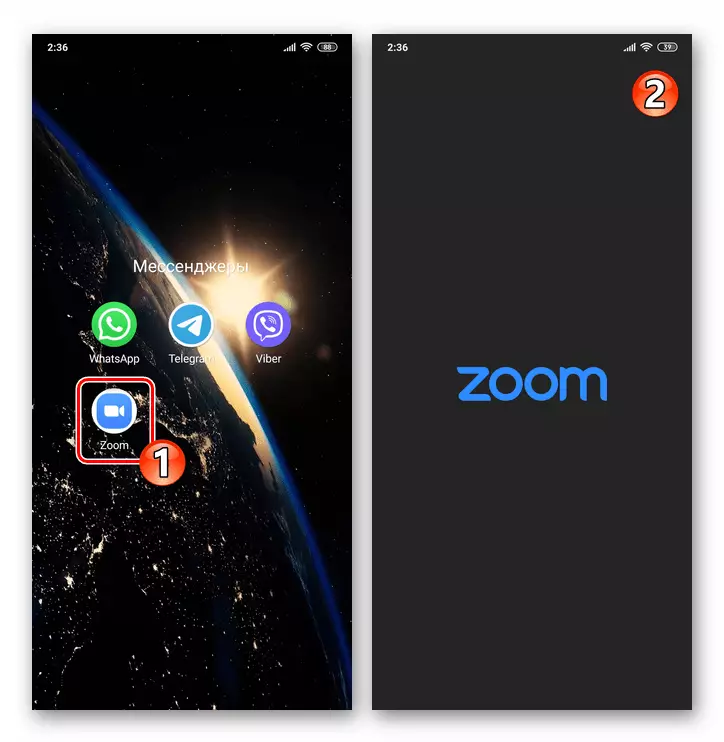
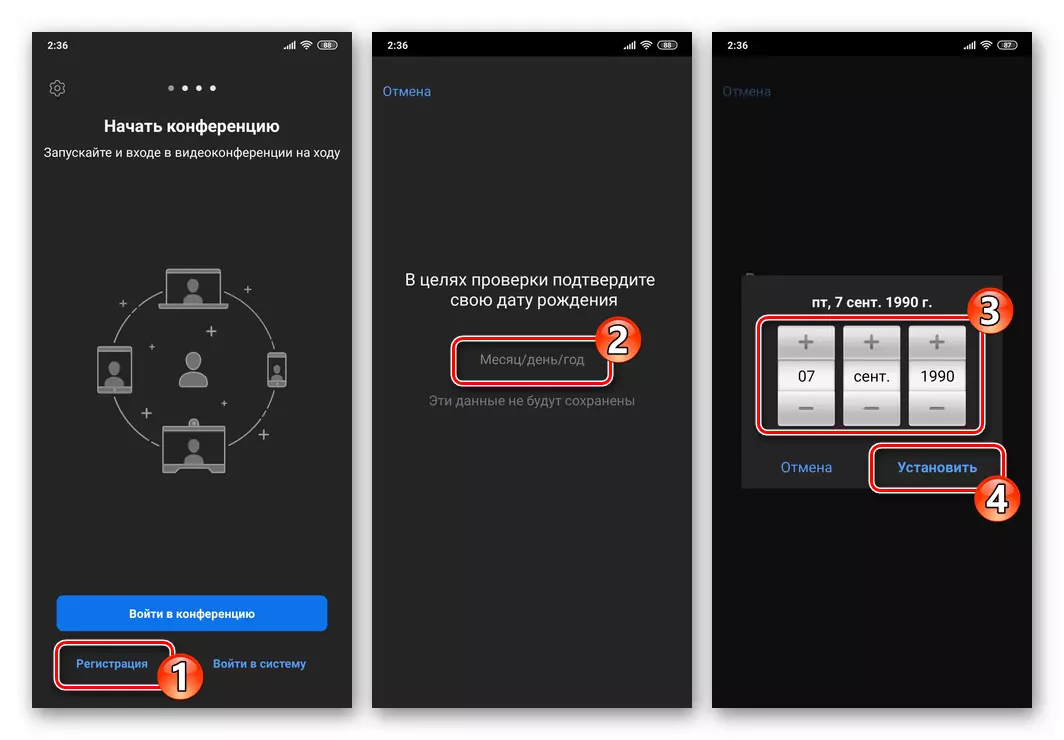
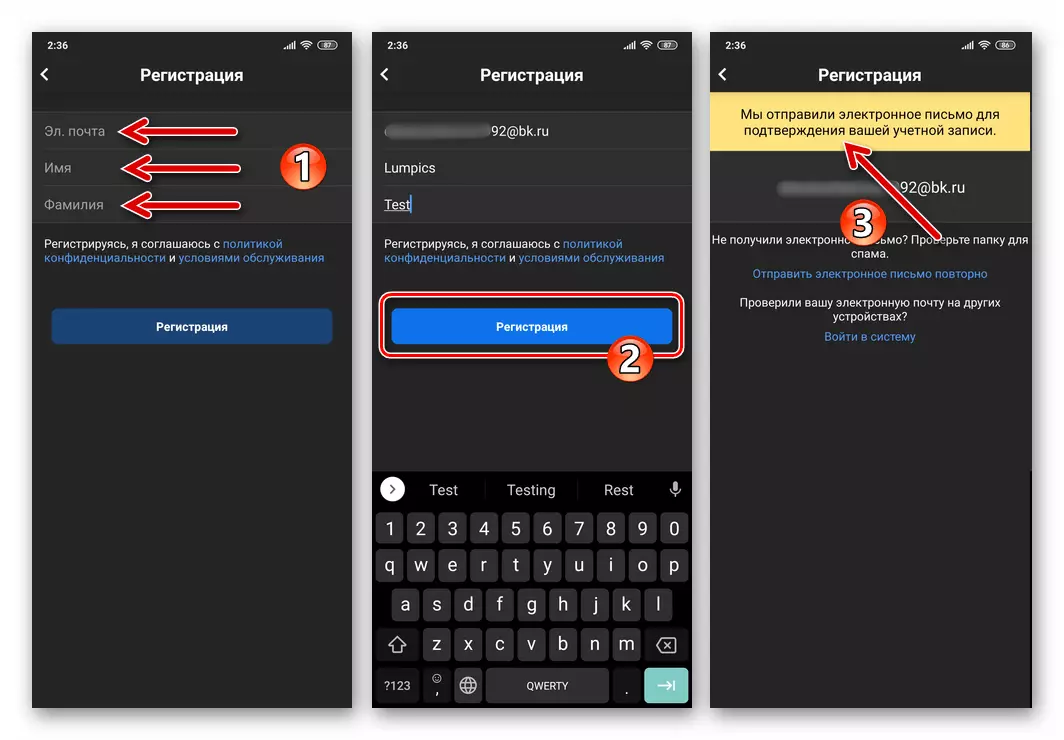
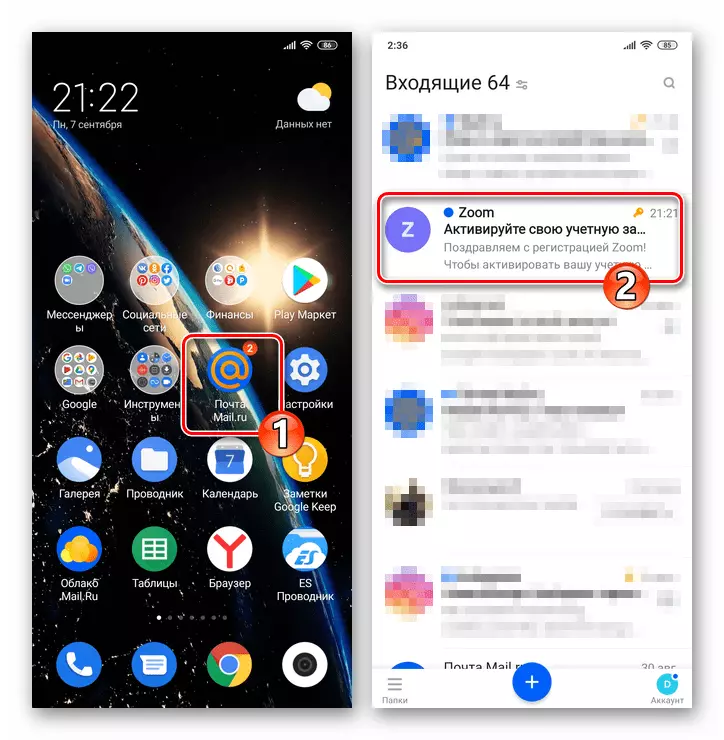
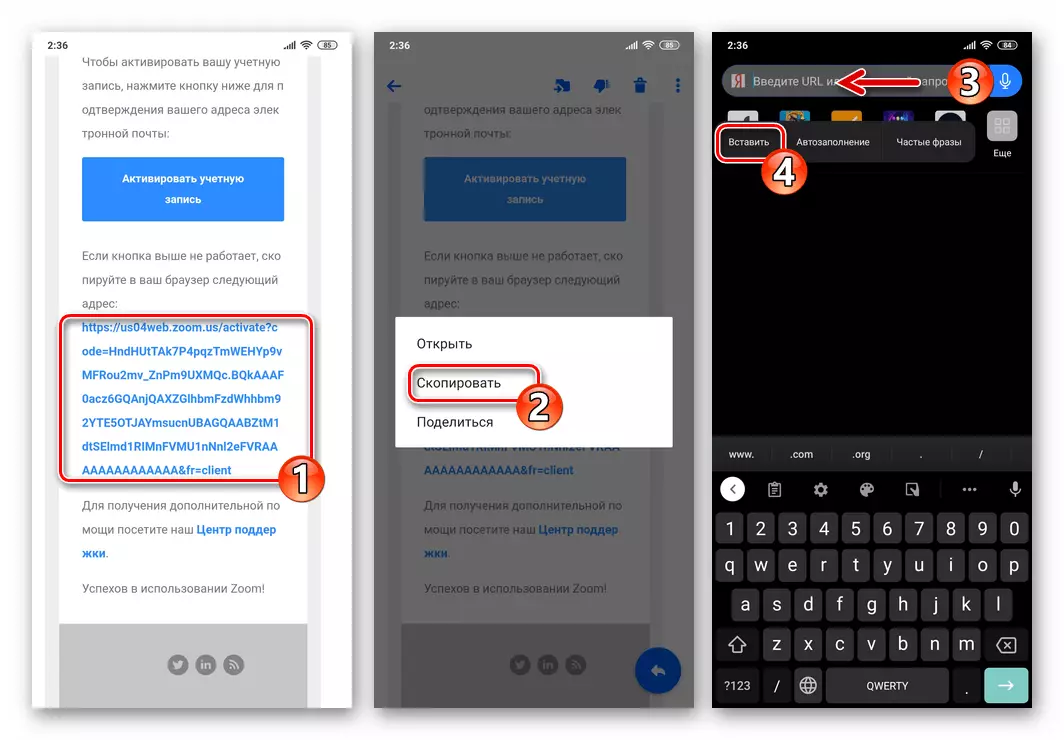
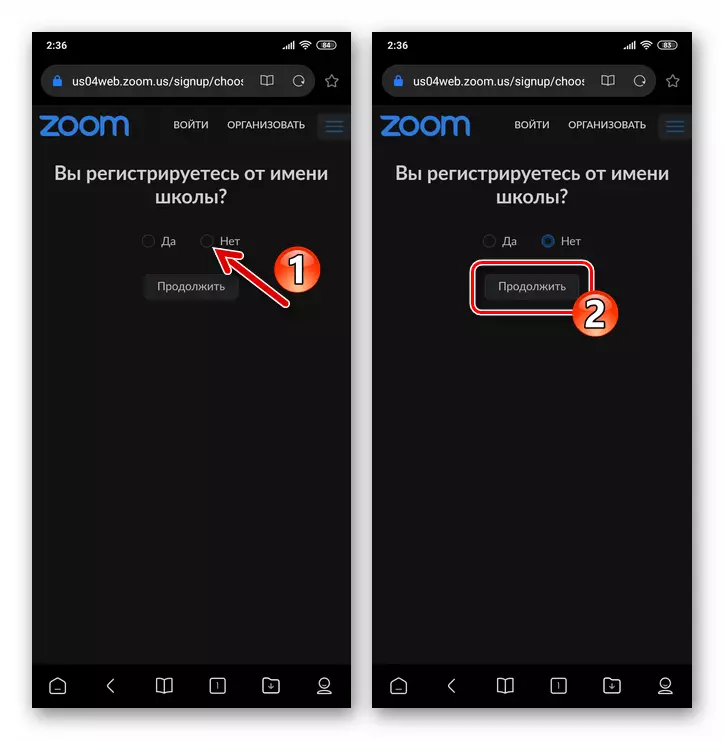
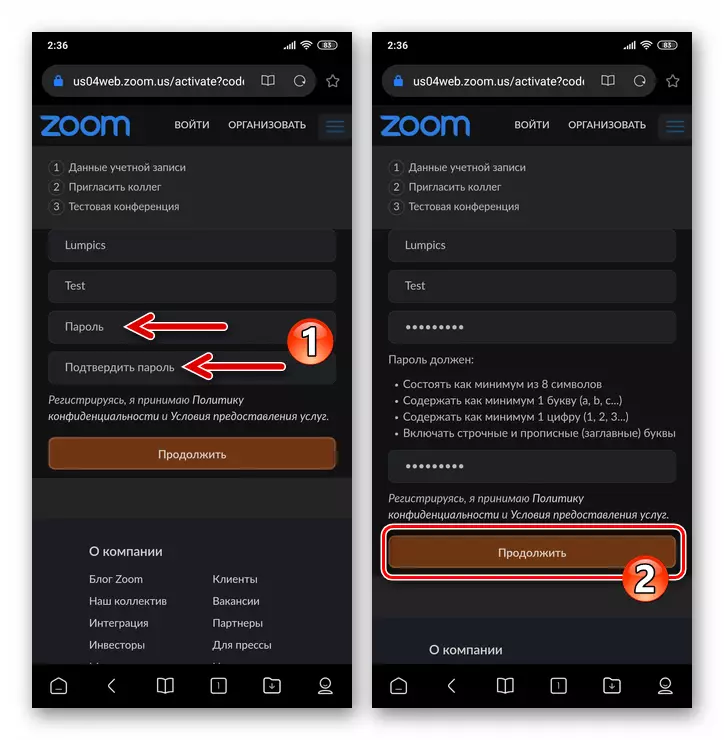

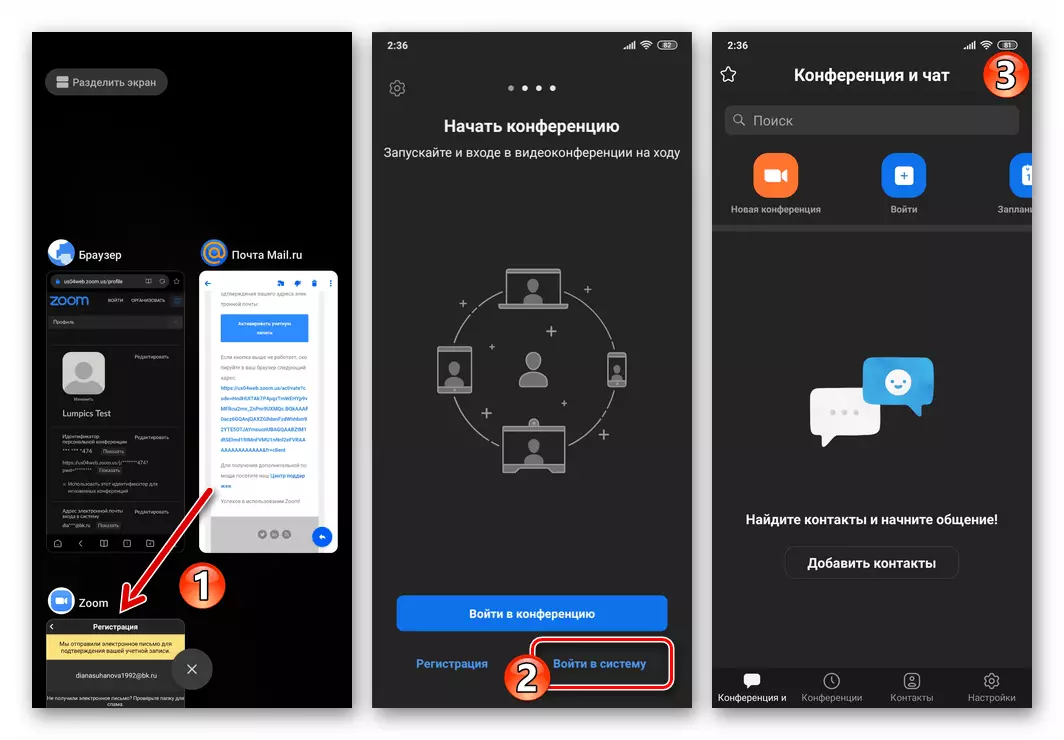
Metode 2: Browser Web
Jika aplikasi zoom untuk Android pada smartphone tidak diinstal dan / atau tujuan Anda adalah untuk menerima akun dalam sistem pengorganisasian konferensi video, misalnya, digunakan pada perangkat lain selanjutnya, dimungkinkan untuk menyelesaikan masalah ini menggunakan masalah ini secara eksklusif browser web.
- Buka browser Anda lebih disukai dan menggunakan tautan di bawah ini atau dengan memasukkan zoom.us di bilah alamat secara manual, pergi ke situs web resmi layanan yang sedang dipertimbangkan.
Situs Resmi Organisasi Organisasi Video Conferencing Zoom
- Di halaman utama situs ada bidang "Masukkan email Anda email" - tulis di dalamnya alamat kotak yang direkam dalam sistem konferensi video, lalu klik tombol "Daftar Gratis".
- Di jendela yang muncul, memilih nilai dalam tiga daftar drop-down, tentukan tanggal lahir Anda, lalu ketuk "Lanjutkan". Selanjutnya, pastikan bahwa alamat email yang benar dan dapat diakses sebelumnya dimasukkan, klik "Konfirmasi".
- Followpoints №№4-8 dari instruksi disajikan di atas dalam artikel ini dan melibatkan daya tarik untuk pendaftaran aplikasi zoom untuk Android.
- Segera setelah halaman web dengan informasi yang dibuat oleh profil yang dibuat muncul, pendaftaran dalam layanan konferensi video dapat dipertimbangkan selesai. Di masa depan, Anda dapat menggunakan data yang ditentukan dalam proses (email dan kata sandi) untuk mengotorisasi dalam memperbesar perangkat apa pun yang tersedia pada satu waktu atau yang lain.
- Jika ini tidak dilakukan sebelumnya, instal pada iPhone dan jalankan program zoom zoom.
Baca selengkapnya: Cara menginstal klien layanan konferensi online zoom di iPhone
- Ketuk "Registrasi" di bagian bawah zoom layar diperagakan oleh AID-CLIENT. Selanjutnya, pilih tanggal ulang tahun Anda dan klik pada prasasti "Konfirmasi".
- Pada layar berikutnya, masukkan alamat email yang direkam dalam sistem, serta "nama" Anda dan "nama keluarga" ke bidang yang sesuai, ketuk tombol "Registrasi" dan konfirmasikan membaca pemberitahuan pengiriman ke kotak surat yang ditentukan dengan mengaktifkan Akun yang dibuat.
- Selanjutnya, pada iPhone, biasanya digunakan dengan cara membuka email yang alamatnya ditunjukkan ketika langkah sebelumnya dilakukan. Letakkan surat dari zoom pengirim, buka untuk melihat isinya.
- Klik pada tombol "Aktifkan Akun" di tubuh dalam tubuh atau pergi (salin dan tempel ke dalam baris alamat browser) sesuai dengan tautan yang disajikan dalam pesan.
- Di bawah kueri "Apakah Anda mendaftar atas nama sekolah?" Pada halaman yang dibuka di browser web, atur tanda "tidak", ketuk tombol "Lanjutkan".
- Selanjutnya, buat dengan kata sandi untuk mengakses zoom dan masukkan dua kali di bidang yang sesuai pada layar, lalu klik "Lanjutkan".
- Di halaman berikutnya, ketuk "Lewati langkah ini" (undangan kolega tidak terkait dengan menyelesaikan tugas kami dan dapat dilakukan kapan saja kemudian).
- Untuk menyelesaikan pembuatan akun di sistem konferensi video zoom, pada pendaftaran halaman web yang diusulkan, ketuk "Pergi ke akun saya".
- Pendaftaran ini dalam sistem konferensi online selesai dan tidak ada yang mencegah akses ke kemampuannya. Buka aplikasi seluler, masuk ke sana
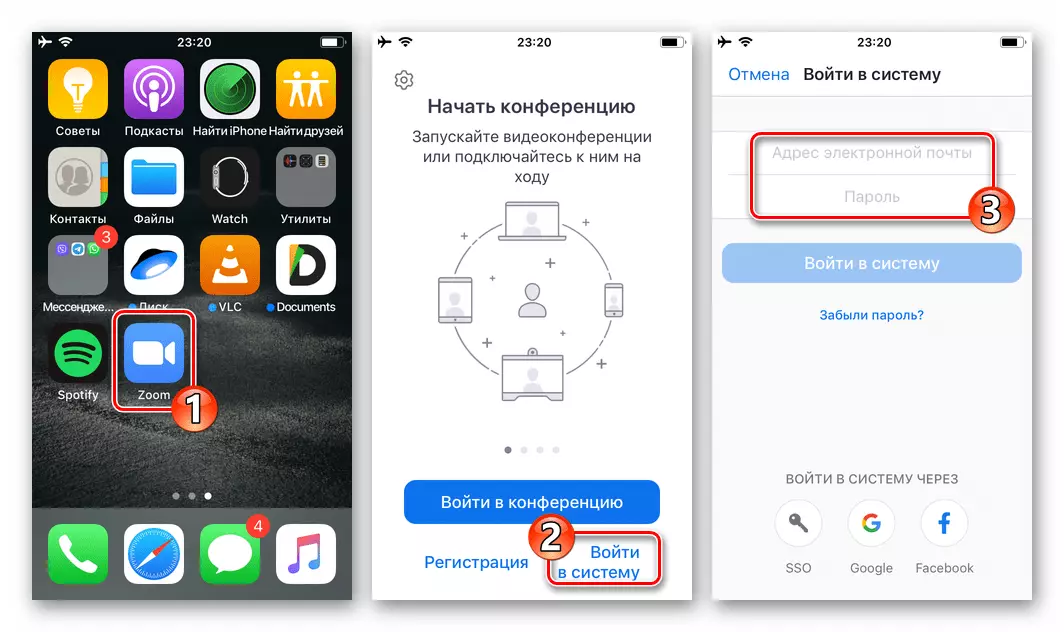
Menggunakan email dan kata sandi yang ditentukan yang ditentukan selama proses pendaftaran.
- Jalankan penampil halaman web apa pun dan pergi ke situs web resmi sistem yang sedang dipertimbangkan - Zoom.us. Gunakan tautan berikut:
Layanan Situs Resmi untuk Mengatur Konferensi Online Zoom
- Di bagian paling atas halaman utama situs zoom, klik "Atur". Selanjutnya, di bawah tombol "Masuk" pada halaman yang terbuka, ketuk tautan "Registrasi Gratis".
- Dengan memilih nilai dalam tiga daftar drop-down, tentukan tanggal lahir Anda, lalu ketuk "Lanjutkan".
- Di bidang "Alamat Kerja Anda dari Email", buat email zoom yang dapat dildaftar dalam layanan dan kemudian klik Daftar.
- Selanjutnya, ikuti paragraf nomor 4-9 dari rekomendasi sebelumnya dalam artikel ini. Artinya, masuk ke surat, ikuti tautan untuk mengaktifkan akun dari layanan zoom pesan, tentukan nama dan nama keluarga Anda, atur kata sandi.
- Berdasarkan eksekusi semua manipulasi di atas, Anda akan muncul dengan data data yang dibuat dalam profil zoom. Setelah itu, Anda dapat beralih ke penggunaan akun login yang ditentukan selama pembuatan akun (email) dan kata sandi untuk otorisasi dalam setiap pilihan mungkin dalam satu cara atau metode lain untuk mendapatkan akses ke fungsi layanan.
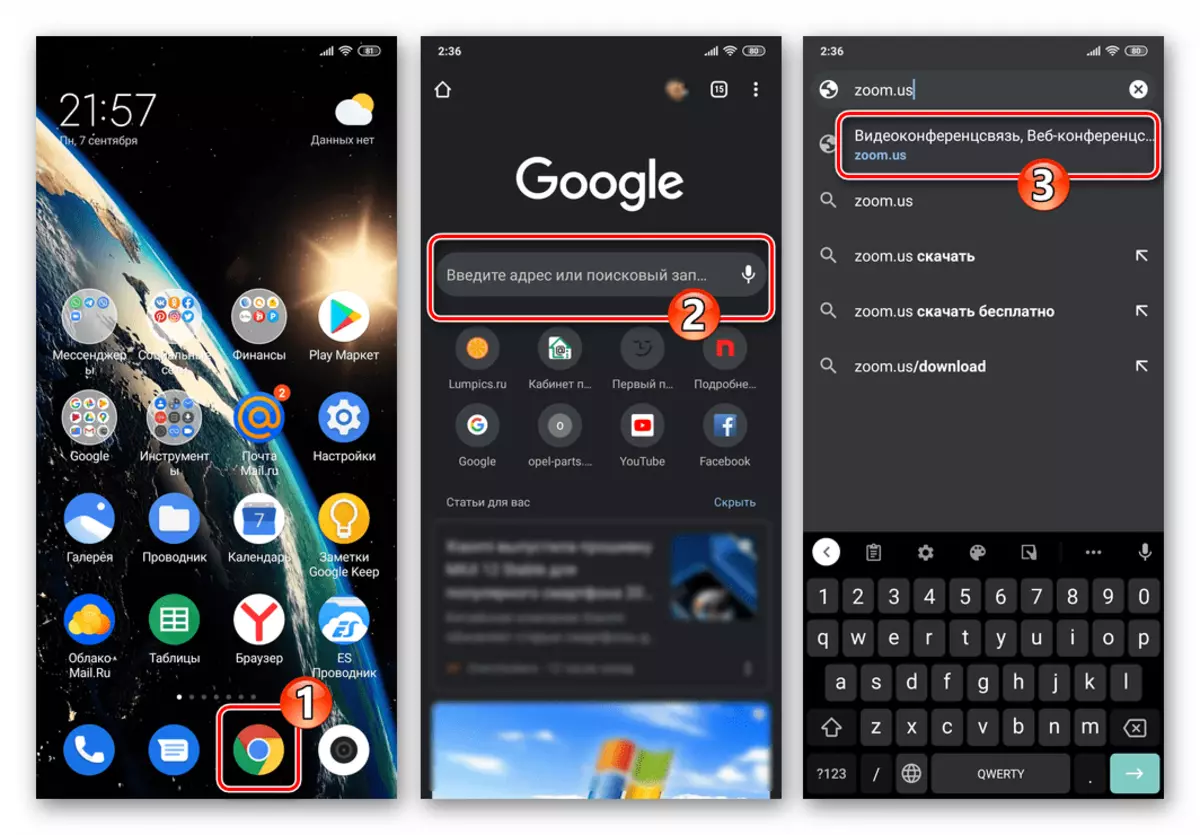
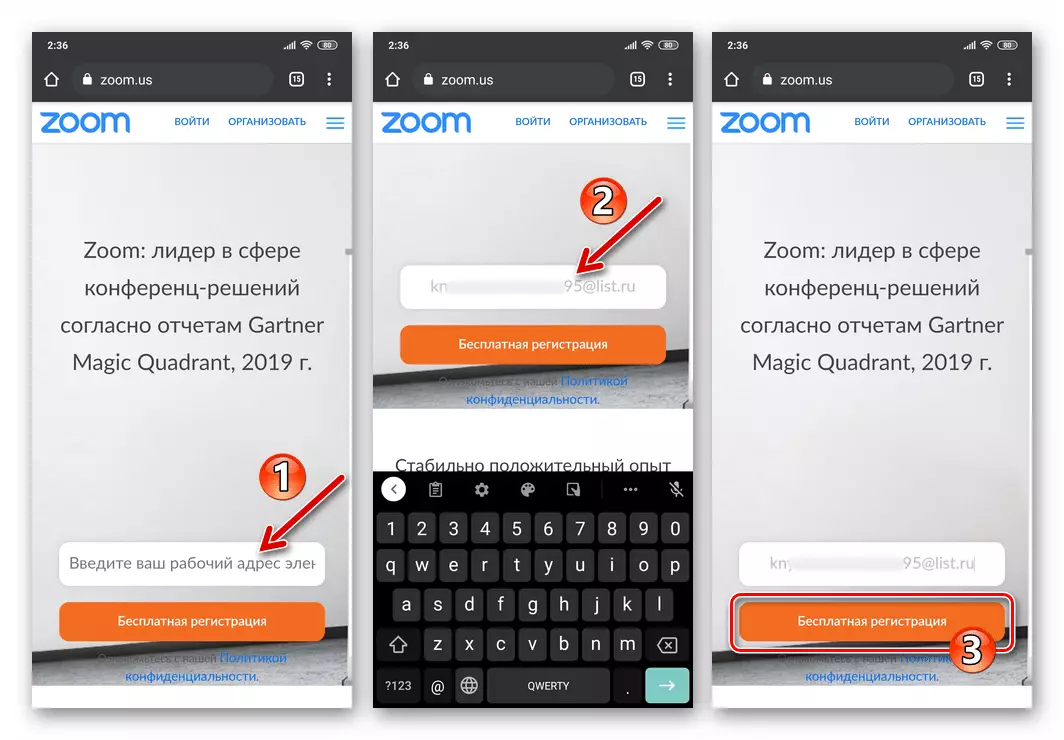
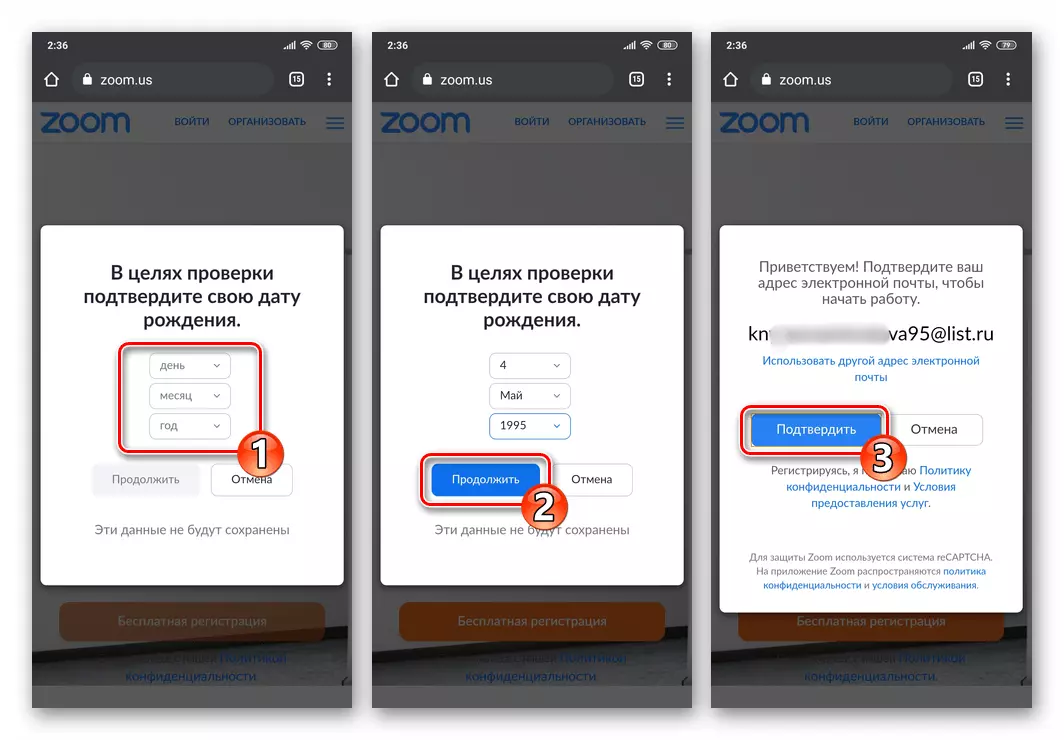
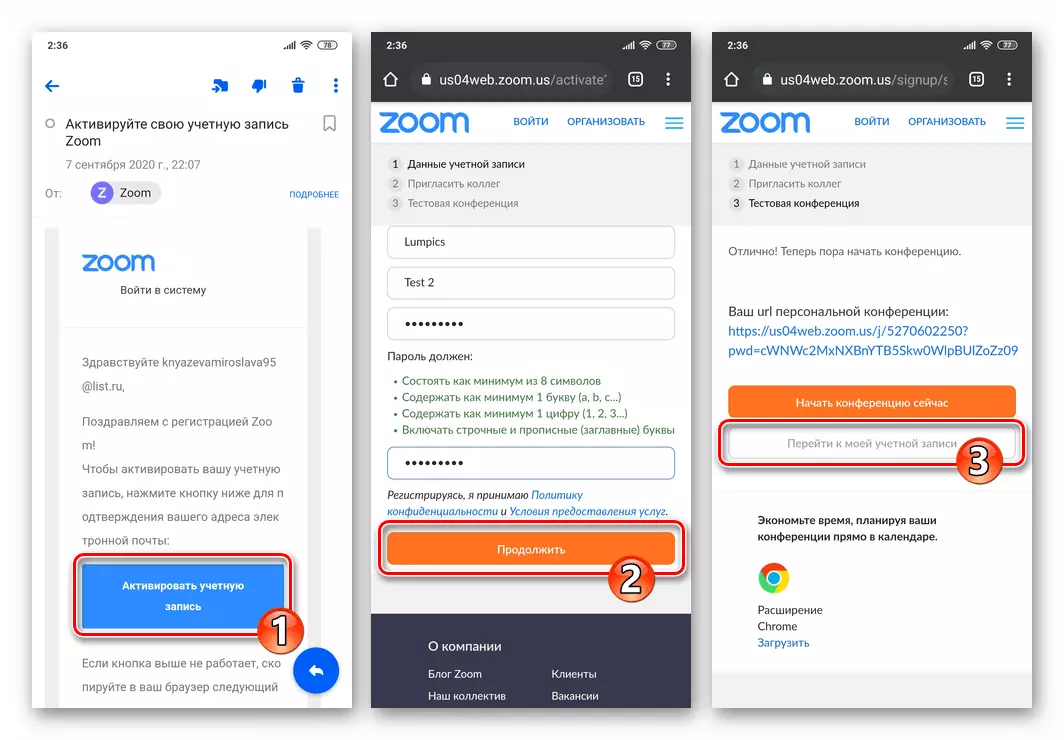
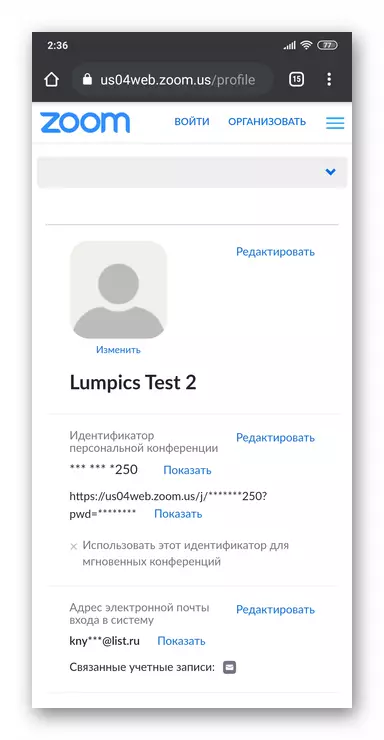
ios.
Seperti dalam lingkungan yang dijelaskan di atas, Android, pendaftaran akun dalam iPhone Zoom C, atau lebih tepatnya, transisi ke kreasinya, dilakukan dengan dua cara - dari aplikasi seluler untuk iOS dan melalui browser web apa pun.Metode 1: Aplikasi Mobile untuk iOS
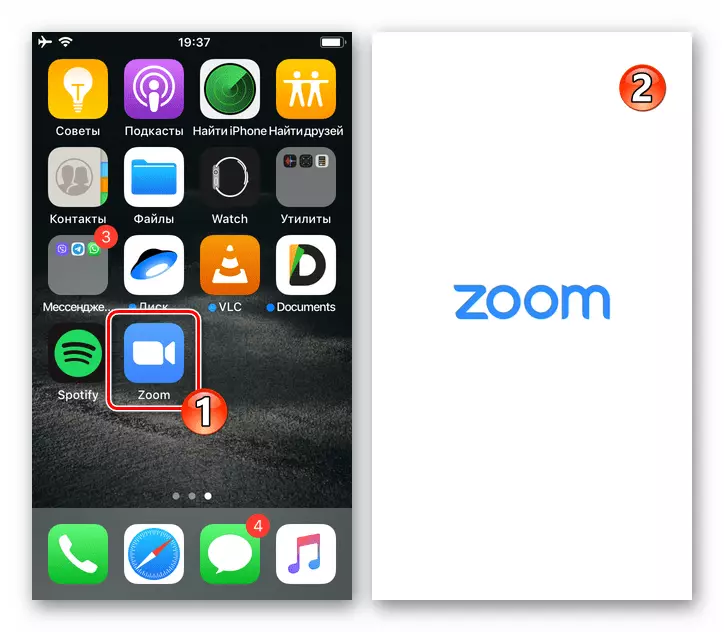
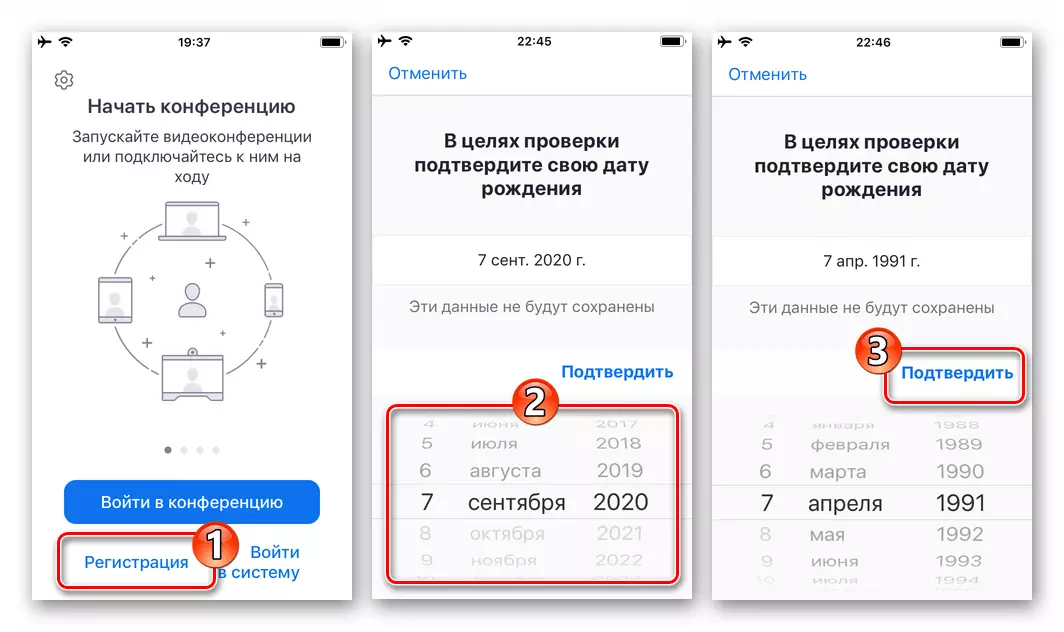
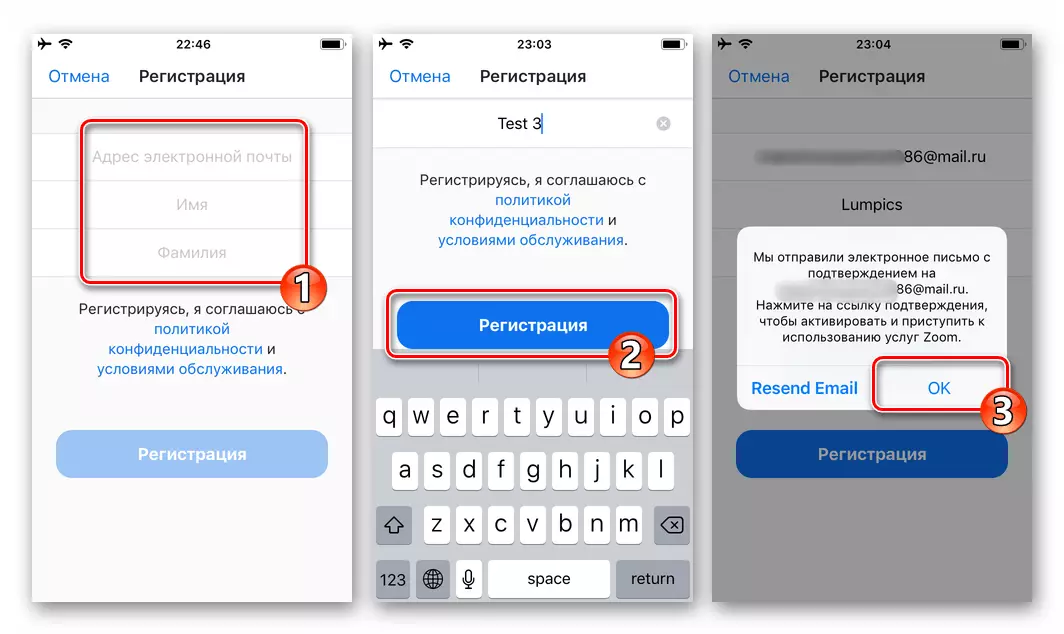
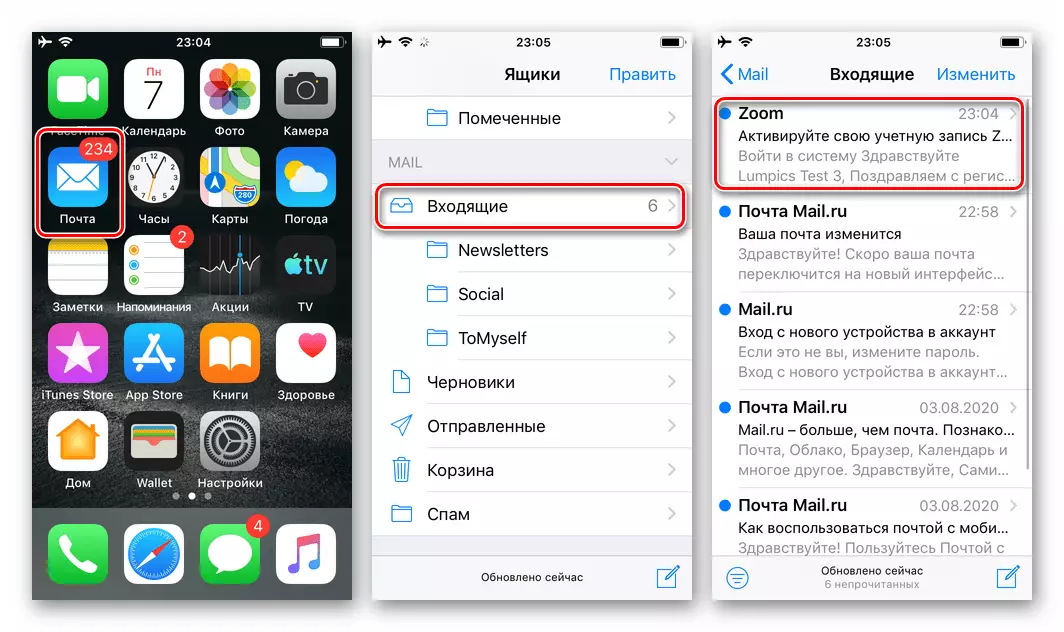
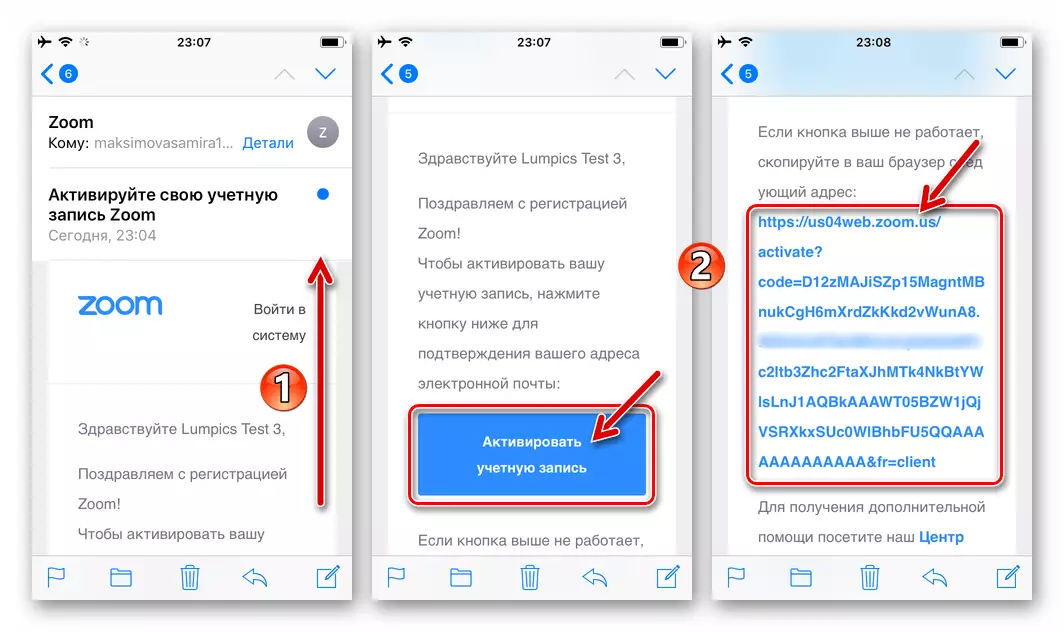
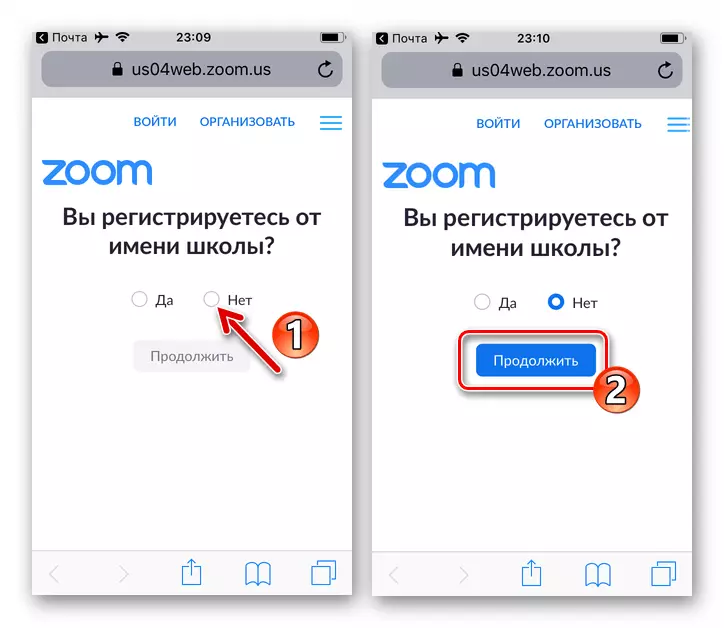
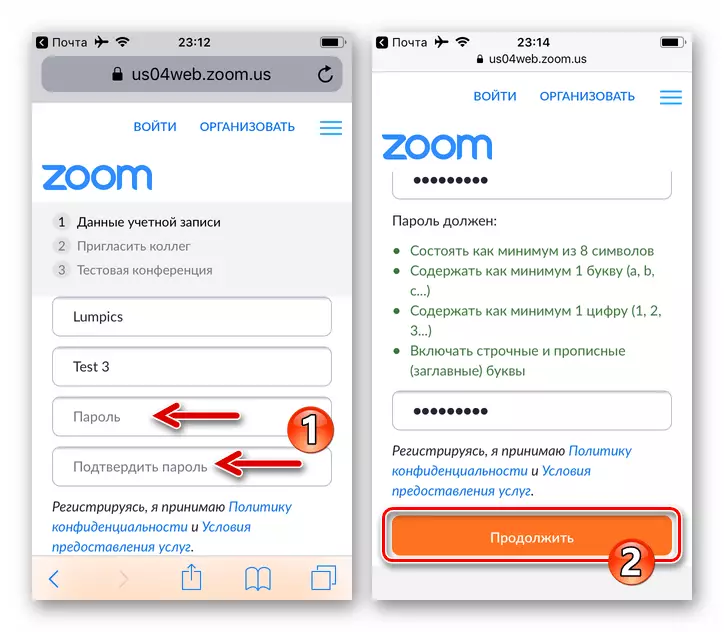
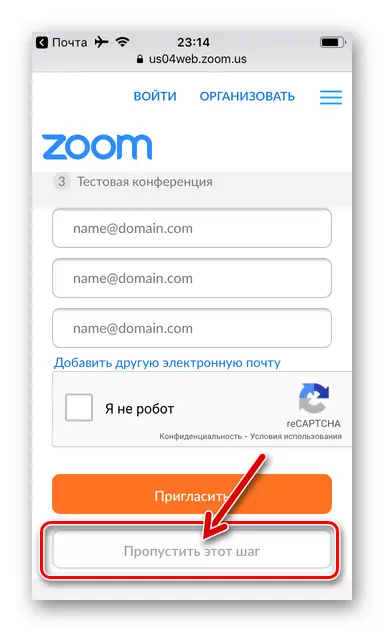
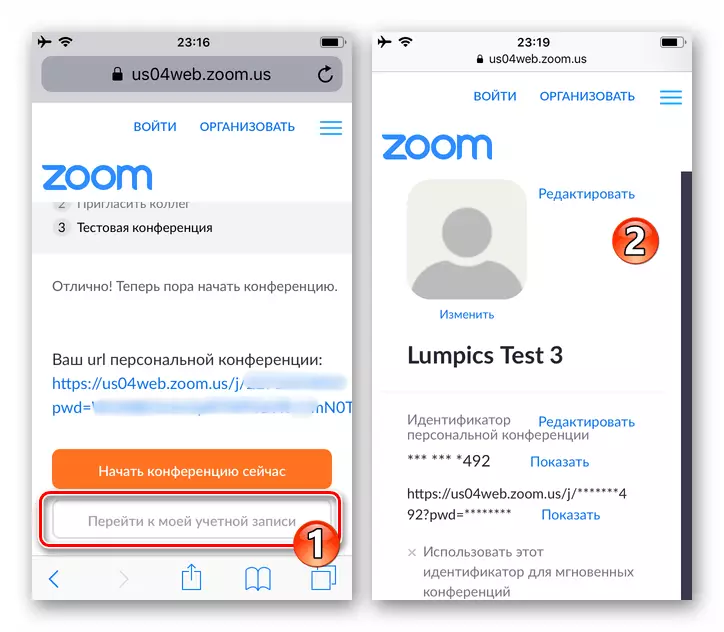
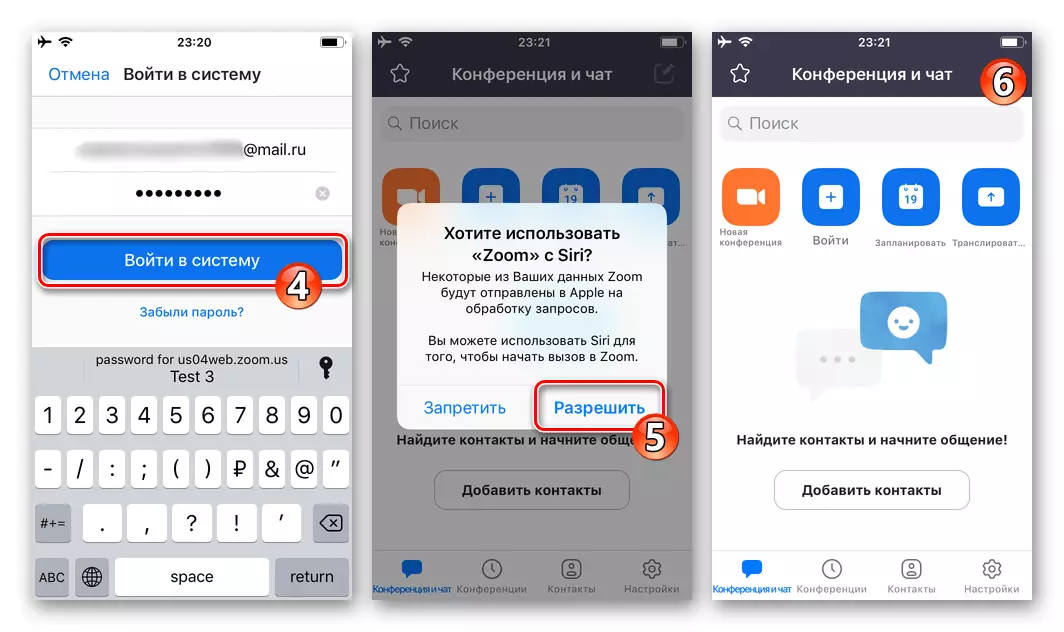
Metode 2: Browser Web
Daftarkan akun dalam iPhone Zoom C dimungkinkan tanpa aplikasi layanan. Instruksi, dengan pendekatan ini, praktis mengulangi yang diusulkan di atas dalam artikel ini, hanya akan berbeda pada langkah pertama dari jalur untuk membuat akun. Perlu dicatat bahwa situs sistem yang sedang dipertimbangkan tidak beradaptasi dengan baik untuk bekerja di lingkungan iOS, jadi nyaman untuk melakukan instruksi berikut hanya dengan peregangan dan menerapkannya harus digunakan semata-mata dalam kasus-kasus khusus.