
Dalam manual ini, rinci bagaimana cara mengubah frekuensi pembaruan pada monitor dengan berbagai cara, serta alasan mengapa Anda tidak dapat diminta untuk mengatur frekuensi yang didukung oleh layar Anda.
- Mengubah frekuensi pembaruan layar di Windows 10 dan versi versi lainnya
- Cara Mengubah Frekuensi Pembaruan dalam Program Produsen Kartu Video
- Alasannya frekuensi pembaruan yang diinginkan mungkin tidak diinstal.
- informasi tambahan
Mengubah frekuensi pembaruan monitor di Windows 10 dan versi OS sebelumnya
Untuk mengubah frekuensi tampilan layar monitor dengan alat Windows 10 bawaan, ikuti langkah-langkah sederhana ini:
- Buka Pengaturan Layar: Menekan tombol kanan mouse di tempat kosong desktop dan pilih "pengaturan layar" atau mulai - parameter (Anda cukup menekan tombol Win + I) - display sistem.
- Dalam daftar opsi yang tersedia, klik pada "parameter tampilan lanjutan".
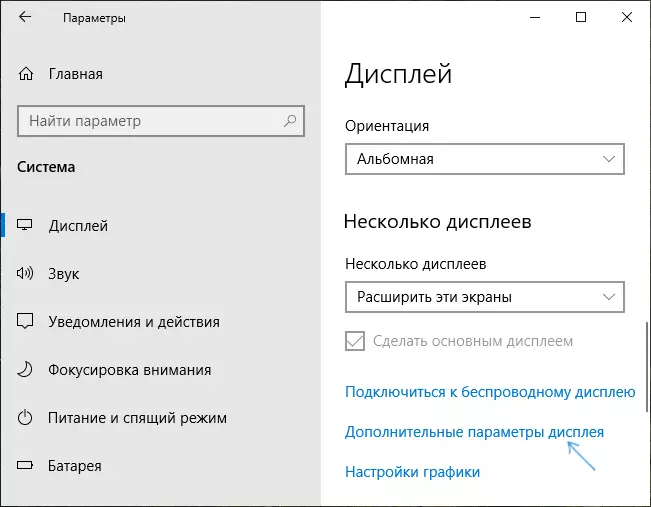
- Jika Anda telah menginstal Windows 10 20h2 (Oktober 2020) atau yang lebih baru, maka di bagian bawah parameter tambahan, atur frekuensi pembaruan yang diinginkan. Kalau tidak, lanjutkan ke Langkah 4.
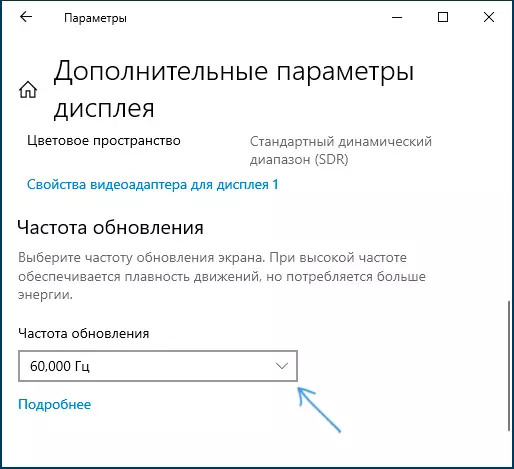
- Di bagian "Tampilkan informasi" untuk monitor yang diinginkan, klik pada "Properti Adaptor Video untuk Display".
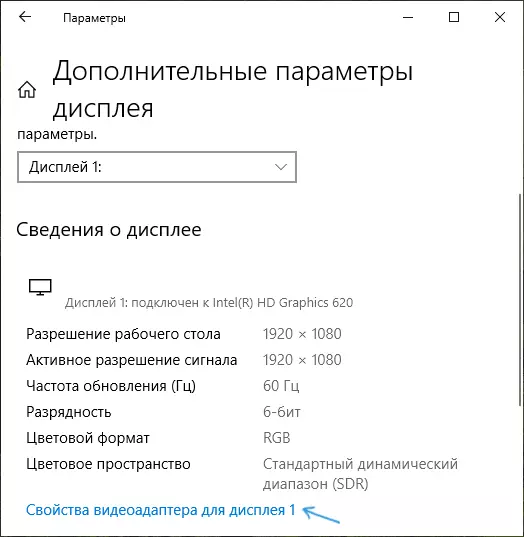
- Di jendela berikutnya, Anda dapat mengubah frekuensi pembaruan dengan dua cara. Yang pertama adalah membuka tab "Monitor" dan mengatur frekuensi pembaruan yang diinginkan.
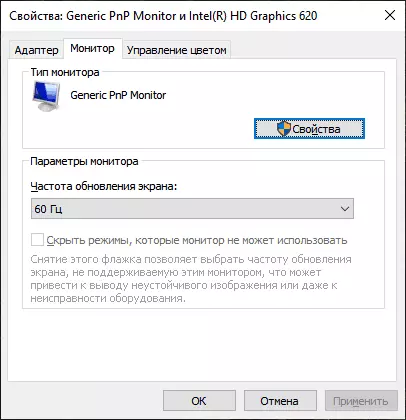
- Yang kedua adalah pada tab Adaptor, klik pada daftar "Daftar semua mode" dan pilih resolusi dan kedalaman warna dan frekuensi pembaruan layar.
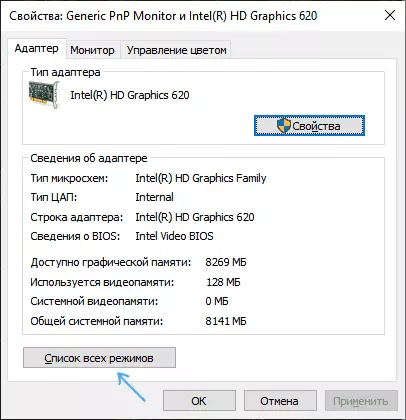
- Jika, setelah menerapkan pengaturan, gambar pada monitor menghilang dan pesan di luar jangkauan muncul (di luar rentang) atau input tidak didukung (input tidak didukung) cukup tunggu 15 detik dan jangan tekan apa pun: Parameter akan secara otomatis kembali ke nilai awal.
Hal yang sama dapat dilakukan di Windows 8.1 atau Windows 7.
Langkah 4-6 tidak akan berbeda berbeda, dan untuk membuka jendela dengan parameter yang diinginkan, klik kanan pada desktop, pilih "Resolusi Layar" (Anda juga dapat menggunakan bagian panel kontrol "layar"), dan kemudian di layar Parameter, klik item "Opsi tambahan".
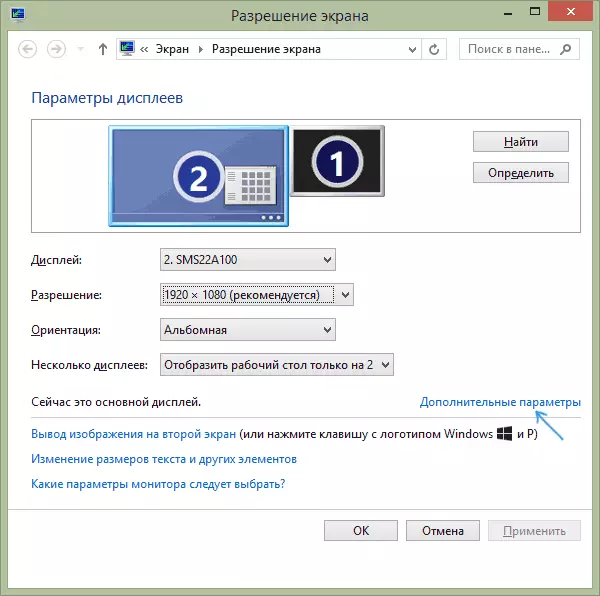
Cara mengubah frekuensi pembaruan layar di NVIDIA, AMD dan Intel
Produsen kartu video terintegrasi dan diskrit bersama dengan driver mendistribusikan program mereka sendiri untuk mengkonfigurasi parameter gambar yang memungkinkan, termasuk mengubah frekuensi pembaruan layar.
Biasanya, pengaturan yang diperlukan dapat dijalankan dalam salah satu cara berikut:
- Menekan tombol mouse kanan pada lokasi desktop kosong dan pilih "NVIDIA Control Panel", "AMD Radeon" ("AMD Catalyst Control Center") atau "Pengaturan Grafis Intel".

- Buka panel kontrol (di Windows 10 Anda dapat menggunakan pencarian di taskbar) dan menemukan item "NVIDIA Control Panel", "Pengaturan Grafis Intel".
- Temukan perangkat lunak yang diinginkan di menu Mulai atau menggunakan Pencarian Sistem.
Dengan menjalankan utilitas parameter kartu video, Anda dapat mengatur parameter yang diperlukan, termasuk frekuensi pembaruan layar monitor:
- Di panel kontrol grafis Intel HD, ini dapat dilakukan di bagian "Pengaturan Dasar".
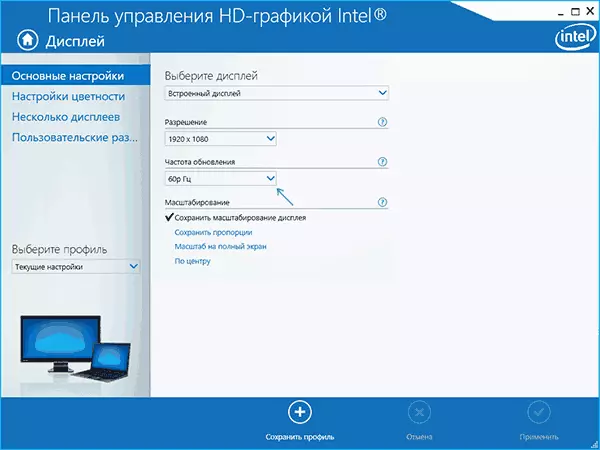
- Di panel kontrol NVIDIA - dalam pengaturan resolusi layar.
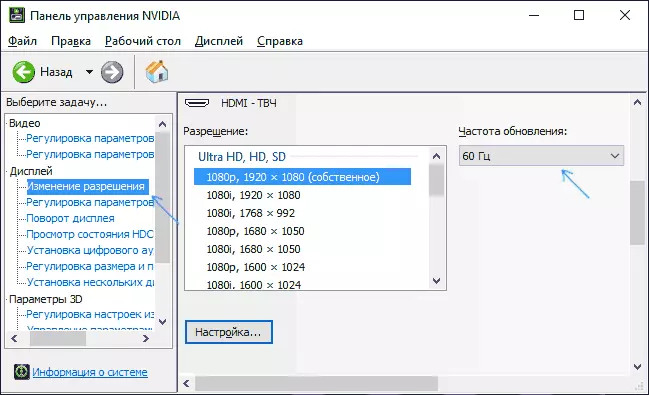
- Pengaturan kartu video AMD Radeon terletak di parameter tampilan tambahan.
Selain itu, perangkat lunak berpemilik memungkinkan Anda untuk membuat profil Anda sendiri dengan yang diberikan secara manual oleh resolusi dan frekuensi pembaruan. Misalnya, Intel dapat dilakukan di bagian "Izin Kustom", dan NVIDIA - di bagian "Mengubah Izin" - "Setup" - "Buat Resolusi Kustom".
Namun, pertimbangkan bahwa mereka tidak selalu berhasil. Selain itu, bahkan didukung oleh monitor dan kartu video, frekuensi pembaruan tidak selalu berfungsi, tentang yang lebih.
Anda tidak dapat memilih dan menginstal frekuensi pembaruan layar yang diinginkan atau tidak ada dalam daftar - apa yang harus dilakukan?
Kadang-kadang, ketika mengubah frekuensi pembaruan layar, Anda tidak dapat mendeteksi parameter yang diinginkan dalam daftar: mungkin tidak diperlukan untuk Anda 144 Hz untuk monitor yang baru dibeli, dan kadang-kadang bahkan secara teratur 60 atau 75 Hz.Kemungkinan alasan ketidakmungkinan memilih frekuensi pembaruan yang benar:
- Pertama dari semua - driver kartu video. Tapi saya harap Anda telah mengatasinya. Jika tidak, maka saya menulis tentang itu, misalnya, dalam artikel: resolusi layar Windows 10 tidak berubah. Harap dicatat bahwa pesan manajer perangkat yang "driver tidak perlu pembaruan tidak berarti Anda memiliki yang diperlukan pengemudi.
- Untuk beberapa monitor "canggih", juga layak menginstal driver. Biasanya mereka tersedia di situs web resmi pabrikan (unduh driver untuk model monitor Anda).
- Kartu video bekas. Misalnya, video terintegrasi Intel / AMD memiliki batasan signifikan pada pembaruan layar saat menggunakan antarmuka dan izin yang berbeda: aktual pada saat penulisan artikel ini, versi Intel HD tidak akan memungkinkan Anda untuk menampilkan gambar 4K di HDMI dengan frekuensi di atas 30 Hz dan ini bukan satu-satunya batasan: untuk mode lain dan batas output dapat berada pada level 50 atau 60 Hz.
- Digunakan untuk menghubungkan kabel. Misalkan Anda memiliki kartu video modern dan monitor resolusi tinggi, pembaruan frekuensi dan kedalaman warna. Kedua perangkat mendukung resolusi tinggi dan frekuensi pembaruan. Tetapi kabel yang diinginkan tidak termasuk dalam kit, dan Anda mengambil port tampilan lama 1.2 atau HDMI 1.4A (juga seperti ini dapat terjadi jika Anda hanya membeli kabel murah pertama). Akibatnya - bandwidth yang tidak memadai untuk memberikan parameter tampilan yang diinginkan.
- Fitur dari monitor dan jenis koneksi. Beberapa, dalam semua monitor yang sangat baik, dapat mempertahankan resolusi maksimum dan frekuensi pembaruan hanya ketika menggunakan jenis koneksi tertentu: misalnya, untuk bekerja "untuk penuh" hanya ketika menghubungkan port tampilan atau USB Type-C, tetapi memiliki keterbatasan saat menggunakan HDMI. Hati-hati mempelajari informasi di situs web resmi, perhatikan versi antarmuka.
informasi tambahan
Dalam artikel itu, saya tidak menyebutkan secara terpisah jenis konektivitas VGA dan DVI, karena mereka agak ketinggalan jaman (meskipun pada beberapa kartu video dan monitor memungkinkan untuk mendapatkan izin yang cukup tinggi dan frekuensi pembaruan yang memadai, dalam kasus Full HD itu dimungkinkan untuk digunakan).
Juga, kami juga tidak menyentuh topik "overclocking dari matriks", yang biasanya dikurangi untuk memasang frekuensi pembaruan "khusus" dalam utilitas bermerek dari produsen kartu video atau program pihak ketiga seperti utilitas resolusi khusus. Namun, saya perhatikan bahwa ketika artefak muncul di monitor (kadang-kadang tidak segera muncul), cobalah untuk mengurangi tingkat pembaruan ke nilai yang direkomendasikan oleh pabrikan untuk izin ini.
