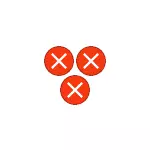
Paling sering, kesalahan memanifestasikan dirinya ketika diluncurkan pintasan (misalnya, dari taskbar), dalam hal ini, di header, Anda akan melihat jalur ke file .lnk atau ketika bekerja dengan "parameter" Windows 10, untuk Contoh, ketika Anda membuka pengaturan layar: Dalam hal ini, header pesan kesalahan ditunjukkan oleh MS-Settings: Display, MS-Settings: Personalisasi-latar belakang. Dalam instruksi di bagian pertama, pertimbangkan solusi untuk label, di parameter sistem kedua - untuk sistem.
Tetapi sebelum melanjutkan, coba gunakan titik pemulihan sistem, mungkin itu akan menjadi cara tercepat. Untuk menjalankannya dalam situasi di mana tidak ada yang dimulai, Anda dapat menggunakan jalur ini:
- Tekan tombol WIN + R pada keyboard (Win-Key dengan Windows Emblem), masukkan rstrui.exe di jendela Run dan tekan Enter. Jika semuanya beres dengan file EXE, antarmuka pemulihan sistem akan terbuka. Jika Anda melihat pesan "Antarmuka tidak didukung" dengan tindakan ini, solusi dalam instruksi yang sesuai: Antarmuka tidak didukung ketika file EXE dimulai, saat mulai langkah-langkah berikutnya sebelum masalah dipecahkan dengan start .exe jangan.
- Jika pemulihan sistem dibuka, klik "Next", dan kemudian lihat apakah ada titik pemulihan pada tanggal ketika masalah belum ada. Jika ada, gunakan titik pemulihan ini.
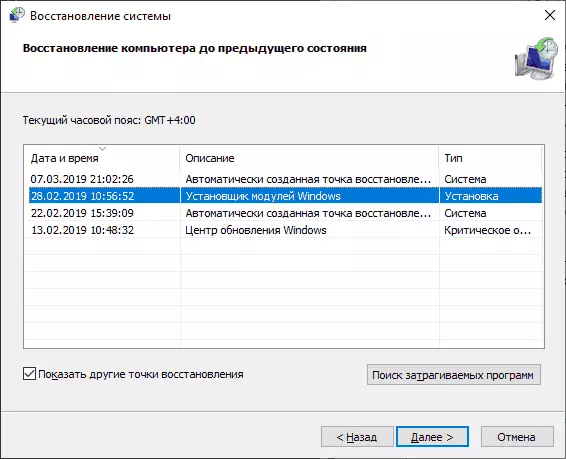
Tidak ada aplikasi yang terkait dengan file ini saat memulai pintasan dan program
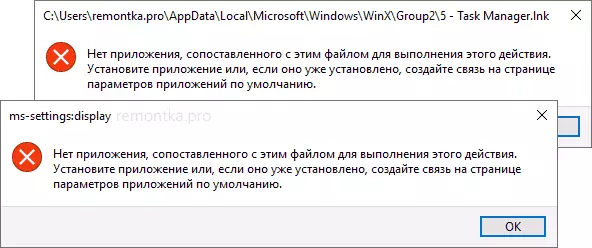
Untuk memulai sepasang tips, yang mungkin berguna, termasuk dalam proses koreksi kesalahan, jika Anda tidak dapat menjalankan program dari pintasan mereka karena kesalahan "Tidak ada aplikasi yang terkait dengan file ini untuk melakukan tindakan ini":
- Konduktor dapat dibuka dengan kombinasi tombol Win + E, banyak program terus berjalan jika Anda menggunakan pencarian taskbar. Apalagi jika, ketika Anda mengklik program, tidak ada yang terjadi, dan Anda memiliki versi terbaru Windows 10, coba tindakan lain dalam hasil pencarian: misalnya, item "terbuka" mungkin tidak berfungsi, dan jika Anda menekan tombol " Jendela baru "- semuanya berjalan teratur.
- Mulai Program Jika Anda tahu path mereka dan nama file .exe dimungkinkan dari kotak dialog "Jalankan", yang terbuka pada tombol Win + R.
- Jika Anda perlu mengunduh sesuatu, browser tepi biasanya terus bekerja dengan kesalahan yang sedang dipertimbangkan. Menjalankan Task Manager berfungsi dengan baik dari menu Ctrl + Alt + Delete.
Penyebab masalah saat diluncurkan pintasan, dalam konteks ini, hampir selalu rusak. Ilnk asosiasi file. Untuk memperbaikinya jika metode dengan titik pemulihan tidak membantu, ikuti langkah-langkah ini:
- Tekan tombol Win + R pada keyboard, masukkan notepad di jendela Run dan tekan Enter.
- Di jendela Notepad, masukkan kode yang akan menghasilkan lebih jauh.
- Di menu Notepad, pilih "File" - "Simpan", pastikan untuk memilih "Semua file" di bidang "Jenis File", dan tentukan salah satu nama file, tetapi dengan ekstensi .reg yang diperlukan
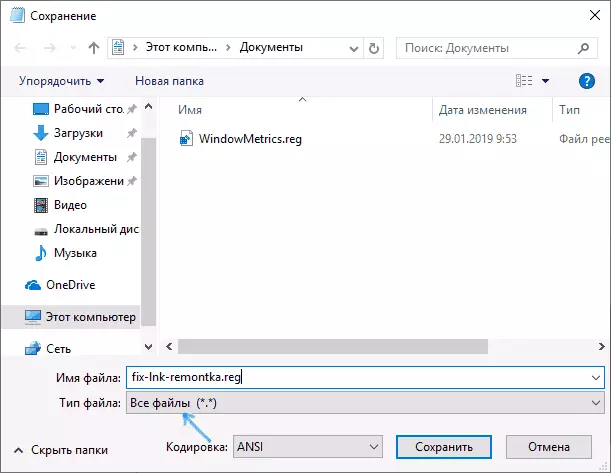
- Konfirmasikan menambahkan informasi dari file ke registri.
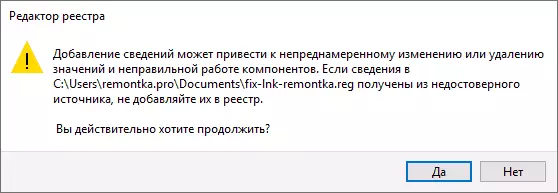
Reg kode file:
Windows Registry Editor versi 5.00 [HKEY_CLASSES_ROOT \ APLIKASI \ Internetshortcut] "isshortcut" = "" [-Hey_classes_root \ .lnk] [HKEY_CLASSES_ROOT \ .LNK] @ = "lnkfile" [HKEY_CLASSES_ROOT \ .LNK \ shellex \ {00000000046 @ = " {00.021.401-000000000000-C000-000000000046} "[HKEY_CLASSES_ROOT \ LNK \ shellex \ {000214F9-000000-0000-C000-0000000046}] @ =" {00.021.401-00.000.000-C000-0000000046} "[HKEY_CLASSES_ROOT \ .lnk \ shelllex \ {00.021.500-0000000000-C000-000000000046}] @ = "{00.021.401-00.000.000-C000-0000000046}" [HKEY_CLASSES_ROOT \ LNK \ shellex \ {BB2E617C-0920-11D1-9A0B-00C04FC2D6C1}] @ = "{00021401- 00000000-C000-0000000046} "[HKEY_CLASSES_ROOT \ LNK \ shellex \ {E357FCCD-A995-4576-B01F-234630154E96}] @ =" {00.021.401-0000000046} "[HKEY_CLASSES_ROOT \ LNK \ ShellNew]" Handler "=" { CeeFea1B-3E29-4EF1-B34C-FEC79C4F70AF} "" iconpath "= hex (2): 2 5.00,53,00,79.00,00,00,00,64.00,00,00,6d, 00,52,00,6F, 00.6F, 00, \ 74.00,25,00,5C 00.73,00.79,00.73,00.74 .00.65.00.6d, 00.33.00,32.00,5c, 00,73, \ 00.68.00.65, 00.6C, 00.6C, 00,33.00,32,00,00,00,00,00,00,00, 00.6C, 00.2C, 00.2D, 00, \ 31,00,36,00, 37,00,36,00,39.00.00.00 "itemname" = "@ shell32.dll, -30.397" "" Menutext "=" @ shell32. dll, -30.318 "" "nullfile" = "" [HKEY_CLASSES_ROOT \ lnk \ ShellNew \ config] "dontrename" = "" [HKEY_CLASSES_ROOT \ lnkfile] @ = "shortcut" "editflags" = dword: 00000001 "friendlytypename" = " @ shell32.dll, -4153" "IsShortcut" = "" "NeverShowExt" = "" [HKEY_CLASSES_ROOT \ lnkfile \ CLSID] @ = "{00021401-0000-0000-C000-000000000046}" [-HKEY_CLASSES_ROOT \ lnkfile \ shellex \ ContextMenuHandlers] [HKEY_CLASSES_ROOT \ lnkfile \ shellex \ ContextMenuHandlers \ NvAppShExt] @ = "{A929C4CE-FD36-4270-B4F5-34ECAC5BD63C}" [HKEY_CLASSES_ROOT \ lnkfile \ shellex \ ContextMenuHandlers \ OpenContainingFolderMenu] @ = "{37ea3a21-7493-4208-a011 -7f9ea79ce9f5} "[HKEY_CLASSES_ROOT \ lnkfile \ shellex \ ContextMenuHandlers \ OpenGLShExt] @ =" {E97DEC16-A50D-49BB-AE24-CF6822 82E08D} "[HKEY_CLASSES_ROOT \ lnkfile \ shellex \ ContextMenuHandlers \ {00021401-0000-0000-C000-000000000046}] @ =" "[HKEY_CLASSES_ROOT \ lnkfile @ shellex \ DROPHANDLER] @ =" {00.021.401-0000000046} "[HKEY_CLASSES_ROOT \ lnkfile \ shellex \ IconHandler] @ = "{00021401-0000-0000-C000-000000000046} "[HKEY_CLASSES_ROOT \ lnkfile \ tabsets]" seleksi "= dword: 00.000.705 [HKEY_CLASSES_ROOT \ Microsoft.Website]" IsShortcut" = "" [HKEY_CLASSES_ROOT \ piffile] "IsShortcut" = "" [-HKEY_CLASSES_ROOT \ SystemFileAssociations \ .lnk] [HKEY_CLASSES_ROOT \ SystemFileAssociations \ .lnk] "FileOperationPrompt" = "prop: System.ItemTypeText; System.FileOwner; System.Author; System.title; Sistem. subjek; System.comment; System.DateModified; System.link.TargetParsingPath "" FullDetails "=" Prop: System.Propgroup.Description; System.ItemTypeText "[HKEY_CLASSES_ROOT \ WSHFILE]" IsShortcut "=" "[-HKEY_CURRENT_USER \ Software \ Microsoft \ windows \ currentversion \ explorer \ fileexts \ .lnk] [-Hey_current_user \ software \ microsoft \ windows \ roaming \ openwith \ fileexts \ .lnk] [HKEY_LOCAL_MACHINE \ Software \ Microsoft \ Windows \ Currentversion \ Explorer \ Shell Ikons] "29" = -Dengan keberhasilan prosedur, restart komputer - kemungkinan besar, masalahnya akan diselesaikan, dan pesan yang tidak ada aplikasi yang terkait dengan file ini tidak akan muncul.
Dengan analogi, kesalahan yang sama dan jenis file lainnya dikoreksi. Secara lebih rinci dengan sejumlah besar metode - dalam instruksi bagaimana untuk memperbaiki Asosiasi Windows 10 file.
File ini tidak terkait dengan program untuk melakukan tindakan ini MS-Settings: Display, MS-Pengaturan: Personalisasi-Latar Belakang dan lain-lain
Sayangnya, dalam hal kesalahan melaporkan MS-Settings: Display, MS-Settings-Personalisasi-Latar belakang dan MS-pengaturan lainnya, untuk mendiagnosis masalah lebih sulit, karena penyebab dapat:- kerusakan registry yang sederhana, atau lebih tepatnya cabang pengguna.
- Kerusakan, kehilangan file dari folder C: \ Windows \ ImmersiveControlPanel \
- Kerusakan perpustakaan DLL, misalnya, kesalahan bisa disebut, secara paksa menghapus settingshandlers_display.dll dari System32 dan ini bukan perpustakaan hanya seperti itu.
Jika Anda gagal untuk menggunakan poin pemulihan, saya dapat menawarkan cara-cara berikut untuk memperbaiki masalah, tidak ada yang ideal dan dalam skenario yang berbeda dari penampilan error "Tidak ada aplikasi yang terkait dengan file ini untuk melakukan tindakan ini" atau "File ini tidak terkait dengan program untuk melakukan tindakan ini »bisa diterapkan mungkin berbeda dari mereka.
Membuat pengguna baru
Metode ini adalah yang paling mudah dan paling sering dipicu jika datang untuk merusak Windows 10 file Sistem jalan terlihat seperti ini.:
- Jalankan prompt perintah atas nama administrator. Untuk melakukan ini, Anda dapat mulai mengetik "Command Line" dalam mencari taskbar, kemudian klik kanan pada hasil dalam hasil dan pilih "Startup dari administrator" di menu konteks. Jika pada latar belakang kesalahan metode ini tidak bekerja, yang lain dijelaskan dalam petunjuk cara menjalankan baris perintah atas nama administrator.
- Pada baris perintah, masukkan perintah berikut dalam urutan, bukan nama pengguna menentukan setiap nama pengguna yang diinginkan, tetapi tidak yang sudah digunakan, tapi malah sandi - sandi untuk pengguna ini.
- NET Pengguna nama sandi / add
- NET localgroup Administrator user_name / Tambah
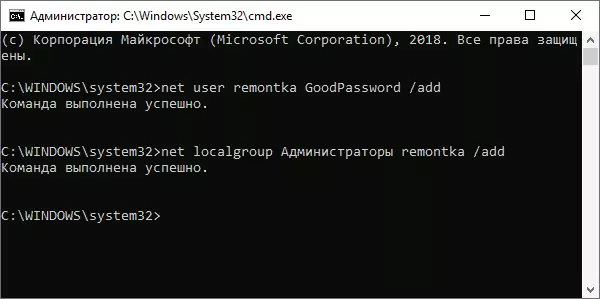
- Keluar dari sistem dan pergi di bawah pengguna baru. Anda dapat keluar dengan membuka menu Start dengan mengklik avatar pengguna dan memilih item Output.
- Setelah konfigurasi pendek dari pengguna baru, Anda akan melihat desktop. Periksa apakah kesalahan muncul saat membuka parameter yang sama dalam akun ini.
Jika kesalahan tidak menunjukkan dirinya lagi, Anda dapat mentransfer semua data pengguna lama ke akun baru dari C: \ Users \ user_name dan terus bekerja di bawah account baru.
Menginstal ulang "Parameter" aplikasi
Windows 10 parameter adalah aplikasi yang sama seperti aplikasi lain dari toko, dan kita bisa instal ulang. Untuk melakukan ini, jalankan PowerShell atas nama administrator (lihat peluncuran Windows PowerShell) dan gunakan perintah:Dapatkan-AppXPackage * ImmersiveControlPanel * | Forach {add-appxpackage -DisableDevelmentMode -Register "$ ($ _. Installlocation) \ appxmanifest.xml"}Setelah mengeksekusi perintah, restart komputer, lalu periksa apakah kesalahan telah diperbaiki.
Periksa dan mengembalikan integritas Windows 10 file sistem
Jika metode sebelumnya tidak membantu, periksa penyimpanan komponen Windows 10 menggunakan DIST, dan kemudian kembalikan integritas file sistem menggunakan SFC / Scannow. Secara rinci bagaimana melakukan ini dalam instruksi terpisah: periksa dan pulihkan integritas file sistem Windows 10.
Saya berharap salah satu metode yang diusulkan akan berguna dalam situasi Anda, dan sistem akan berfungsi dengan baik tanpa memberi tahu kesalahan apa pun.
