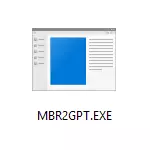
Dalam instruksi ini, utilitas Microsoft untuk mengkonversi disk dari MBR di GPT dalam skenario yang berbeda dan keterbatasan yang ada yang membuatnya cocok untuk tugas apapun. Utilitas itu sendiri terletak di C: \ Windows \ System32 \ MBR2GPT.exe. Hal ini juga dapat berguna: bagaimana mengkonversi GPT ke MBR, bagaimana untuk mengetahui, MBR atau GPT disk pada komputer.
Menggunakan MBR2GPT di Instalasi Program dan Pemulihan Lingkungan
Ini mungkin sangat menarik untuk menggunakan utilitas konversi disk dari MBR di GPT tanpa kehilangan data ketika menginstal Windows 10 ketika kesalahan muncul "Installation ke disk ini. Ada meja MBR-partisi pada disk yang dipilih "dan kita bisa melakukannya, tetapi ada beberapa pembatasan penting.
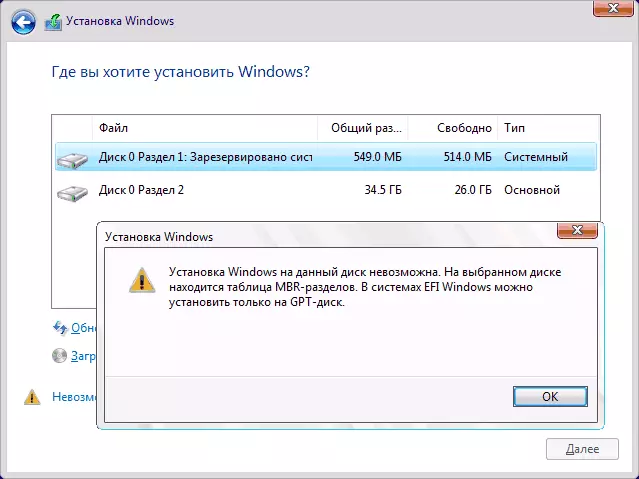
Pembatasan MBR2GPT.exe terdiri berikut ini: disk harus sistemik (dengan luas booting Windows) dengan meja MBR partisi, berisi tidak lebih dari 3 bagian (dan, karenanya, tidak mengandung sebuah partisi ditampilkan dalam "perjalanan control" dengan hijau). Banyak pengguna biasa memiliki kondisi ini diamati, dan sesuai Anda dapat menggunakan utilitas. Jika ada sebuah partisi dan tidak adanya data penting di dalamnya, Anda dapat pre-menghapusnya.
Jadi, jika Anda sebelumnya menginstal sistem dalam mode LEGACY pada MBR dan belum berhasil menghapus partisi sistem, biasanya Anda mengkonversi DC di GPT dalam program instalasi tanpa kehilangan data, tindakan akan terlihat seperti ini:
- Dalam program instalasi, paling nyaman dalam tahap bagian seleksi, tekan SHIFT + F10 kunci (pada beberapa laptop - Shift + Fn + F10), baris perintah akan terbuka.
- Masukkan MBR2GPT / memvalidasi perintah dan tekan ENTER. Jika Anda segera menerima pesan bahwa "Validasi selesai dengan sukses" berarti sistem disk ditentukan berhasil, dan konversi dalam GPT tanpa kehilangan data adalah mungkin, pergi ke langkah ke-4.
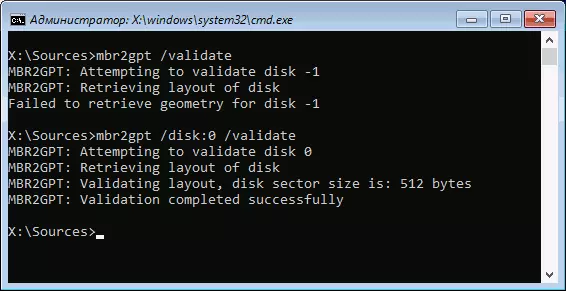
- Jika "Gagal" dilaporkan, seperti dalam tim pertama saya di layar, coba secara manual menentukan jumlah disk untuk konversi (jumlah disk dapat dilihat di jendela bagian seleksi untuk instalasi, saya memiliki 0): MBR2GPT / DISK: 0 / VALIDASI (perintah kedua di Screenshot di atas). Jika saat ini perintah ini berhasil, Anda dapat mengkonversi.
- Untuk mengkonversi perintah: MBR2GPT / CONVERT atau MBR2GPT / DISK: Jumlah / mengkonversi tergantung pada pilihan verifikasi telah berlalu berhasil - menunjukkan atau tanpa nomor disk. Setelah menyelesaikan perintah, Anda dapat menutup baris perintah.
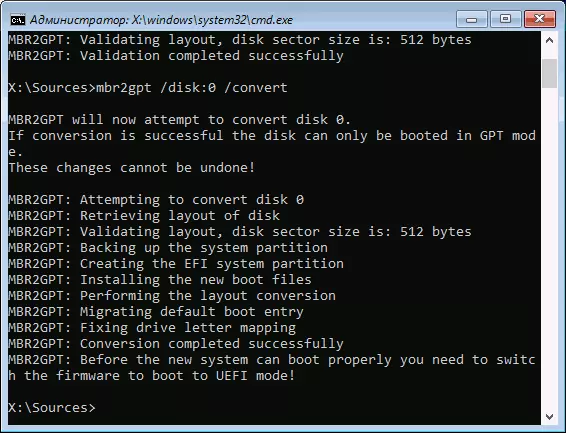
Sebagai hasilnya, MBR2GPT akan menyimpan bagian yang tersedia dan membuat bagian baru dengan EFI-boot sistem atau bertobat bagian "Reserved oleh sistem". Pada jendela instalasi Windows 10, klik "Update", kita memperoleh konfigurasi partisi saat ini.
Berikutnya, atas kebijakannya, Anda dapat melakukan tindakan pada bagian dan terus menginstal Windows 10 tanpa pesan bahwa instalasi pada disk ini tidak mungkin karena meja bagian MBR.
Penggunaan lain MBR2GPT.exe
Jika Anda memiliki membaca bagian sebelumnya, Anda sudah bisa menebak apa lagi yang bisa Anda terapkan seperti konversi dari MBR di GPT dan untuk apa, pada kenyataannya, utilitas MBR2GPT.exe awalnya dikandung - Anda dapat mengkonversi disk tanpa menginstal ulang Windows 10, secara otomatis membuat bootloader UEFI Dan dalam pekerjaan di masa depan dengan sistem yang sama pada disk GPT tanpa instalasi ulang atau kehilangan data.
Semua langkah akan sama karena mereka telah dijelaskan di atas, kecuali akan diminta untuk tambahan melakukan tindakan apapun dengan partisi dan melanjutkan instalasi, dan setelah konversi ke BIOS, Anda perlu set UEFI sebagai modus pembebanan utama. Pada saat yang sama, langkah-langkah ini bisa dilakukan tidak hanya oleh boot dari boot flash drive, tetapi juga memasuki baris perintah pada Windows 10 Pemulihan Lingkungan Untuk memulai pemulihan lingkungan, menggunakan jalan. Parameter - Update dan Keamanan - Restore - Restart sekarang.
Rincian lebih lanjut tentang MBR2GPT.exe, parameter tambahan dan metode aplikasi dalam dokumen resmi di website Microsoft: https://docs.microsoft.com/ru-u/windows/Deployment/MRB-TO-GPT
